Concepts is an infinite, flexible creative tool for all your good ideas. Available on iOS, Windows and Android.
Setting Up Your Menus, Brushes and Presets
Learn how to customize your canvas layout, menus, tool wheel and brush presets in Concepts.

We understand how finely-tuned tools are everything to an artisan. The right brush tip, color, paper type or pencil hardness makes a difference to your final product. Concepts offers you flexible menus and deep brush customization tuned to your Apple Pencil or stylus so you can have the exact tool you need, right where you need it — at your fingertips.
Here’s how you can set up your menus, brushes and tool presets on the infinite canvas so you can feel comfortable sketching and reach your favorite tools quickly.
Movable Menus
When you first enter a drawing, you’ll find an endless, zoomable canvas with eight tools on a movable Tool Wheel. You’ll also see several menus to either side of the canvas. Every menu can be moved so you can create your most comfortable sketching layout.
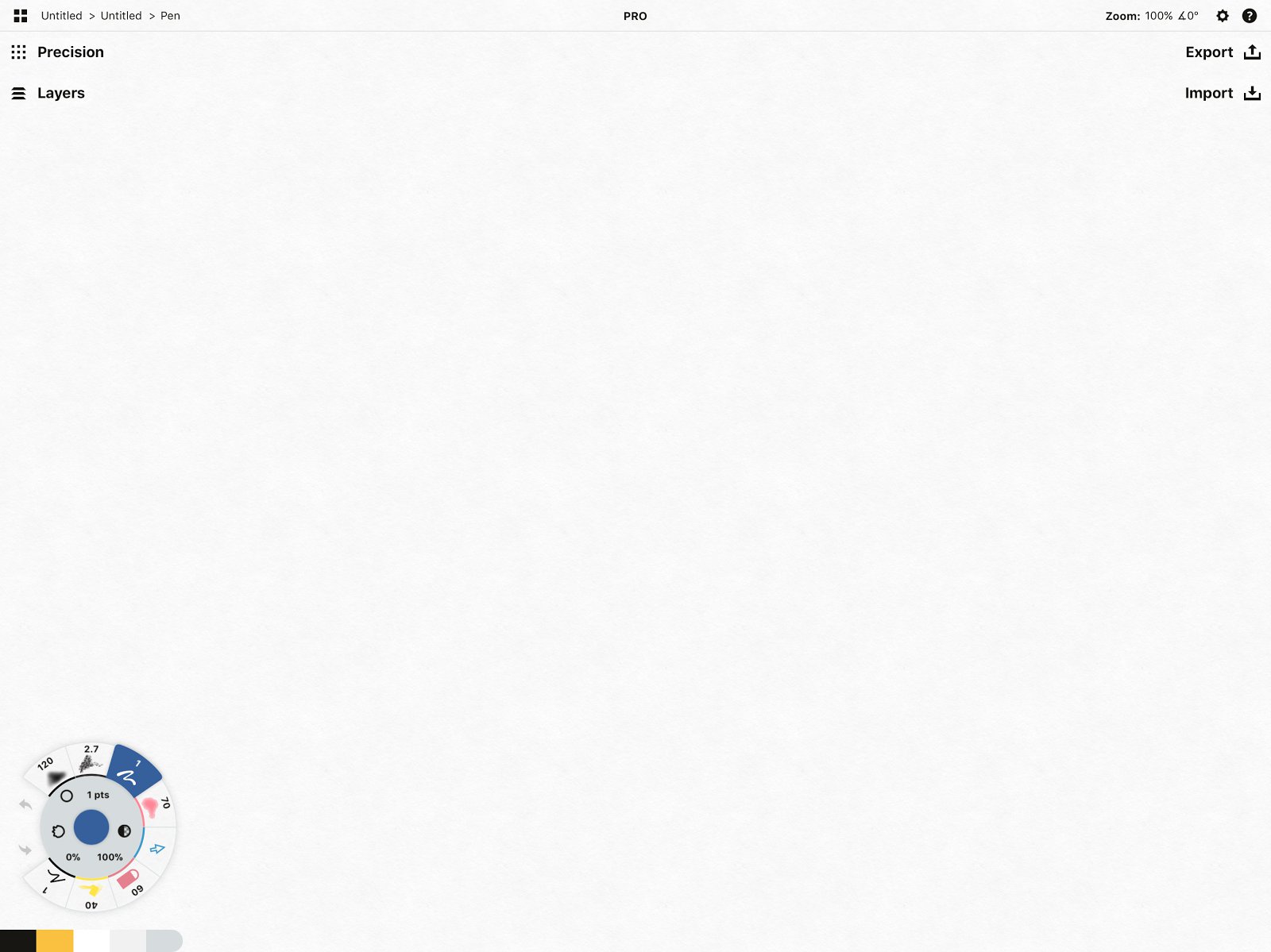
One of many layouts for your canvas. You get to choose your layout.
Tap+hold the outer ring of the tool wheel or on any menu, and drag it across the screen. You’ll see a layout of your docking positions appear to show you where you can place it. If you’re right-handed, move your menus to the left; if you’re left-handed, move them to the right. Or try a bit of both.
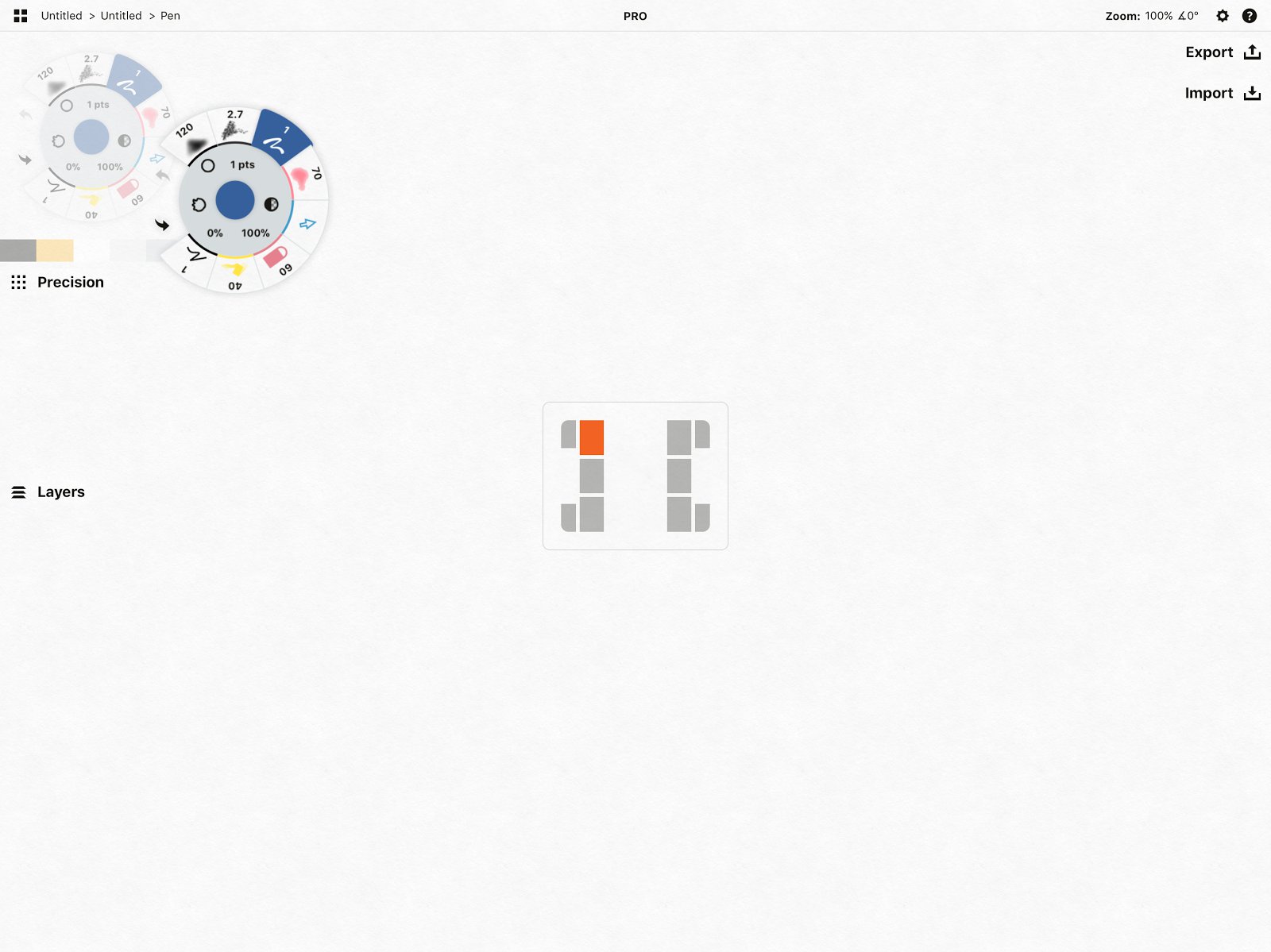
If you move it to the center of the left or right edge, the tool wheel will change to a more traditional Tool Bar.
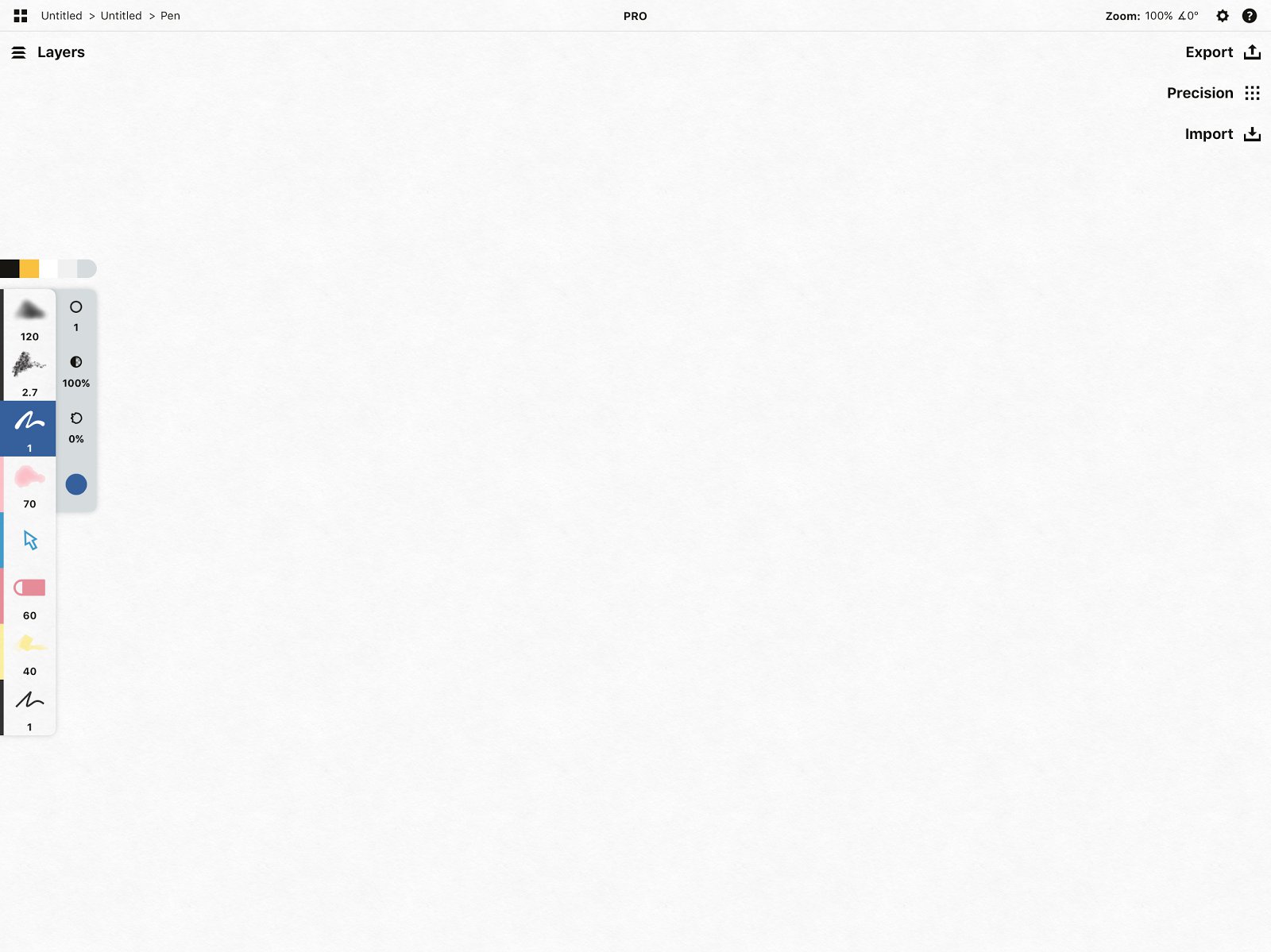
You can dock multiple menus inside one station to maximize your canvas space, and drag them up or down to rearrange their order.
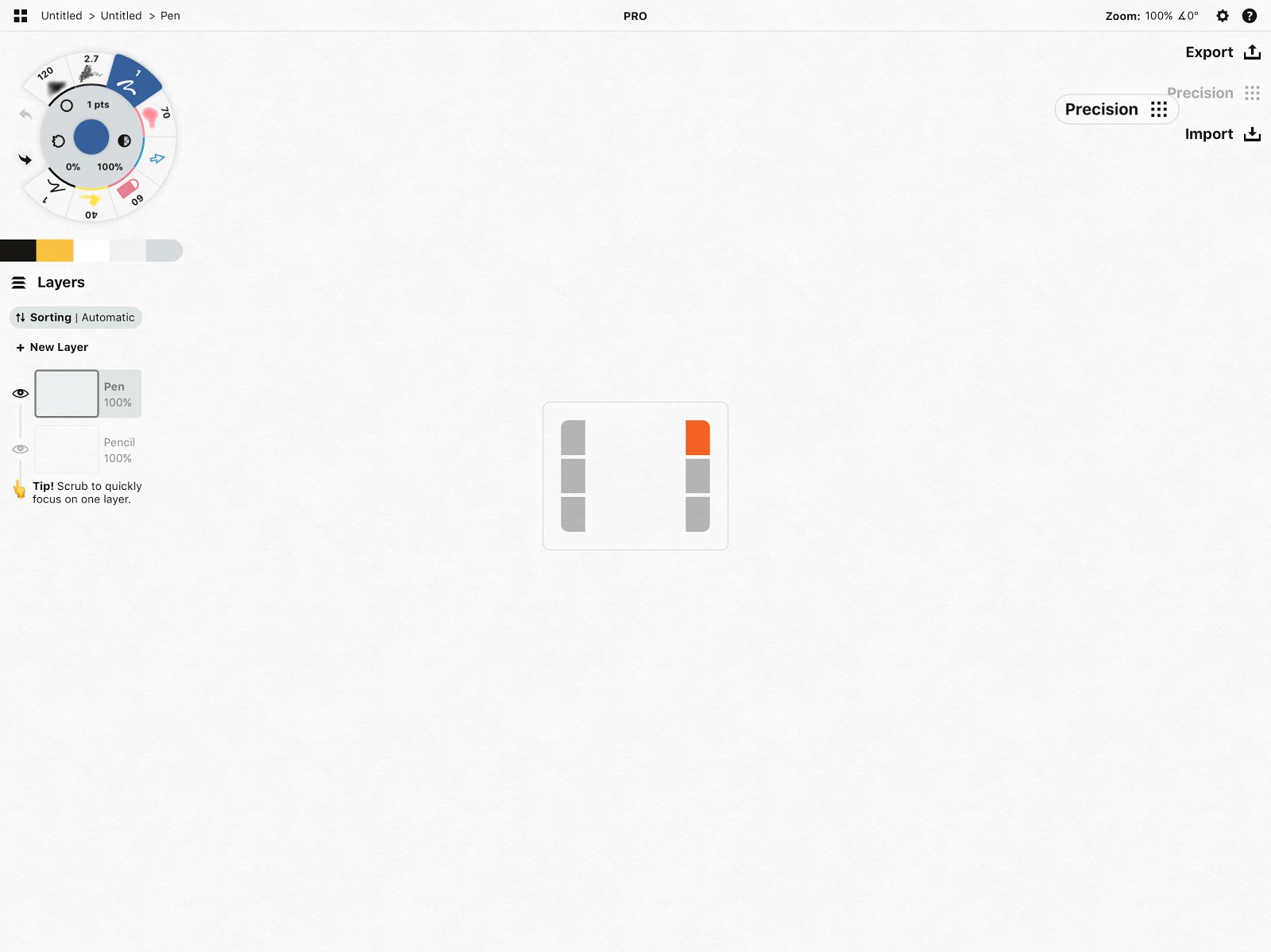
Moving the Precision menu on the right.
Collapsible Menus
The menus will hide if you draw too near them, but if they’re just getting in the way, you can collapse or hide them completely.
Slide your finger horizontally across any menu button toward the edge of the screen to collapse them. This is Compact Mode.
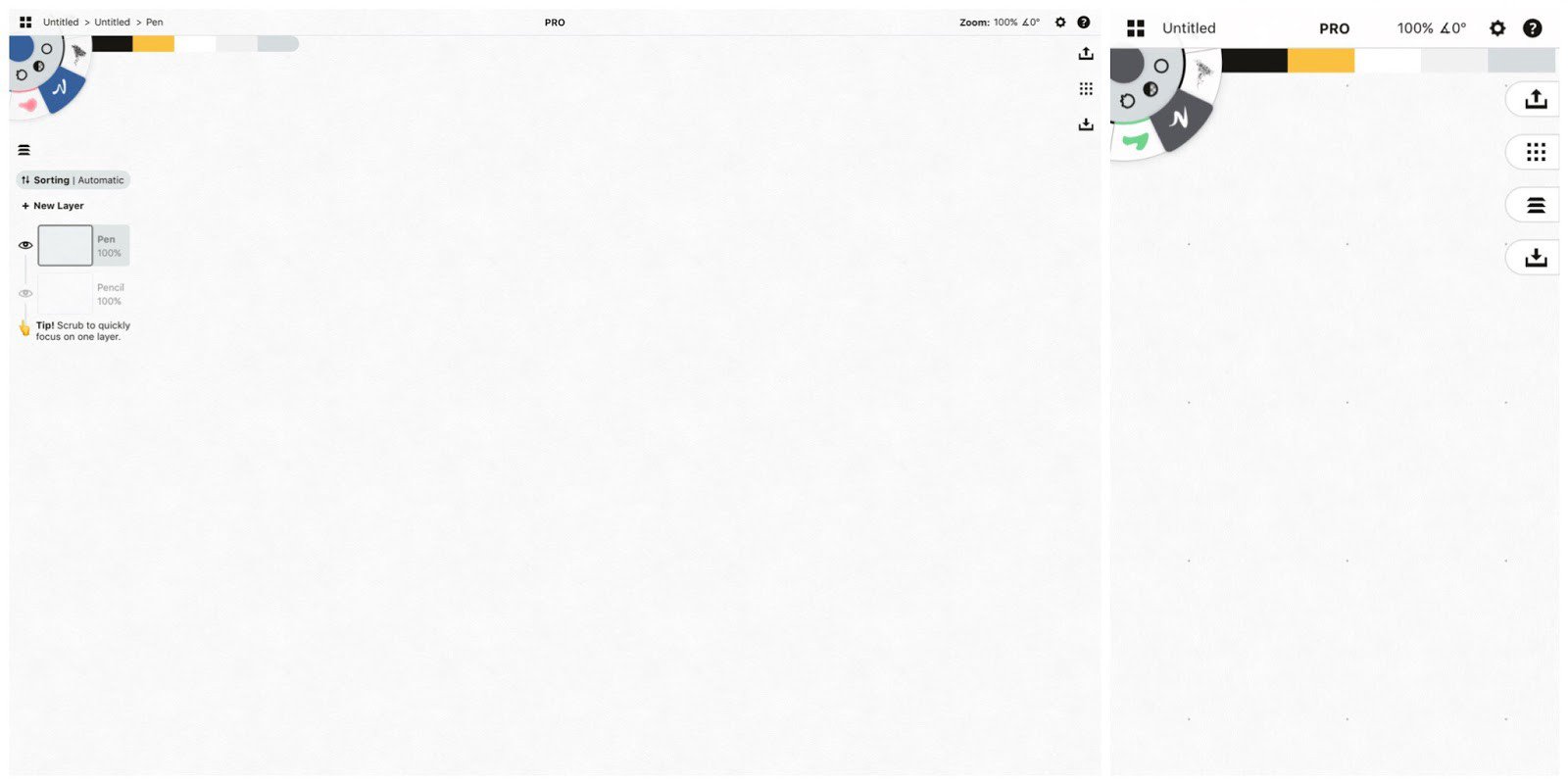
Compact Mode. The menu labels have disappeared and your Tool Wheel is now spinnable. On iPhone (right), the wheel is always docked in the corner.
Slide your finger over the icon a second time to make the menus disappear from your canvas. This is Hidden Mode.
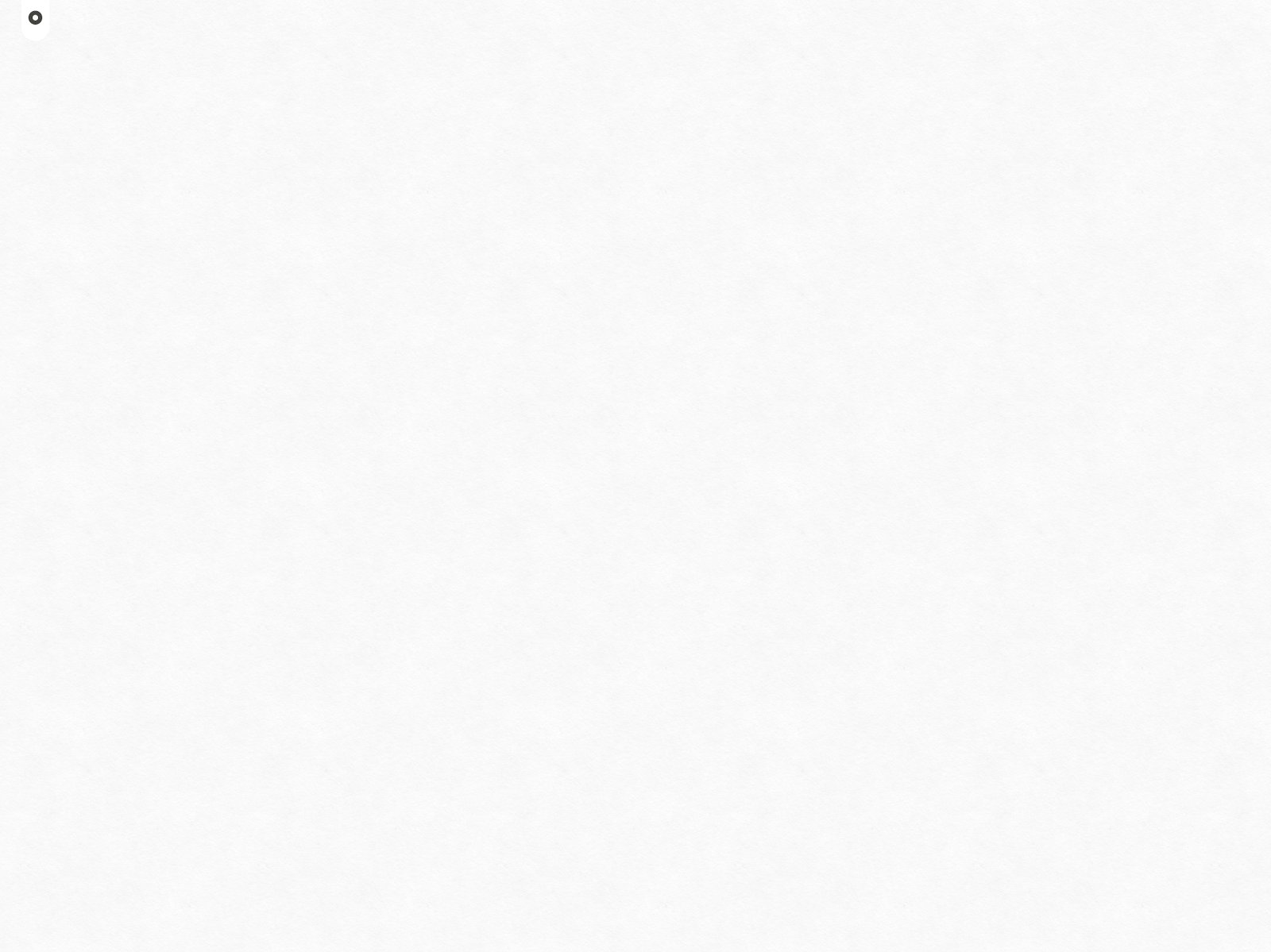
Hidden Mode. This canvas intentionally left blank.
Tap the little tab in the corner to bring them back.
To return the menus to full view, slide your finger inward on a menu tab. Or you can tap+hold the outer ring of the tool wheel and reposition it.
You can also resize the tool wheel to fit your hands by pinching or expanding it with two fingers.
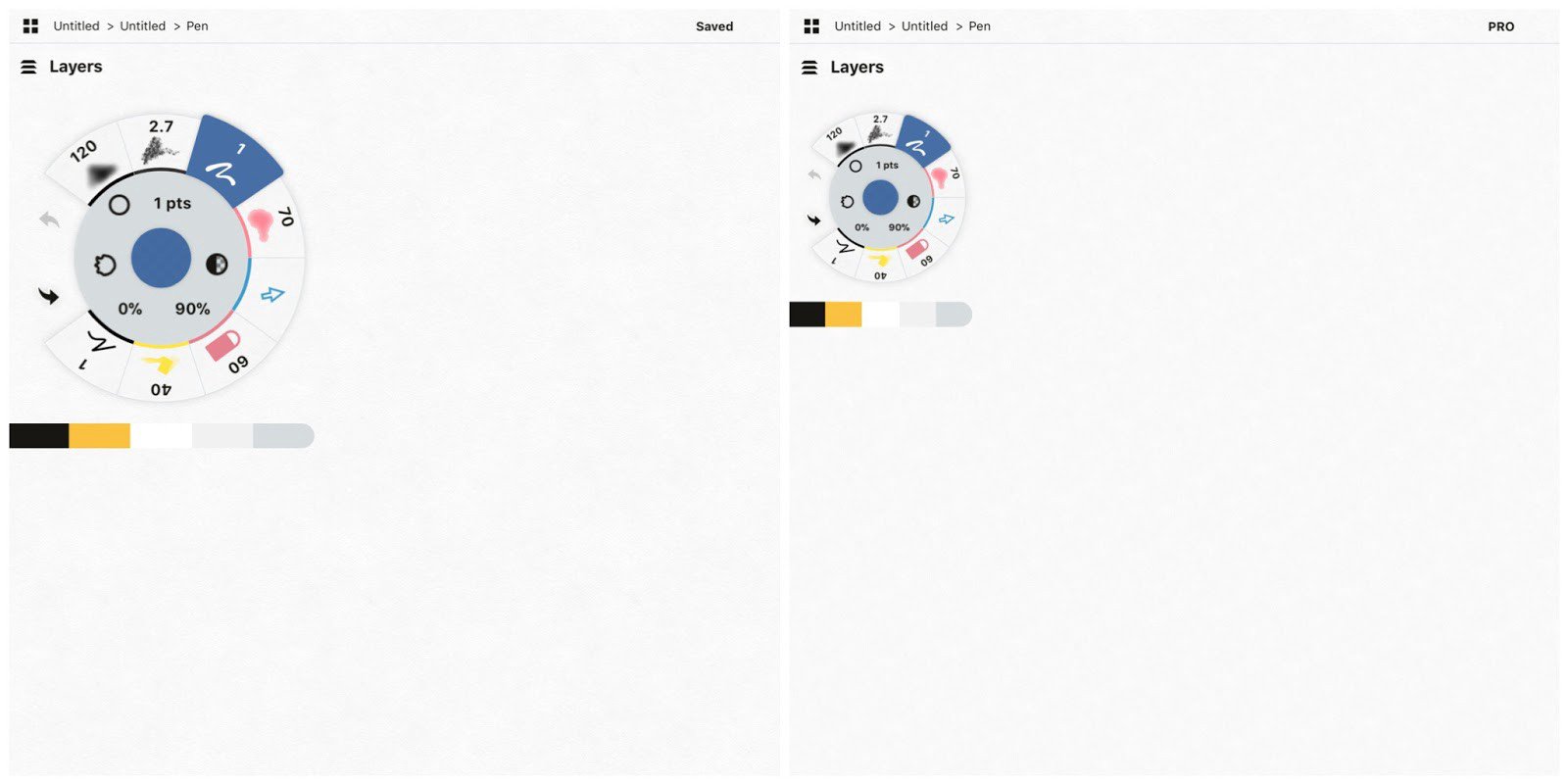
Bigger tool wheel, smaller tool wheel.
Customizing Your Brushes and Tools
Tap on a tool to select it for drawing.
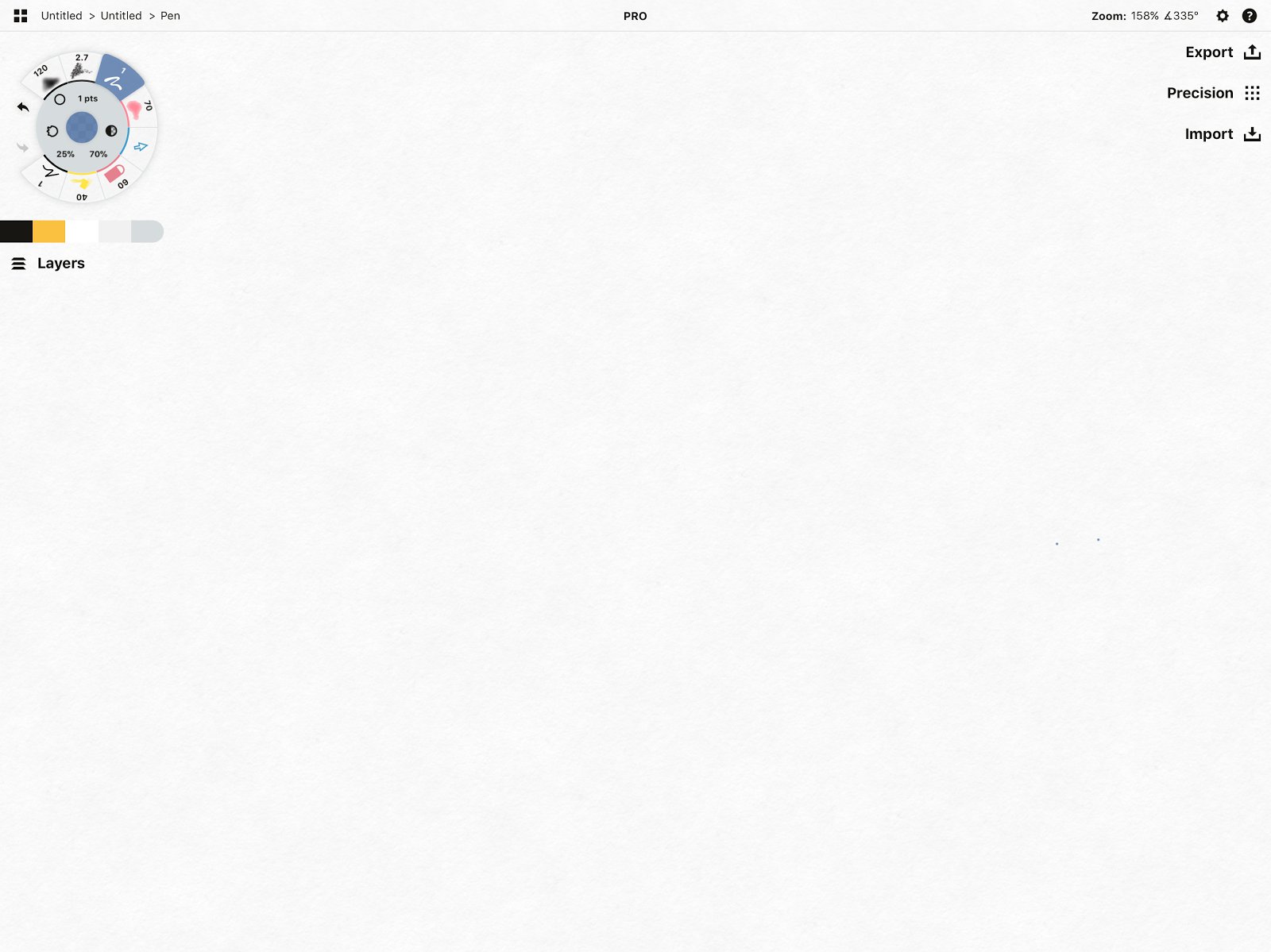
To adjust your brush’s size, opacity or smoothing, use one of the options in the inner ring of the tool wheel, or inner edge of the tool bar. Tap one to bring up a customization slider, or if you want to be quick, slide your finger across it.
- Size. The thin and thick lined icon represents the brush’s size. You can set it to pts, mm, inches or other metric in Settings -> Workspace (tap the Settings gear on the status bar).
- Opacity. The divided circle represents the brush’s opacity. 100% gives you the most solid color available for the brush, 0% makes it completely transparent.
- Smoothing. The squiggled line represents the brush’s smoothing. 0% is a raw, hand-drawn line, 50% smooths it considerably, and 100% gives you perfectly straight lines from start to end point.
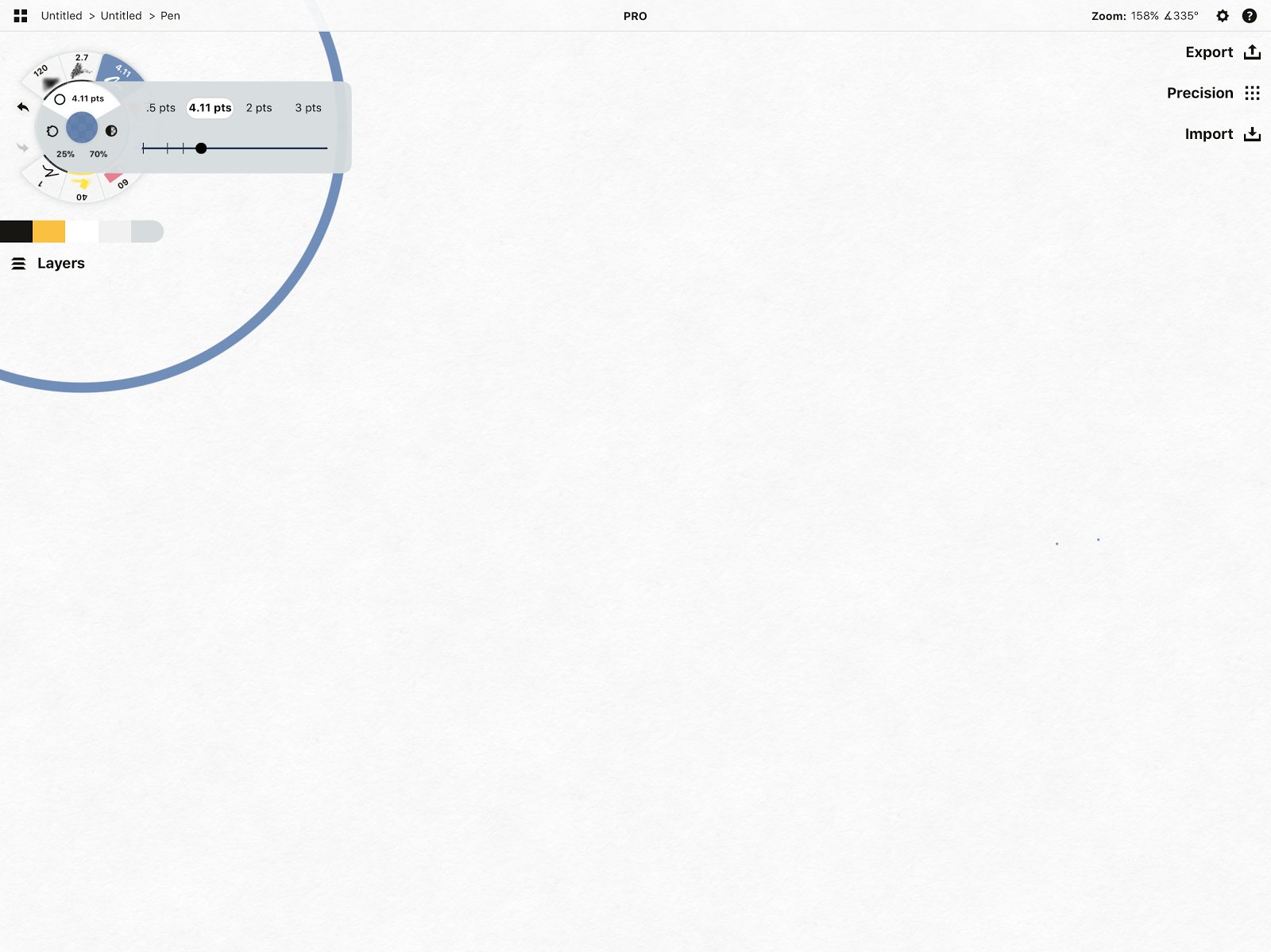
This tab is where you set your brush size.
On the slider, notice there are four brush values for that tool — these are your Tool Presets.
- Tap a value to draw with that preset.
- Slide your finger along the slider to change the size value.
- Tap+hold the tool preset to enter a value with the keyboard.
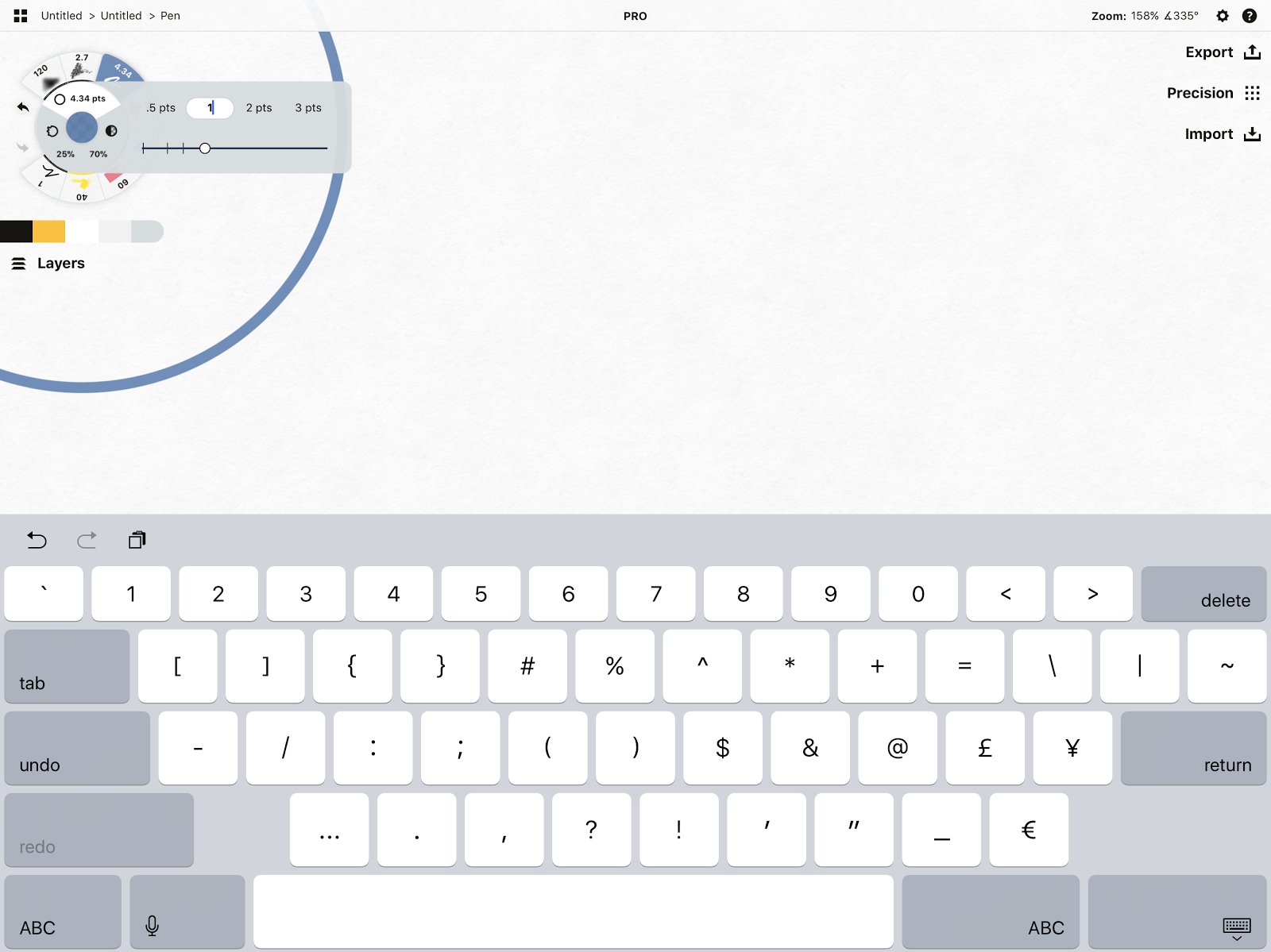
If you tap your active tool a second time (or double-tap an inactive tool), you’ll bring up the Brushes menu.
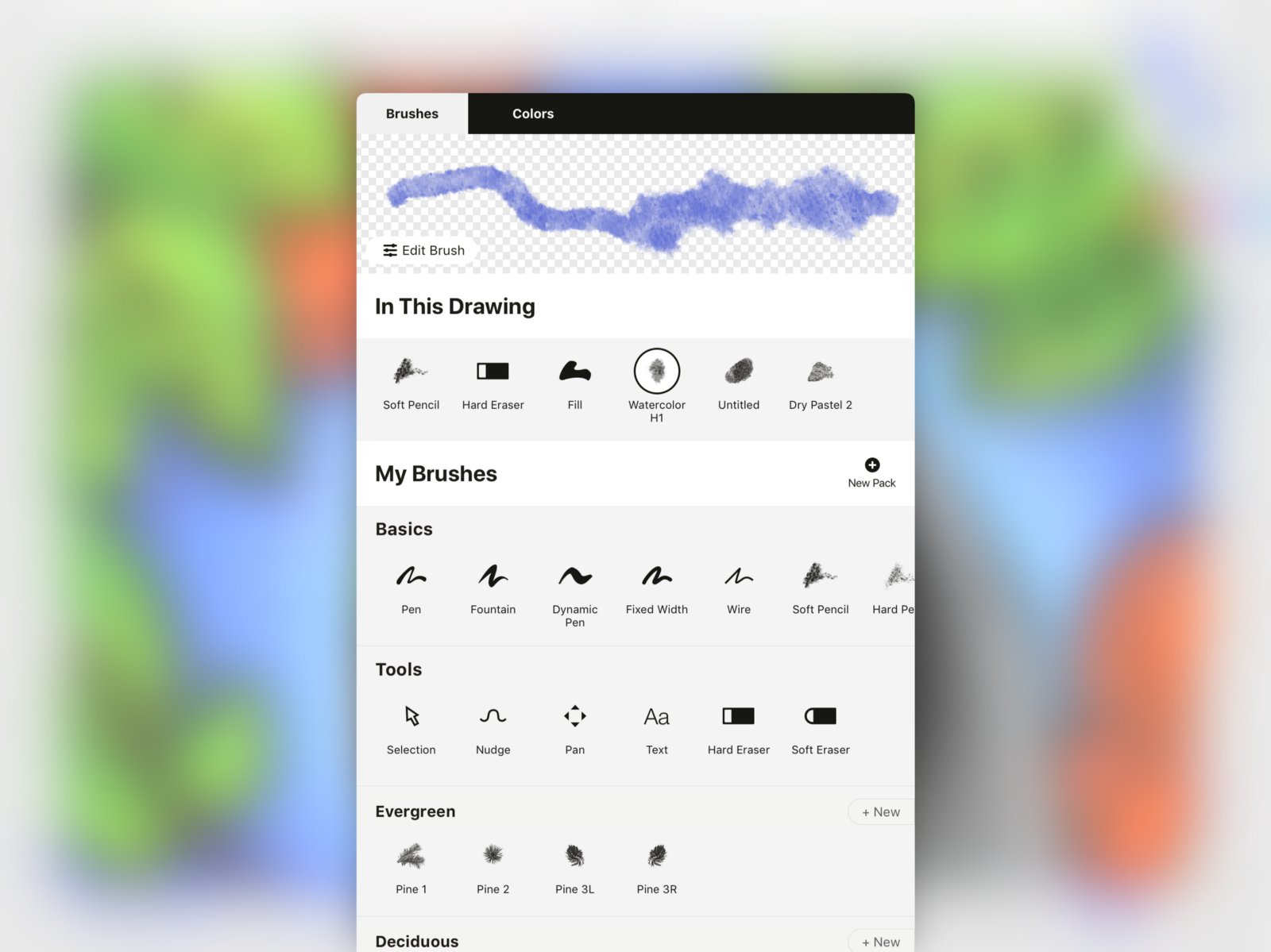
The Brushes Menu
Here in the Brushes menu, you‘ll find your basic brushes and tools, brushes you’ve created with the brush editor, and many artistic brushes in the Brush Market.
At the top of the menu is your brush viewer. This shows what your current brush looks like in its current color against a transparent background (as vector stroke properties are independent of background). You can scribble inside the viewer and try your brush.
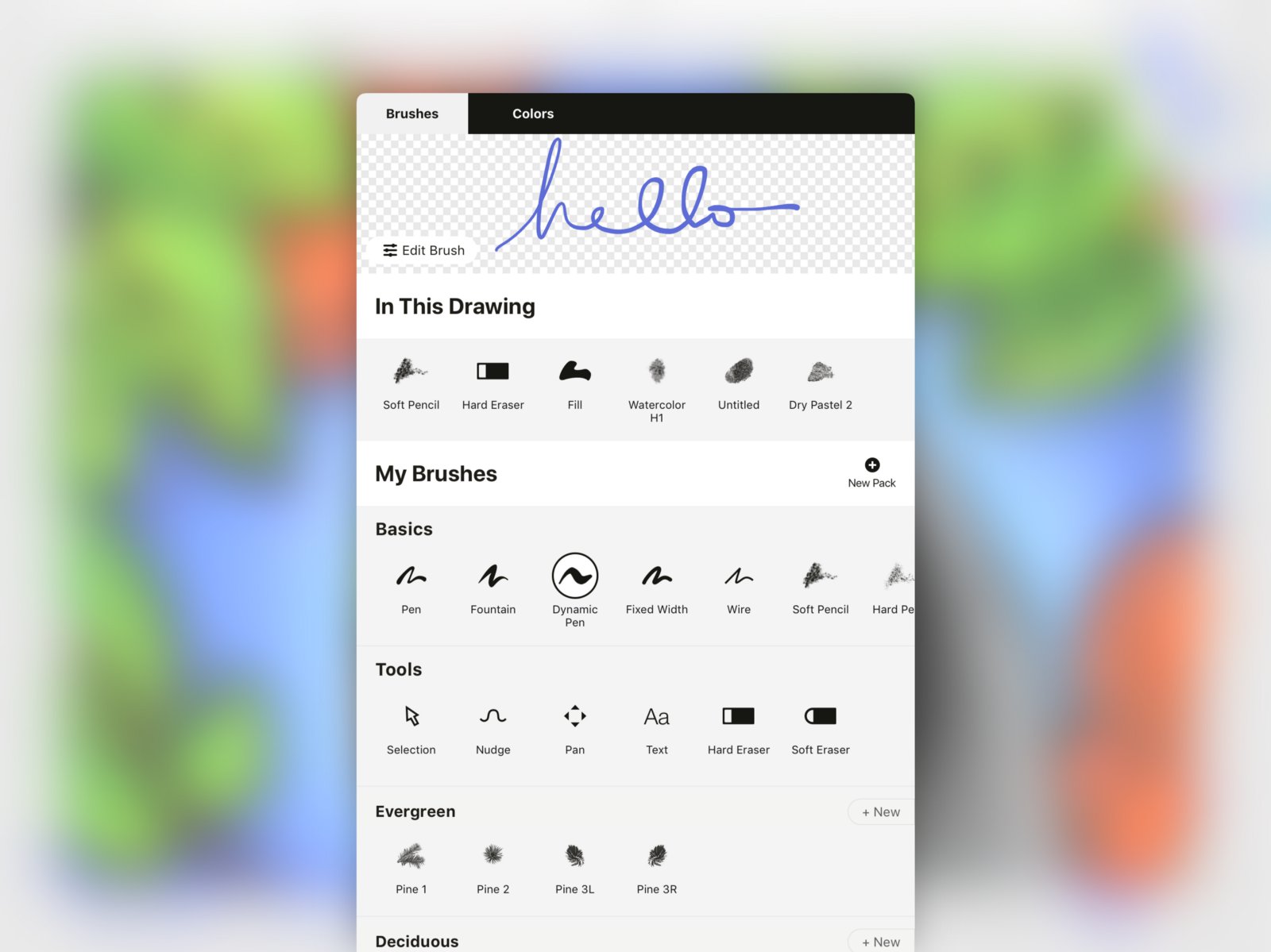
If you scroll down, you’ll see the menu is divided into sections.
- In This Drawing gives you quick access to your current drawing’s tools.
- My Brushes includes all basic tools and any custom brushes you’ve created with the brush editor.
- The Brush Market is filled with artistic brushes. You can purchase individual libraries with credits in-app, or subscribe and use every brush in the market.
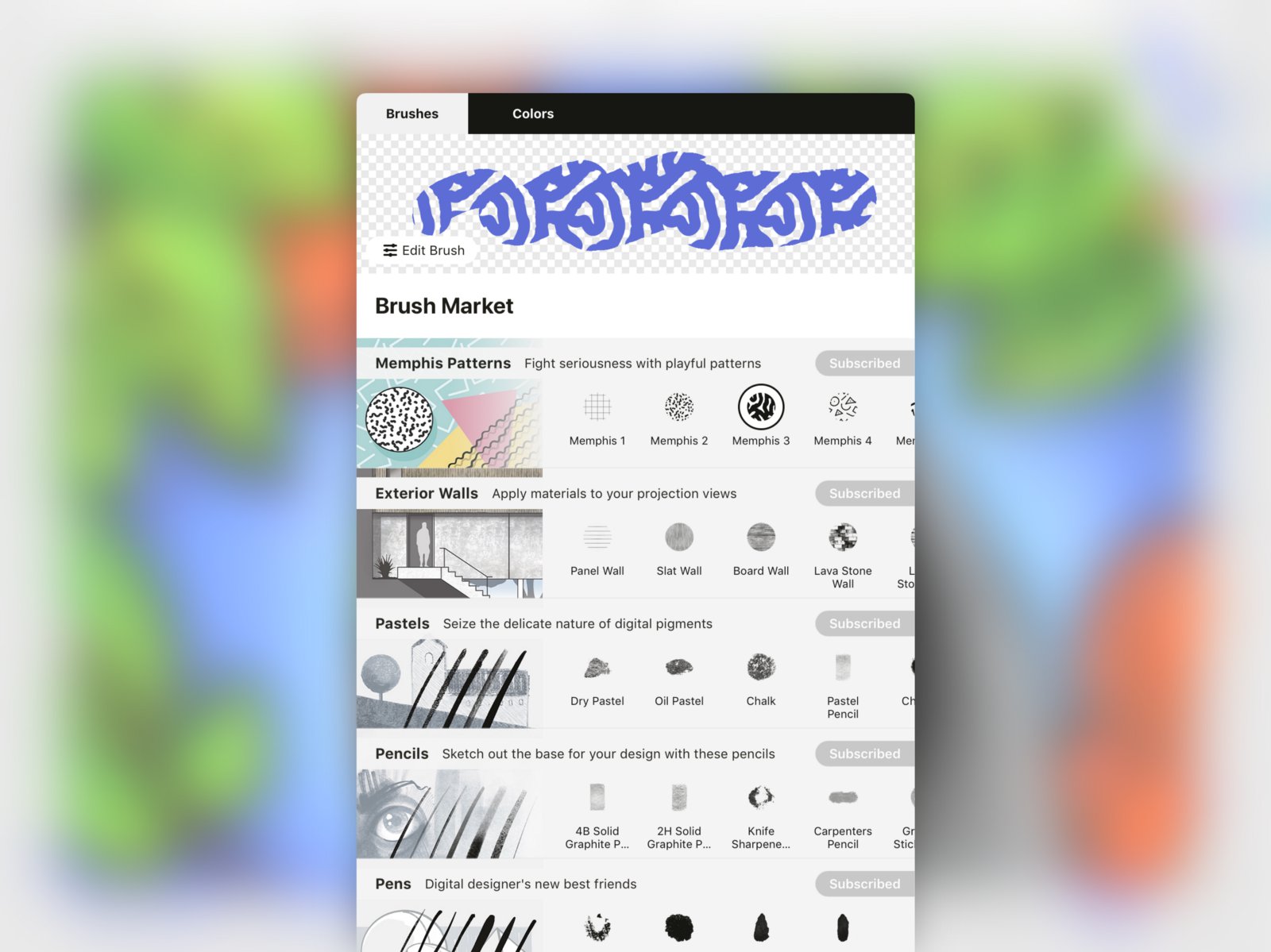
Choose a tool from the menu, then tap outside the overlay to return to the canvas and start drawing.
Remember that every slot on the tool wheel is customizable so you can set up your ideal workspace.
You’ll notice a second tab at the top of the overlay called Colors. This menu has a full set of useful abilities - read about colors, creating color palettes, and mixing colors here.

Sharing Tools and Presets between Drawings
Concepts remembers every setting you used in each drawing, including your brushes, tool presets, colors, canvas and other settings.
If you’d like to carry the same presets into another drawing:
- Enter a drawing that uses your preferred set-up. Many people set up a blank “template” drawing at the beginning of each project.
- Exit back to the Gallery.
- Create a new drawing. The previous drawing data will carry over to the new drawing so you can get right to work.
Do you have questions about setting up your brushes, tools and presets? Chat with us at concepts@tophatch.com and we’ll be happy to help.
By Erica Christensen
Recommended
The Slice Tool: Divide and Conquer Your Ideas - Learn how to use Slice to edit, trim and erase your sketch.
How to Use Layers to Take Notes, Illustrate and Design - Learn how to use Concepts' layers to take notes, illustrate and design your projects.
Imagining the Grinch: Creating Concept Art for Film - Director Yarrow Cheney of Illumination Entertainment shares his creative frame of mind behind The Grinch.