Concepts is an infinite, flexible creative tool for all your good ideas. Available on iOS, Windows and Android.
Introducing Vector Watercolor
A guide to using the Concepts 4.5 watercolor brush.

Watercolor has inspired artists since the oldest of times, decorating hieroglyphs in Egypt, illuminating manuscripts in the Dark Ages, and becoming a focused artistic medium with Dürer in the Renaissance. Eastern art captured its soul, and many applications have since pixelated it to beautiful effect, but we’re taking it one step further. For the first time, we’re giving watercolor a digital after-life.
Traditional watercolor now lives and breathes in the realm of the ever-changeable vector. Like its natural counterpart, it’s as fluid as water, blends with wet pigment or layers on dry, and is enhanced by the texture of your paper. But the smart Concepts watercolor brush can also flow along with your shifting ideas.
Here’s how it works.
The Tool
The watercolor tool looks like this.
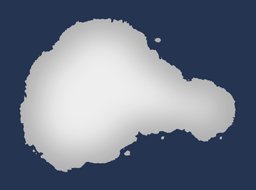
On the wheel, it looks like this.
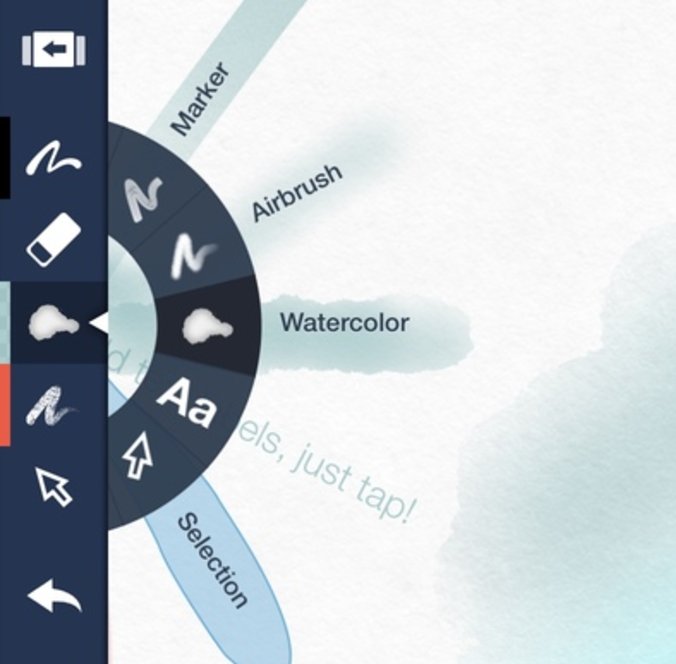
The Stylus
Any finger or stylus works with watercolor. It gives you a lovely, fluid pigment.

If you have a pressure sensitive stylus, the watercolor will respond to your pressure. It can be delicate, firm, or both.
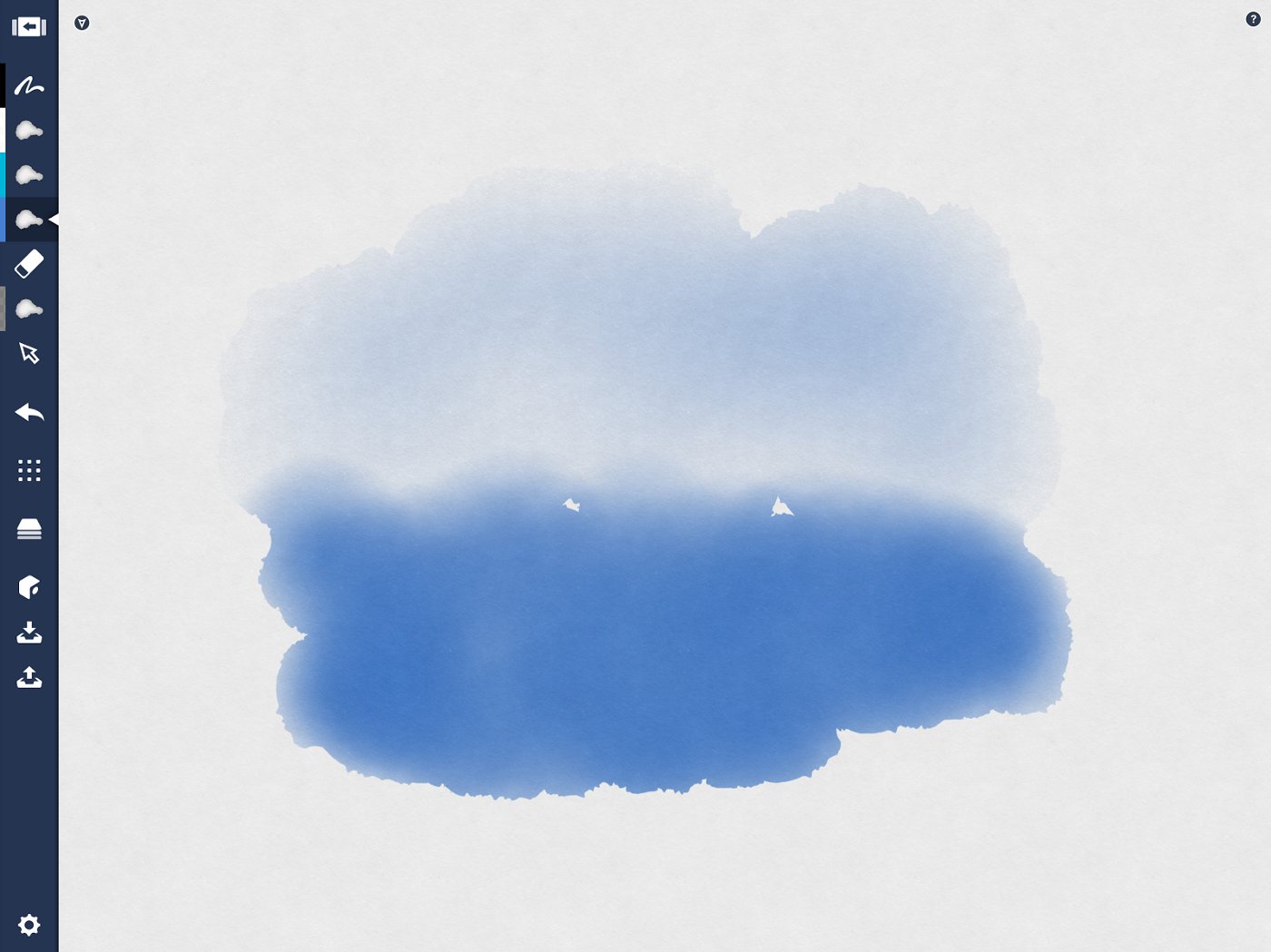
If you have an Apple Pencil, watercolor not only responds to pressure but also to tilt. Enable tilt in your Settings to affect the width of your stroke, and paint with the artistry of a real brush.
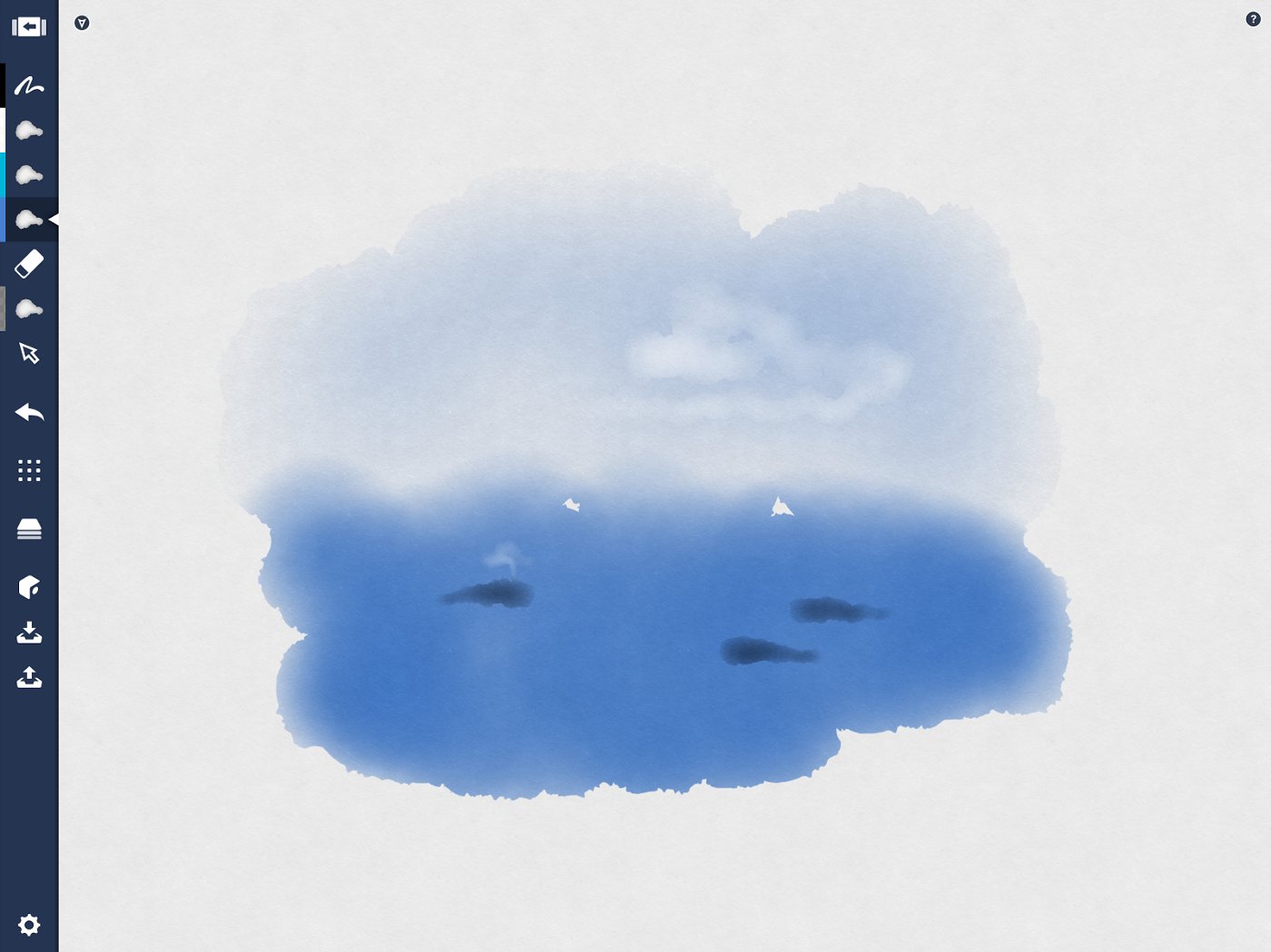
The Paper
Watercolor responds to your paper type. Do you prefer heavyweight paper? Transparent? Darkprint? Your watercolor will be naturally enhanced by each paper’s unique texture.
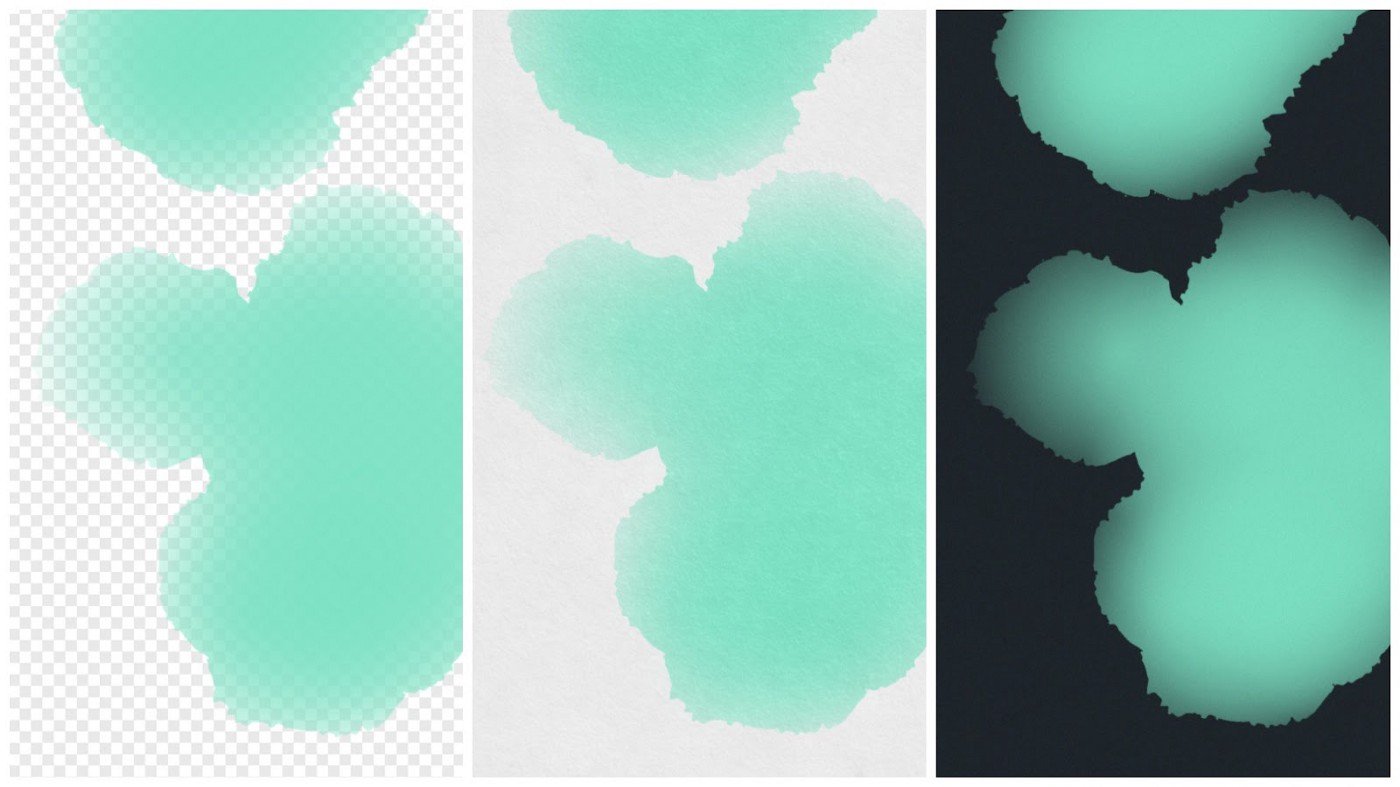
Size
Big enough to create beautiful washes for your backgrounds or small enough for details, you can adjust the watercolor brush with the size slider.
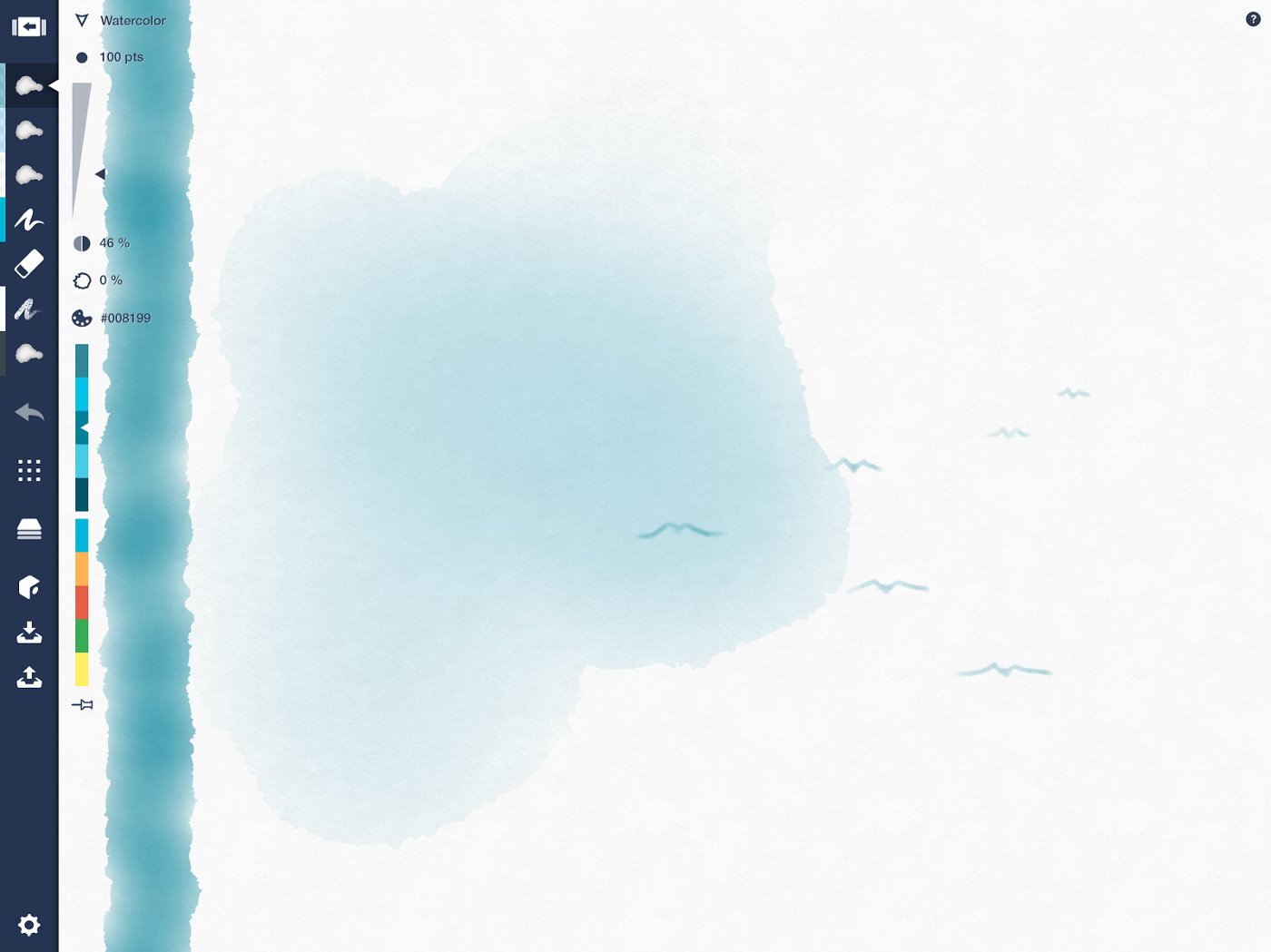
Color
Watercolor comes in every Copic color and every custom color. The Copic color wheel is perfect for finding colors that blend and layer naturally together. Just move up and down the gradients for complementary colors.

Opacity
Watercolor is naturally translucent so you’ll find that this brush, even at 100% opacity, will be slightly transparent. It acts similarly to the airbrush or marker. But feel free to adjust your opacity to any degree for just the right amount of saturation.
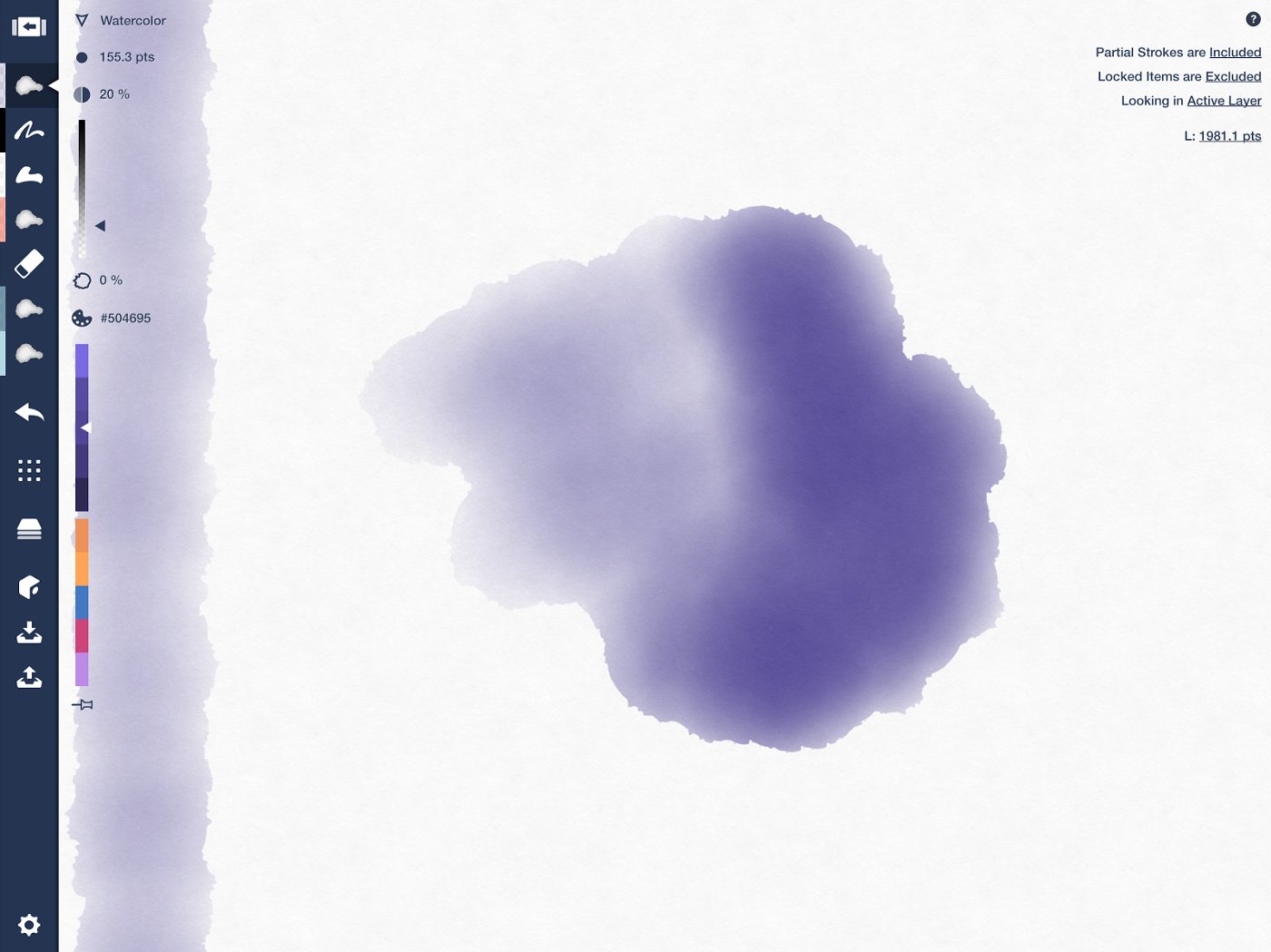
Tip: If you want an extra bit of clear water to bleed your colors into the paper, set your brush opacity to 0% with any color.

Blending
When one watercolor stroke hits another watercolor stroke on the same layer, the edges of the two strokes will blend together. It doesn’t matter which colors you use, they’ll bleed into a beautiful gradient like real, wet watercolor.

When you select and move a previously drawn stroke, even if it has bled into another bit of watercolor, it will abandon its previous interaction and befriend any new strokes it meets on that layer. (See Select and Adjust.)
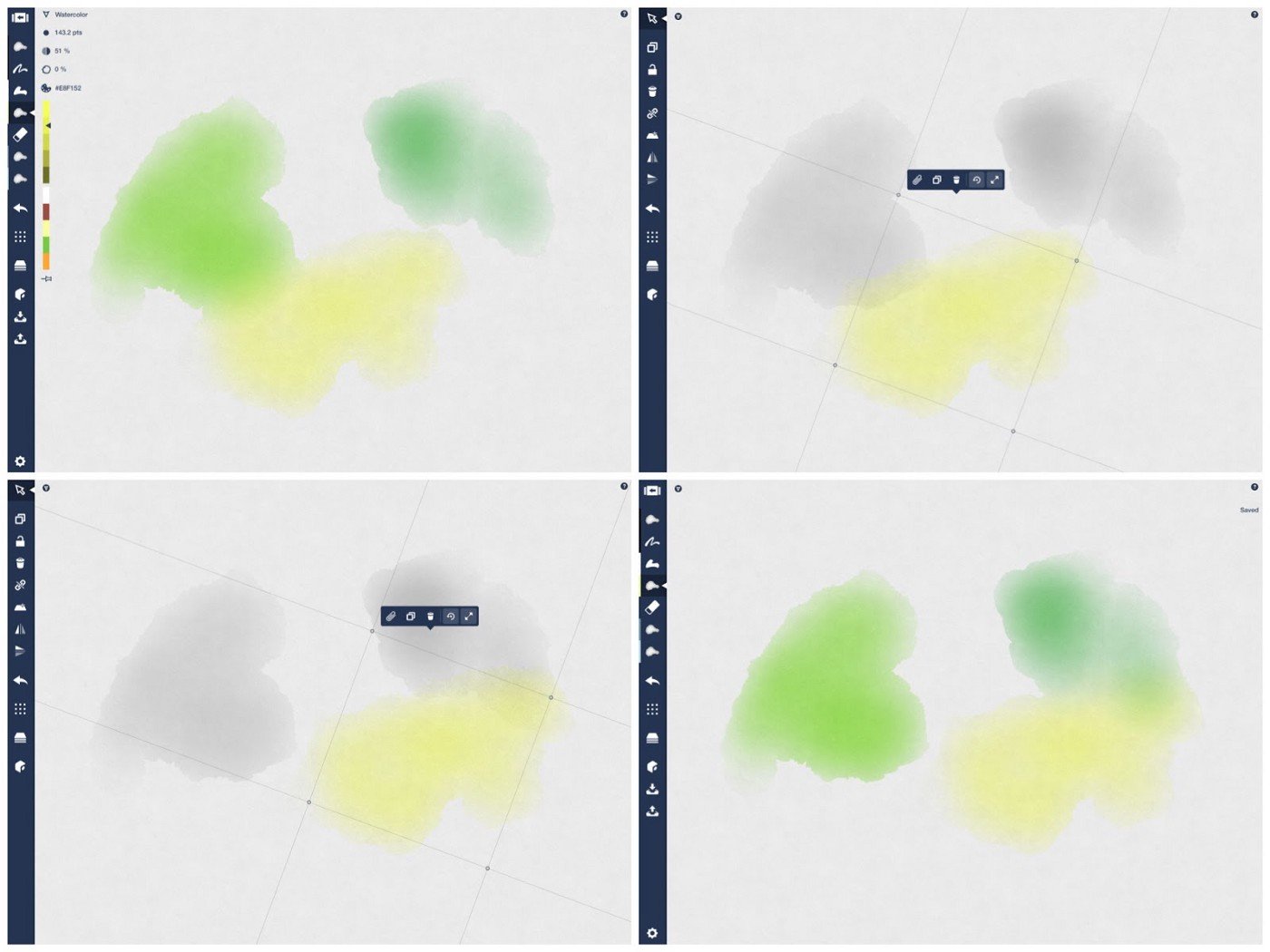
This is always the case when watercolor is the only tool on its layer, so if you’re on automatic layering, you’re good to go. For another level of know-how, read on to Layering.
Layering
Automatic Mode. In automatic mode, tools are auto-applied to layers categorized by their own type, whenever you switch between tools. This means if you select the watercolor brush, it will always paint inside the one watercolor layer.
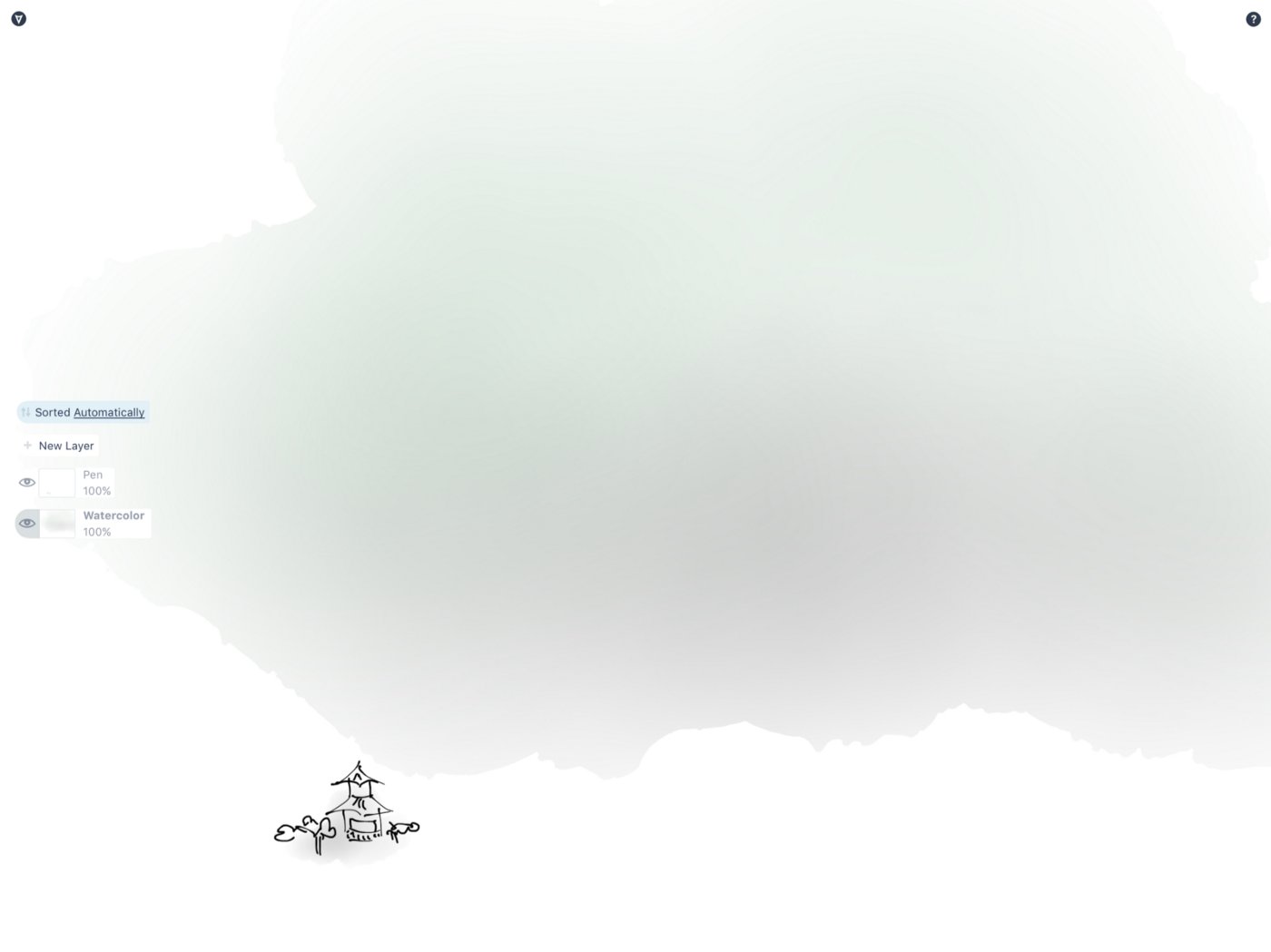
If your watercolor is perfect as-is but you want to add more of it, for additional texture or color, think about applying it in multiple layers. Choose Manual Mode and keep reading.
Manual Mode. In manual mode, you can have many layers of the same tool type and you can switch between them freely. Watercolor only blends with watercolor in its own layer, so by layering on your translucent colors as if they were dry, you can achieve some beautiful mixtures, and amazing textures where the edges stack.
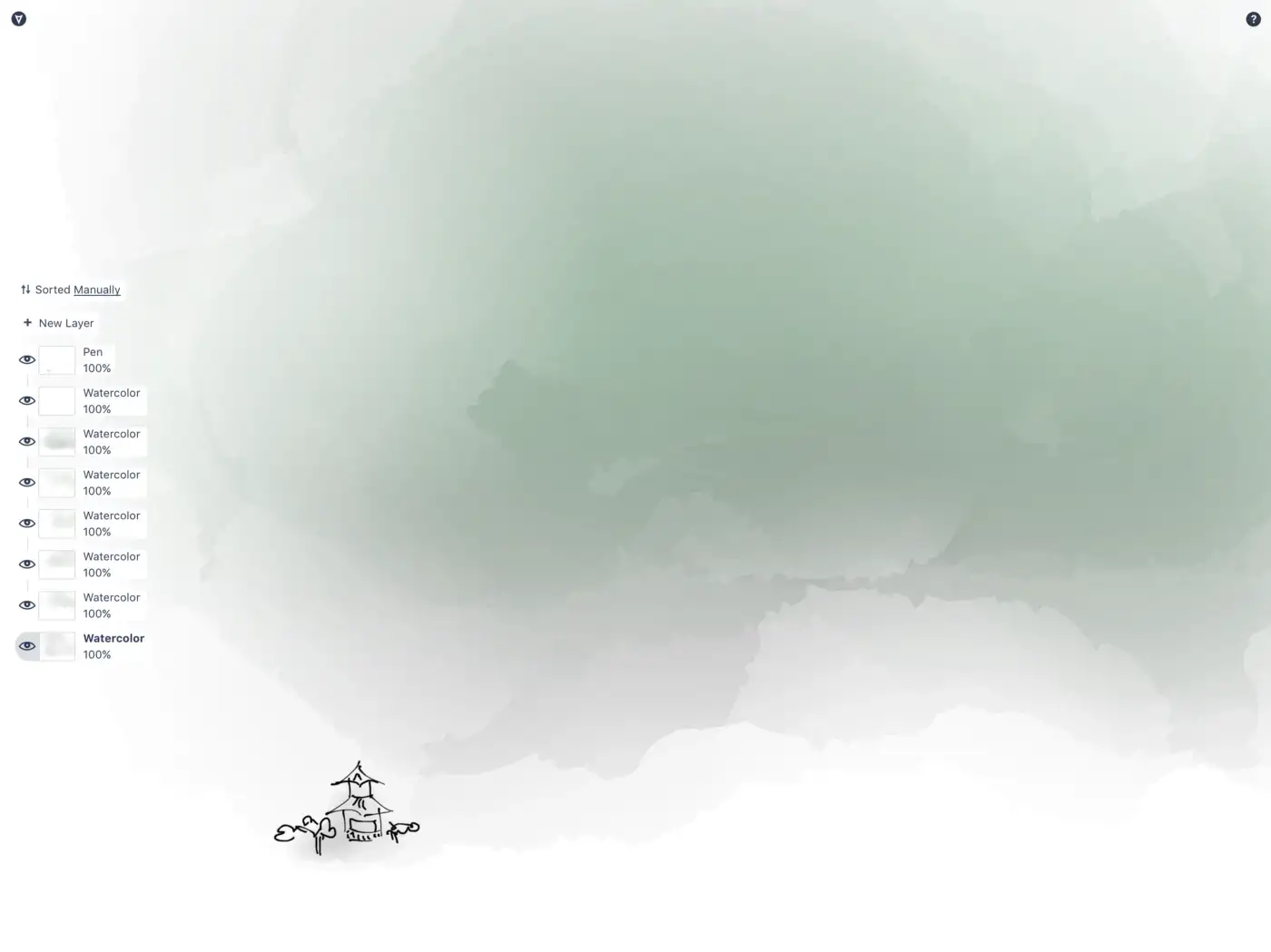
In addition, if you switch to a new tool inside a single layer, you will be changed to manual mode. This is because automatic mode only supports a single tool in a single layer. So any watercolor you draw in its own layer will blend until you choose a new tool.
This means you can use the different tools to break up the flow of your blends, and apply layers of blends and textures within one layer.

Select and Adjust
Just like our other tools, watercolor is a vector brush, so you can select any stroke after you’ve drawn it, then move, rotate, scale or stretch it, change its color or tool, or tweak it with the control points in Adjust Mode.
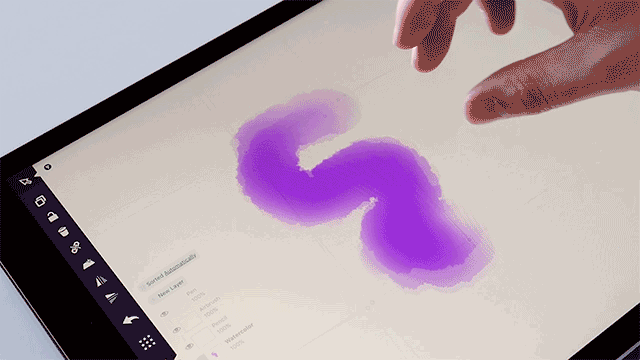
It will seamlessly interact with your other strokes as though it lived there the whole time. This live blending is what makes the Concepts vector watercolor brush a truly unique tool — it can flow right along with your ideas until you find your perfect expression.
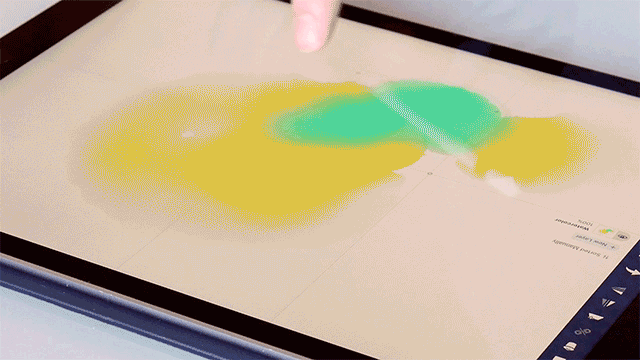
Ready to paint? We can’t wait to see what you create with this tool. Share your work with us by tagging #conceptsapp or sending it to support@concepts.app and we’ll cheer you on!
We wish you the best in beautiful design.
By Erica Christensen
Recommended
Digital Brush Design with a Splash - Artist Matthew Baldwin shares how he creates digital brushes for apps like Concepts and Procreate.
The Art and Tech of Tattoos - Find out how Marcelo Cominguez turned his artwork into his own tattoo.
How to Make a Transparent PNG Object - Transparent objects are instant creative assets in Concepts. Learn how to create one in five easy steps.