Concepts is an infinite, flexible creative tool for all your good ideas. Available on iOS, Windows and Android.
How to Touch Up a Photo
Touch up a photo, image or drawing in Concepts in three easy steps.

Concepts can be used as a lightweight photo editor to make hand-detailed color adjustments to your images. The app makes it simple to import images, find exact colors, apply edits, and export to clients, friends or portfolios on your iPad or mobile device. You can touch up a photo in three simple steps:
1. Import a photo.
2. Use the color picker to match your brush color to the photo.
3. Touch up the photo with similar colors chosen from the photo.
Note: The images in this tutorial feature Concepts on an iPad Pro. The same steps apply across all platforms - iOS, Windows, Android and Chrome OS.
1. Import a Photo
Double-tap the Import button (iOS), tap Import in the hamburger menu (Windows), or tap the Import icon in the status bar (Android), and choose your file. Alternatively, all platforms allow you to drag+drop an image straight onto the canvas.
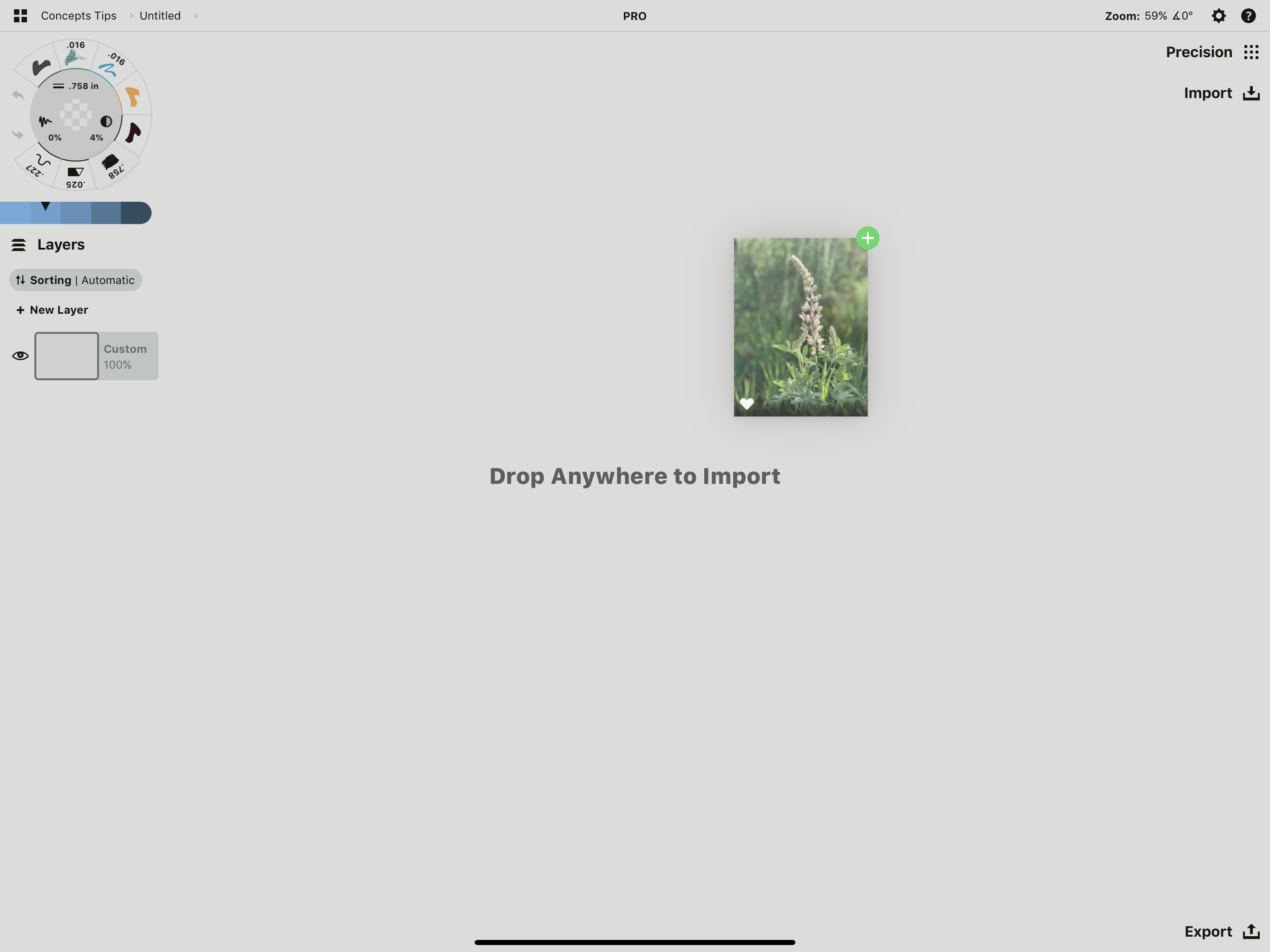
2. Pick a Color from the Photo
Use the color picker to pick a color from the photo in the same hue you want to match.
Find the color picker in the Copic color wheel, or tap+hold the screen and toggle through selection modes until you reach it (Lasso -> Item Picker -> Color Picker).
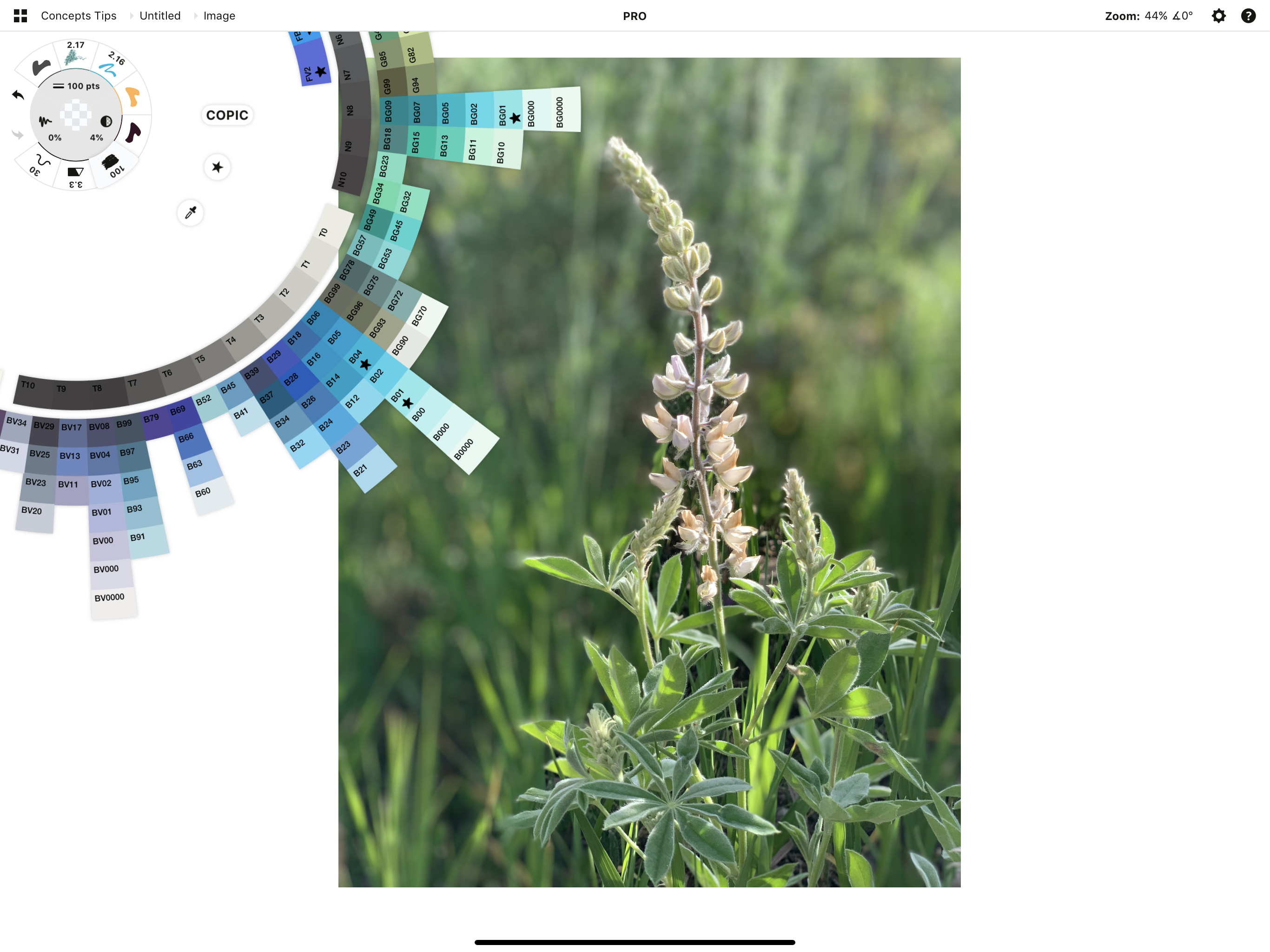
Tip for iOS: If you use the Color Picker a lot, try setting your tap+hold gesture to Color Picker (Settings -> Gestures -> Tap & Hold). If you use a second generation Apple Pencil, you can also set the double-tap to Color Picker (Settings -> Stylus -> Double Tap).
3. Touch Up the Photo
Choose a brush with similar texture to the area in the photo you want to touch up. An airbrush works well for blurrier areas, a pencil works well for textures like skin or foliage.
Zoom in on your photo and mask the spot. Repeat this with similar colors from the photo to give it a realistic blend, as images contain many colors and the eye can pick out "flattened" areas of just one color. Try adjusting your brush opacity to lower transparencies to layer colors. Using a pressure-sensitive stylus like the Apple Pencil, Surface Pen or Pixelbook Pen can give you additional control over your painting.
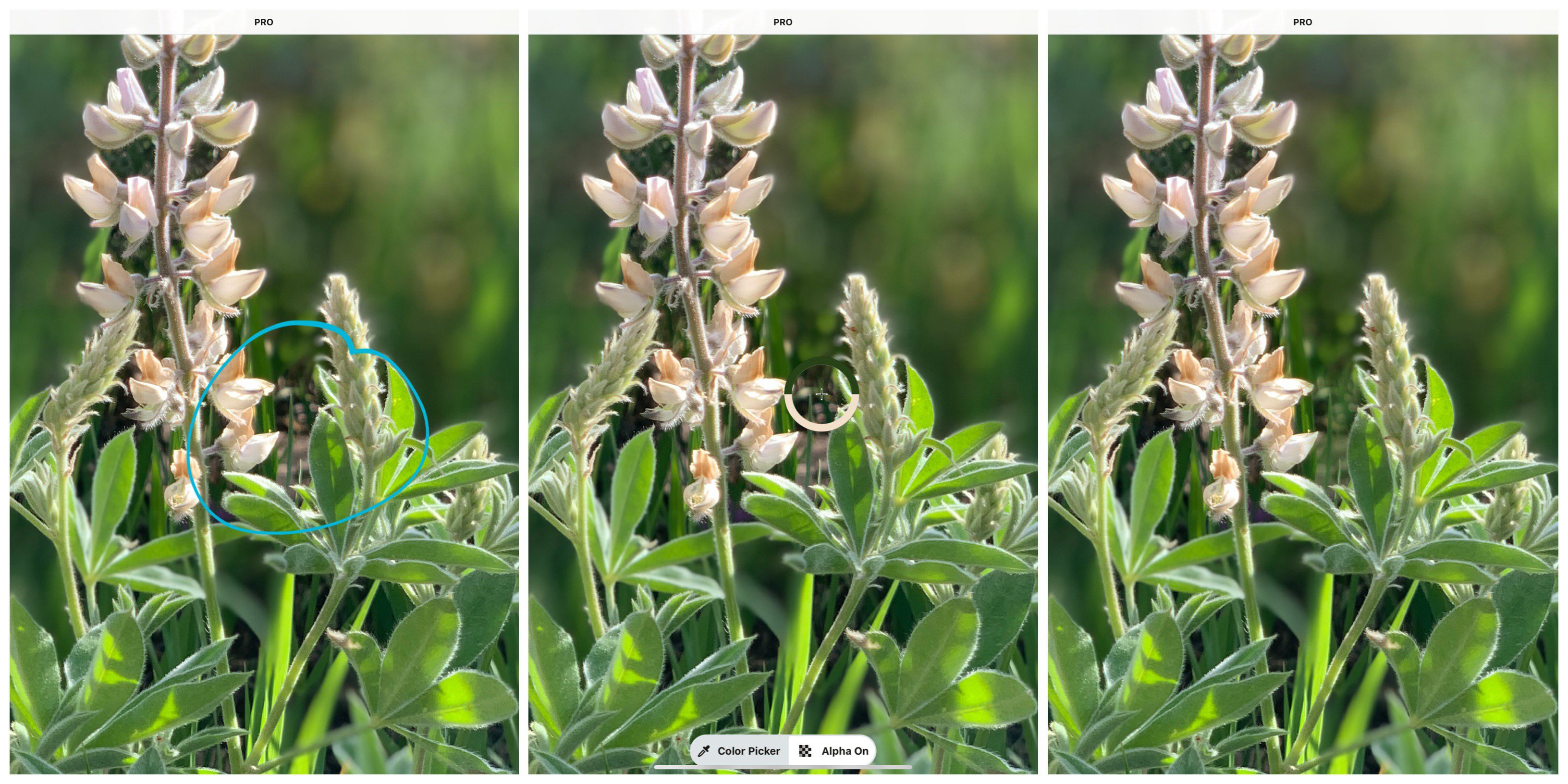
That’s everything. Ready to export? Tap Export and save the photo to your files, photo library, email or cloud.
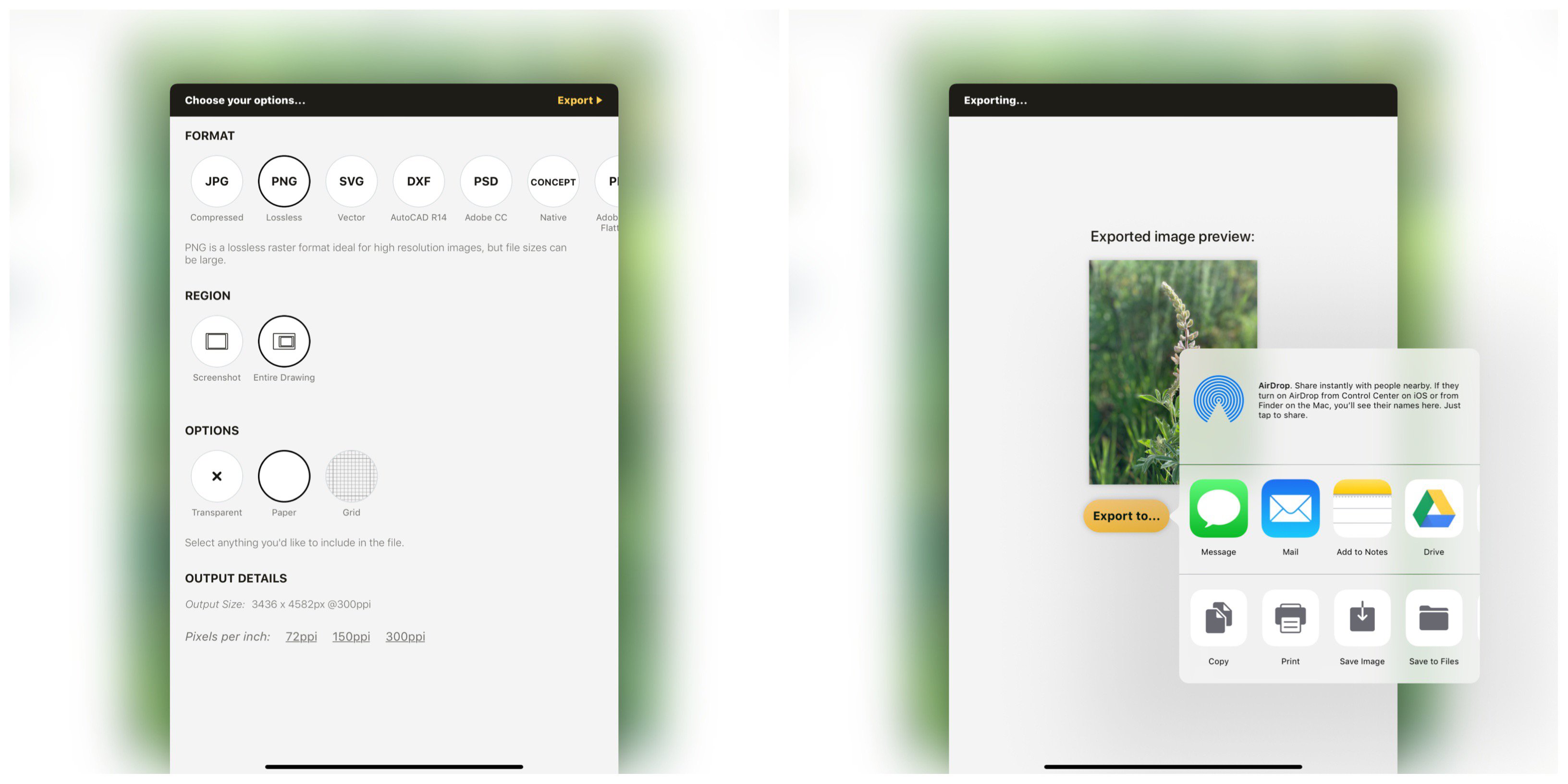
Tip for iOS: Choose “Entire Drawing” at export. If your drawing is contained within the imported photo’s boundaries, the updated image will export to the same scale as the original photo.
Questions? Please send us an email to concepts@tophatch.com or chat with us in-app - just tap Help and Ask Us Anything. Thanks!
By Erica Christensen
Recommended
Setting Up Your Menus, Brushes and Presets - Learn how to customize your canvas layout, menus, tool wheel and brush presets in Concepts.
Select and Edit Your Notes, Drawings and Designs - Learn how to select and edit anything you draw in Concepts.
How to Use the Color Picker - Learn how to use Concepts' vector-based Color Picker.