Concepts is an infinite, flexible creative tool for all your good ideas. Available on iOS, Windows and Android.
How to Edit a PDF
Learn how to create, import, edit, sign and export PDFs on your iPad.

PDF or Portable Document Format is the universal language for document shares these days. It’s a file type that allows graphic data like fonts, images and layouts to be flattened as-is and shared independently of all software and hardware brands, so your important work can’t get mucked up. For architectural layouts, legal documents, top-secret world domination plans - any doc that needs to retain its integrity - this invincibility is invaluable.
This wonderful attribute also means that changing elements of a PDF is well-nigh impossible, and unless you have some sort of PDF reader, document signer, or other software that allows for markup, you’re stuck with what you have.
The nice thing is, Concepts offers a way to import, mark up, rearrange pages, substitute pages, apply page transparency, and export both previous and brand new PDFs, all within the comfort of your mobile workflow. Here’s how.
Types of PDF
Concepts actually has two versions of PDF for export - PDF (flattened) and PDF (vector paths).
PDF (flattened)- Ideal for documents, brochures, artwork and other important work, this PDF type is your standard, high resolution file that is non-editable.
PDF (vector paths) - This PDF type is useful for any type of graphic design where import into other vector-based PDF editing apps (like Adobe Illustrator) is necessary. It exports the most basic vector paths of your drawing only.
If you are looking to export to this file type (or to SVG, which has the same issues across software), use the Fixed Width pen and Wire tool for drawing, and the Slice tool for erasing.
As other vector apps don't support Concepts' textured brushes or masks, this file type strips the texture from the vectors and leaves only the most basic line data. This includes Concepts' masks - edits made with a mask will appear as white lines in other apps.
Creating a PDF
If you’re creating a new PDF of your original work, you'll want to set up a scale artboard in Settings and add your content to it. An artboard is not required - you can export to a resolution instead of to a set scale, but if you need a specific size, an artboard is the best way to define your final outcome.
1. Tap Settings (the gear in the upper right corner of the status bar) and find Artboard Size.
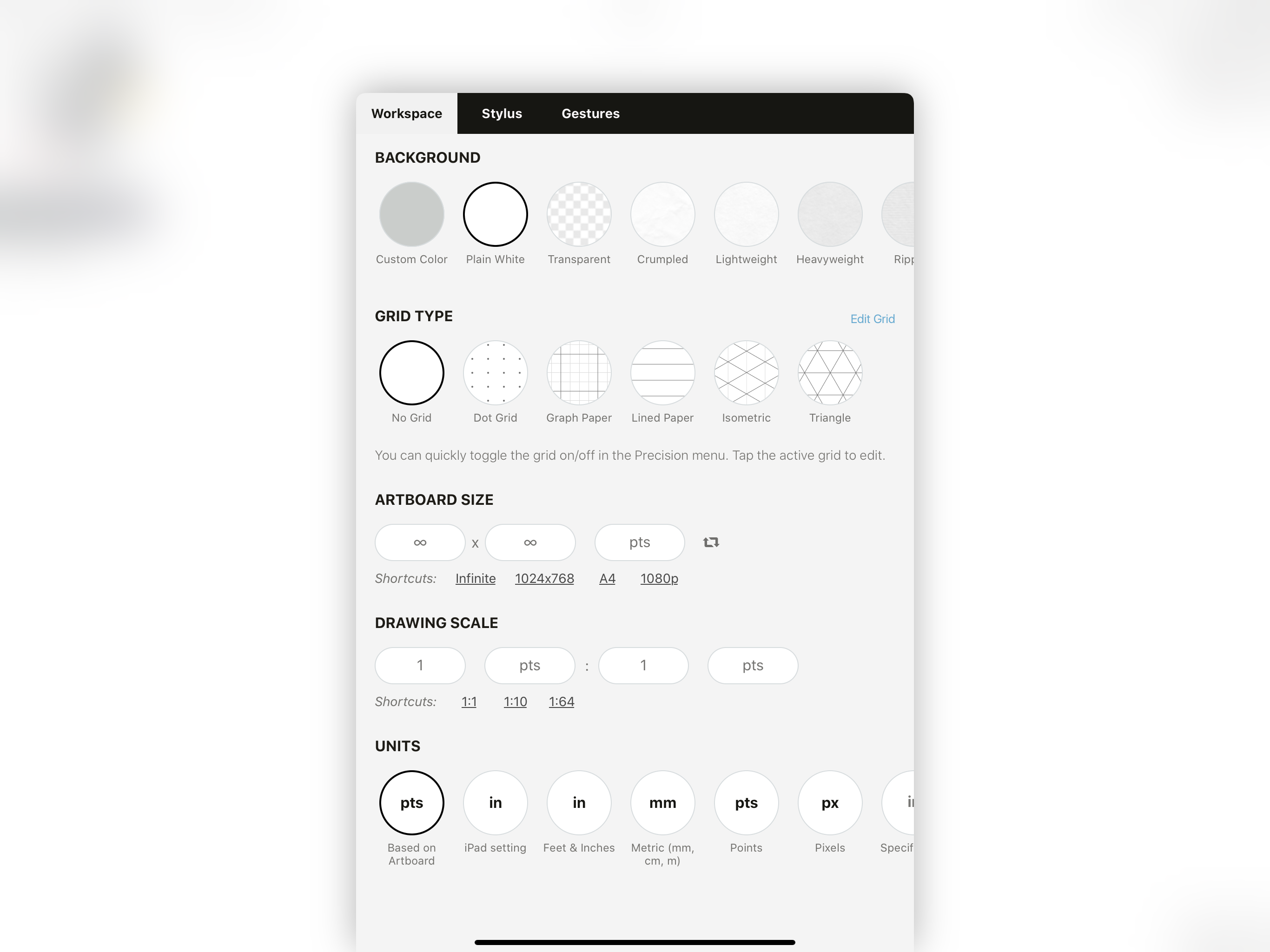
2. Tap a field to bring up a list of shortcuts and a keyboard, and enter your PDF dimensions - for example, US Paper > 8.5" x 11" or A Series > A4.
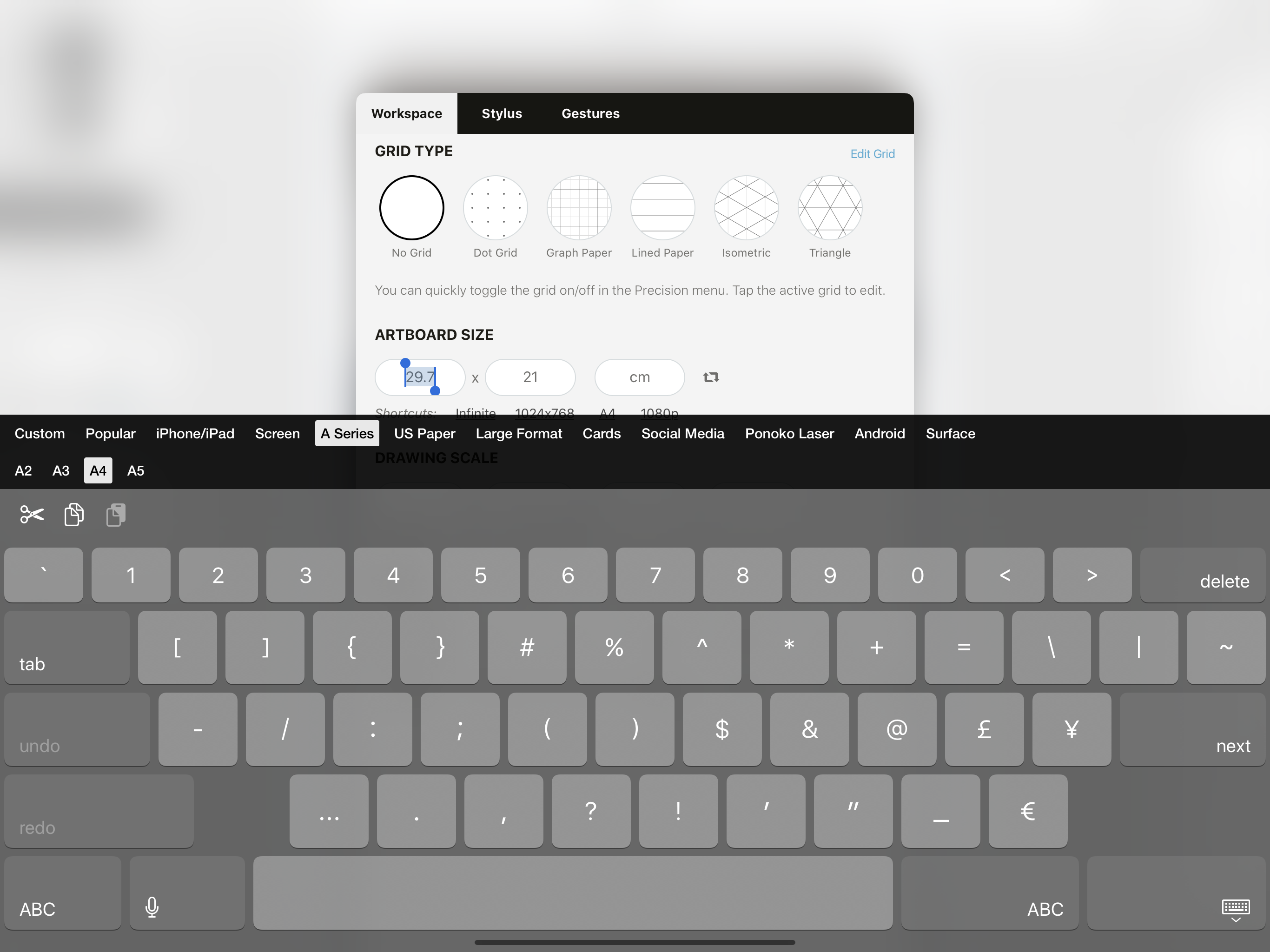
3. Head back to the canvas and frame your content within the artboard boundary. If you need to import the content first, drag+drop it in or double-tap Imports to bring up the menu and find your files.
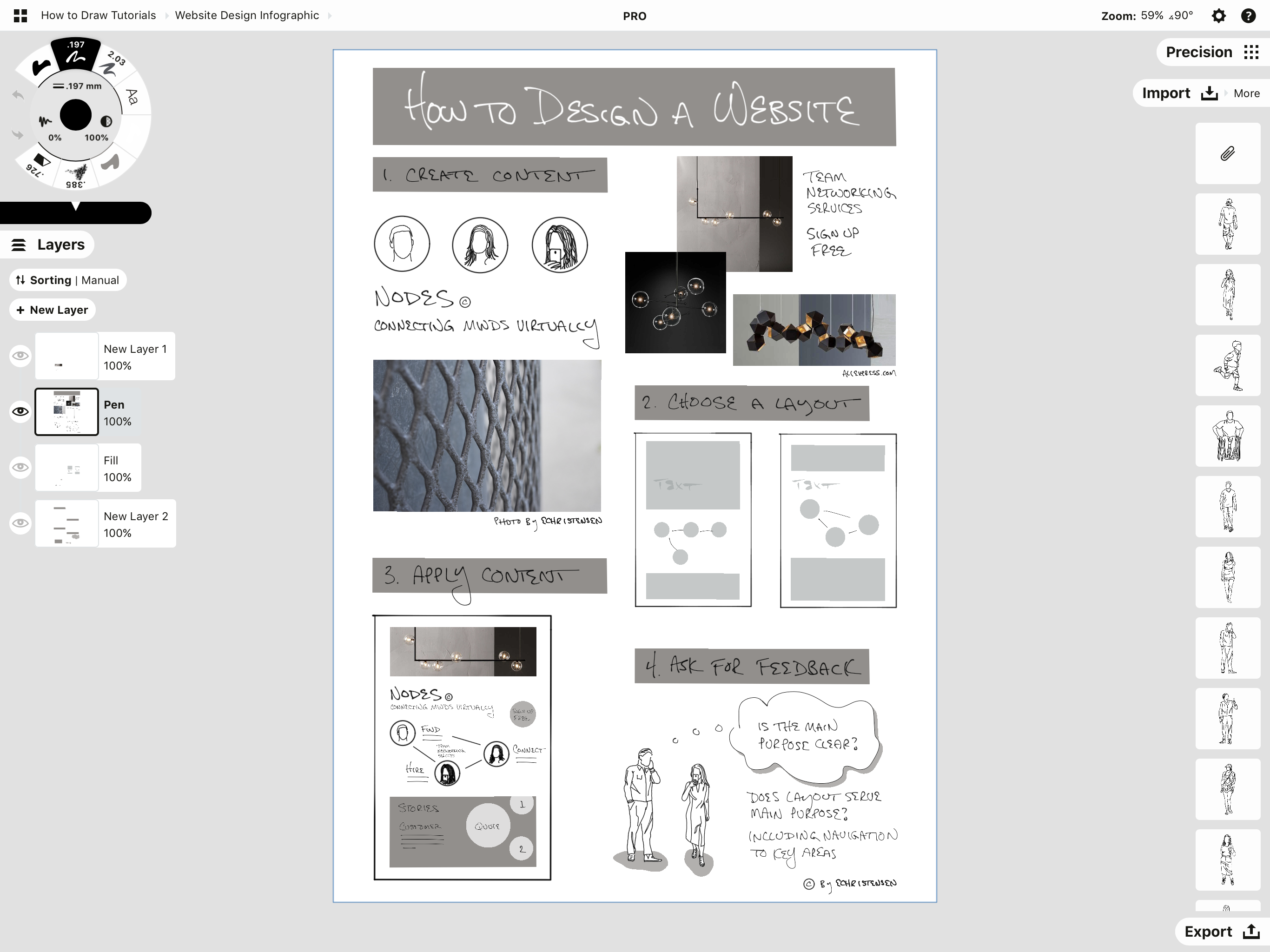
The artboard boundary is movable, so tap+hold the edge to drag it around your content. If your content is too big or too small, select your content and scale it to fit inside the boundary. (Make sure "Scale" is active on the Selection menu when scaling, as well as All layers if you have more than one.)
4. Once your content is framed, tap Export and choose your PDF file type. More on the different export options below.
Importing a PDF
To import a PDF file, drag+drop it onto your canvas, use the Import menu to open the file, or open it via iOS's "Share" or "Open In" file sharing. Here are several examples.
Drag+Drop
• Open a new Concepts drawing.
• Locate your PDF file.
• Tap+hold+drag your file, swipe upward from the bottom of the screen to view your command bar or app switcher, and open Concepts. Drop the file onto the canvas and your PDF will open.
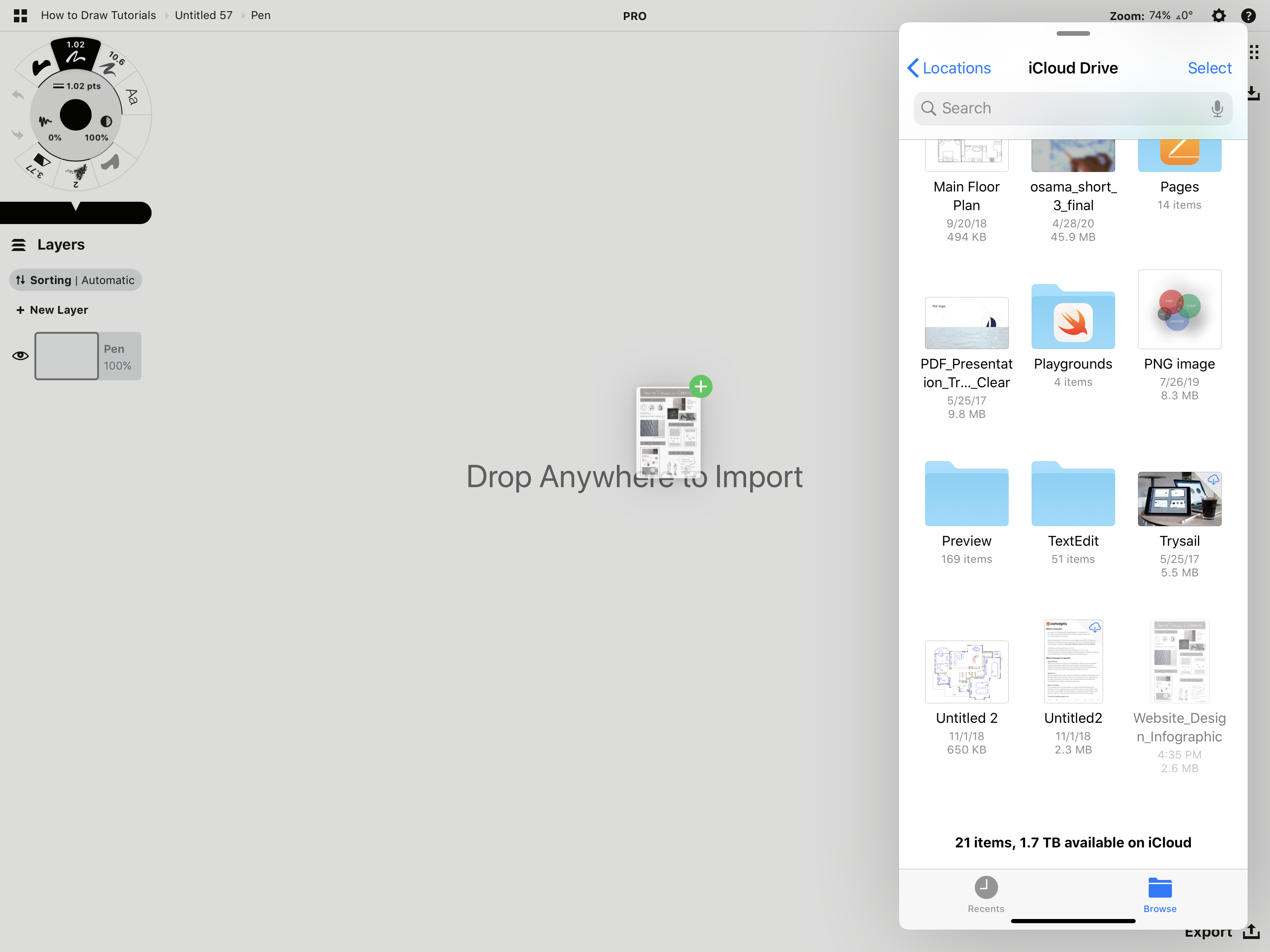
Import Menu from Gallery
• Tap the Plus on the status bar in the Gallery.
• A drop-down menu will appear. Tap Import.
• Select the location your PDF is stored in.
• Touch the PDF and it will open inside a new drawing.
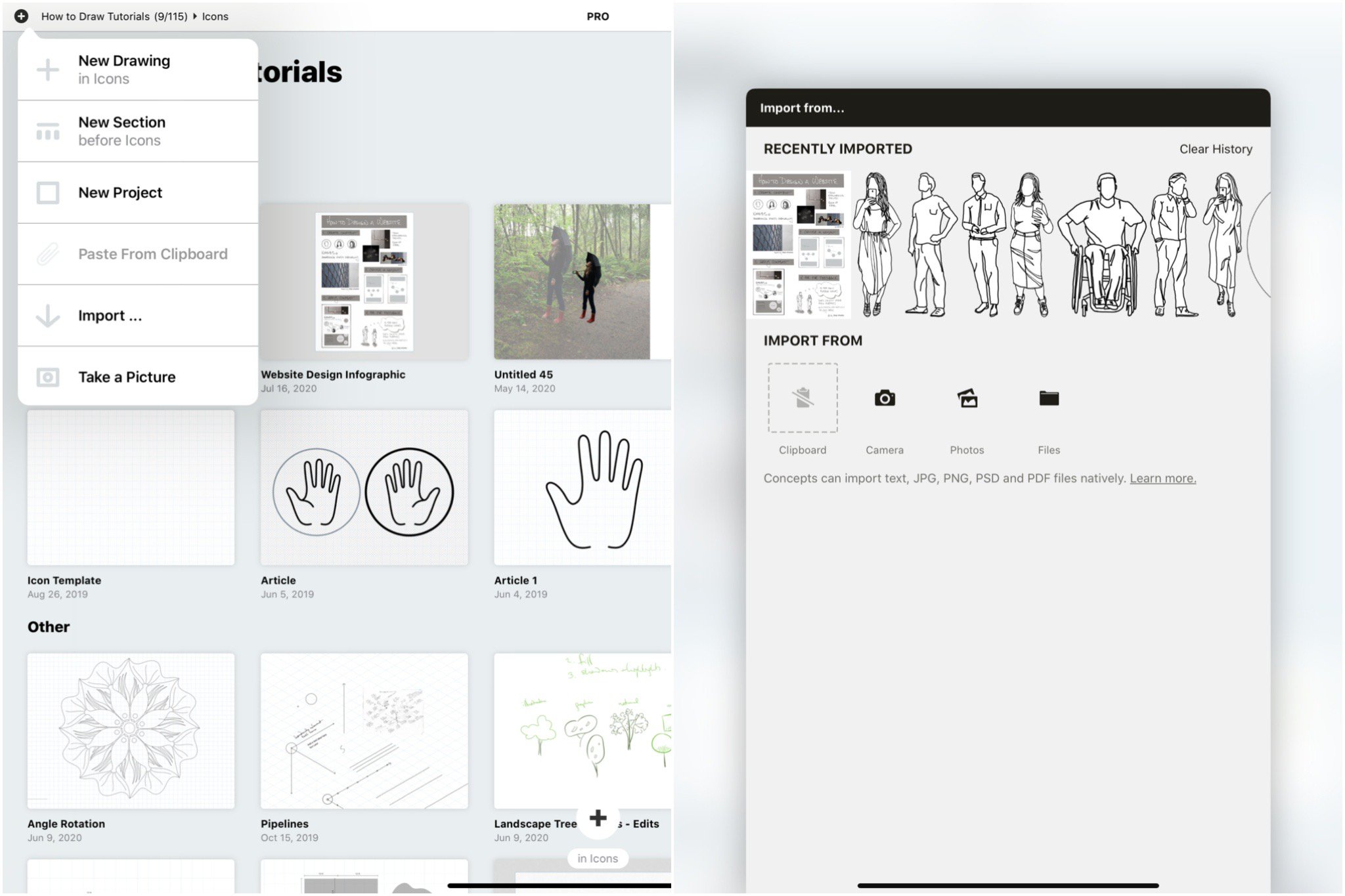
iOS "Share" (from email, text, Files or other app share)
iOS's "Share" capability allows you to share files between apps using their integrated menu. You can open your PDF directly in Concepts from your email, text, Files or other Cloud, or other app such as Slack.
From Email
• Download the PDF file inside your email.
• Open the PDF and tap "Share".
• Scroll through the available apps until you see Concepts. If you don’t see Concepts, go to "More' and choose "Copy to Concepts".
• Touch the icon and Concepts will offer to open your PDF in a new drawing. If you have Concepts open in the background and a drawing is open, the PDF will import into that drawing.
From Files (also applies to iCloud, DropBox, Google Drive and others):
• Find your PDF in Files or Cloud and tap+hold the document.
• Tap "Share" on the menu that appears and scroll through the applications.
• If you don’t see Concepts, go to "More" and choose "Copy to Concepts".
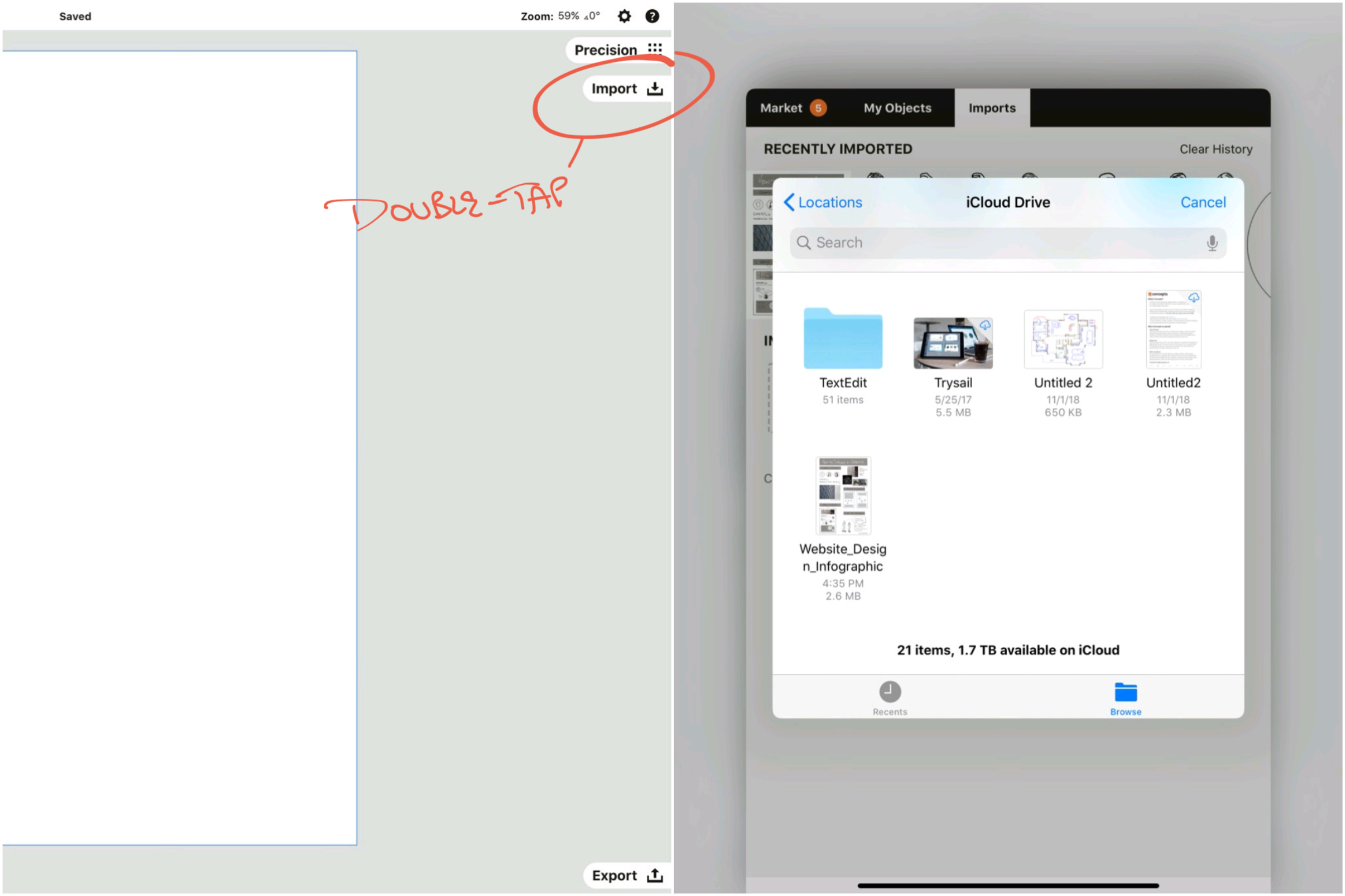
From Slack or other applications:
• Tap the PDF to display it.
• Find the More option. In Slack’s case, this is the three dots in the lower right corner.
• Tap "Open In".
• Scroll through the apps. If you don't see Concepts, tap "More", then choose "Copy to Concepts".
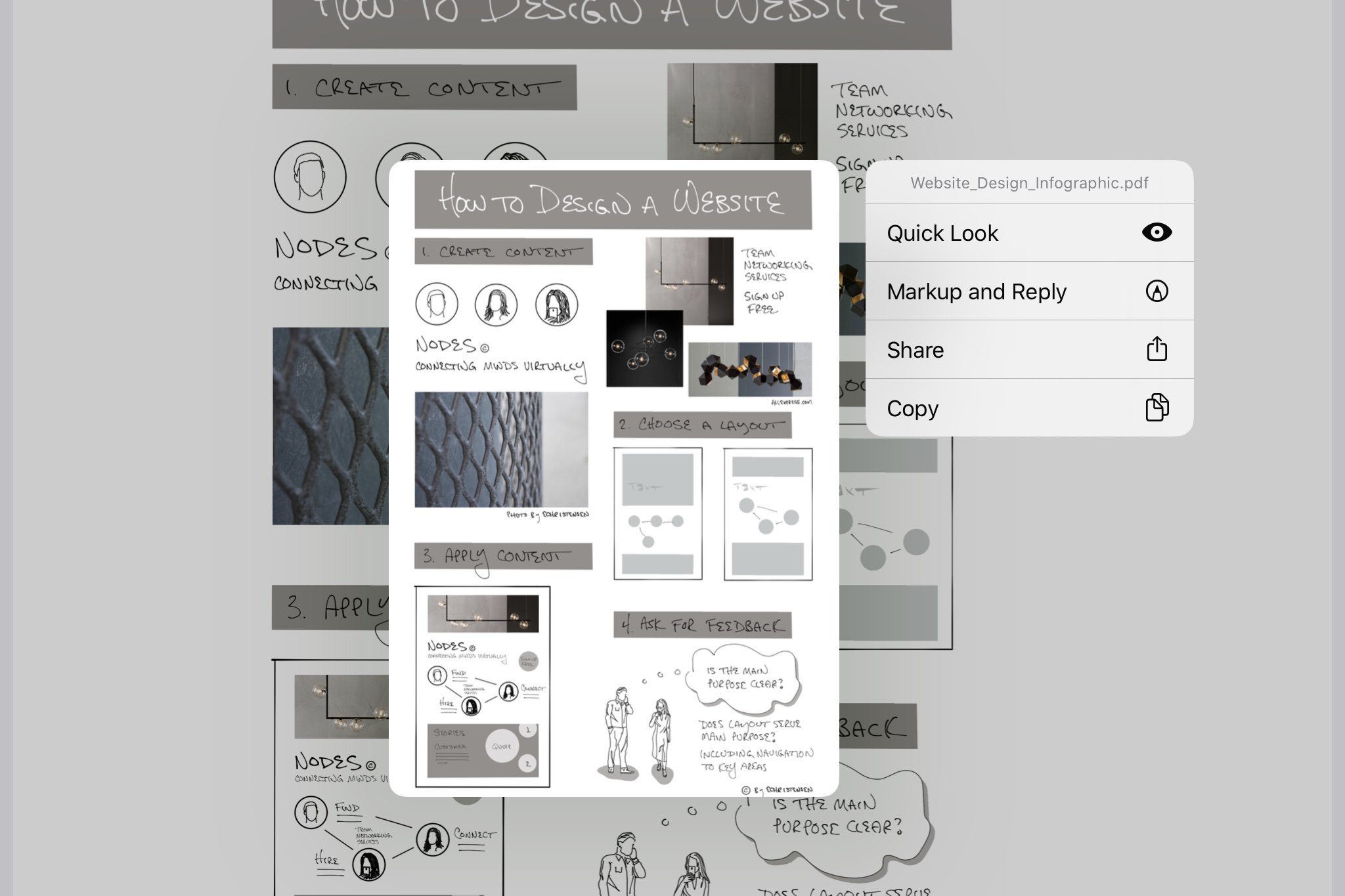
Interacting with Your PDF
Single and Multi-Paged PDFs
Once you’ve imported the PDF onto your canvas, the file will open for you.
Note that it’s helpful to lock rotation before positioning your PDF page to keep it aligned. Not that it matters too much except to your eye - pages won’t export crooked or sized differently just because you weren’t exact.
Concepts will export anything within a PDF page’s selection rectangle, assessing the furthest left to right and top to bottom points. If it’s more horizontal, it will export to the true horizontal page; if it’s more vertical, it will export to the true vertical page.

A single-paged PDF will appear centered on the canvas like an image, selected for you to position and edit as you like. Tap the screen to set it in place. To move a page you’ve set on the screen, just Select the page and adjust it.
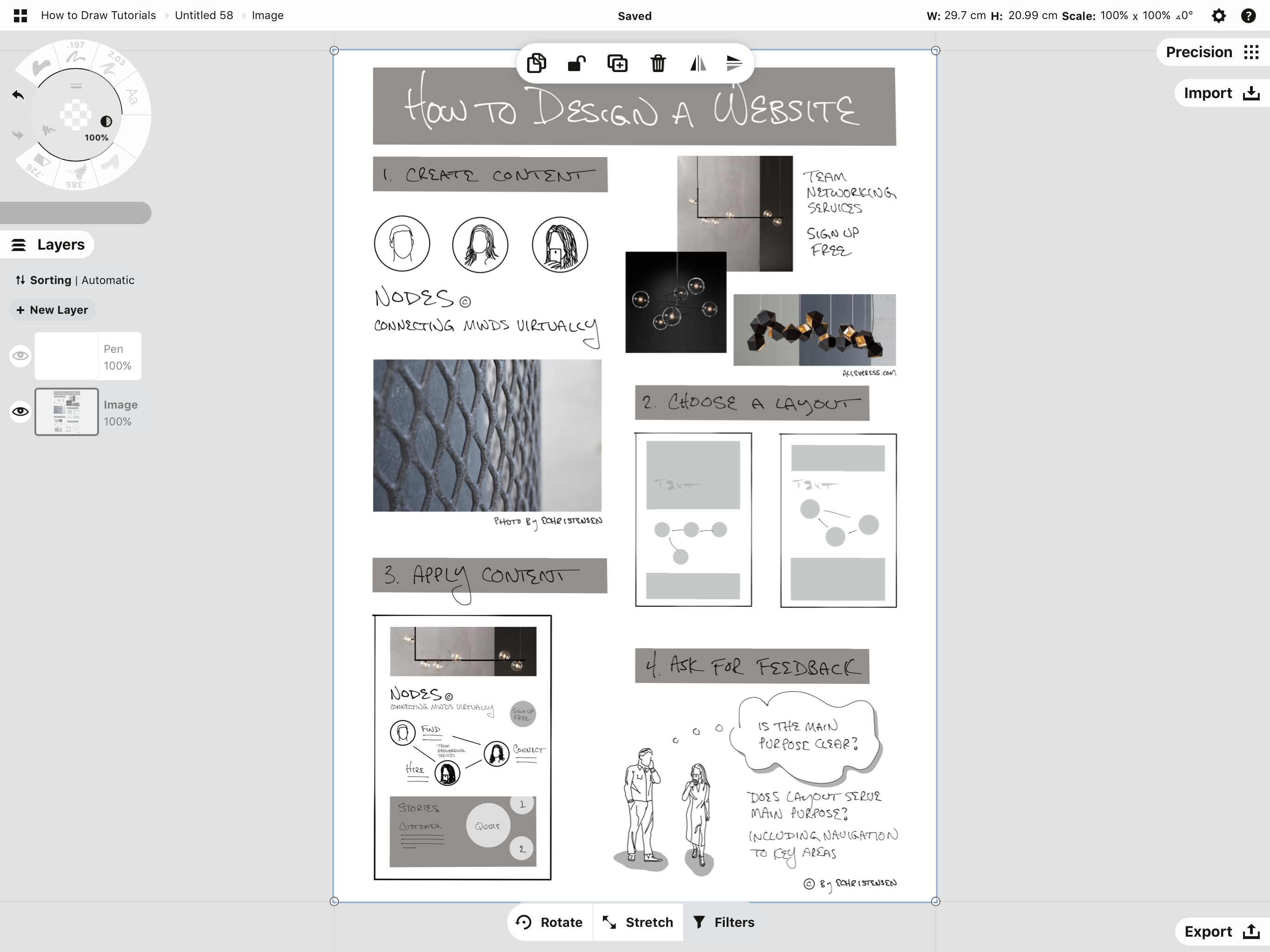
A multi-paged PDF will appear on a sidebar (on the same side as your Imports menu, so feel free to rearrange if you're left-handed), vertical for you to scroll through. Simply tap a page or drag the pages you wish to edit onto the screen. The page will remain in Selection mode until you tap the screen.
It is possible to edit and substitute back in only the pages you want with a multi-page PDF. Read how to do this below in Exporting Your PDF.
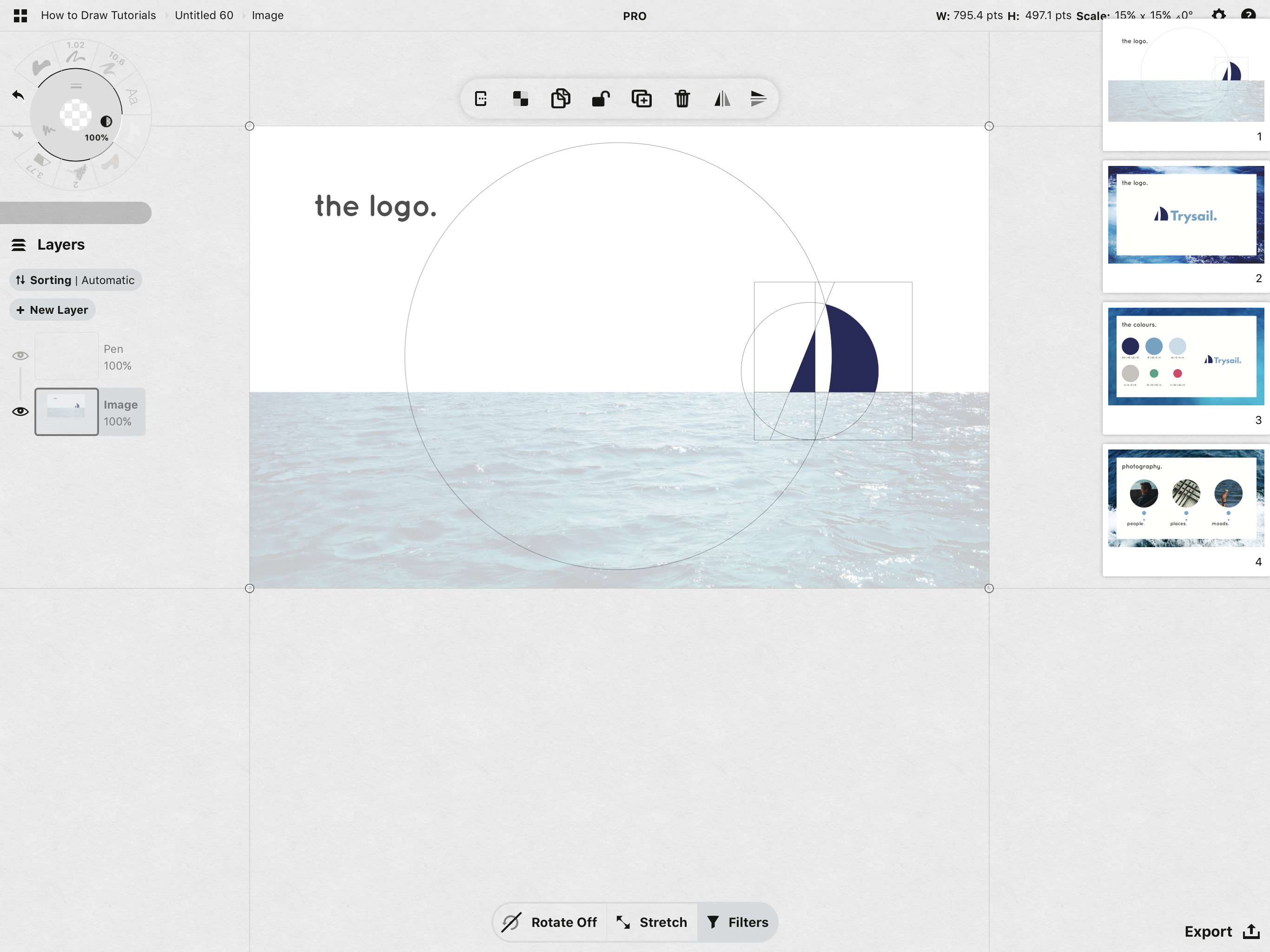
Applying Transparency to Your PDF
When you import a PDF document, you have the option to import it with a standard white paper background or with a transparent background. A white background is ideal for your usual documents and files. A transparent background is useful when you're importing text or fonts, logos, or other graphic elements into pre-existing artwork or designs.
To toggle the transparency of your PDF (from white to transparent or vice versa, depending on your document), notice the alpha icon on your Selection popup. Tap this icon, then tap the canvas to set your page into place.
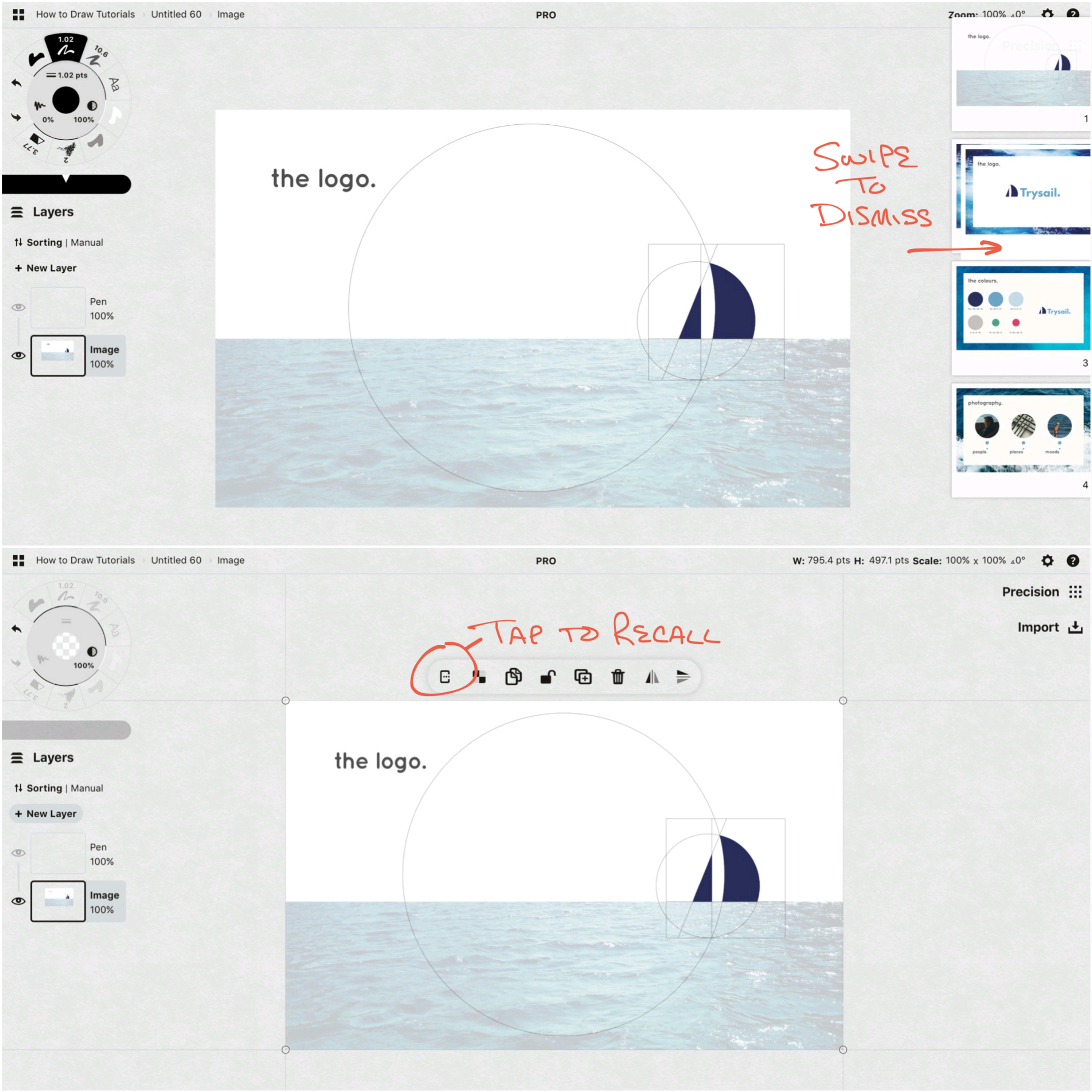
Editing Your PDF
You can use any of Concepts' tools and brushes to mark up your PDF. Add thoughts, write annotations, sign your document, or even reference colors with the color picker to create a project color palette.
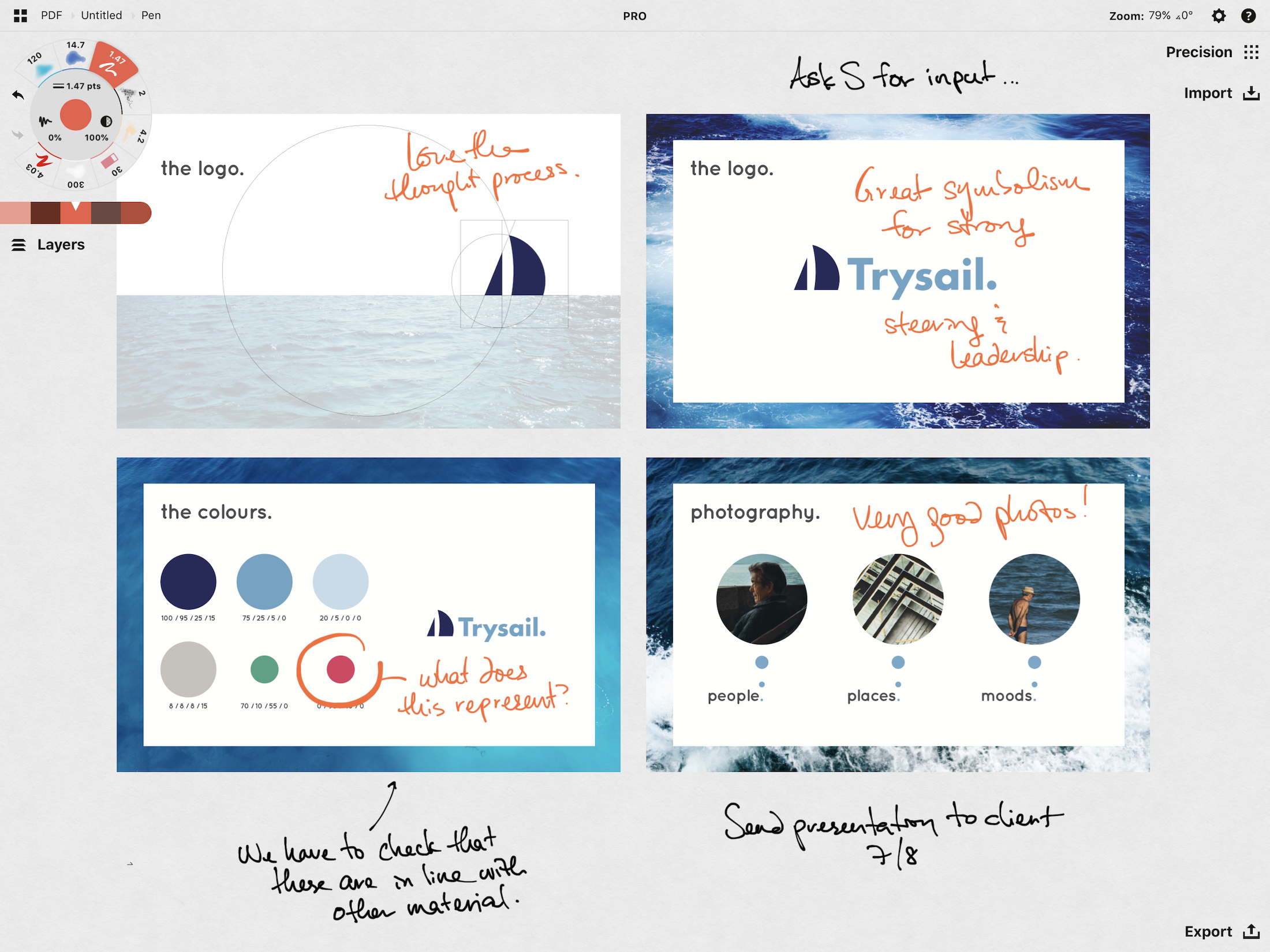
We do not have a specific tool for cropping images or files, but you can use an artboard to crop or reframe an image - read our tutorial on scaling work and exporting with an artboard here. But if you're looking to hand-crop or mask part of an image, you can use the Hard Mask tool as a freehand editor, then export your page with a transparent background. We have a tutorial on cleaning up PDF documents and images here. We also have a tutorial on creating scalable transparent PNG or PDF objects here.
Using Layers to Edit Your PDF
For organized edits, we recommend you use a separate layer to mark up your PDF. This makes it simpler to select and edit your comments when necessary. Tap the Layers menu to open your layers display and see the activity.
When your layers are in Automatic mode, a page will import by default into a separate "image" layer. Once you select a tool to edit, it will automatically draw above the image layer in a tool layer set to the brush type you've chosen.
When your layers are in Manual mode, pages will import into the layer that is currently active on your canvas. Any drawing you do will be in the same layer, so it's up to you to activate a separate layer for edits.
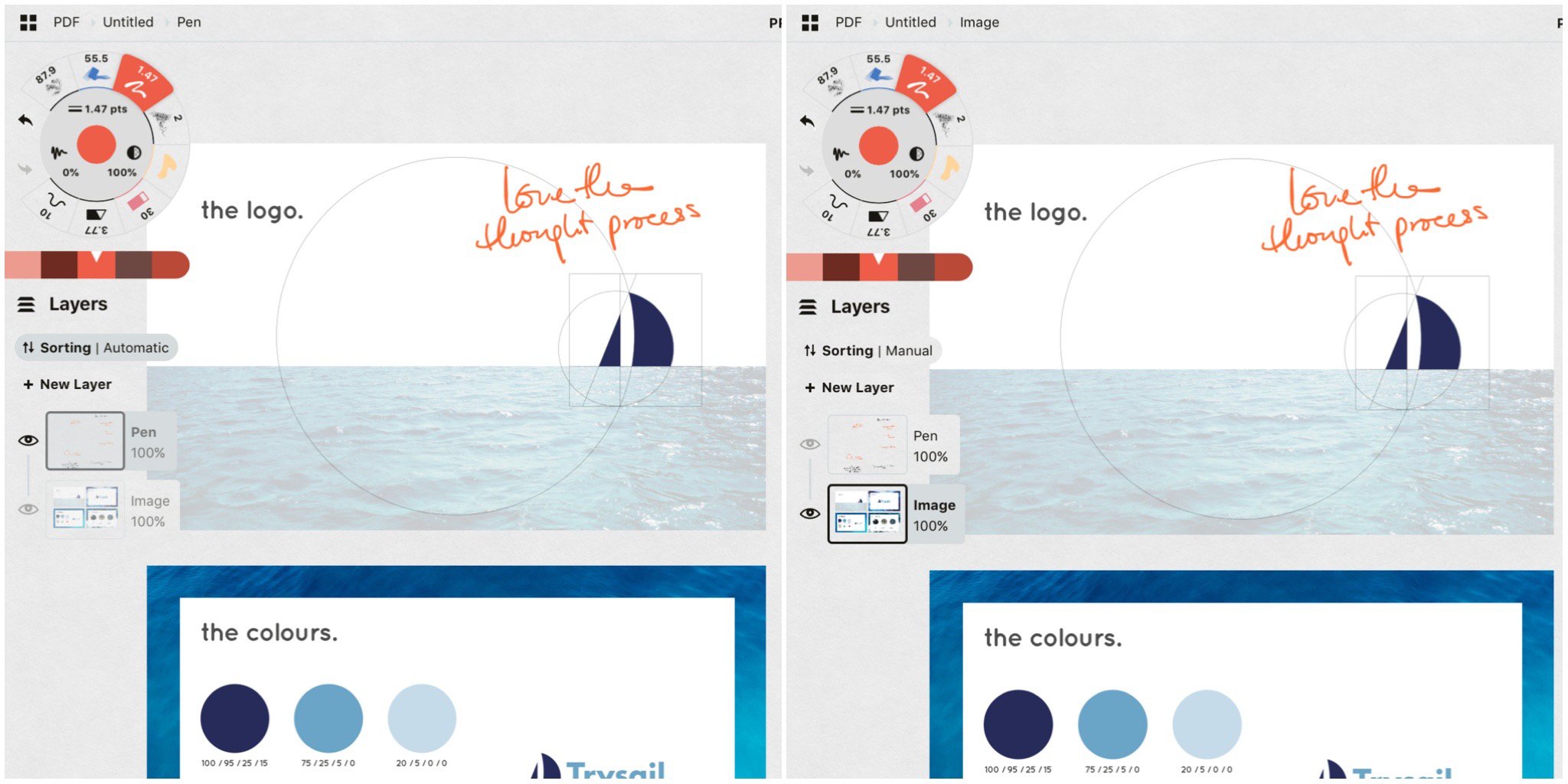
Exporting Your PDF
When your document is ready to go, tap the Export button on the main toolbar. Scroll through the file options until you see your PDF file options. Remember that PDF-flattened will give you a high-resolution impermeable PDF export, while PDF-vector paths will export only the vector data of your document without the textured appearance.
Choose your PDF file option, then select your Region and Background Options.
1. If you choose Screenshot, whatever configuration of pages or work you’ve created that show within the current boundaries of the screen will save as a single PDF page.
2. If you choose Entire Drawing, everything you’ve drawn, including what you don’t see in the visible screen boundaries, will save into a single PDF page.
3. If you've created an artboard to frame your work and choose Custom, whatever is inside the artboard boundaries will save into a single PDF page.
4. If you choose PDF Bounds, you will create a new multi-paged PDF with the pages you have on the canvas. Pages will read from left-to-right and top-to-bottom. We do not have a way to export multiple layers or artboards into a multi-paged PDF at this time, but you can import blank PDF pages, add your content, and re-export with PDF Bounds.
5. If you select PDF Bounds and include Original Pages, any pages you dragged in and edited from a PDF will automatically substitute in for the original pages you imported, giving you an updated version of your original PDF.
6. If you import multiple PDFs onto your canvas and export them with PDF Bounds only, they will combine to form a single PDF document.
7. If you import multiple PDFs onto your canvas and export them with PDF Bounds and Original Pages, they will export as separate PDF documents according to their original document integrity.
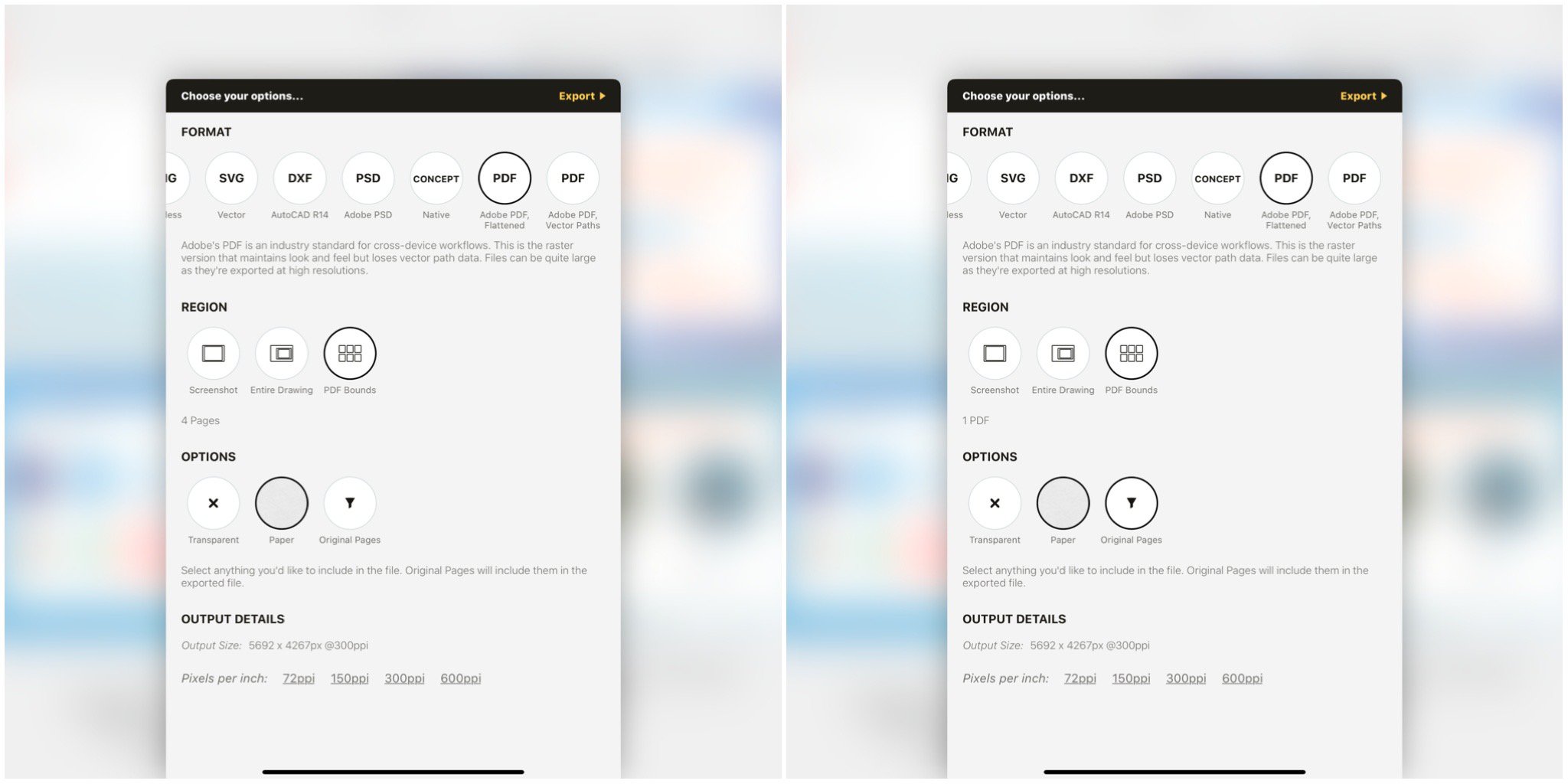
PDF Bounds will give you a new multi-paged PDF based on pages on canvas. PDF Bounds with Original Pages will export an updated PDF based on your original PDF import.
Document Signatures and Substituting Pages into a Multi-Paged PDF
If you’re signing a document or marking up a pre-existing PDF, and want to include only the edited pages back into the original PDF:
1. Import the PDF from Files or Cloud.
2. Drag just the pages you need to edit onto the canvas, right to left, top to bottom order.
3. Make your marks, sign your signatures etc.
4. In the Export menu, select PDF (Adobe, flattened), PDF Bounds, and Original Pages. Email your document directly back to your colleagues or save to Files / Cloud directly from the app.
Best of luck with your world domination plans, design work and projects. If you have questions, please chat with us via Help > Ask Us Anything in-app, or send an email to support@concepts.app. Thanks!
Multi-paged PDF design by Santtu Kouvonen
Written by Erica Christensen
Recommended
How to Clean Up a PDF or Image on Your iPad - 5 tricks to help you clean up a PDF or image on your iPad.
Tips for Exporting Your Designs - Learn how to flexibly format your drawings for export in Concepts.
Working with Your Infinite Canvas - Explore your ideas, sketch everywhere, and export just what you need on Concepts' infinite canvas.
How to Make a Transparent PNG on Your iPad - Transparent objects are instant creative assets in Concepts. Learn how to create one in five easy steps.