Concepts is an infinite, flexible creative tool for all your good ideas. Available on iOS, Windows and Android.
How to Create Palettes and Mix Colors
Learn how to create color palettes and mix colors in Concepts.
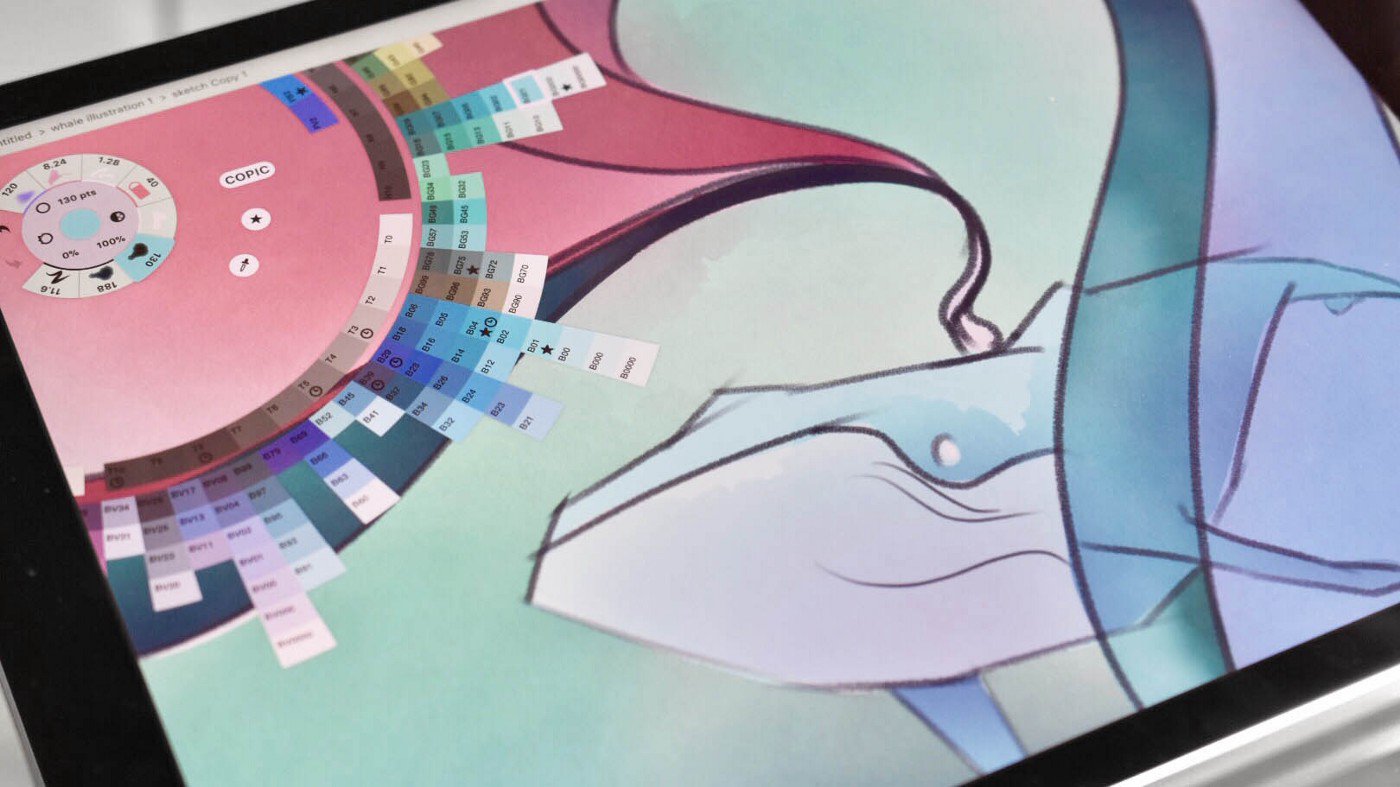
As a creator, the world is filled with raw potential and exciting ideas, and expressing them in all their brilliance can’t be done without an appropriate artist’s palette of colors. Whether you’re designing new products or patterns, illustrating art pieces or comic books, or sketching your notes and thoughts, the right color palette can help you keep your tones and moods on target.
Custom color palettes and color mixing are a core part of Concepts. Use the new color picker to find and recall colors (read about its additional tool recall capabilities here), but it’s also enormously helpful to have a palette on hand where you can access or mix your favorites with a touch, so you don’t have to fish around and remember which exact color you last used.
Here’s how you can create custom palettes and mix your own colors in Concepts.
The Color Wheel
Tap the circle in the center of the tool wheel (or along the inner edge of the toolbar) to bring up the beautiful Copic color wheel. These colors are chosen according to the intuitive color system by Too Corporation. You can read more about it here.
Inside the wheel, you’ll notice an eyedropper denoting the color picker, and a star that will take you to the Colors menu where you can create on-canvas color palettes.
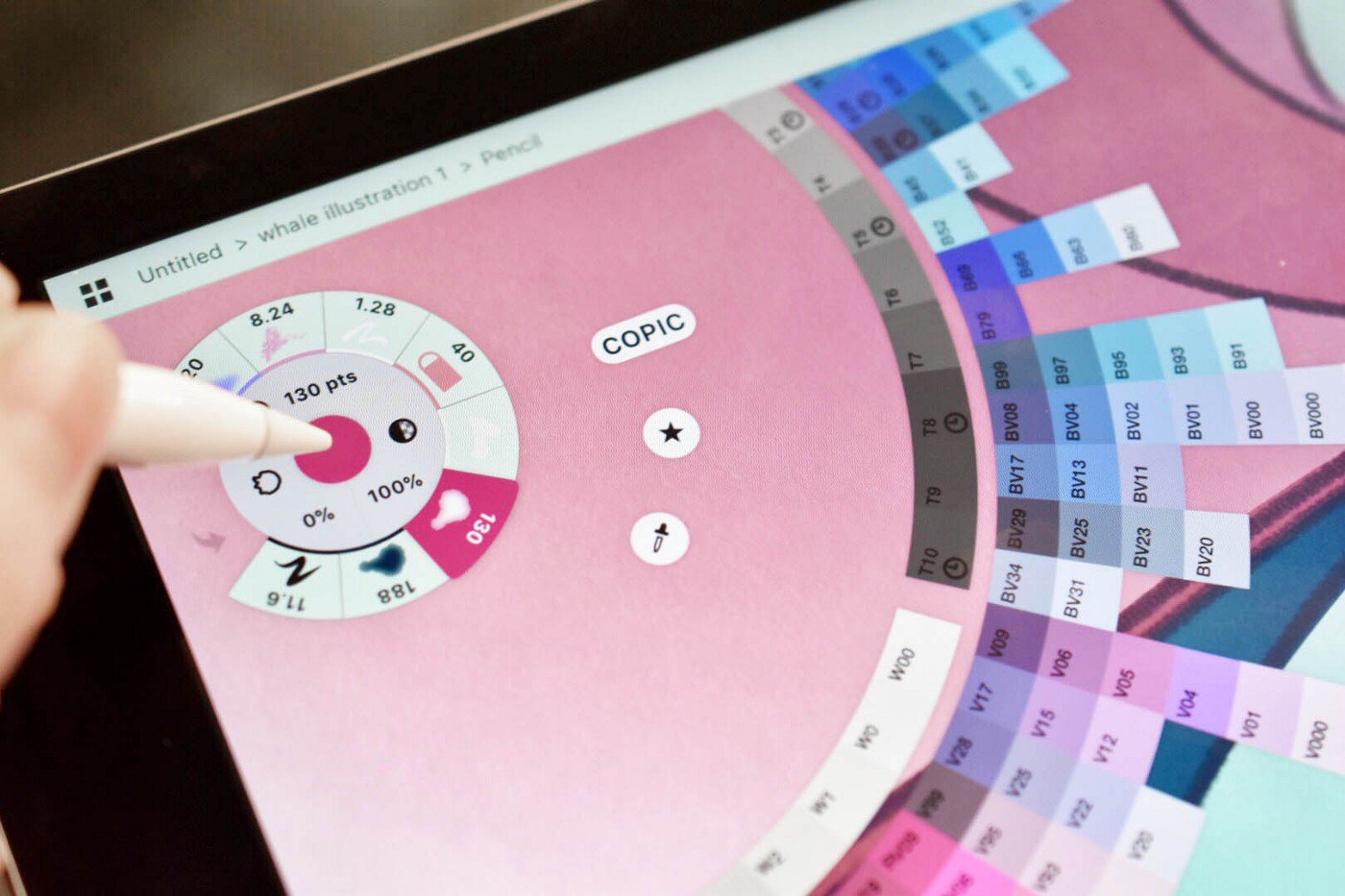
Tap the star in the color wheel to bring up the Colors menu, or tap+hold on the color dot at the center of the tool wheel to go straight to the Colors menu.
The Color Mixer
Below the tool wheel you’ll notice a tab of colors — this is your Color Mixer. You can customize this bar to display custom palettes. Scroll through your palettes by swiping left or right along the tab.
You can create these palettes in the Color menu, and activate as many or as few as you’d like on screen at any time.

If you tap-and-hold on the bar, you’ll notice that your colors blur together into a gradient, allowing you to choose any shade in between your picked colors. We call this Color Mixing. It's helpful for choosing complementary shades for your projects.

The Colors Menu
Tap+hold on the color dot in the tool wheel or tap the star inside the color wheel to head to the Colors menu. You can create your own color palettes to display on canvas here in this menu.
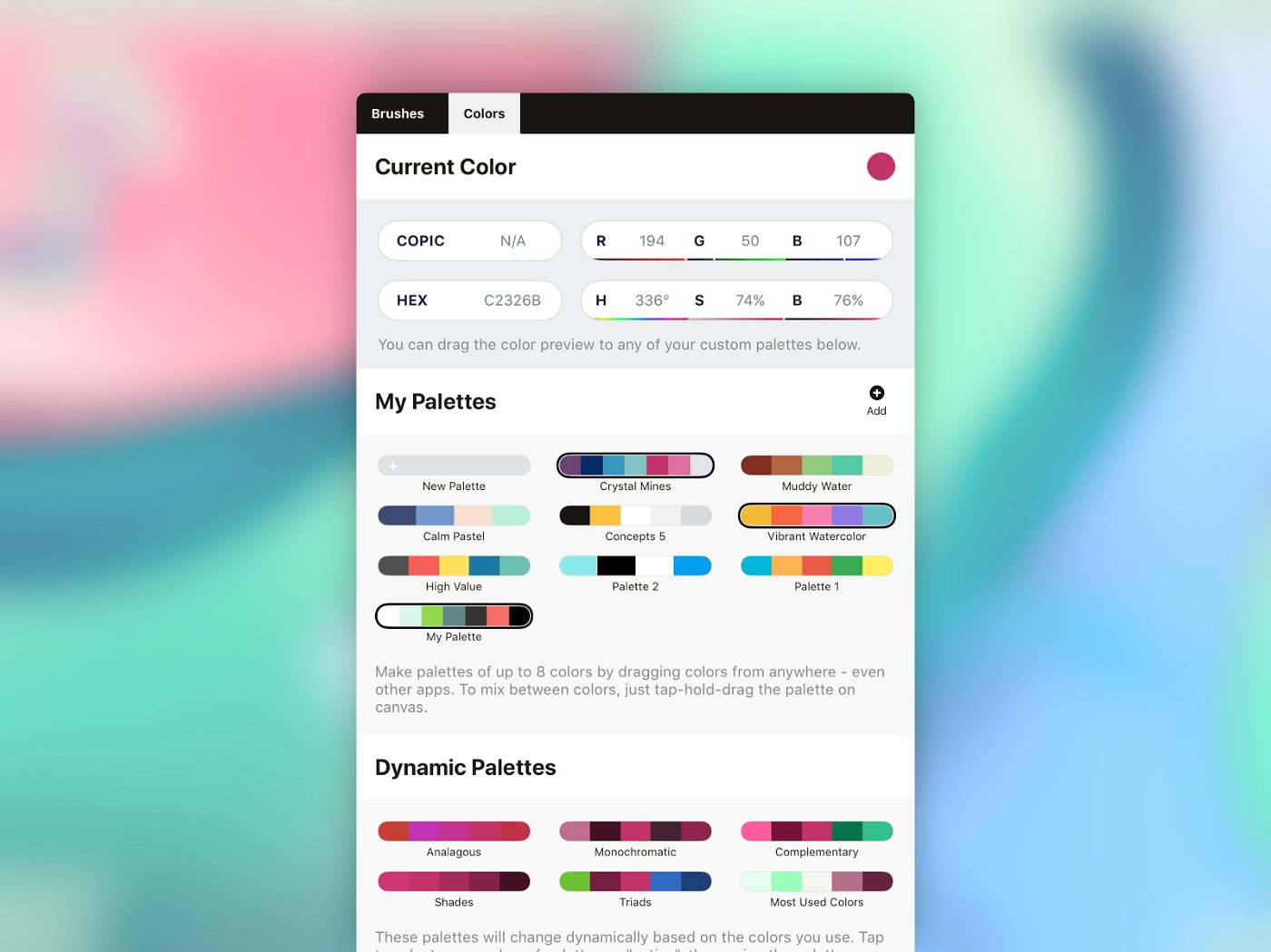
Your currently selected color is displayed at the top right of the menu in the color dot. Tap the circle to bring up the Copic color wheel inside the menu.
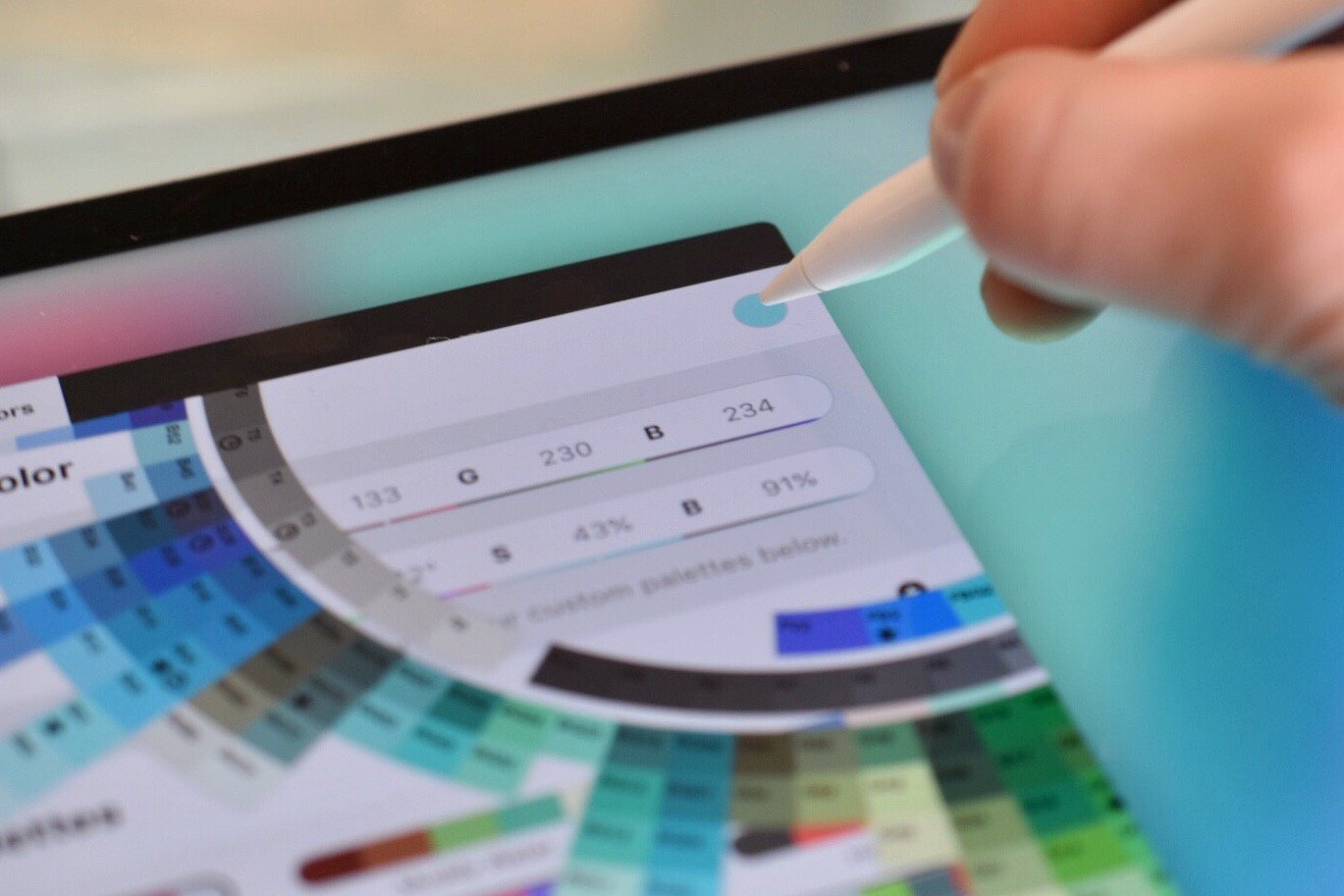
Use this Current Color circle to drag new colors into your palettes - tap+hold+drag the color dot to the My Palettes menu below.
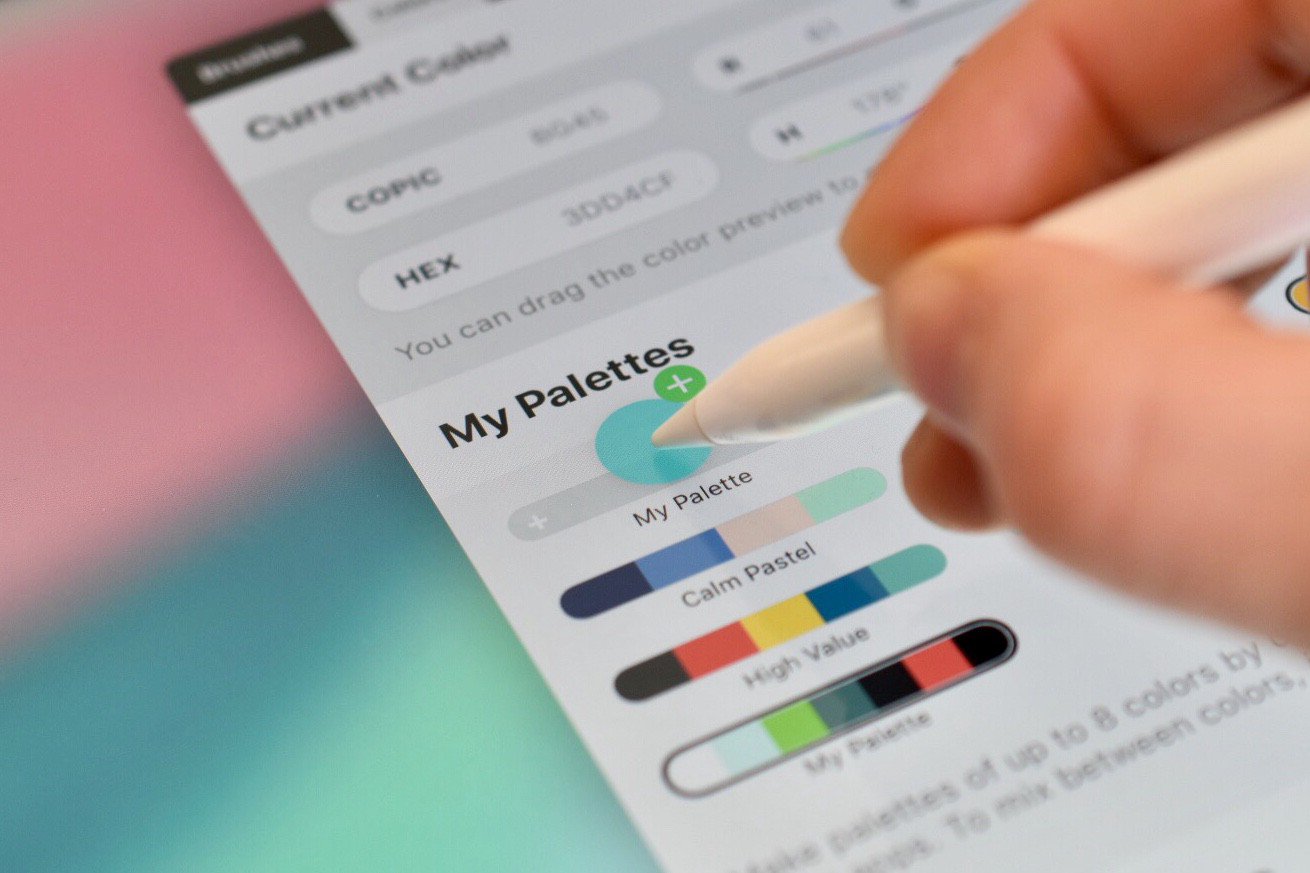
Notice you can define your color values manually using the Copic, HEX, RGB and HSB fields. Tap a field to enter the color code. The color dot will change color to match the entry. Tap+hold the dot to drag the new color into a palette.
If you look closely at the RGB and HSB fields, you’ll also see gradients of true colors beneath them. Slide your finger or stylus along the gradients and watch how the color dot changes to match your color.
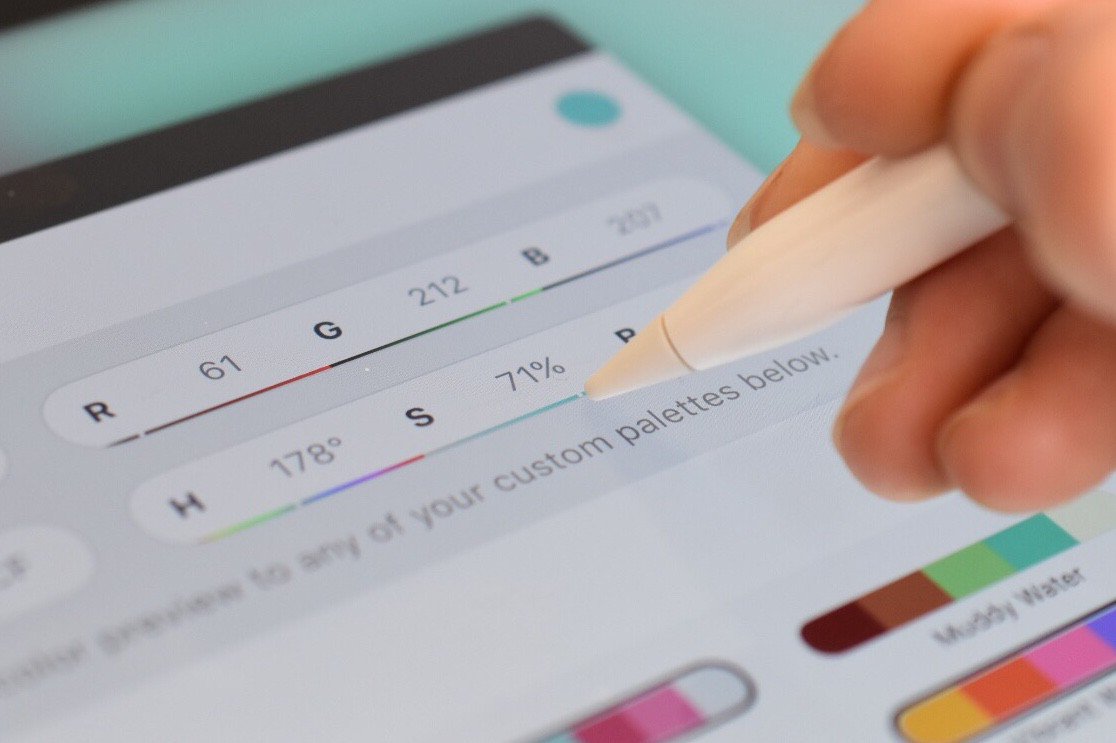
To create a new color palette, tap the Add (+) button on the right side of the My Palettes block. You can make as many palettes as you’d like. To delete or name or share a palette, tap-and-hold it.

You can add up to eight colors in each palette. To add a color from the Copic color wheel, tap+hold the color, then drag it to the palette. If you use the sliders to find a color, tap+hold the Current Color circle and drag it to the palette.
You can rearrange colors on a palette, as well. Tap+hold to select a color, and drag it into its new spot among your palette colors.

Tap a palette to activate it and access it from the main canvas. As you scroll through the Color Mixer on canvas, your palettes will appear in the order your tapped them in.

At the bottom of the Colors menu is an area for Dynamic Palettes. These palettes shift according to which color you have active at any given time. Analogous, Monochromatic, Complementary, Shades, Triads, Most Used and Most Recent colors are all useful to have on hand. Choose which are most helpful and activate them into your Color Mixer on the main screen.

Pro Tip: One of the more helpful dynamic palettes is Most Recent colors — helpful when you're creating palettes from colors you’ve mixed on the main canvas. If you're importing colors from other apps or selecting colors from photos with the color picker, draw a color sample of your palette on your canvas, then head to the Colors menu. Tap+hold the colors from the Most Recent dynamic palette and add them into a custom palette for long-term use.
Syncing Colors Between Devices
If you sign up for a free Concepts account, your color palettes will automatically sync between your devices. As you create palettes on one device, they will update live on your other devices. Since you can create unlimited palettes, you’ll always have the colors you need on hand.
We hope you enjoy the versatility these color palettes can give you as you create your projects and designs.
For a live view of creating color palettes, mixing colors and other features, watch our Concepts 5 Deep Dive tutorial on YouTube.
By Erica Christensen
Recommended
Setting Up Your Menus, Brushes and Presets - Learn how to customize your canvas layout, menus, tool wheel and brush presets in Concepts.
How to Use the Color Picker - Learn how to use Concepts' tool-based vector Color Picker.
How to Touch Up a Photo - Touch up a photo, PDF or drawing in Concepts in three easy steps.
