How to Clean Up a PDF or Image on your iPad
5 tricks to help you clean up your PDF or image on your iPad.

Sometimes you need to sign a document or design a plan for a client and the original PDF or image is discolored, marked up or just old. It’s hard to present something that looks great on a messy plan. Here are five tips for cleaning up your documents on your iPad using Concepts and other apps, so your presentation can look fresh and communicate your ideas clearly.
1. Use a photo filtering app to filter your background. Touch up marks in Concepts.
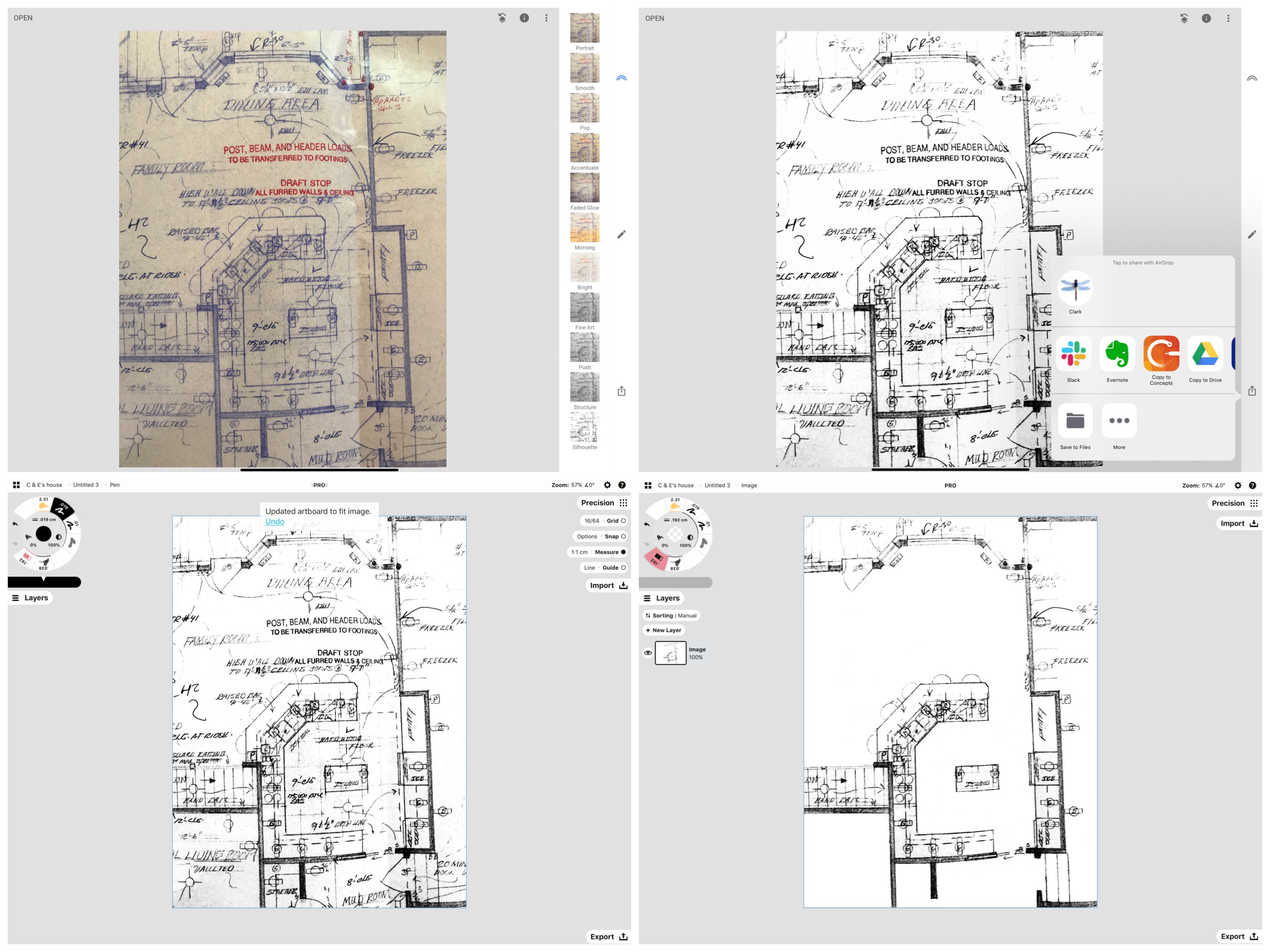
1. Import your image or screenshot into a photo filtering app - Snapseed is pictured above. 2. Filter the background to white. 3. Import the image into Concepts and use the Hard Eraser to mask extra marks or debris on the plan.
If your document is a PDF, take a screenshot of the page to turn it into an image. Then run the image through a photo filtering app like Snapseed, Enlight or even the basic iPhotos app to transform the background to a white, textureless color. You can apply these filters several times to the same photo if you need to. The background will lighten up while the ink stays dark.
Then import the image into Concepts onto a plain white background, and mask out marks you don't need with the Hard Eraser. It works like white-out. Sign and export your cleaned up document, or design right over the top in new layers.
2. Use a pixel-based app to recolor your background. Mask unwanted marks in Concepts.
Alternatively, you can Import the plan into a pixel-based app like Photoshop or Procreate and recolor the background to white. Then use the color picker to match your brush to the background and mask out extra marks. You can do this in the same app, or import it into Concepts and use either a color-matched brush or Hard Eraser with line smoothing to get instant, even mask lines.
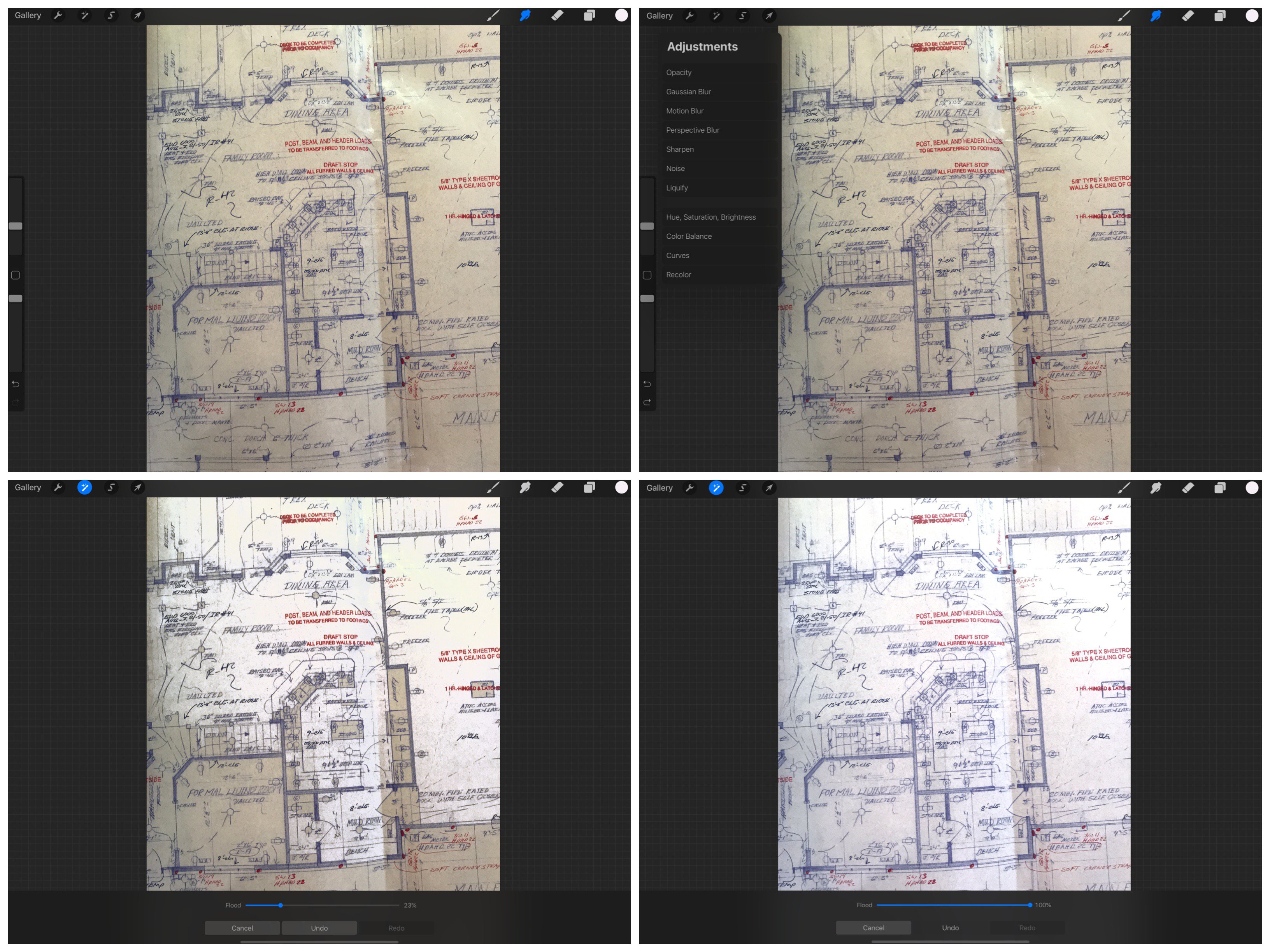
1. Import the image and fit it to the canvas - Procreate pictured above. 2. Set the brush color to white. 3. Use the Recolor tool to flood the image with white color. Take it all the way up to 100%.
3. For document edits, import your PDF into Concepts, edit it, then substitute the new page back into the document at export.
Concepts’ PDF feature allows you to import a multi-page PDF, drag in a page (or several at once) and edit it. Add mark-ups or use the Hard Eraser to mask text or debris like white-out. Then substitute the page back into the PDF by exporting the entire PDF. Choose PDF + PDF Bounds + Original Pages at export.
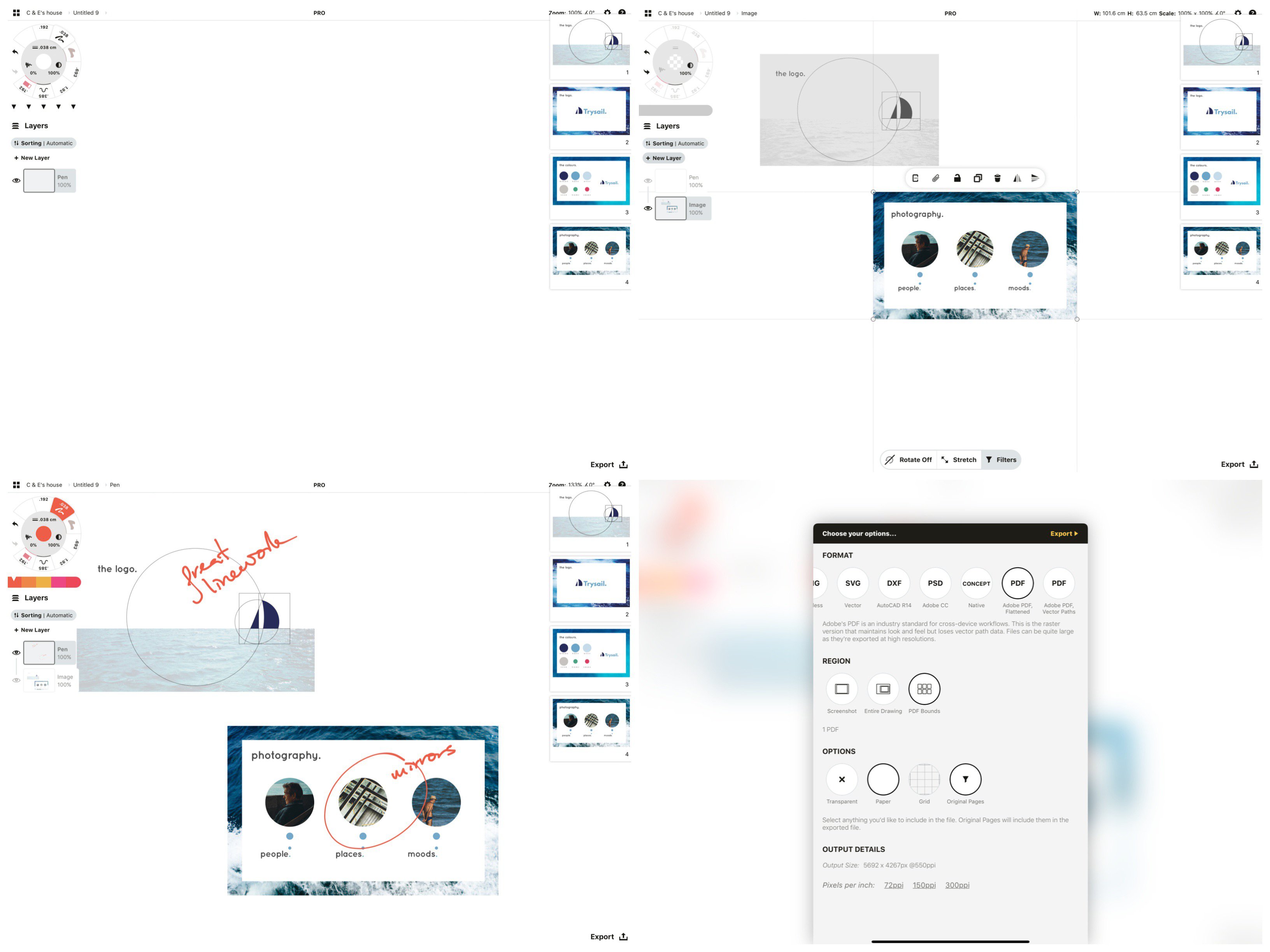
1. Import your PDF. 2. Drag in the page or pages you want to edit. 3. Edit the pages. 4. Tap PDF + PDF Bounds + Original Pages at export.
4. Lower the opacity of the plan in Concepts and trace over important lines.
Great for plans and design work, import your PDF or image into Concepts and lower the opacity of the image layer to ~50%. Set the Fixed Width Pen's smoothing to 100% and quickly trace over the important lines of the plan. Hide the image layer and draw in your revised plan, or give it a fresh look. Create as many alternate designs in the same drawing as you want, then toggle through the layers to share your ideas with the client.
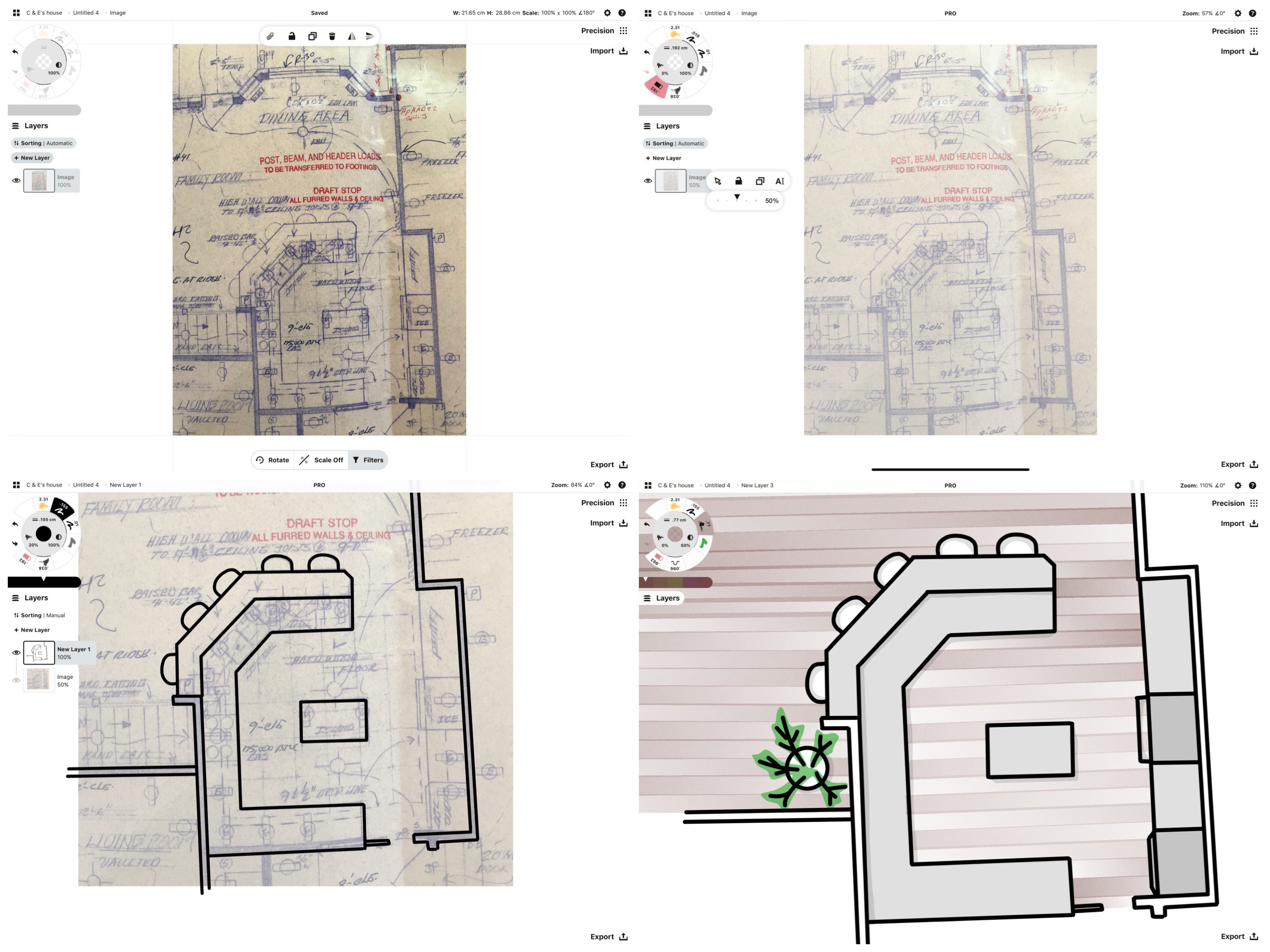
1. Import the plan. 2. Lower the layer opacity to 50%. 3. Trace over the main lines of your plan. 4. Draw the new design.
5. Apply a semi-transparent fill over the PDF or image to “bleach” the plan.
This method is primarily helpful for design plans you want to clean up and present. Import your plan into Concepts, then block in a semi-transparent white fill over the top (it takes about 5 seconds to draw the fill). This will bleach out any discoloration and leave the defining elements visible enough you can ink in your new design and polish it up.
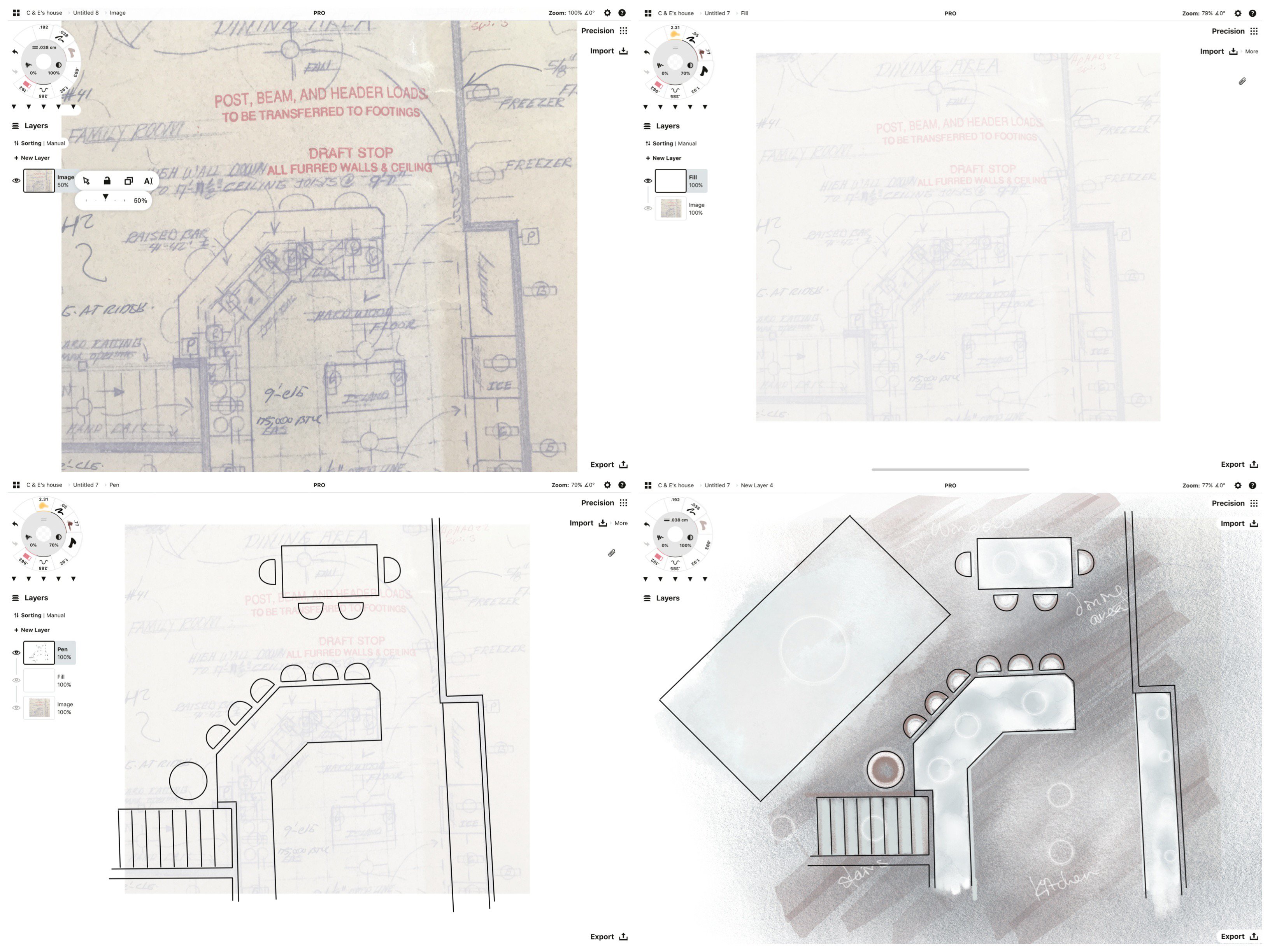
1. Import the plan and lower the opacity of the layer. 2. Using the Filled Stroke tool, trace a fast ~70% white fill over the plan in a new layer. 3. Trace over your important details. 4. Polish up the plan.
Questions? Please contact our team at concepts@tophatch.com or chat with us in-app via Help -> Ask Us Anything. Thanks!
By Erica Christensen
Recommended
Select and Edit your Notes, Drawings and Designs