What is a Widget and How to Use Them
Learn how to customize your home screen with Widgets.

Widgets are simple apps that can be added directly to your home screen, allowing you a one-tap action to quickly jump into a new or existing note or sketch without having to open the app first. Think of it as a shortcut to save you time when an amazing idea has popped into your head and you can't wait to scribble it down.
You can also use Widgets to decorate your home screen with your drawings, giving you instant visual motivation every time you open your iPad! Widgets give you more control over your home screen, allow you to highlight your ideas so you don’t lose them, and let you make the most out of your device!

Widgets have helped me get quick access to my "work" folder and my "scratchpad." Having access to the scratchpad helps me just draw quickly instead of reaching for the notebook and pen to have that sketch disappear into the abyss.
How to configure Widgets
Here's how to create a Widget:
Tap and hold on the home screen on your iPad or iPhone. This enables editing the home screen.
Tap on the + button in the top left corner.
Select Concepts from the list of apps on the left side.
Swipe left/right to choose between different Widget sizes and tap "Add Widget."
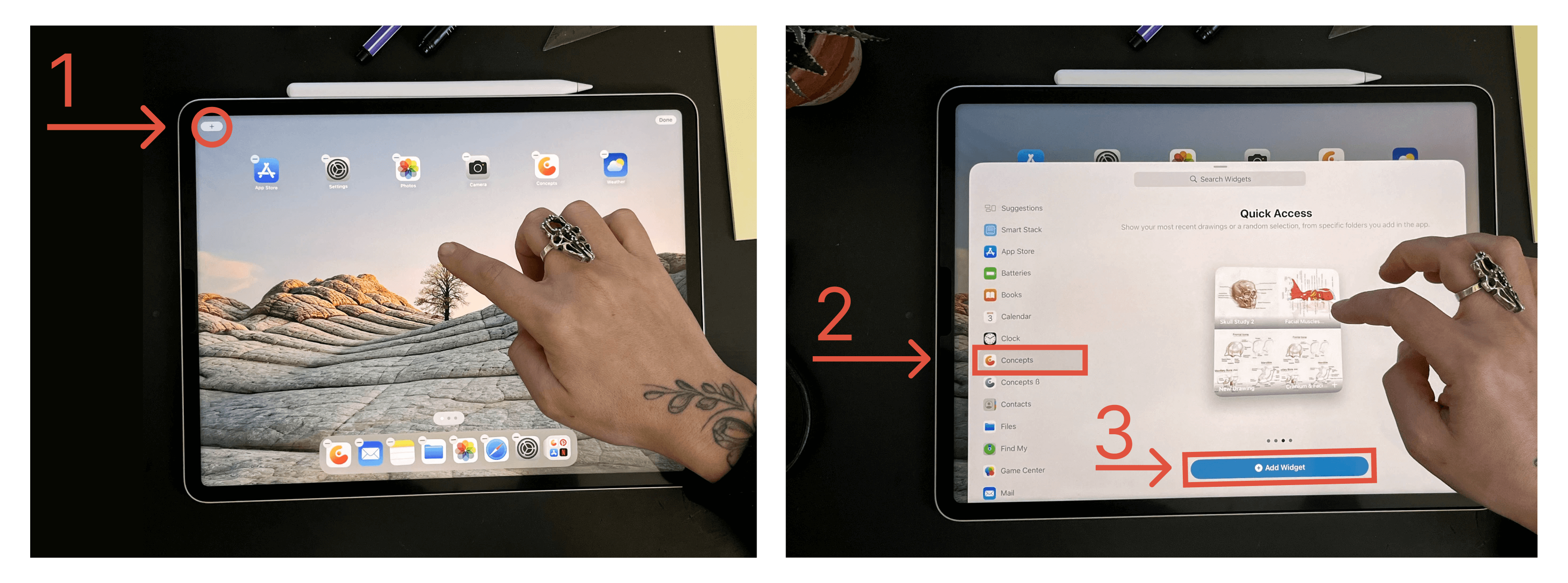
By default the Widget will show drawings from the most recently active folder in your gallery. You can choose the contents of the Widget following these steps:
Open Concepts and tap+hold on the folder containing the drawings you want to show in the Widget.
Select "Add to Widgets" in the menu.
Go to home screen.
Tap and hold on the Concepts Widget.
Select "Edit Widget."
Tap on Folder.
This opens a list of folders available for the Widgets. All folders you have added to Widgets in Concepts gallery will appear on the list. Choose your preferred folder.
Stop editing the Widget. It will update with the drawings from the assigned folder.
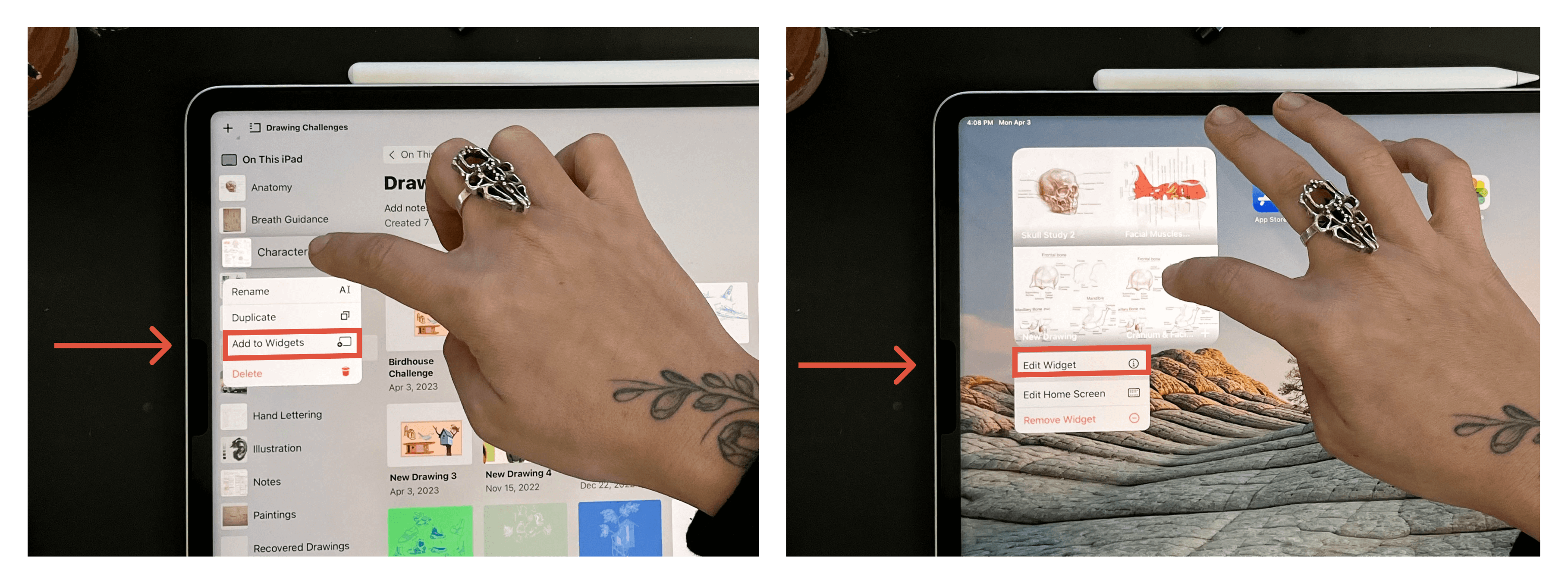
There are also other options in the Widget settings.
Sort Order: Show either the most recently updated drawings from the folder or show a random selection.
Duration: How often the thumbnails in the widget will change. Only applies if you have set sorting order to "Random".
Style: Show a grid of images or a single image. Grid option is not available for the smallest widget size.
Show: What text to show on the widget. You can choose to show no text at all, drawing names or the folder name.
What can you do with Widgets:
- Open a drawing: Tap on a drawing thumbnail to immediately open the drawing in Concepts. A convenient shortcut to access your latest notes or your artwork in progress.
- Open a folder: Tap on the folder name to open the folder location in Concepts gallery.
- Create a new drawing: Tap the plus button to quickly create and open a new drawing in Concepts for instant access to canvas.
- Add multiple Widgets: With the ability to add as many Widgets as you like, you can create shortcuts for anything. It's a great way to have important information at your fingertips.
We hope this gives you a few ideas for how you can use Concepts’ Widgets to help you customize your home screen and quickly jump back into your ideas.
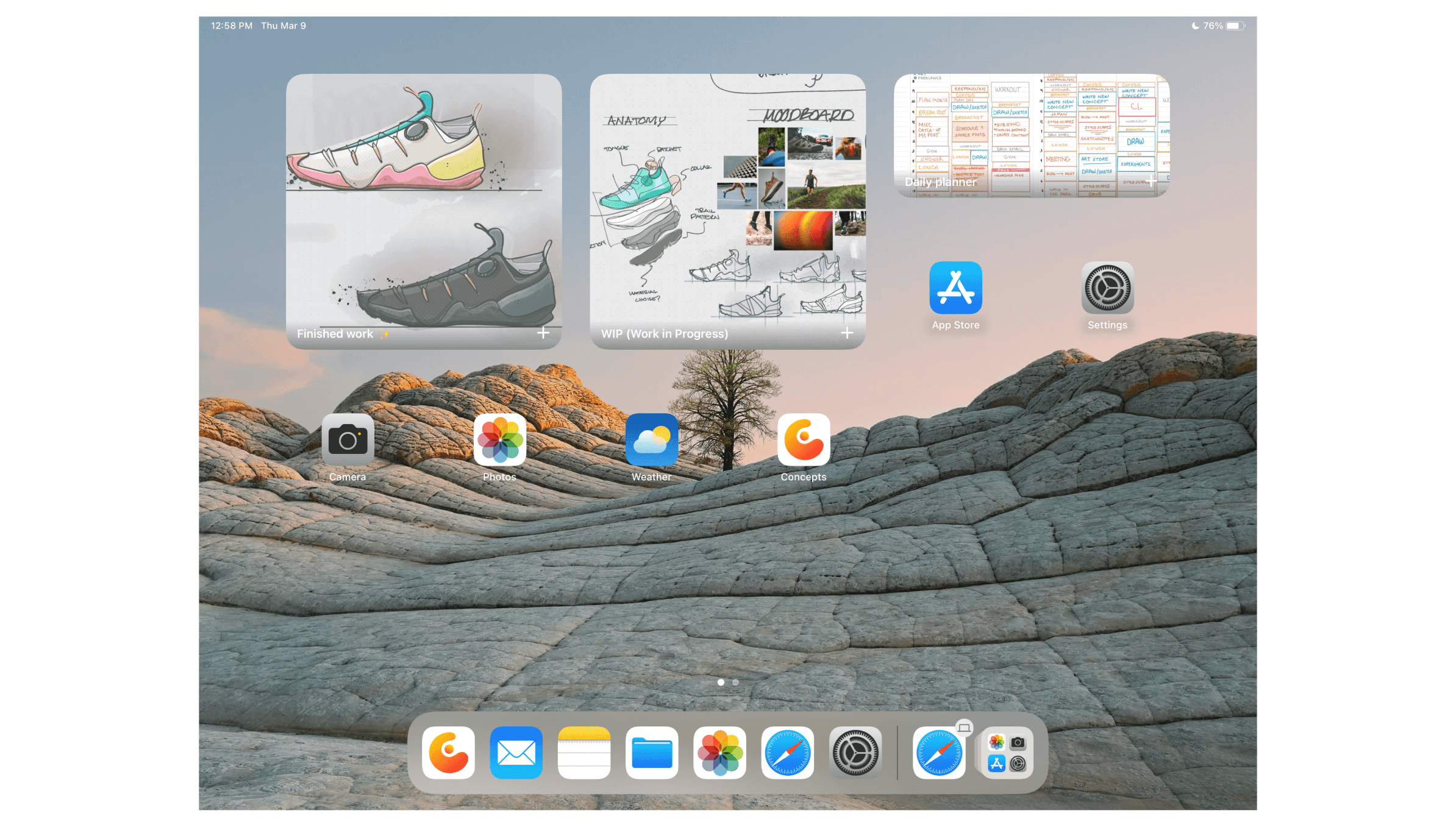
If you have any questions about setting up your Widgets, please let us know by tapping Help > Ask Us Anything in app, or email us at support@concepts.app and we'll be happy to help.
By Annelise Sandberg
Recommended
Working with your Infinite Canvas - Sketch everywhere, explore your ideas, and export just what you need on Concepts' infinite canvas.
How to Edit Your Grid - Learn how to set up and customize grids in Concepts.
The Nudge Tool - Learn how to pull, poke and stretch your lines with Concepts' Nudge Tool.