Concepts is an infinite, flexible creative tool for all your good ideas. Available on iOS, Windows and Android.
5 Tools for Visual Thinking on Your iPad
Five great tools to help you take notes, think visually and communicate on your iPad with Concepts.
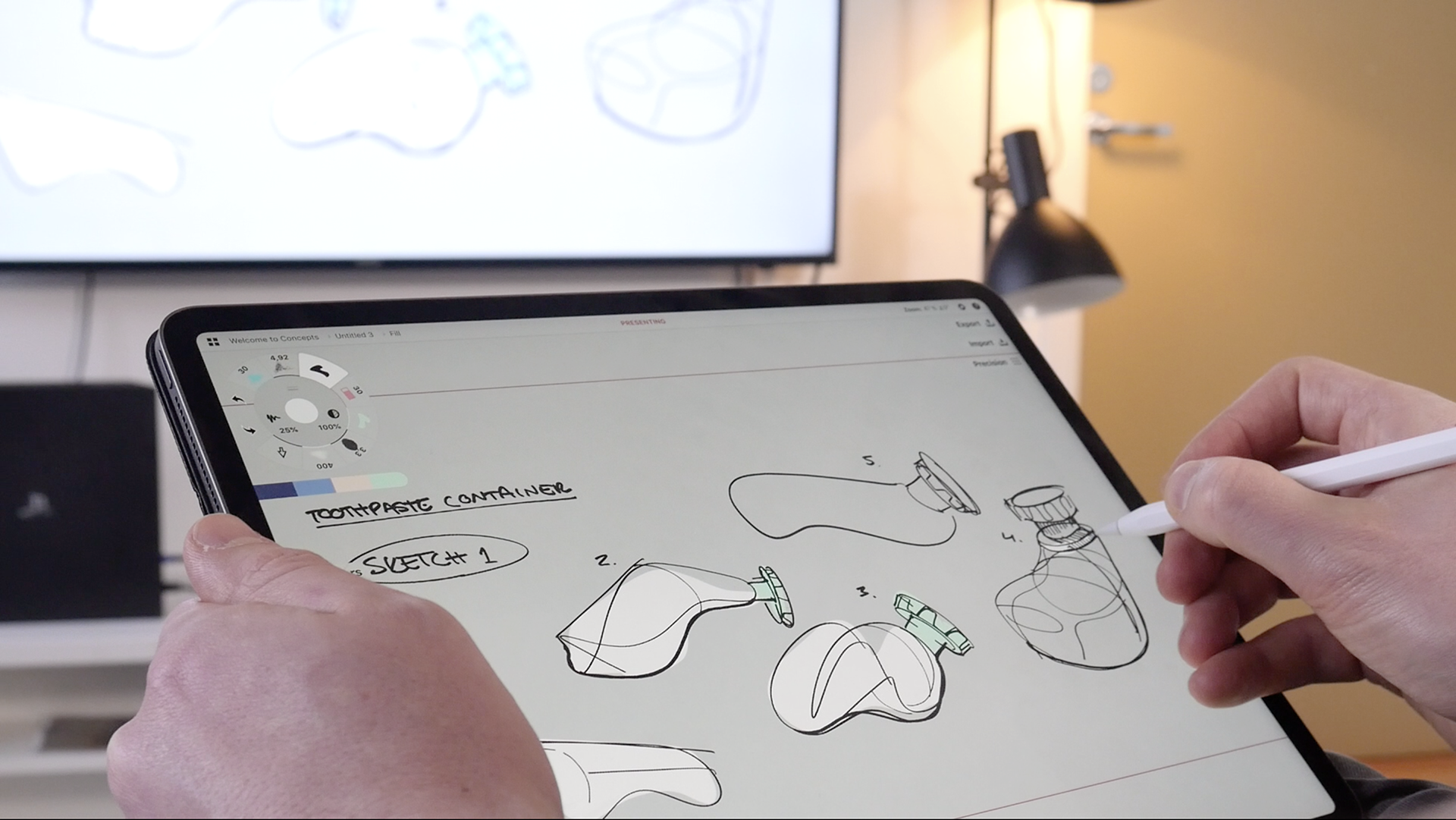
If you’re looking for a tool that makes note taking, Sketchnoting and visual thinking a breeze, Concepts has unique features designed for visual thinkers that will change the way you approach communicating your key ideas - for yourself and to a bigger audience.
1. An Infinite Canvas
Concepts’ infinite canvas is endless, so when your ideas are flowing and you need to draw, you can. Sketch freely in any direction without hitting a page edge. Zoom in to draw details or zoom out to take in the bigger picture, and your notes will stay crystal clear.
When you’re ready to share your work, you can choose exactly what to share. Export bits and pieces of your notes or the entire thing, and while you’re at it, feel free to reframe for a PDF or social share.
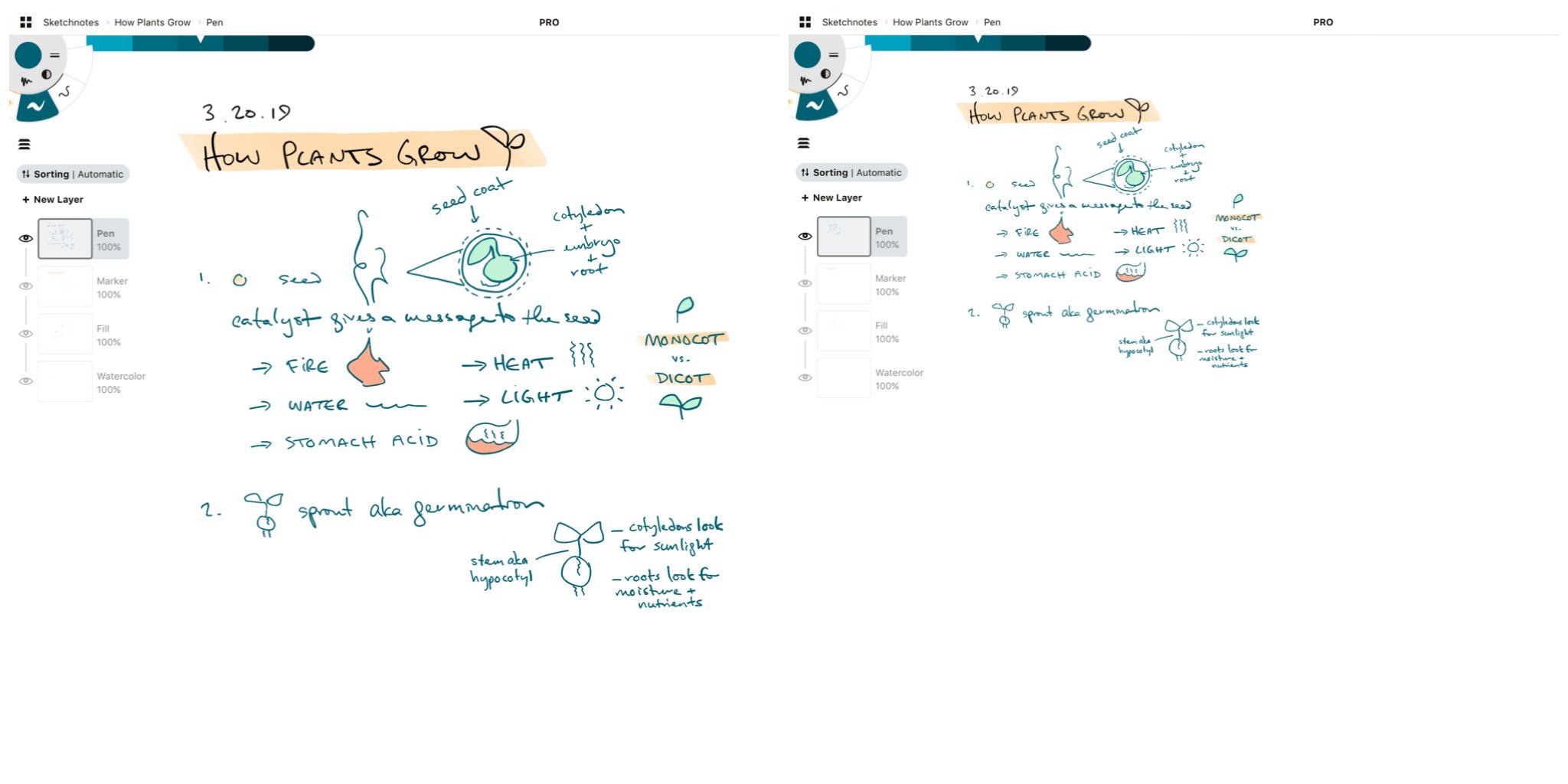
Sketch one page or twenty on the infinite canvas. Zoom in and out, and go where your thoughts go.
2. Every Idea is Movable
As everything you sketch in Concepts is a vector, you can literally pick it up and move it around the canvas, just like picking up notecards or post-it notes to try new idea combos. Drag your finger to “lasso” your sketch and not only move it, but smooth it, change its color, brush, size, layer or rotation with a tap, pinch or drag. Great for those real-life conversations where ideas grow and tangents happen.
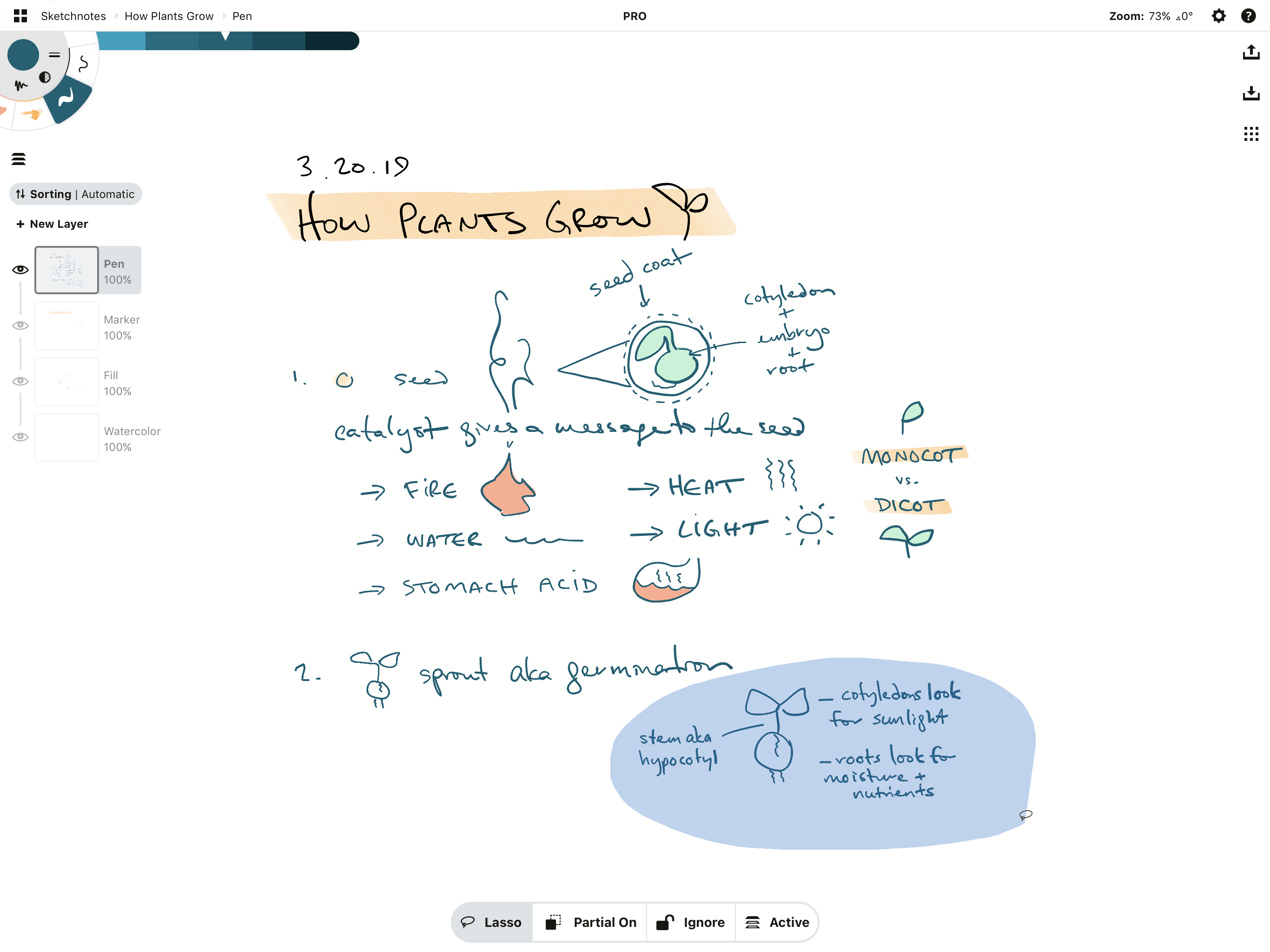
Select and “pick up” anything you sketch, then move or edit it. Add a bit of smoothing for beautiful handwriting and linework.
3. Automatic Organization
Concepts can sort your tools automatically by layer so when you’re drawing full notes with fills, highlights and colors, the pen always stays on top. This keeps notes tidy, and makes it easy to come back later to edit details for extra polish in a final version.

Smart brush layering means your pens and pencils always stay on top.
4. Make Your Own Objects
Every idea you draw can be a unique vector object. With Concepts’ Make Your Own Objects feature, you can sketch and save unlimited libraries of “objects” aka icons you can simply tap onto your canvas. These are fast, editable, and handy for those rush moments when you need to capture an idea so you can sketch the next key point.
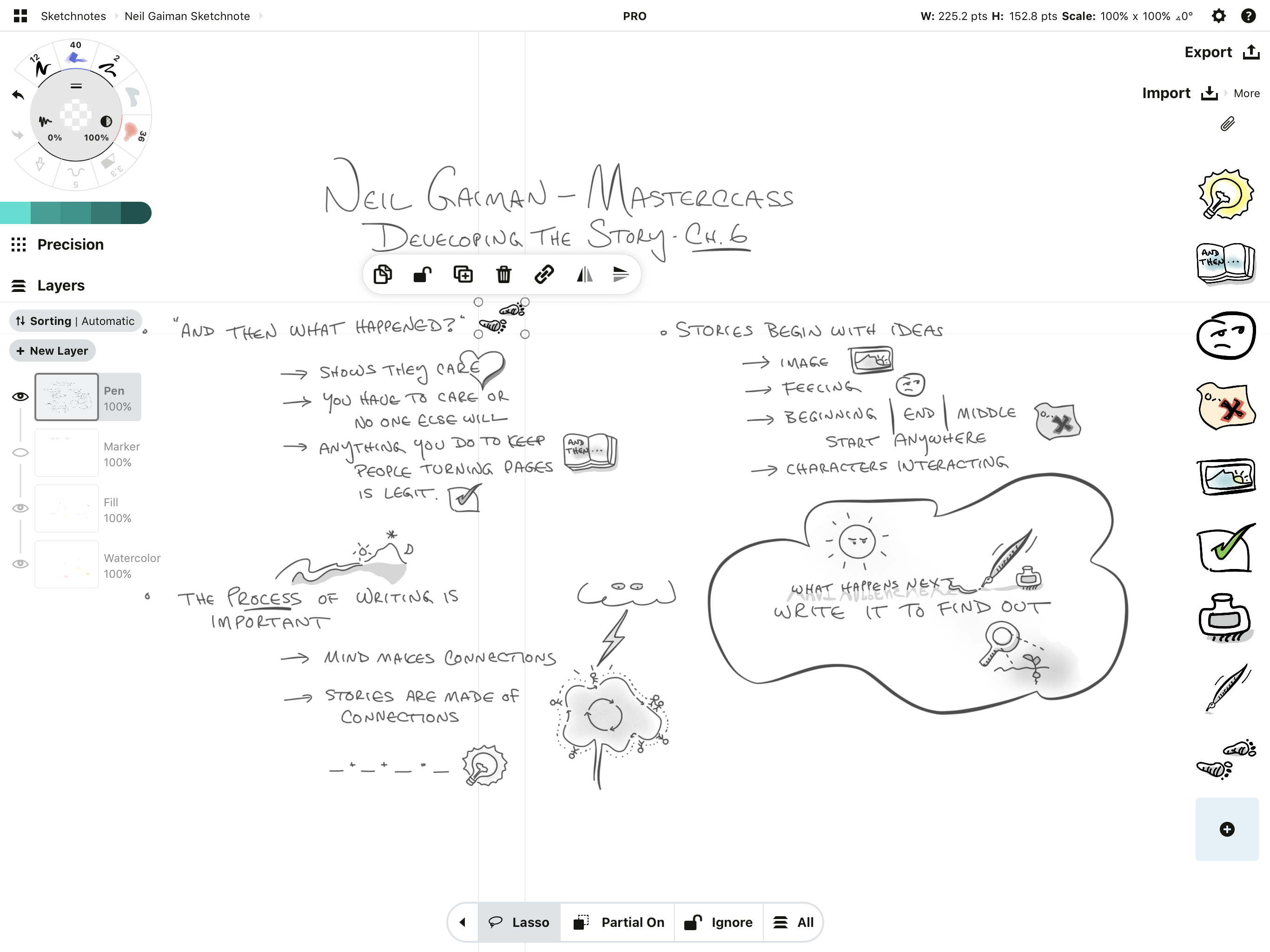
Select what you draw and tap it into a new object library. Make as many libraries as you need.
5. Present Live
Concepts comes equipped with an instant presentation mode that starts when you connect a larger screen to your iPad via AirPlay or cable. Discuss ideas, communicate freely and sketch live with your team or audience, then take the notes and export them directly to those attending the workshop. Choose whether you want to display or hide your interface and touches by tapping the “Presenting” status up in the status bar.
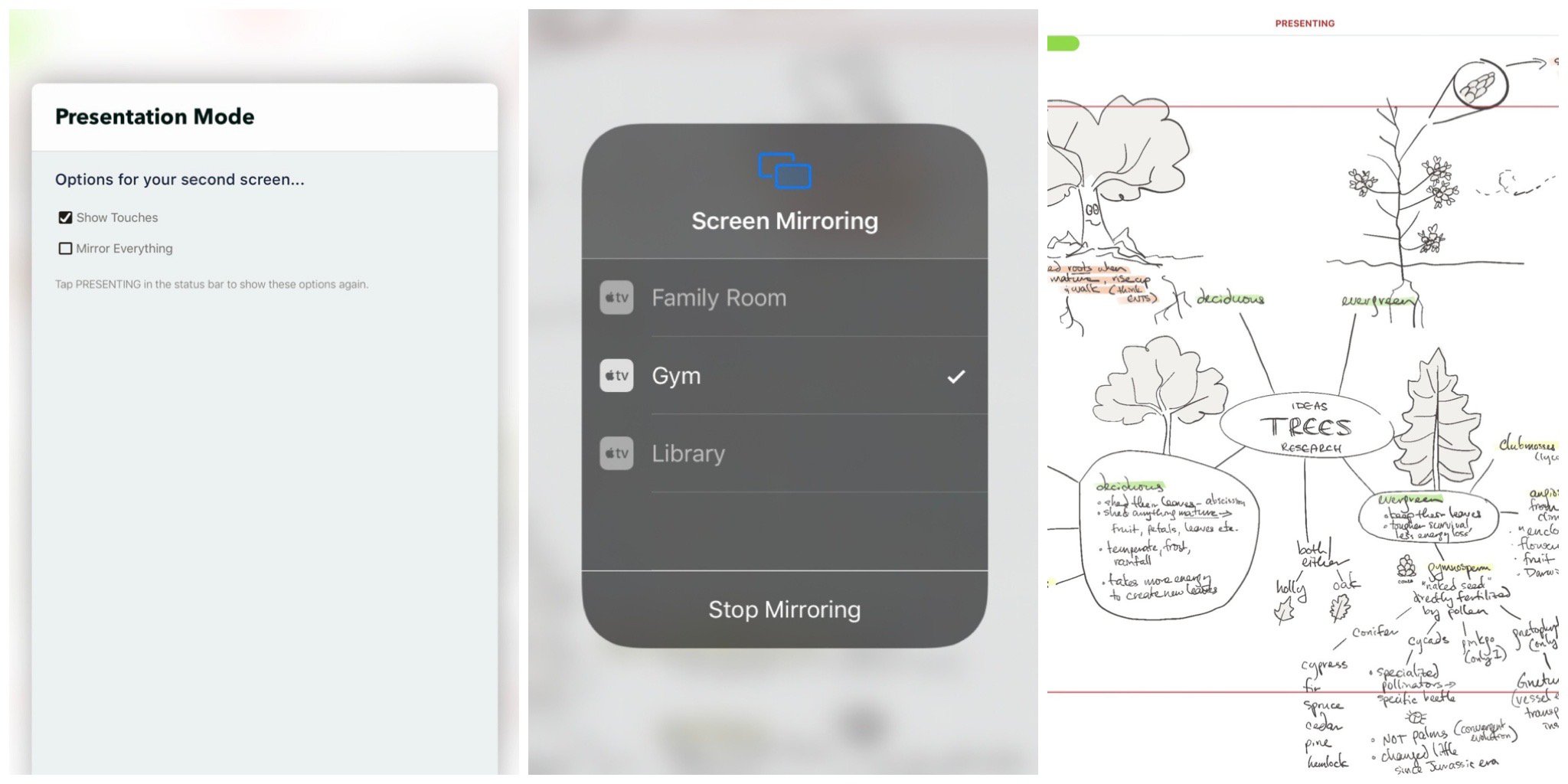
Connect your iPad to another display and draw live with clients, teammates and friends.
More Great Features
Combine these tools with
• responsive, pressure-sensitive pens
• customizable brushes so you always have the perfect tool
• live stroke smoothing for beautiful handwriting
• a vector eraser for all kinds of erasing or trimming
• designer Copic colors from Too Corporation
and you’ll always have a note-taking tool on your iPad that feels natural and delivers great-looking Sketchnotes.
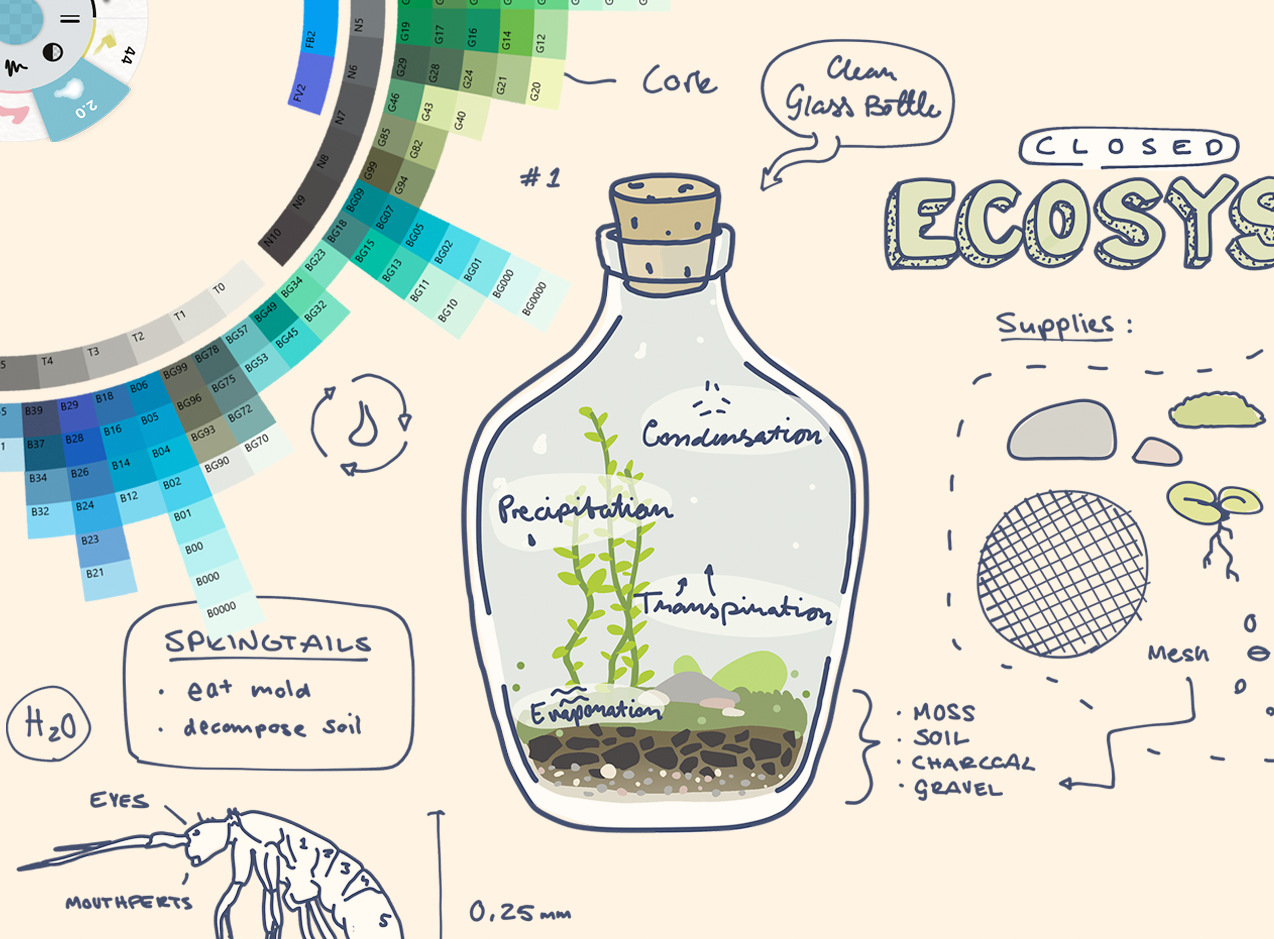
The Copic color wheel lets you choose designer colors that always look great together.
Sketchnote Like a Pro: Build Your Custom Template
Learn how to create your own Project Template Tutorial and build your perfect sketchnoting workspace!
When creating your template, here are some things to consider adding and adjusting:
- The Tool Wheel. Add an assortment of your favorite pens and brushes for writing and highlighting.
- Turn on Automatic Layering and let Concepts sort your tools onto the right layer for you.
- An active grid. Toggle it on/off in the Precision menu. Head to Settings > Grid to find customizable lined paper, dot grid, and other options.
- Configure your background. A soothing heavyweight paper background to help relax your eyes. If you prefer Dark Mode, tap Settings > Background and select Darkprint.
- Rearrange your space. Are you left-handed? Tap+hold the outer ring of the tool wheel and drag the wheel to the other side of the canvas. Do this for each menu and discover your optimal layout.
Feel free to customize the template to fit your needs.
Tips for Setting Up Your Sketchnotes
Set up each of your eight tools the way you like them. Choose a favorite color, and set up to four presets for each tool, for quick toggling of size, smoothing and opacity.
If you love a brush and are changing colors or smoothing a lot, try adding a second brush to the tool wheel and set it to your alternate settings.
Slide your pen’s smoothing up to ~15% for lovely handwriting. Set it to ~50% for smooth linework. Set it to 100% for instant straight lines and borders.
The Dynamic Pen is pressure sensitive and doesn't overlap itself within the same stroke, even at lower opacities. Use it for consistent ink and shadows.
Adjust the opacity of your fills and markers for lighter, layered colors and strokes.
For a fresh look, change your paper background to darkprint, heavyweight or custom color in Settings -> Paper Type. Use black for chalkboard.
To keep your notes aligned, tap open the Precision menu and set up a grid. Choose lined paper, dot grid or graph paper to keep your handwriting straight.
If your notes spread or angle all over the place, try locking your canvas zoom or rotation in Settings -> Gestures. Uncheck the boxes by "Enable Canvas Rotation" and "Enable Canvas Zoom", or set these to a two, three or four-finger tap gesture.
If you use an Apple Pencil, try setting a separate finger action or double-tap in Settings -> Stylus. Choose a quick selection gesture, displaying the color wheel, showing the brushes menu and more... whatever makes you faster.
Maximize your sketching space by minimizing your menus. Swipe outward on any menu tab to minimize it, swipe outward again to hide them completely. Tap the tab in the upper corner to show them again, swipe inward again to bring them all the way back.
Try taking notes of your favorite podcast or YouTube tutorial by using your iPad's split screen feature. Open the tutorial, then open Concepts and sketch as you listen.
Learn More About Sketchnoting
Browse the Sketchnote Army blog and podcast by Mike Rohde, founder of Sketchnoting, and check out his awesome Sketchnoting Handbook to learn the tools of the trade.
Graphic Recorder Tobey Busch offers a great intro to Sketchnoting with Concepts in our interview.
Visual thinker and Sketchnoter Jonny Daenen shares techniques for drawing and organizing graphic presentations and sketchnotes for ideas you are passionate about in this interview.
Learn how to clearly communicate a sales strategy with Visual Selling.
Cover image and Ecosystem image by Lasse Pekkala.
Written and illustrated by Erica Christensen.
To share your story with us or ask questions about Sketchnoting with Concepts, email us at support@concepts.app or chat with us in-app via Help > Ask Us Anything. Thanks!