A Concepts Tutorial for Android
How to Use DropSync and Dropbox to Sync Your Drawings
Learn how to use Dropsync with Dropbox to sync your drawings and create a seamless experience across Android devices.
At the moment, there’s no way to sync Concepts files natively across Android devices, but you can use third-party software to synchronize folders on multiple devices. In this tutorial, you will learn how to sync Concepts folders across devices with the help of Dropsync and Dropbox.
Make sure you’re signed in to the Dropbox app on your device.
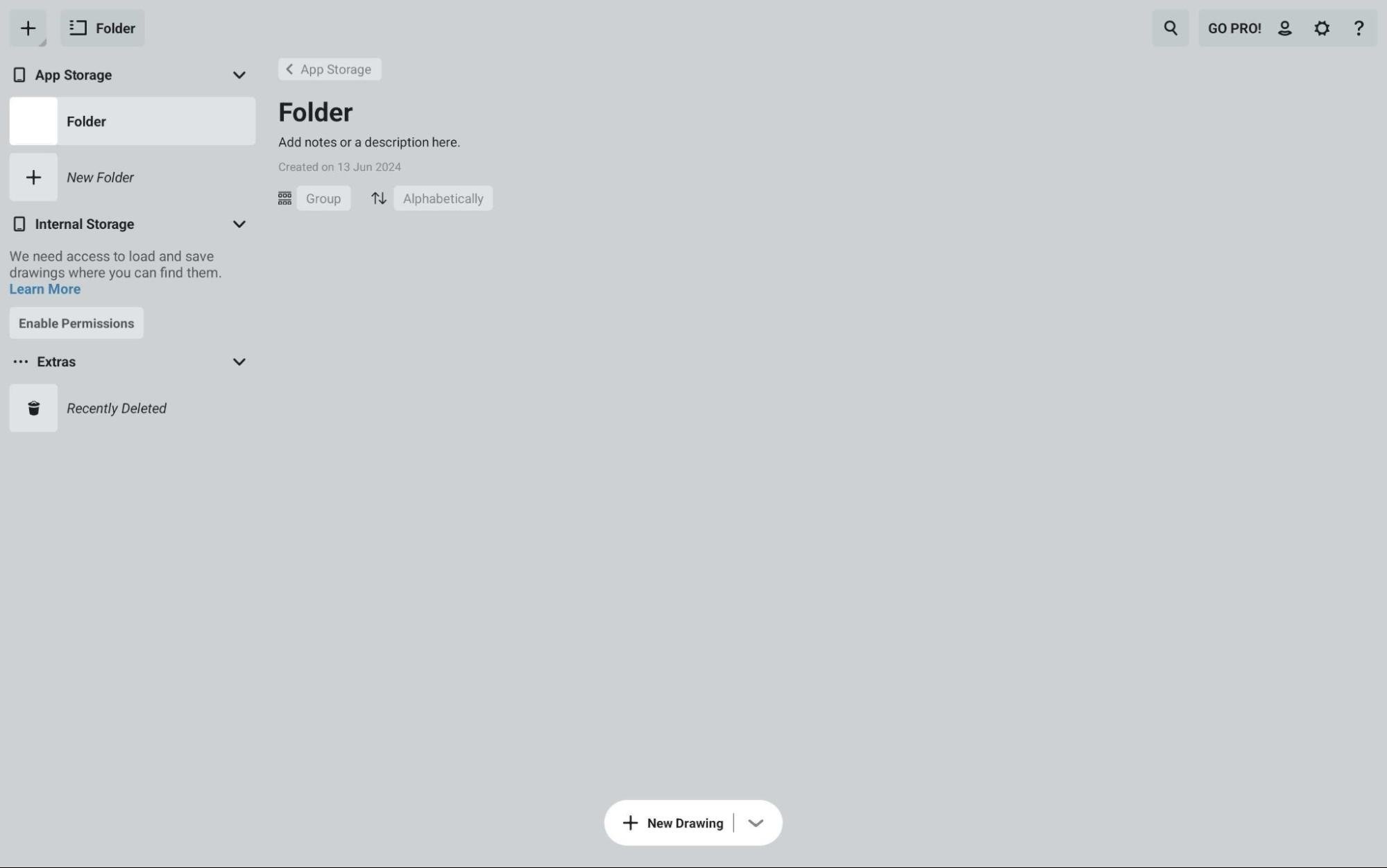
First, you'll need to allow Concepts to access your Internal Storage. Click the "Enable Permissions" for the Internal Storage.
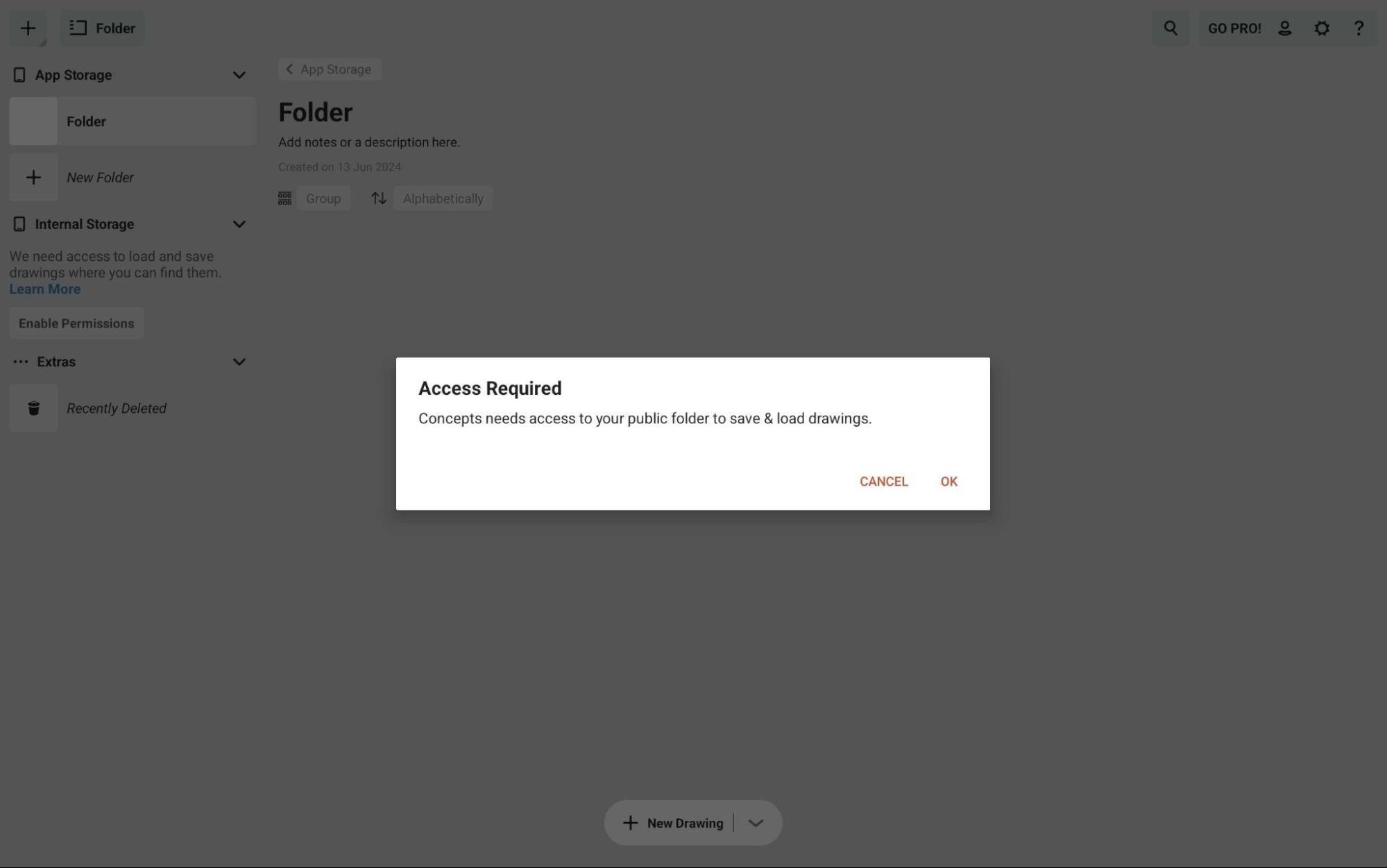
Click "OK" to request access permission. You will be taken to your device Settings.
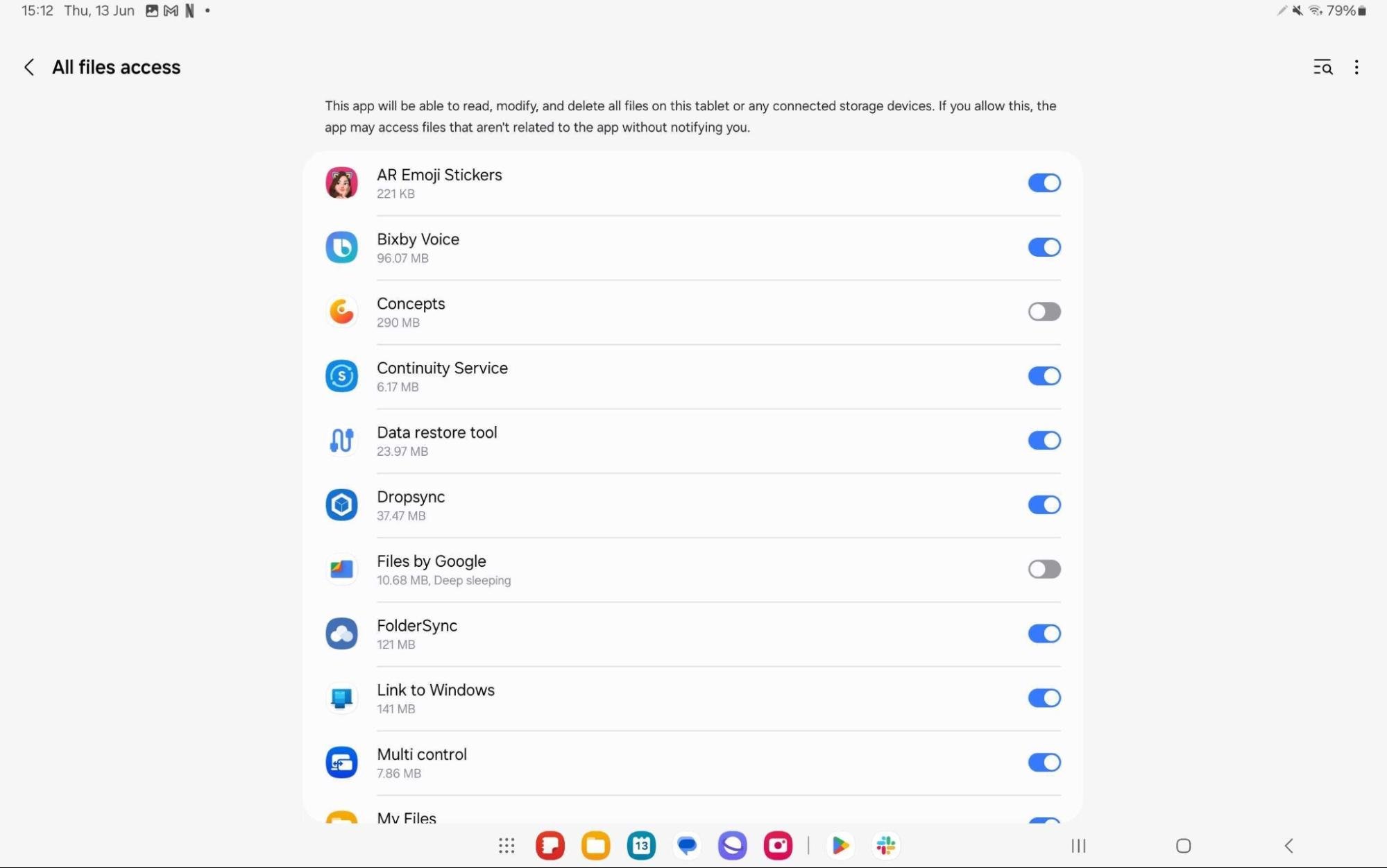
Slide the toggle for Concepts to allow permission to access local storage.
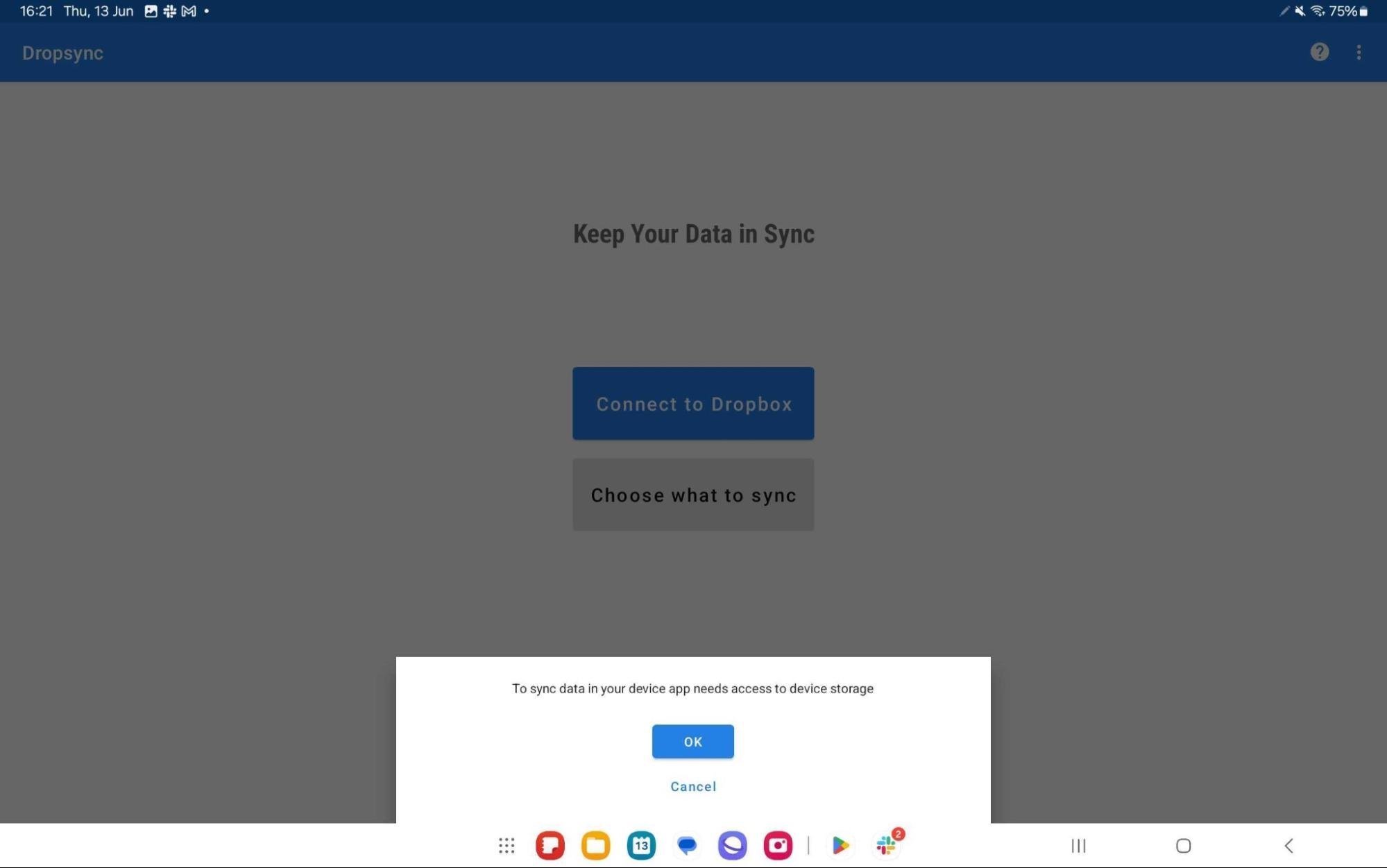
Open Dropsync and allow it to access your device Storage.
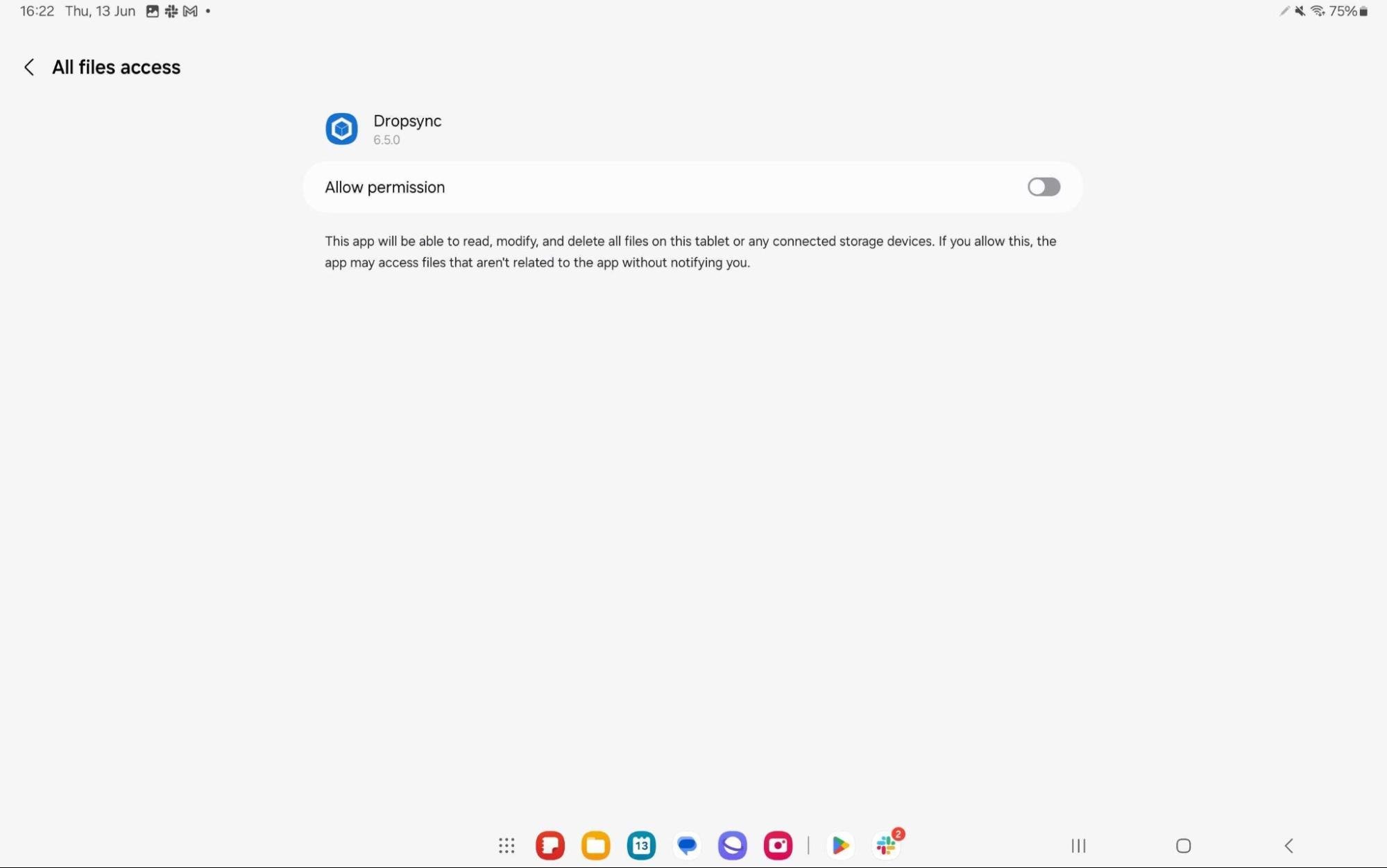
Accept the permissions in your device settings.
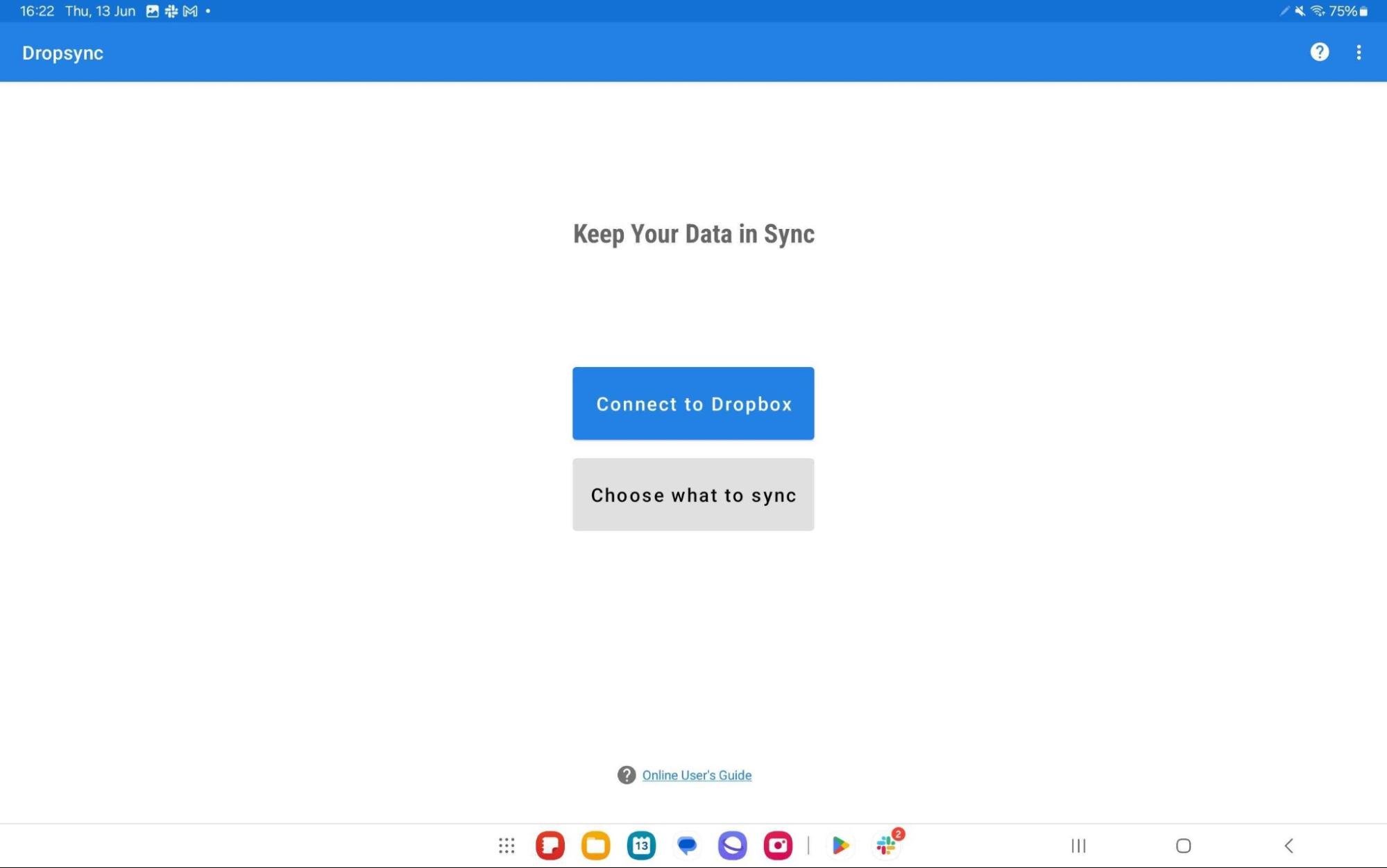
Tap the "Connect to Dropbox" button and connect Dropsync with your Dropbox account.
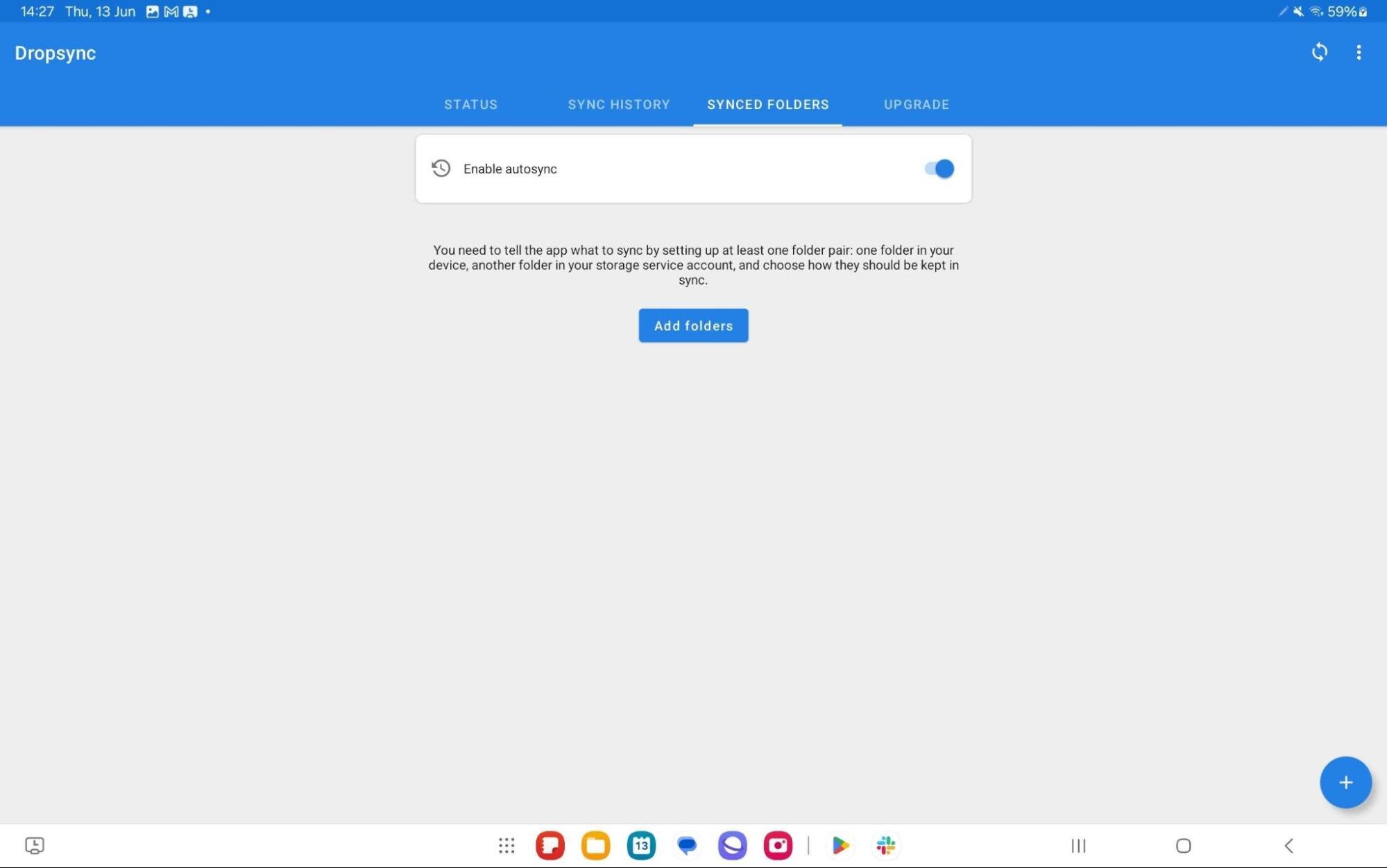
Once you have connected your Dropbox account, navigate to the Synced Folders tab. Tap the "+" button at the bottom or the "Add folders" button to add a syncable folder.
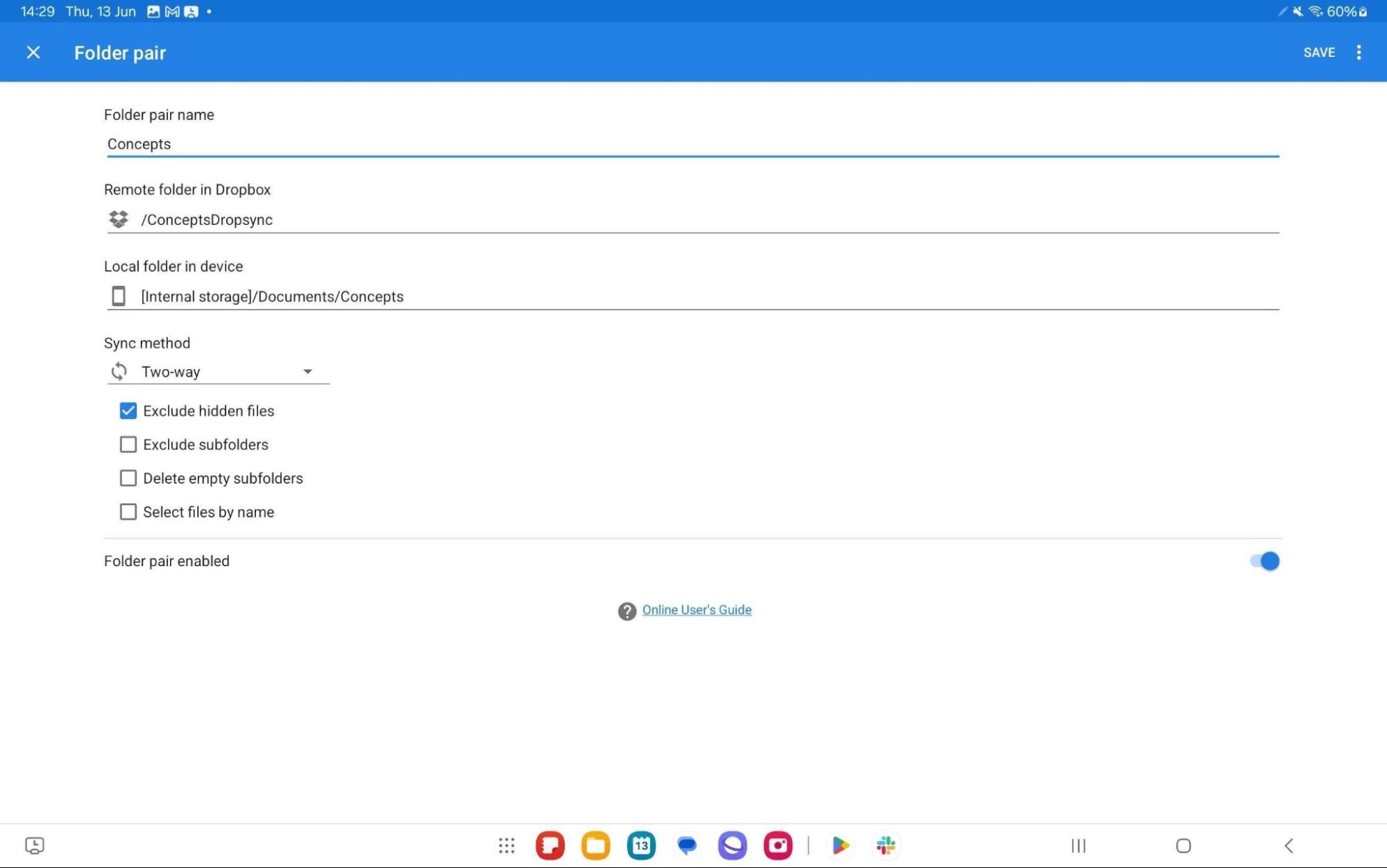
Give your folder pair a name. You’ll need to designate a folder on Dropbox that will be used for syncing. Choose an existing folder or create a new one. Set your Concepts’ internal storage folder as your “Local folder in device.” Set your syncing method to “Two-way.” Now, any changes made in either of the locations will be reflected on the other after syncing.
To sync your Concepts drawings with your other devices, set the device you want to sync with in similar fashion and choose the same Dropbox folder as your “Remote folder in Dropbox”. Your drawings will now sync between the devices once you activate the syncing on the devices’ Dropsync app. Note that this does not allow simultaneous collaboration and conflicts between files will result in multiple copies. You can set the syncing to happen at certain intervals in the Dropsync settings, or you can sync your files manually.
Please note that drawings created with newer versions of Concepts will not open on older versions.
How to Sync Your Drawings Between Your Android and Windows Devices Using Dropsync and Dropbox
First, set up your Android device, as in the previous steps.
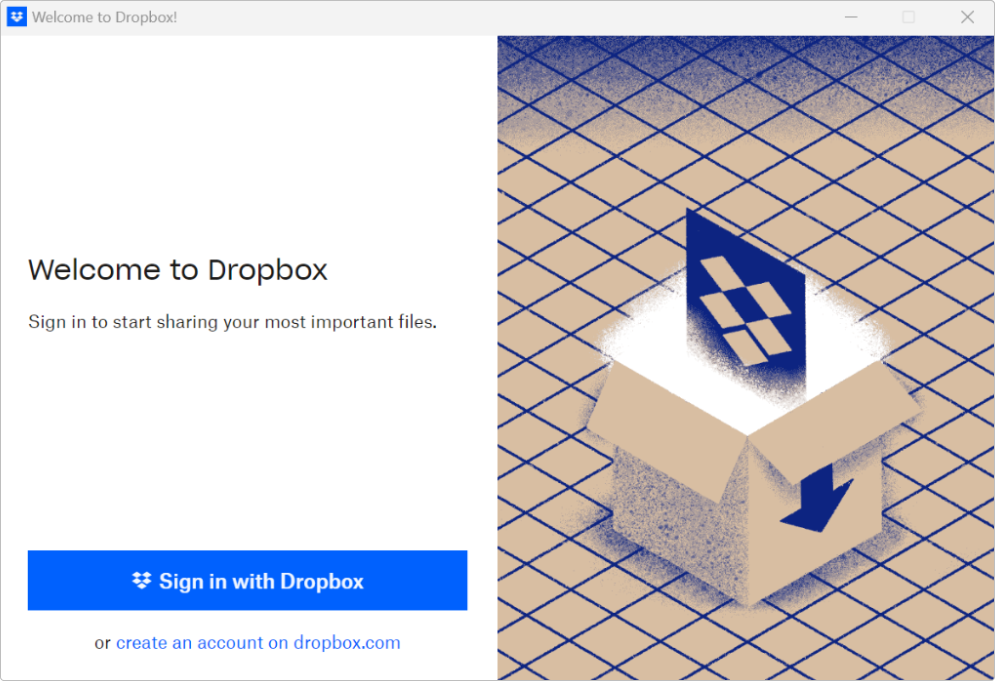
Download and install the Dropbox app on your Windows device. Log in with the same Dropbox account you used for Dropsync.
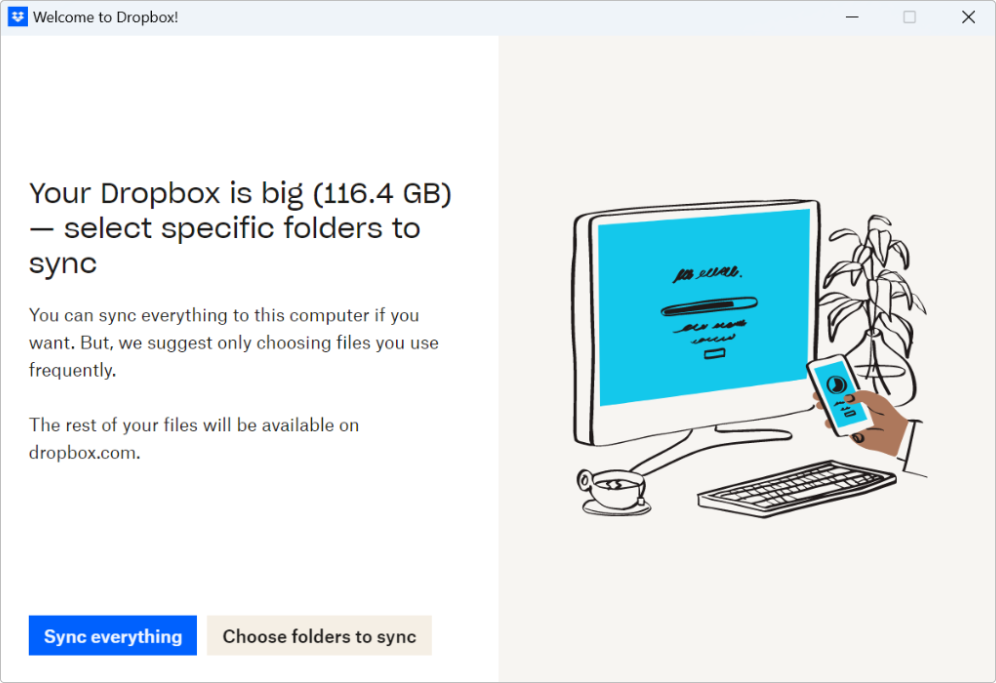
Choose which folders you want to sync with your Windows device. Make sure to select the folder you use for your Android device and Dropsync.
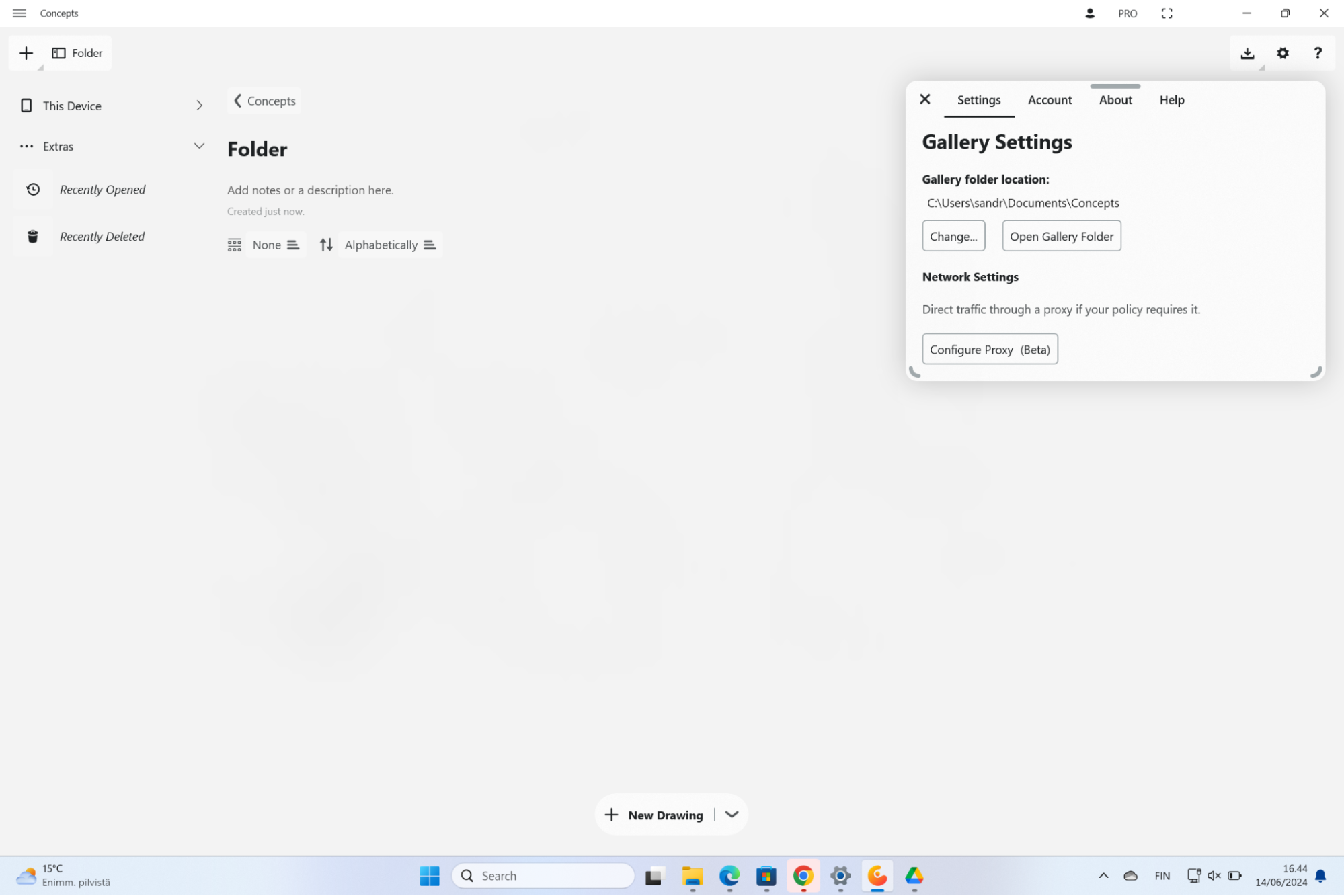
Navigate to the Concepts Gallery and open up your settings. Choose “Change” from your Gallery folder location.
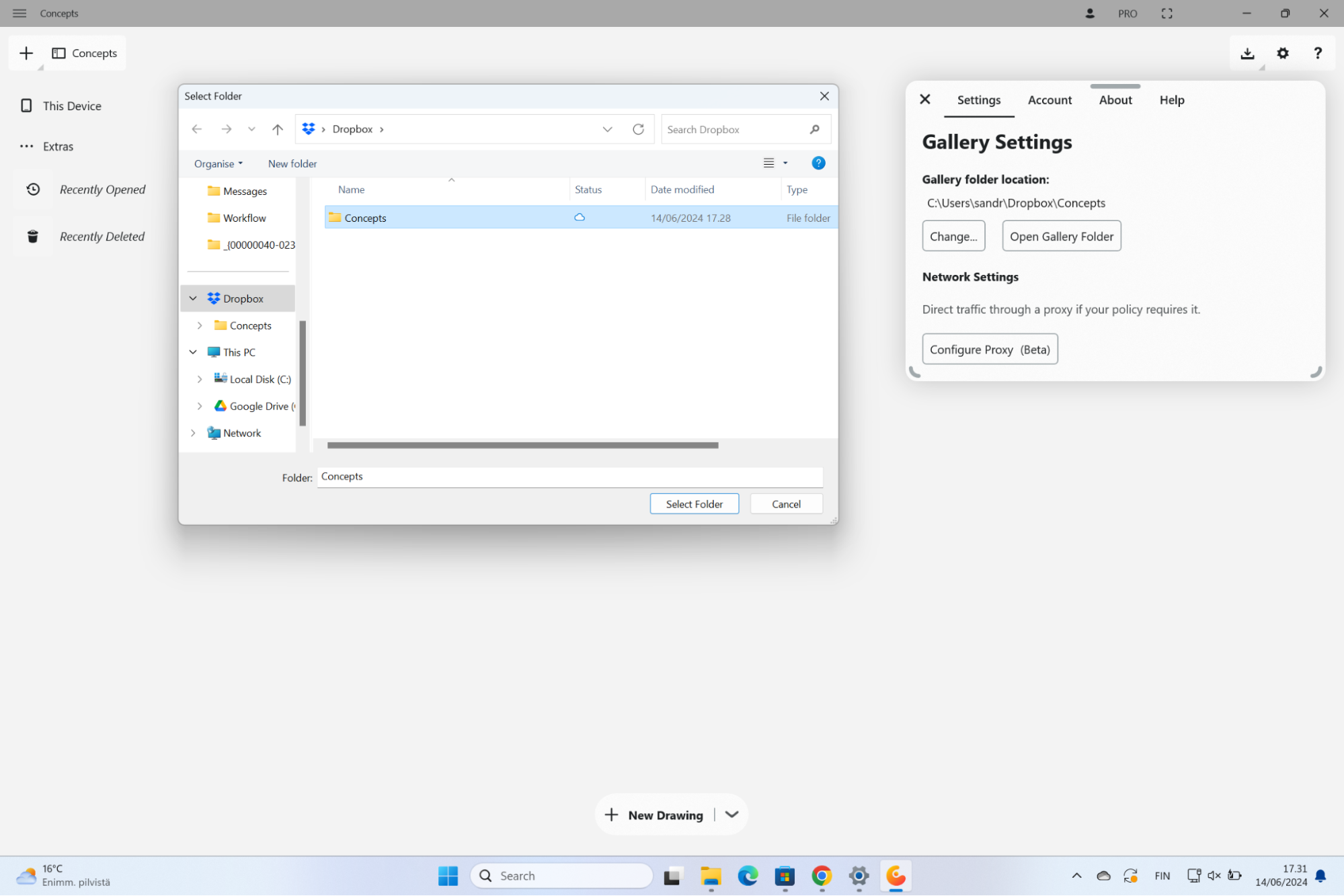
Navigate to the correct location on your Dropbox with the File Explorer.
Your gallery drawings will now synchronize between your Android and Windows devices.
If you have any questions about syncing your work, please let us know by tapping Help > Ask Us Anything in app, or email us at support@concepts.app and we'll be happy to help.
By Annelise Sandberg
Recommended
Working with your Infinite Canvas - Sketch everywhere, explore your ideas, and export just what you need on Concepts' infinite canvas.
How to Edit Your Grid - Learn how to set up and customize grids in Concepts.
The Nudge Tool - Learn how to pull, poke and stretch your lines with Concepts' Nudge Tool.