Concepts 6.1 for iOS
Design with new area calculations and measurement controls in Concepts 6.1 for iOS.
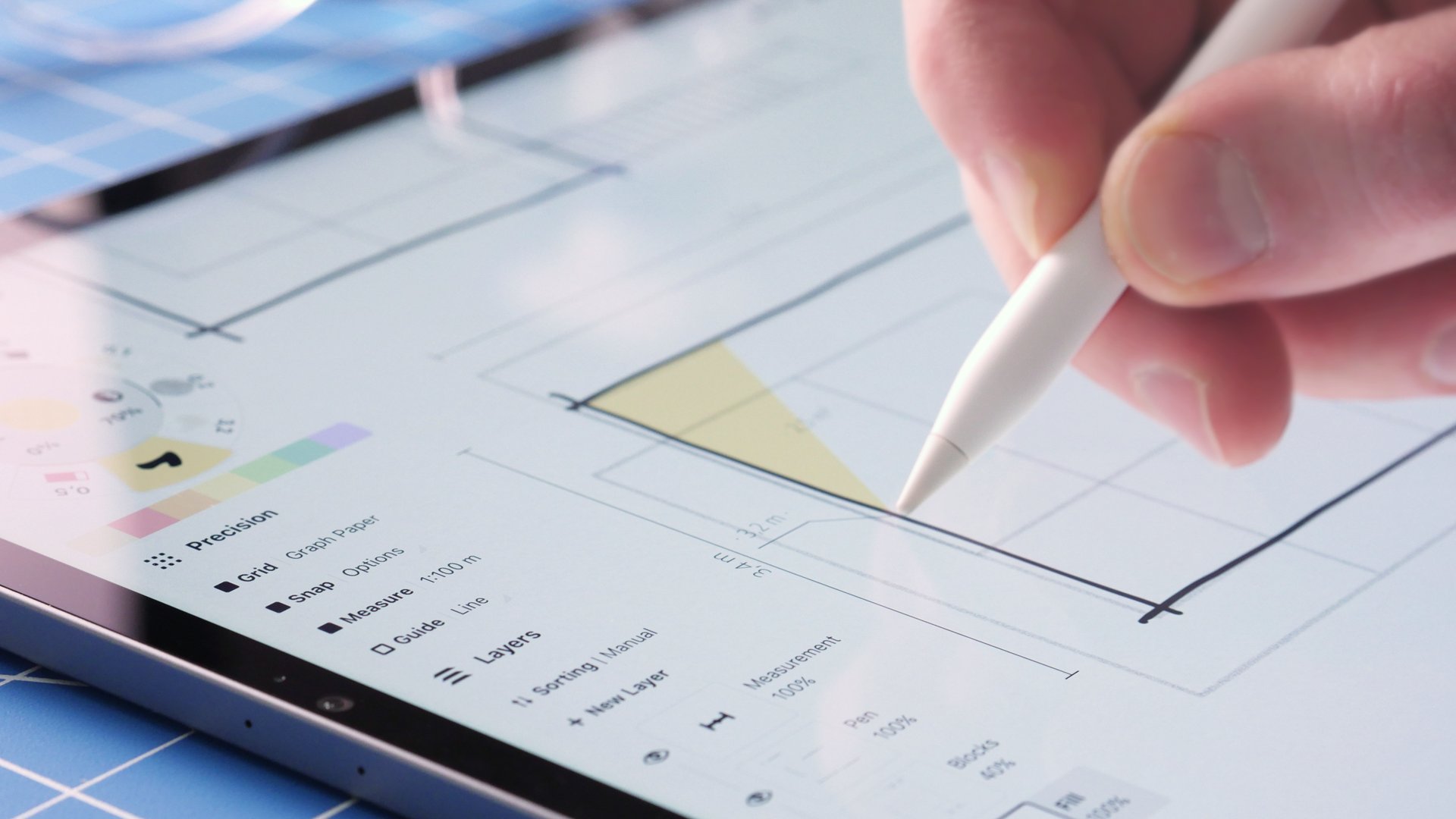
Custom Area & Measurement Controls
Design your plans with greater control and polish in Concepts 6.1 for iOS. Appreciate live area calculations for plan and material estimates, a new measurement layer to help with drawing workflows, and loads of customizations for metric displays.
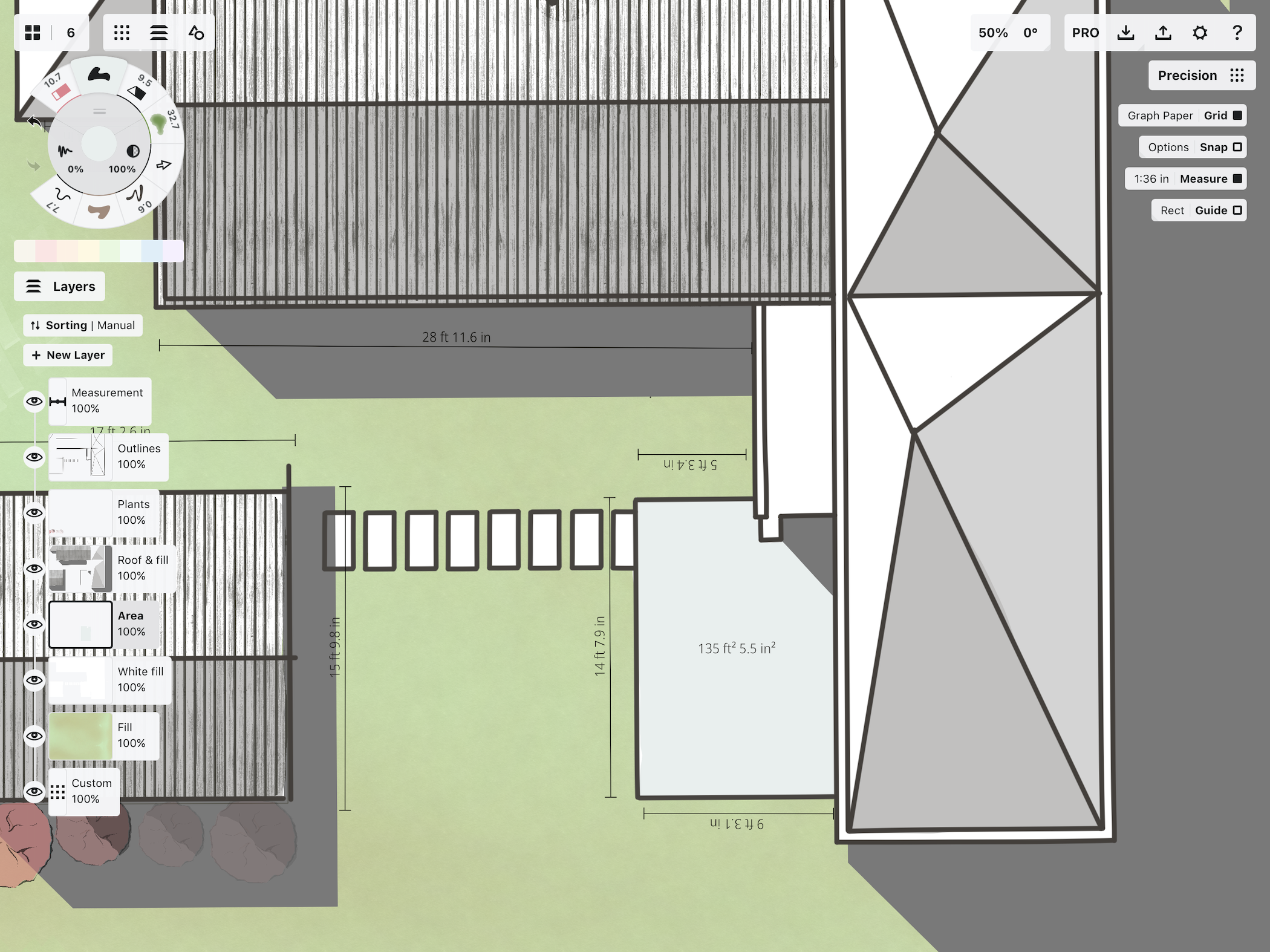
Automatic Areas
For your floor plans, landscapes and material estimates, enjoy new live area calculations using the Filled Stroke tool.
- In the Precision menu, tap Measure. Draw any shape with the Filled Stroke tool (or use Filled Stroke with the Shape Guides) and watch live area measurements update at the center of your shape.
- Tap an area measurement label to set it in place. All dynamic measurement labels - those that display live while drawing - will save attached to the stroke and layer they were drawn with.
- If you didn't save an area label, no worries. Select your filled shape and open the Measurement Popup to find the Area (A) of the stroke.
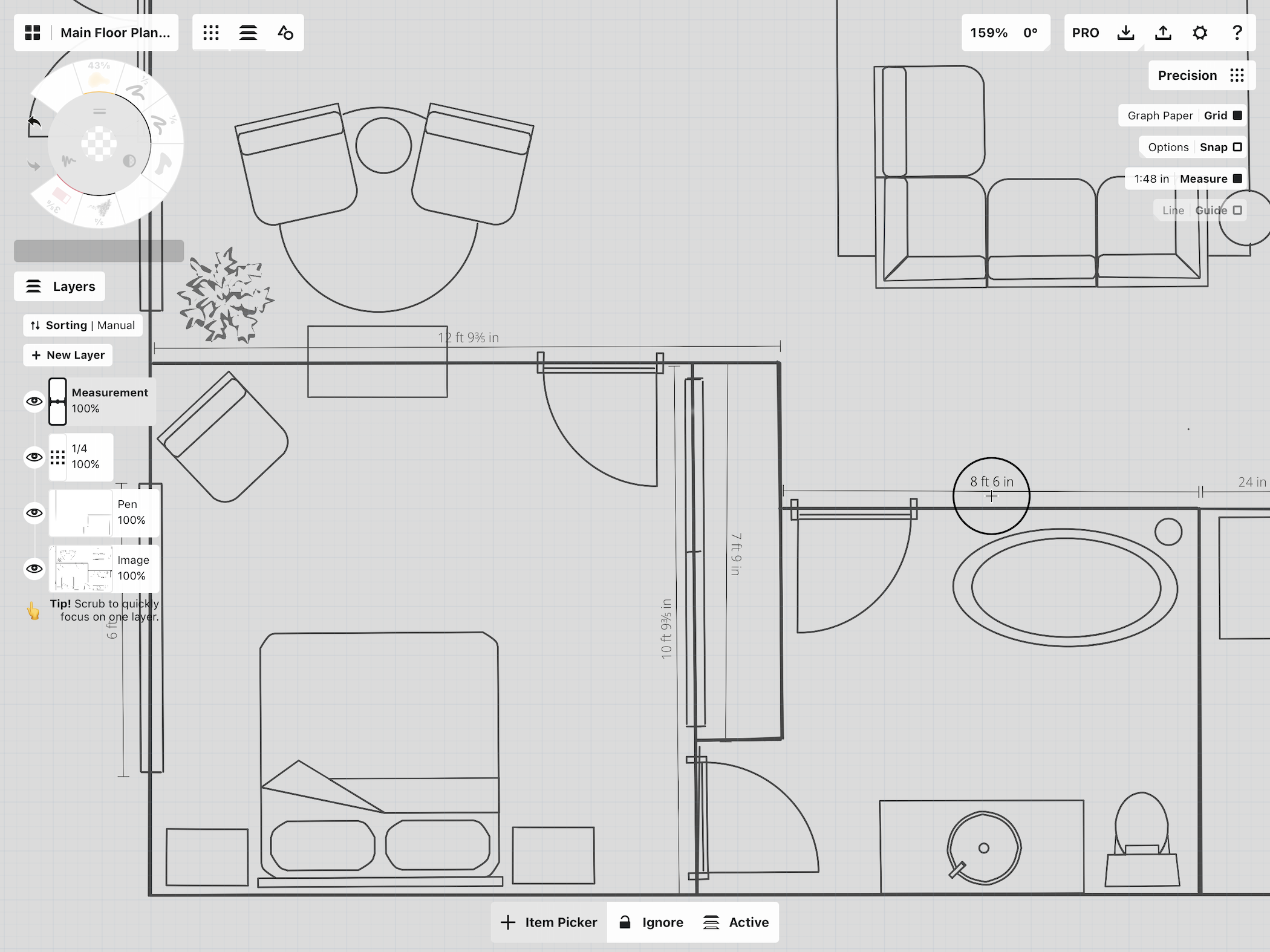
Measurement as a Layer
A new Measurement layer gives you more control over static measurements.
- When you activate Measure in the Precision menu, you'll find a new Measurement layerappears in the Layers menu (similar to the Grid layer).
- This layer houses all of your static measurements - those created by saving a floating Shape Guide measurement, or by saving measurements from a selection of multiple strokes.
- Drag & drop this layer up and down the menu, toggle visibility of your measurements, or lock the layer from updates using the layer controls.
- Note that dynamic measurement labels are attached to their live-drawn strokes, so they remain on their own stroke's layer.
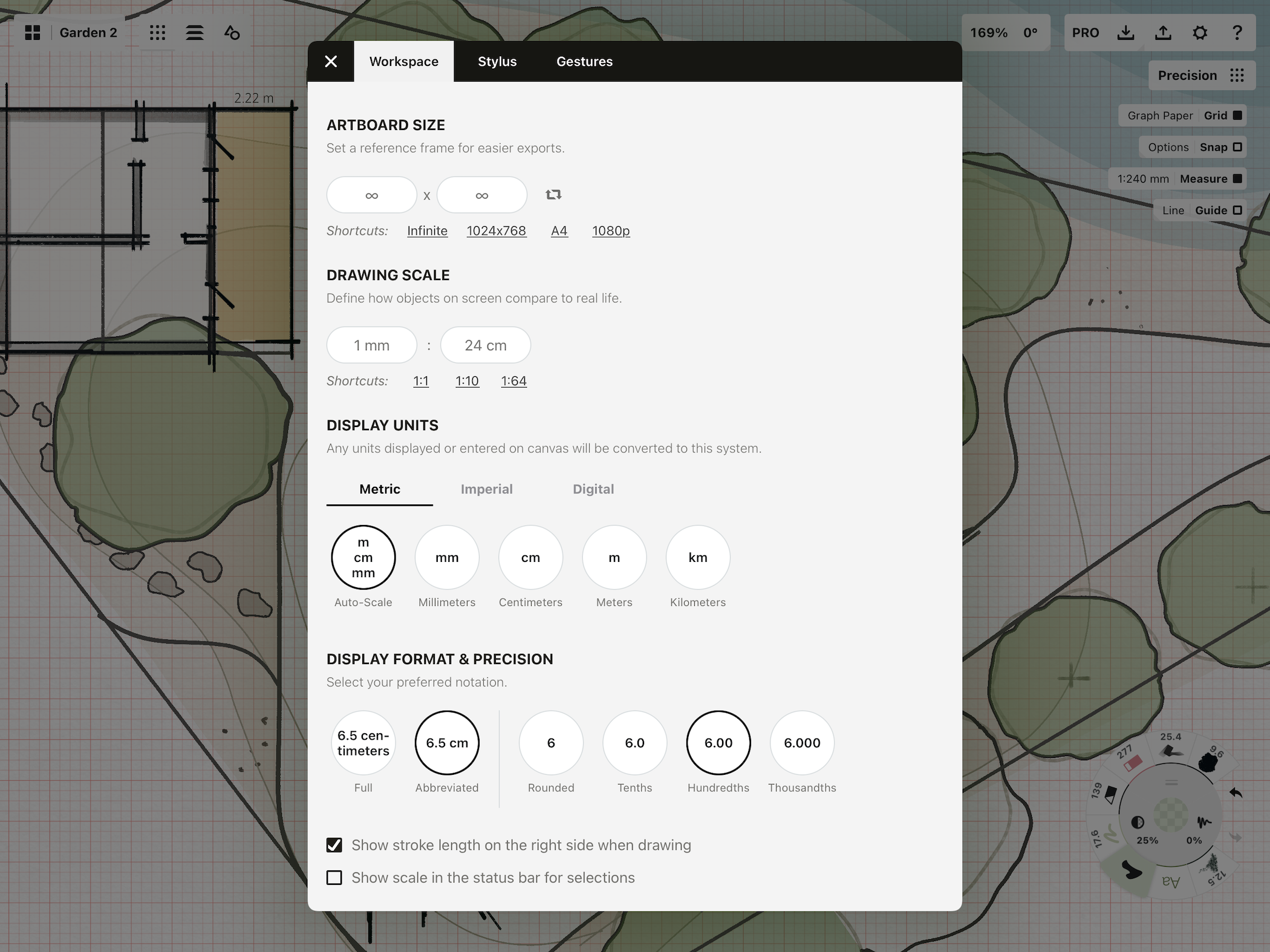
New Unit Displays
Customize unit displays according to your plan's needs with a variety of new options.
- We have reorganized the Display Units section in the Settings menu. It's now easier to choose your preferred metric, imperial and digital units.
- You'll also find a new Display Format & Precision area in Settings. Here you can choose display notations for measurements labels and tools - pick your preferred decimal places, fractions, symbols and more.
- Opt into an Auto-Scale mode that smartly increases or decreases your display metrics (e.g. mm > cm > m), or choose to constrain your unit displays to a Specific Unit while you draw.
- Customize your label accessibility for left-handed measurement. In the Settings menu under Display Format & Precision, toggle "Show stroke length on the right side when drawing".
- Remember that you can select any measurement label and flip, mirror or rotate it, using the Selection controls or the Measurement Popup, as of Concepts 6.0.
- Some of our users asked for control over which measurement values show in the status bar for selections. If you prefer to scale selections by percentage (%), tap the checkbox in the Settings menu for "Show scale in the status bar for selections." This way you'll always see their relative size easily in the status bar.
- You can also enter percentage values into any of the measurement input fields, and we'll auto-convert them to the matching measurements and units.
Our illustrated design tutorials have been updated with the latest changes. Learn how to set scale to your plans and work with measurements in Scale and Measurement in Concepts. Discover how to create floor plans from imported plans and from scratch in How to Create a Floor Plan.
If you have questions about this release, please tap Help > Ask Us Anything in app and we'll be happy to help.
We hope these improvements to the Precision tools will help make your design life easier. If you appreciate this release, please leave us a positive review in the App Store, it helps us to continue bringing you great updates. Thanks also for your generous support and insightful conversations, they helped to shape this release and continue to make Concepts a better tool.
We wish you a happy and creative holiday season!
The Concepts Team
New to Concepts? Start your infinite sketching journey with these videos.
Concepts for iOS Quick Start - Start sketching in 5 minutes on your iPad with Concepts.
Concepts for iOS Deep Dive - Learn how to navigate Concepts' infinite canvas and tools in this 15 minute tutorial.
Not an artist? Not a problem.
Drawing isn't just for artists, it's for everyone. Learn how to sketch and communicate visually with our free Learn to Draw Series by TopHatch designer Lasse Pekkala. Find downloadable course materials in the video descriptions and level up your sketching.
Find more sketching tutorials on our YouTube channel @conceptsapp.