Limited Edition Wood Carving Brushes
This limited edition set of Wood Carving brushes was created by industrial designer Lasse Pekkala to mimic wood textures in product renders, and to make some really cool art. Download the brushes with the instructions below and use them in your projects, and give the lion mask tutorial a go!

Installing Your Brushes
1. These artistic brushes work with the more advanced capabilities that Concepts' Essentials or Everything+ gives you. Find the Pro Shop by tapping “Go Pro” on the status bar in app, and choose which option will work best for you.
Essentials: a one-time purchase that unlocks all vector features, the basic shapes object library, and high resolution exports.
Everything+: a monthly or yearly subscription that opens every feature, export, object and brush library in app.
2. You can import your new brushes two ways - via Concepts or via Files:
Import via Concepts
1. Download this .brushpack file to your iPad or iPhone, or to a Cloud you can reach from your device.
2. Open Concepts and tap Import on your canvas, then tap More. If you’ve never opened the Import menu before, tapping just once will open it.
3. Go to the Imports tab, and select Files.
4. Find the .brushpack file, and tap it to open it.
5. Concepts will open and give you a message that the brush pack was added to your library. Tap Okay.
6. Open the Brushes menu by tapping the active or highlighted tool in the tool wheel.
7. Scroll down the Brushes menu and you’ll see the brush pack has been added under Imported. Select a brush and draw with it in the viewer, or tap to exit the menu and start drawing!
Import via Files
1. Download this .brushpack file to your iPad, or to a Cloud you can reach from your iPad.
2. Open Files or your Cloud, and find the .brushpack file. Tap on the file to open it.
3. Tap on the Export icon in the top right corner, and select Copy to Concepts.
4. Concepts will open and you’ll get a message that the brush pack was added to your library. Tap Okay.
5. To use the brushes, open the Brushes menu by tapping the active or highlighted tool.
6. Scroll down the menu and you’ll see the brush pack has been added under Imported. Select a brush and draw with it in the viewer, or tap to exit the menu and start drawing!
"Be a Lion" Mask Tutorial
This wooden lion mask was drawn using the tools in your new Wood Carving brush set. Follow these steps to learn how to use the brushes and draw your own mask.

1. The Carving Brush is a pencil-like tool with a triangular, chisel-like tip. With this brush, draw a vertical line as a center reference first, then roughly sketch out your idea. Draw eyes, nose, teeth, head, mane and ears. Don’t worry about being exact, you just want a quick main idea.
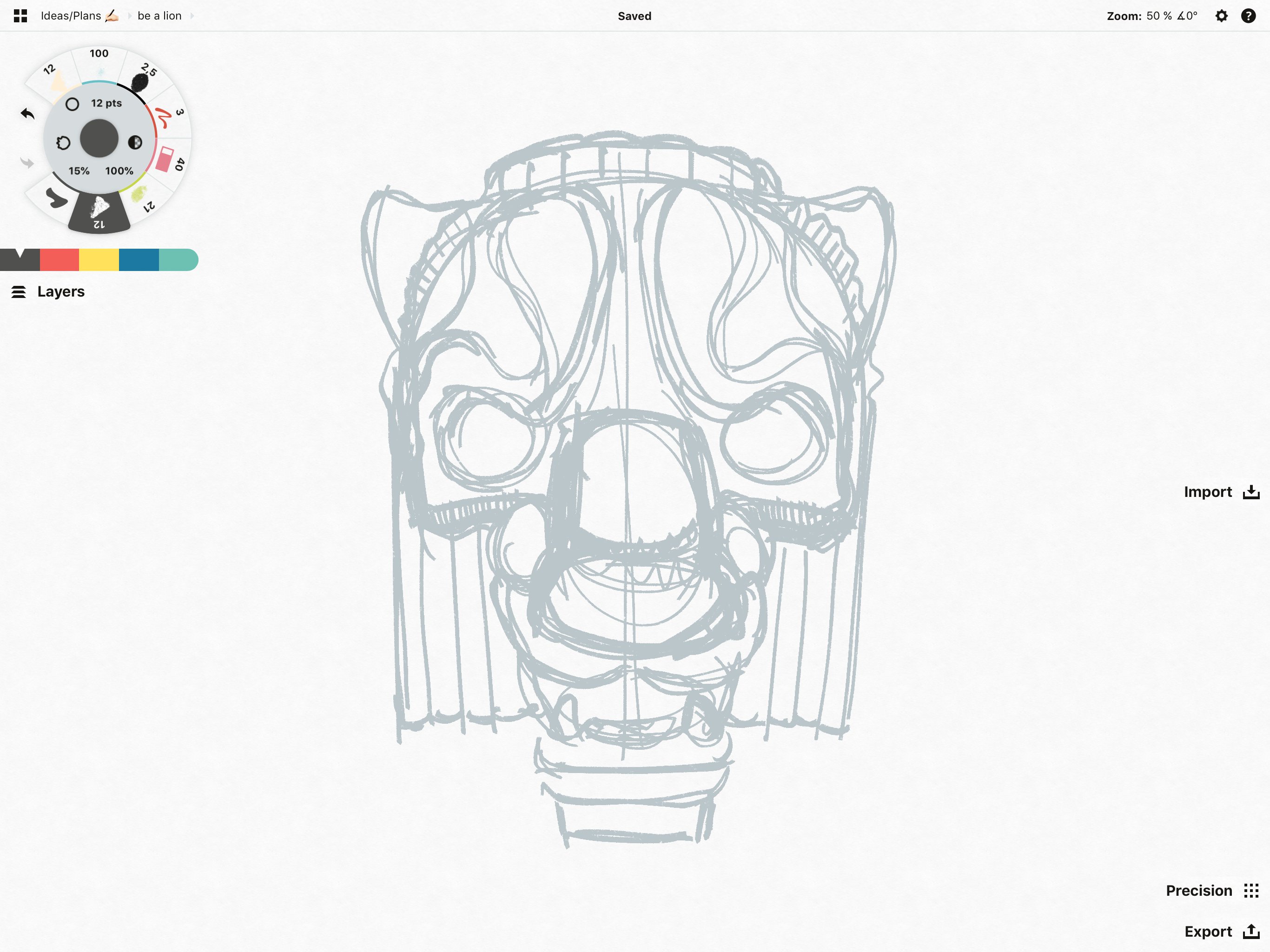
2. Create a new layer over the first, and choose a darker color of the same brush. Draw a clean version of your sketch right over the top of the rough sketch. Since symmetry is important to this lion mask, you can just draw half of it.
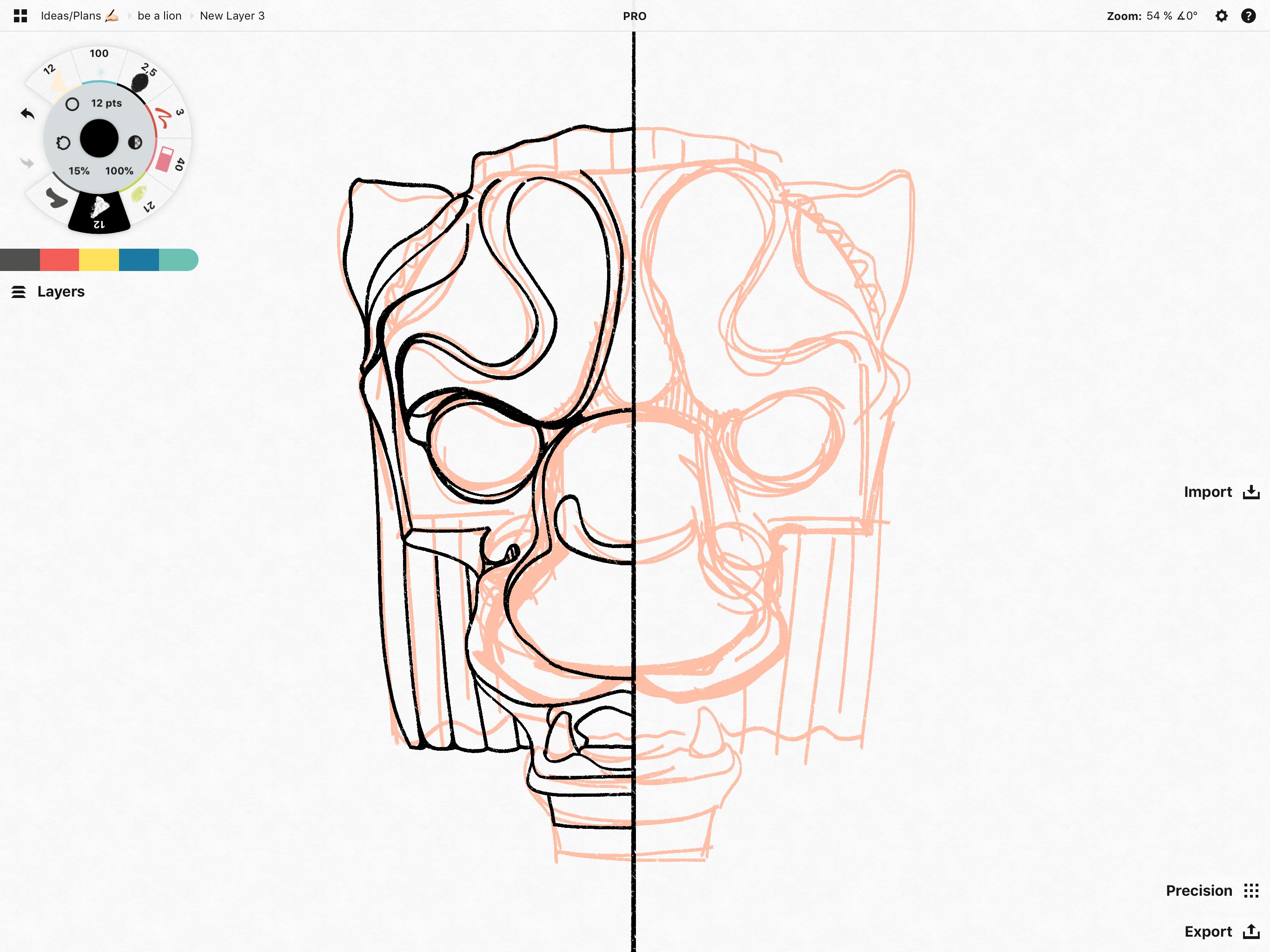
3. Now select your sketch in the active layer, duplicate it and mirror it. Line up your symmetry lines for a clean match. Then hide the rough layer.

4. Beneath the outline, make a new layer. Use the Filled Stroke tool to fill in the whole shape with a color you like.
To make a gradient effect, select the fill you just made, duplicate it, and drag the duplicate to a new layer (+New Layer). Change this duplicate fill to the second color you’d like in your gradient. Now use the Soft Eraser to gently blend out the top half of the fill, revealing the first color from the layer beneath.
The COPIC color wheel or the analogous colors palette can help you choose colors that blend well together. Choose a lighter color for the top of the head, to give your drawing a sense of light and context.
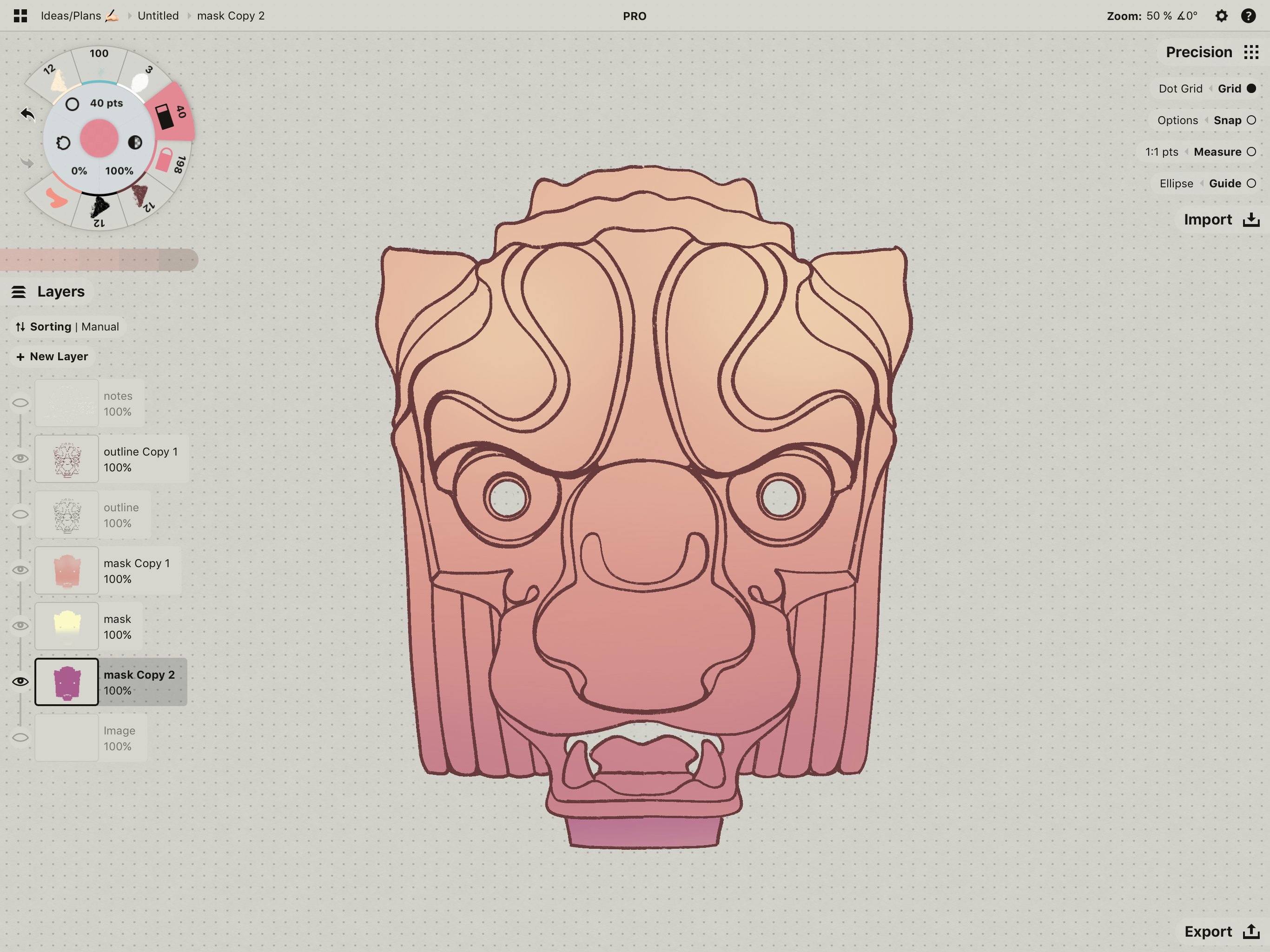
This is the color block or base for your render.
At any time, you can select your outline layer and change the color of the outline to better match your color palette.
5. Add a new background for some extra contrast and context. Change the background color to a custom color from the paper options in the Settings menu.
Use the Smooth Airbrush at varying opacities to create the light source behind the mask - more opaque at the center, more transparent along the outer edges. To create a perfect circle, select the Ellipse shape guide from the Precision menu and double-tap the crosshairs to bring it to its circular shape. Trace the guide for perfect rings behind the mask.
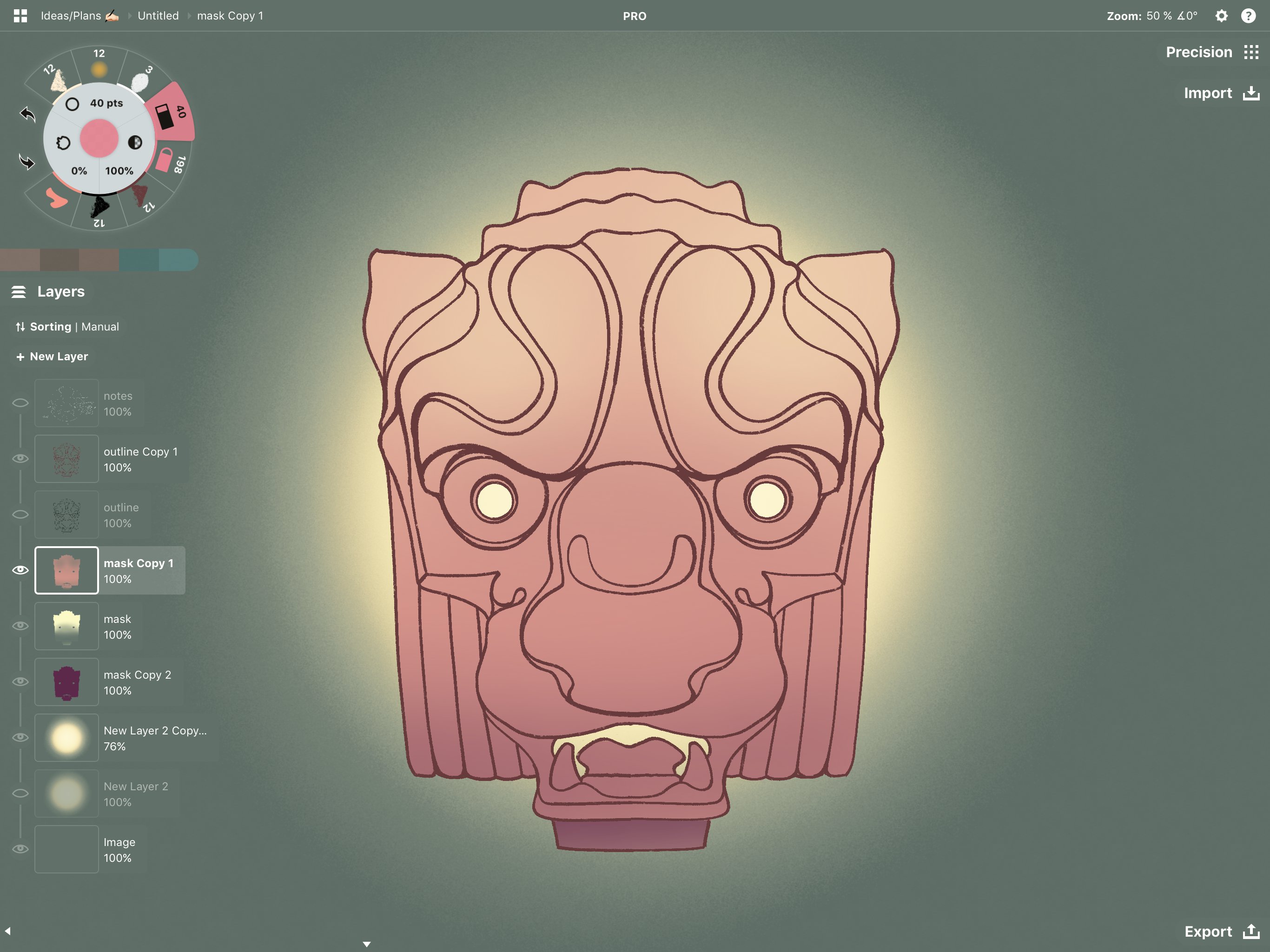
6. Begin to add in the details. Use the Filled Stroke tool to trace darker and lighter areas, adding contours to your mask. Use lighter and darker versions of the same colors found in your analogous colors palette.
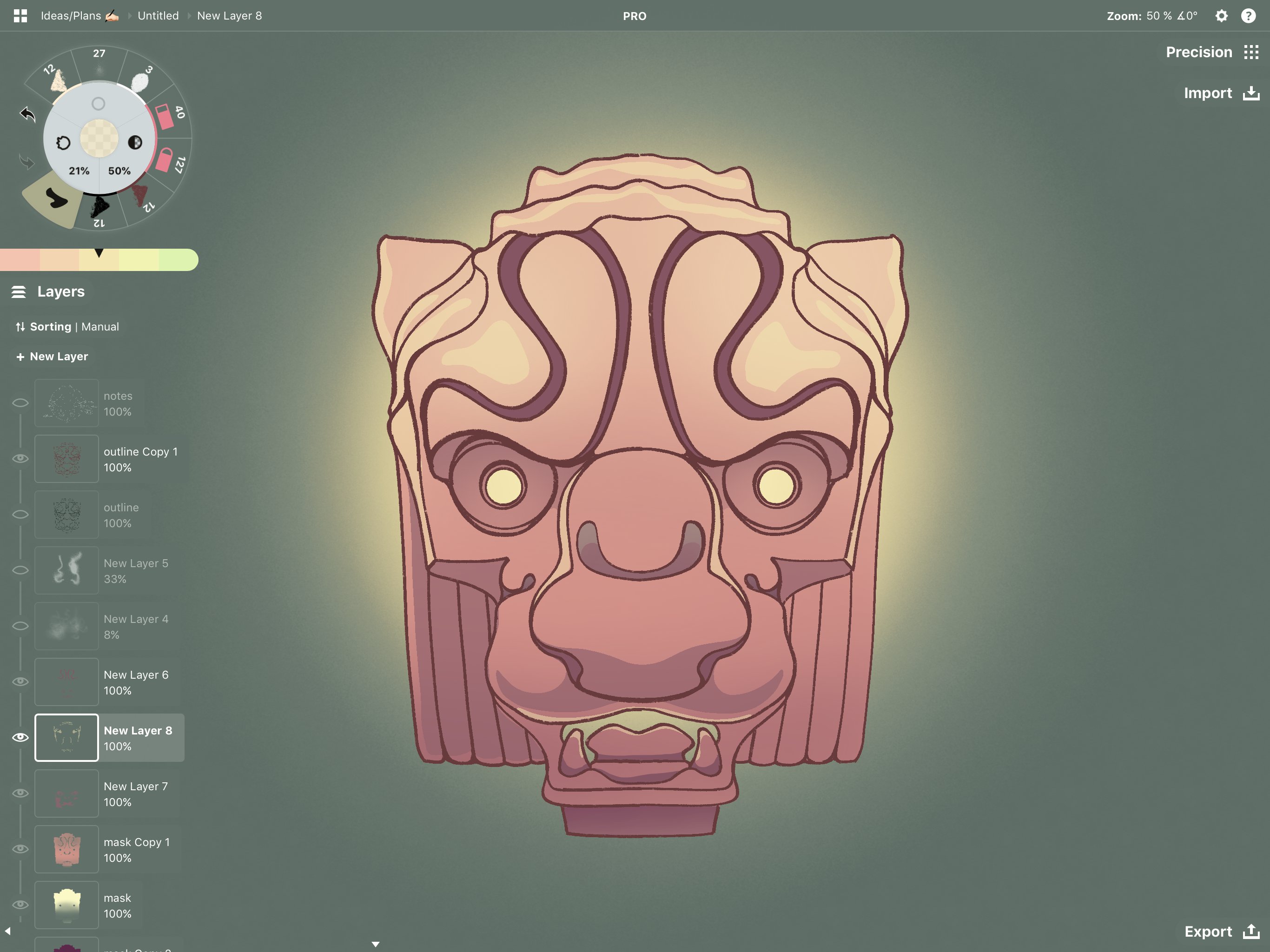
7. Now select the Old Wood Texture brush. This brush can add some lifelike wood texture to your drawing. Choose a darker version of your base color, and in a new layer, start adding wood-like streaks to the mask.
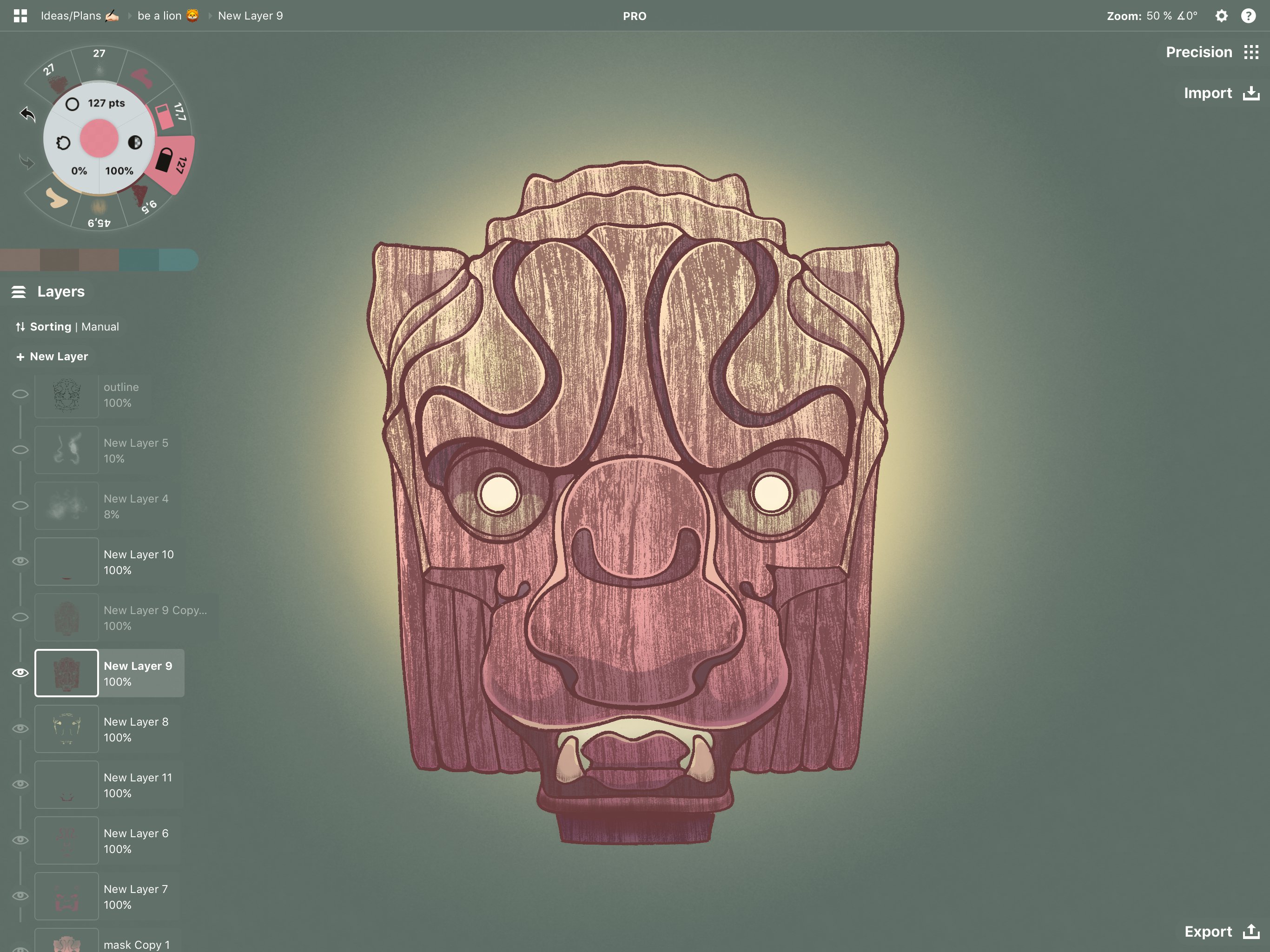
8. The Barkcoal brush was made by combining wood and charcoal textures together, and can be used to add textured shadows and highlights to your drawing.
Select the brush, and set it to a darker wood color or a low opacity black to add shadows to the darker areas of the mask. Choose a lighter wood color or a low opacity white to add highlights up at the top of the mask. This will give it some great atmosphere and depth.
At the same time, you can use the Smooth Airbrush to add a ring of highlight over the eyes so they really glow.
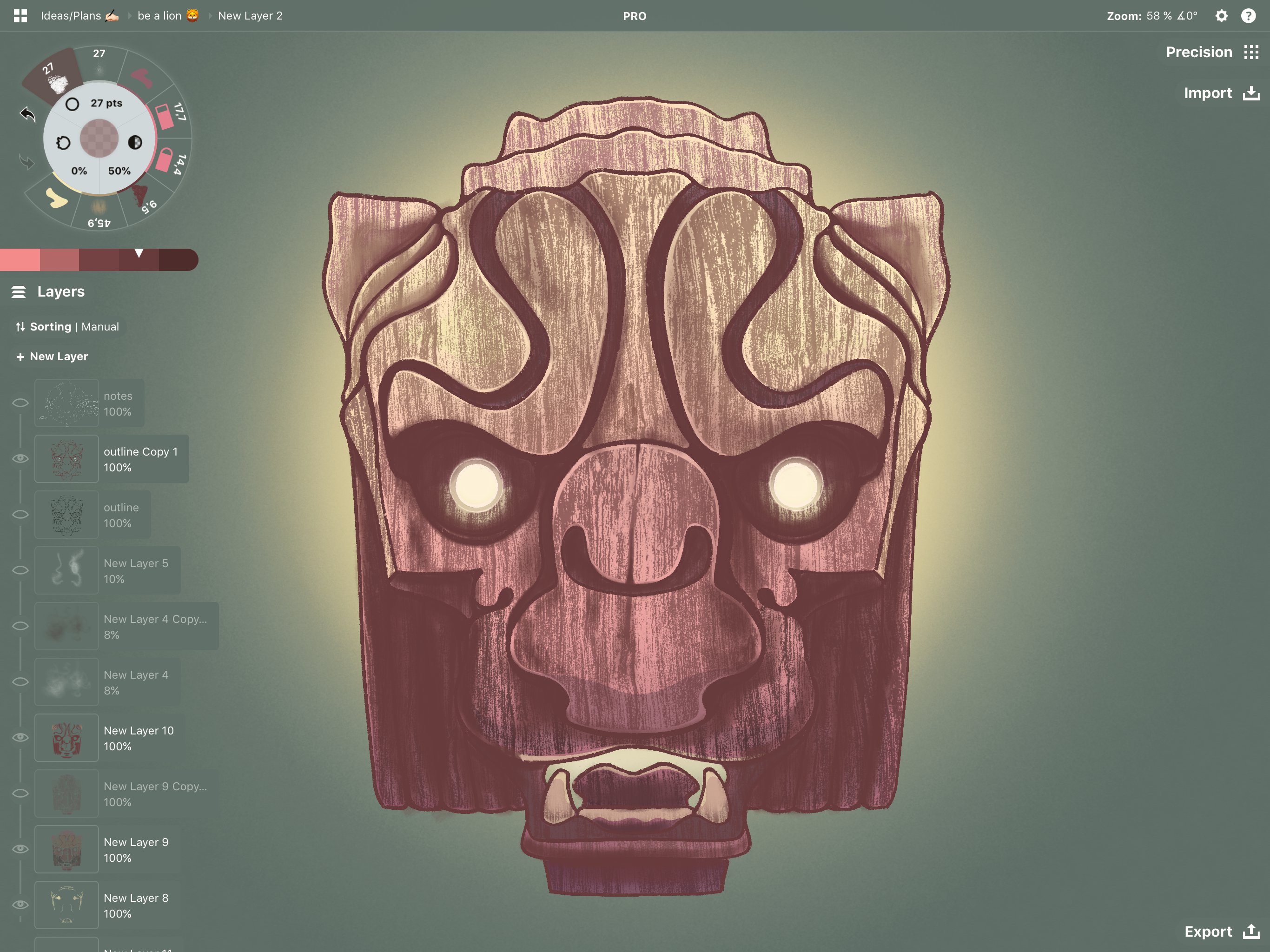
9. Looking good! At any time, you can adjust your colors. Add layers of color, or select and update colors you’ve already added. It’s okay to play with the layers and strokes after you’ve drawn them to decide on the style you want.
This is really helpful for final design iterations with clients - you don’t have to redraw anything, just select and adjust.

10. Finally, take your Wave brush and in a layer beneath the rest, add the wave pattern. This brush has a seamless grain behind it that appears when you draw, so pick a complementing color to the background and just paint the waves in.

Your picture is ready to share! Well drawn. We hope you enjoy these Wood Carving brushes for many projects to come.
Share your work on social and tag us with #conceptsfreebrushes, and let us know how it went!