Die App Concepts ist ein flexibles und kreatives Werkzeug und bietet unendlich viele Möglichkeiten, deine Ideen umzusetzen. Verfügbar für iOS, Windows und Android.
Video-Serie „Zeichnen lernen“
Proportionen und Referenzfotos
Sehen zu lernen ist genauso wichtig wie zeichnen zu lernen. Lasse Pekkala zeigt dir, wie du Objekte als grundlegende Formen und Proportionen visualisieren und skizzieren kannst. Und wie du zusätzlich deine visuelle Bibliothek aufbaust.
Kurs-Materialien
Herunterladen von Übungsblättern (inkl. JPG, CPT und Concepts Dateien)
*Fotos nur für Kurszwecke. Bildnachweis: Andrés Gómez, Ben Hershey, Boris Smokrovic, Bryan Hanson, Daniel Hjalmarsson, Federico Bottos, Jean-Louis Paulin, Lasse Pekkala, Margot Pandone, Olena Sergienko, Pravira Adam, Raspopova Marina.
Im Folgenden erfährst du, wie du deine Dateien importieren und verwenden kannst.
Werkzeuge
Wenn du dir dieses Video anschaust, empfehlen wir dir, ein Blatt Papier und einen Bleistift oder ein Tablet mit einer Skizzen-App wie Concepts zur Hand zu haben.
Ein digitaler Stift ist nicht zwingend erforderlich, aber hilfreich. In Concepts sind die Pinsel mit einem kompatiblen digitale Stift druck- und neigungsempfindlich und eignen sich hervorragend für natürliche Schattierungen. Um das Werkzeug auf dem Werkzeugrad zu wechseln, tippe auf das aktive Werkzeug. Damit öffnet sich das Pinselmenü und wähle einen passenden Pinsel aus.
Im Folgenden findest du eine Liste der im Video verwendeten Werkzeuge.
Das Einrichten
Wenn du einen bequemen Platz hast, an dem du dich gerne ausbreitest, nachdenkst oder skizzierst, richte dir diesen ein. Wenn du unterwegs bist, nimm etwas Papier und ein paar Skizzenstifte oder dein Tablet inkl. Pencil mit und suche dir einen Platz, an dem du deine Arme, Schultern und deinen Körper bequem bewegen kannst.
Wenn du ein iPad verwendest, kannst du das Video anschauen und gleichzeitig skizzieren, indem du die geteilte Bildschirmansicht von iOS nutzt:
1. Öffne den Videolink.
2. Wische vom unteren Rand des Bildschirms nach oben, um die Befehlsleiste einzublenden.
3. Tippe+halte+ziehe das Symbol deiner Zeichen-App und ziehe es nach oben auf deine bevorzugte Zeichenseite (rechts oder links).
4. Erweitere die Fläche im geteilten Bildschirm, indem du tippst+hältst+ziehst und die innere Seitenkante der Oberfläche nach links oder rechts des Bildschirms bewegst.
Tipps zum Skizzieren
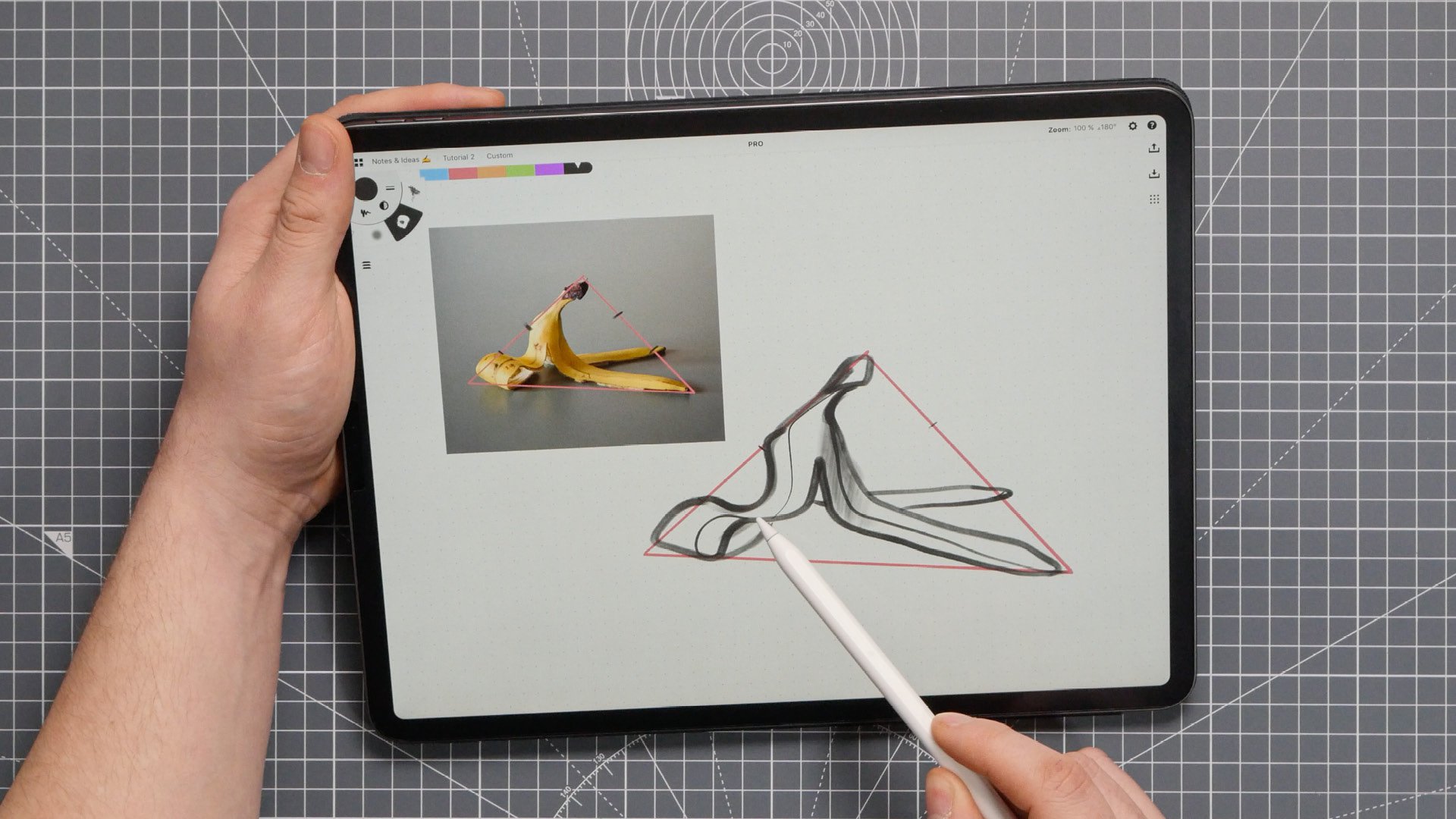
• Skizzieren ist eine zweiseitige Angelegenheit - was man sich vorstellt, zeichnet man auch, aber man lernt auch, worauf man beim Zeichnen achten muss. Durch die Praxis des Skizzierens lernst du, wie man überzeugend zeichnen kann.
• Nimm dir ein Objekt nach dem anderen vor. Skizzieren ist eine Verbindung zwischen deiner Idee, deiner geistigen Visualisierung der Idee, deinem Arm und dem Blatt. Versuche, beim Zeichnen alle diese Elemente miteinander zu verbinden. Nach und nach wirst du ein mentales Vokabular oder eine "visuelle Bibliothek" von Objekten aufbauen, die du gerne zeichnest.
• Nimm dir zunächst einen Moment Zeit, das Objekt, das du zeichnen möchtest, in die Hand zu nehmen, zu erkunden oder zu verstehen. So kannst du dir ein Bild davon machen. Du kannst dies mit realen Objekten oder mit Referenzfotos tun.
• Betrachte nun das Objekt und überlege dir eine einfache Grundform, in die das Objekt passt. Dies ist das Grundgerüst für deine Skizze. Du musst das nicht immer zeichnen - irgendwann wirst du es dir zur Gewohnheit machen, die Grundform automatisch zu sehen. Wenn du mit einem großen Bild beginnst, lernst du, überzeugende Strukturen zu skizzieren, ohne zu viel Zeit darauf zu verwenden. Denn irgendwann willst du in der Lage sein, deine Ideen schnell zu skizzieren.
• Betrachte von hier aus die Proportionen des Objekts und notiere die ungefähren Abschnitte auf deine Grundform. Wo befindet sich der größte Teil des Objekts? Zeichne die Form ein. Wo passen die kleineren Formen hin? Füge sie als nächstes hinzu. Auf diese Weise wird die innere Struktur des Gerüsts aufgebaut.
• Gehe schließlich zu den Details über und zeichne diese mit Bleistift ein. Denke aber daran, dass der Feinschliff zu deinen überzeugendsten Skizzen gehören wird. Halte zuerst die Formen fest. Wenn du mit der Form zufrieden bist, füge die Details hinzu.
• Wenn du eine fertige Skizze hast, die dir gefällt, kannst du sie mit den Details, die du beibehalten möchtest, überskizzieren.
• Im Video kannst du sehen, wie Lasse Linien in der Skizze verformt, während er auf dem iPad zeichnet. Das Werkzeug „Stupsen“ ist ein Werkzeug in Concepts, mit dem du deine Linien wie ein Stück Schnur ziehen, schieben oder anpassen kannst. Du kannst es ausprobieren, indem du „Stupsen“ im Werkzeugrad findest (tippe auf deinen aktiven Pinsel, um es zu öffnen).
• Das andere Werkzeug, das er nutzt, ist die Linienglättung - sie verleiht deinen Linien beim Zeichnen ein wenig zusätzlichen Schliff. Auf dem inneren Ring des Werkzeugrades befinden sich die Voreinstellungen für den Pinsel - Größe, Deckkraft und Glättung. Tippe auf das Glätten-Symbol (die gewundene Linie) und wähle mit dem Schieberegler einen Prozentsatz aus - 0 % bedeutet eine rohe Linie, 20 % eine leichte Glättung und 100 % eine sofortige gerade Linie.
• Digitale Hilfsmittel sind ziemlich gut und können dir später viel Zeit für den Feinschliff ersparen, so dass du nicht noch einmal drüber zeichnen musst, wenn ein Abgabetermin ansteht. Konzentriere dich jedoch zunächst auf das Zeichnen einfacher Formen und Strukturen - das spart dir am meisten Zeit.
Kurs-Materialien
Lade dir diese Bilder herunter und verwende sie als Referenz für die Visualisierung deiner Formen und Proportionen. Betrachte sie auf deinem Handy oder Tablet, während du analog auf Papier skizzierst. Oder importiere die Dateien in eine Skizzen-App oder lade eine vollständige Concepts-Datei mit allen Bildern herunter und skizziere auf der unendlichen Leinwand in der App.
Referenzfotos herunterladen (inkl. JPG-, CPT- und Concepts)
*Fotos nur zur Verwendung im Rahmen von Kursen. Bildnachweis: Andrés Gómez, Ben Hershey, Boris Smokrovic, Bryan Hanson, Daniel Hjalmarsson, Federico Bottos, Jean-Louis Paulin, Lasse Pekkala, Margot Pandone, Olena Sergienko, Pravira Adam, Raspopova Marina.
Importieren der Datei
Tippe auf den Download-Link und wähle den passenden Dateityp aus den Optionen aus.
Herunterladen einer JPG-Datei:
1. Lade die Datei herunter und wähle, ob du sie in Fotos oder in Dateien speichern möchtest.
2. Ziehe die Datei aus deiner Fotobibliothek oder aus Dateien auf die Leinwand, oder verwende das Menü "Importieren", um die Datei zu öffnen.
Herunterladen einer CPT- oder Concepts-Datei:
1. Stelle sicher, dass Concepts bereits auf deinem Tablet installiert ist – wähle hier deine App-Version. Lade die CPT (Concepts für iOS) oder Concepts (Concepts für Windows, Android, Chrome OS) Datei auf dieses Gerät herunter.
2. Tippe auf Öffnen der Datei. Daraufhin wird eine Option zum Öffnen in der App deiner Wahl angezeigt. Tippe auf Concepts.
3. Die Datei wird automatisch als neue Zeichnung in der App geöffnet.
4. Verwende die unendliche Leinwand, um jedes der Übungsobjekte so oft zu skizzieren wie nötig, um die Form perfekt umzusetzen.
Concepts-Zeichentipps
Verwendung der unendlichen Leinwand für die Praxis
Concepts verfügt über eine unendliche Leinwand, mit der du das Skizzieren von Objekten auf einem riesigen Blatt Papier üben kannst. Hier sind einige Tipps zur Verwendung der unendlichen Leinwand:
• Verwende zwei Finger, um über die Leinwand in eine beliebige Richtung zu gehen.
• Drehe zwei Finger, um die Leinwand zu drehen.
• Drücke mit zwei Finger die Leinwand zusammen, um heraus zu zoomen. Ziehe mit zwei Fingern die Leinwand auseinander, um hinein zu zoomen.
• Im Werkzeugrad (tippe auf dein aktives Werkzeug, um es aufzurufen) findest du das Werkzeug „Schwenken“. Wenn dieses Werkzeug aktiv ist, kannst du mit einem Finger statt mit zwei Fingern in deiner Zeichnung navigieren. Damit kannst du deine Zeichnung erkunden, ohne die Rotation oder den Zoom zu verändern.
• Oben in der Statusleiste findest du ein Prozentfeld und ein Winkelfeld. Tippe+halte auf eines dieser Felder, um deinen eigenen Zoom-Maßstab oder Drehwinkel für deine Leinwand einzugeben.
• Wenn du dich im Maßstab zu weit von deiner Zeichnung entfernst, erscheinen am Rand des Bildschirms zwei kleine Pfeile, die die Richtung zurück zu deiner Skizze zeigen. Tippe auf einen, um zum nächsten Strich zurück zu zoomen.
Hier findest du eine ausführlich illustrierte Anleitung zur Verwendung der unendlichen Leinwand (Englisch).
Im Video verwendete Werkzeuge der App Concepts
- 0:00 - Filzmarker
- 0:14 - Kohle (25% Glättung)
- 0:48 - Pinselstift fest
- 0:51 - Stift
- 0:56 - Dynamischer Stift (20% Glättung)
- 1:01 - Pinselstift mittel
- 1:30 - Weicher Bleistift
- 4:45 - Kohle (100% Glättung)
- 5:07 - Kohle (100% Glättung)
- 7:10 - Pinselstift mittel
- 7:37 - Kohle (25% Glättung)
- 9:28 - Weicher Bleistift
- 9:36 - Stift
- 10:07 - Filzmarker
- 11:23 - Feste Breite (30% Glättung)
- 11:50 - Filzstift (100% Glättung)
- 12:00 - Füllen
- 12:03 - Weicher Airbrush (24% Deckkraft)
- 12:20 - Filzmarker (31% Glättung)
- 13:05 - Kohle (25% Glättung)
Hast du Fragen zu den Tutorials? Bitte schreibe uns eine E-Mail an support@concepts.app und wir helfen dir gerne weiter. Kommentare und Feedback sind erwünscht!
Playlist der Video-Serie “Zeichnen lernen“ auf YouTube
„Zeichnen lernen“ Video und Kursmaterial von Lasse Pekkala
Übersetzung von Jessika Wendel @visualisieren.koennen.alle (Instagram)
Du hast gerade erst mit Concepts angefangen? Probiere diese Tutorials aus:
Erste Schritte in Concepts für iOS (Englisch)
Lerne Concepts für Windows 10 (Englisch)
Concepts für Android & Chrome OS lernen (Englisch)
Empfehlungen
Verwendung von Ebenen zum Notieren, Illustrieren und Gestalten (Englisch) – Lerne, wie du die Ebenen von Concepts zum Notieren, Illustrieren und Gestalten deiner Projekte verwenden kannst.
Auswählen und Bearbeiten deiner Notizen, Zeichnungen und Entwürfe (Englisch) – Lerne, wie du alles, was du in Concepts zeichnest, auswählen und bearbeiten kannst.
Tipps zum Exportieren deiner Entwürfe (Englisch) – Formatiere deine Zeichnungen flexibel für den Export in Concepts.
