概念画板iOS版本导出技巧
学习如何在概念画板中设定灵活的导出格式。

对于一幅好的设计作品来说,“连接”是至关重要的。无论要为团队成员提出反馈、跨App编辑,亦或是发送给技术团队、客户或整理成集,满足项目所需的灵活性都相当重要。在概念画板中,我们提供给大家多种画板尺寸、导出格式和分享作品的途径。
为了帮助您找到理想的解决方案,在这篇文章中我们将分享一些技巧给大家,以帮助您在导出前整理画作、根据文件类型选择导出格式、以及一些作品导出技巧。
从无限大画布导出
随着无限大画布的广泛使用,在导出前您有多种设定画板边界的方法。您可以:
• 放大画布,将需要导出的部分显示到屏幕上,然后导出截图
• 在画板尺寸处设定自定义尺寸来切割画作
• 导出整幅画作内容,包含没有出现在屏幕上的内容
• 使用Drag & Drop功能直接从画布上将选取内容拖到邮件、文本或其他App中
屏幕截图
如果您想要放大画作中特定的某部分,并保持清晰度,屏幕截图是个很好的选择。当您从导出菜单中选择屏幕截图(我们将在下文描述导出菜单),您会发现导出截取的恰好是您画布上显示的内容(不会显示菜单)。像素取决于您的设备,这是一些有用的参考信息。
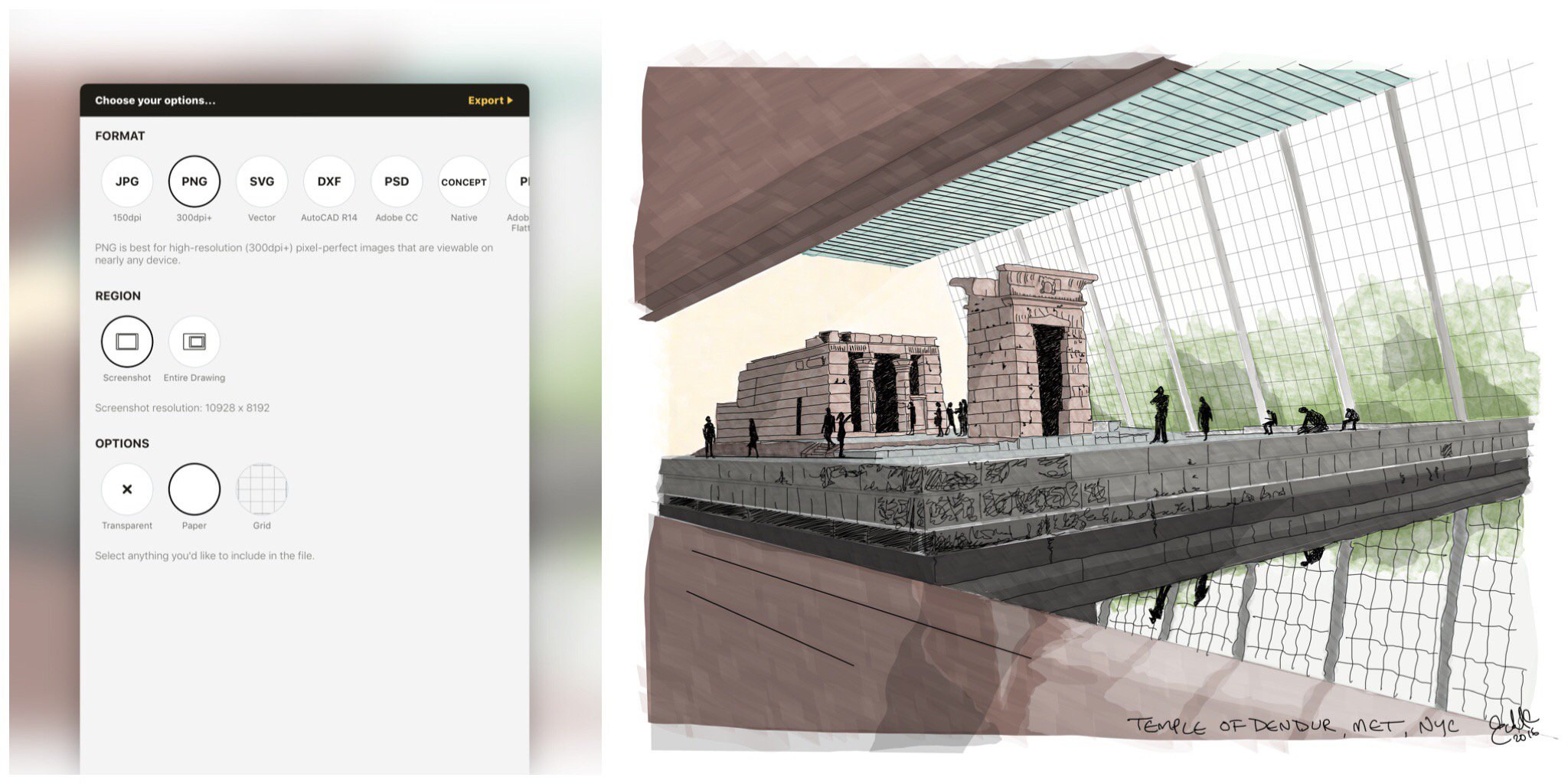
画板
与您用过的传统绘图软件不同,在概念画板中,您可以在绘图过程中随时创建画板,或在绘画时切换画板尺寸。
要在画布上创建一个画板,请进入*设置*菜单的*工作空间*栏,找到*画板尺寸*。这里您将看到一对可手动输入画板维度的框(包含英寸、米、像素等),也可以选择使用输入框下的常用选项。
如果您点击一个区域打开输入键盘,您将会看到一个更全面的常用列表,从商务卡片尺寸到US和欧洲纸张类型,甚至有可用于Ponoko激光切割服务的尺寸。当您从iPad导出和打印这些尺寸时,它们将打印您选择的分辨率。
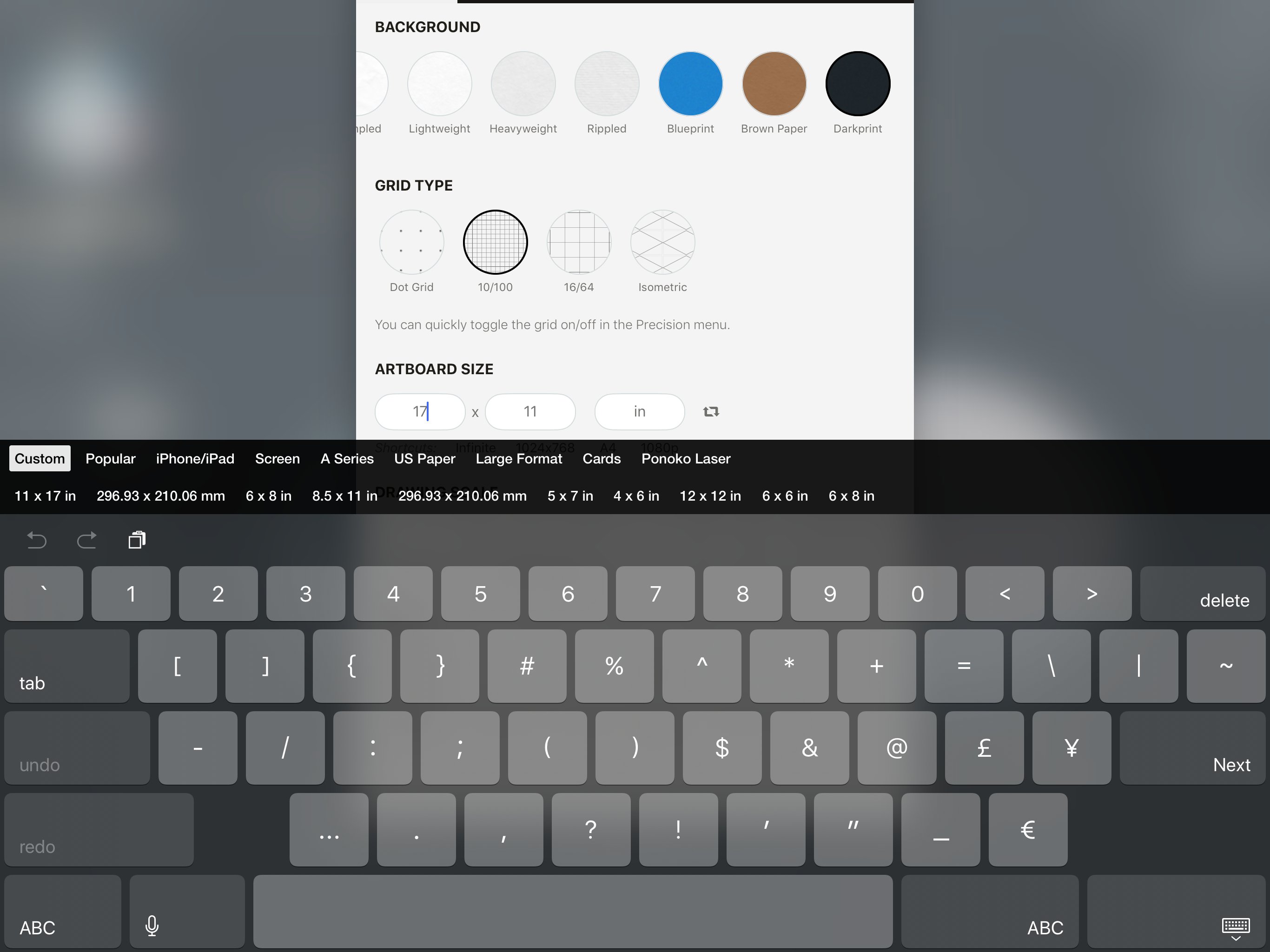
一旦您选择了画板,返回到画布。在无限大的画布中间,您将会看到一个有着简单边界的画板。所有边界内的部分都是您定义的绘图区域。与边界外的部分有着轻微的区别,这样您就比较容易分辨绘图区域。

画布仍是无限大的,您也仍可导出画板以外的区域。如果仅需要导出画板边界内的区域,请在导出菜单的“区域”下选择自定义。
画板边界是可移动的。如果您画满了画布,仅需要导出特定的某个区域,设定画板尺寸,按住画板边框(会变成红色)拖到这个区域。
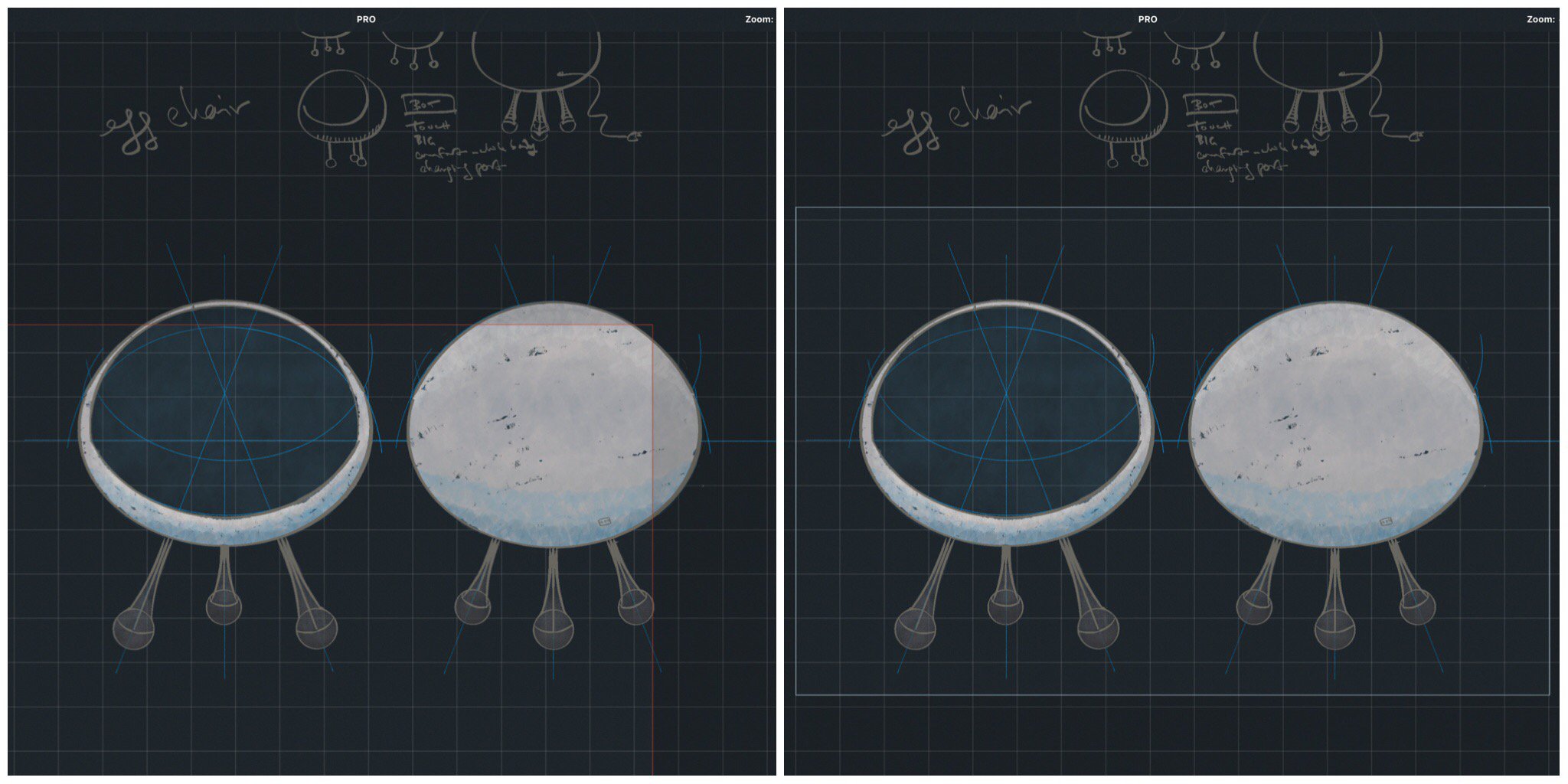
按住边画板边框的时,边框会变红。可尝试将画板拖到画布上的新位置。
如果画板比画作更大或更小,选取您的画作,然后调整它的大小以适应画板。调整画作的小技巧:
• 使用套索快速选取画作。
• 如果画作有多个图层,请确保所有图层都是活动的。
• 确保选取菜单的缩放是开启的,不是拉伸。它们会按比例缩放。
• 对于对齐网格的作品,关闭旋转非常有用。
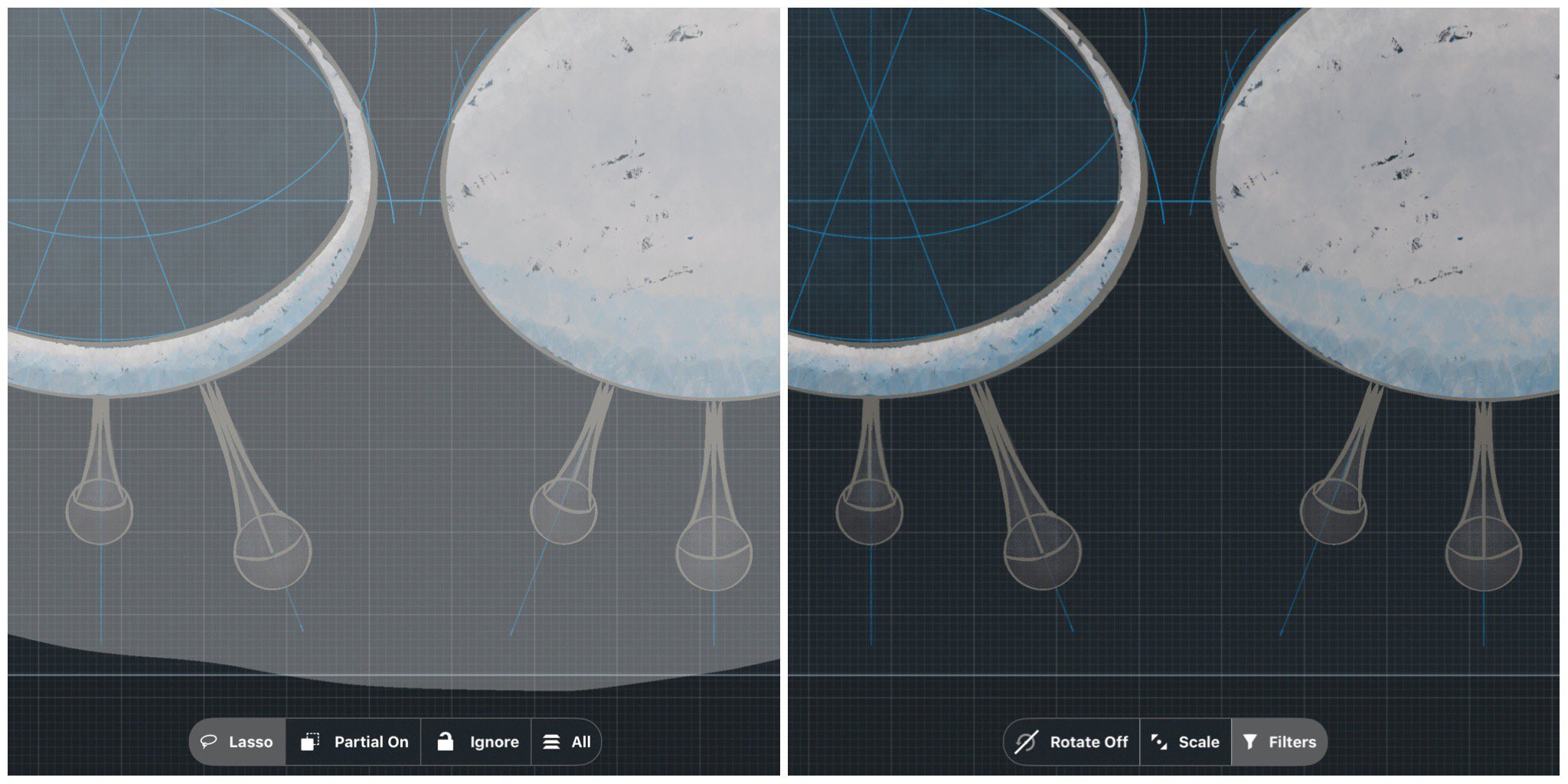
选取菜单。我们可以看到选取工具设定的是套索,一旦选中,旋转就关闭了。
点击导出,返回到屏幕,移动边界,再次导出……画板的边界是活动的,权利在你手上。
整张画布(整幅画作)
不管画作占据了画布上多宽的位置,您都可以同时导出整幅画作。在导出菜单的区域下面选择整幅画作。
如果您导入了一张图片或者PDF到画布上,然后在原始文件上进行标记(不超出原文件的边缘),概念画板将自动导出与导入原文件相同的尺寸。
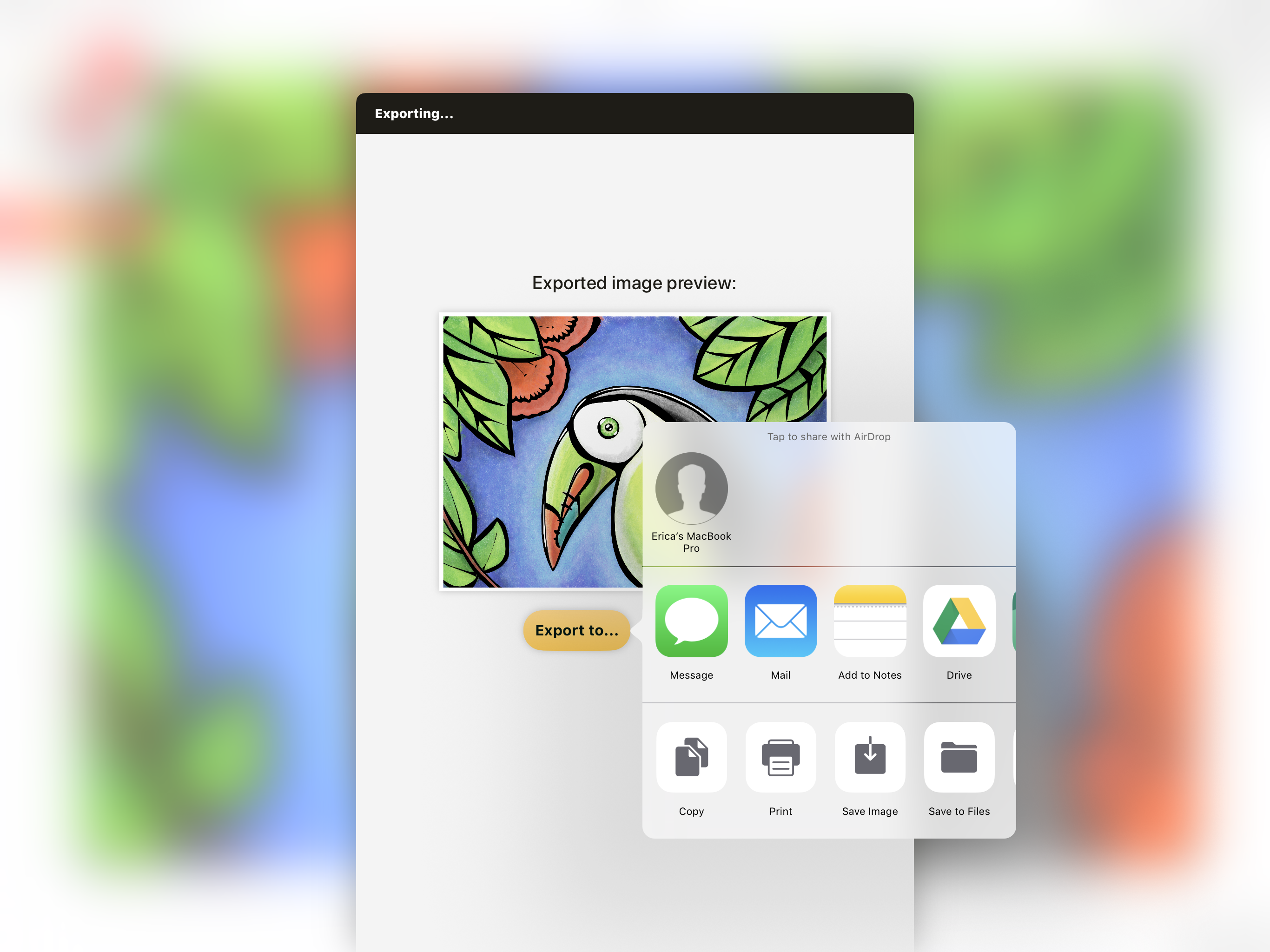
Drag & Drop一个选区
运行有iOS11以上系统的iPad或iPad Pro上支持使用Drag & Drop功能。iPhone上不支持该功能。从您的画作上导出一个选区为PNG文件:
• 使用选取工具,选择想要导出的区域。
• 长按选区,并开始拖动。拖动它会启动drag & drop功能。
• 从屏幕底部向上滑可以打开命令栏,或按两下home键打开开启的APP,然后拖到目标APP内。
• 使用另一只手指点击新APP,然后将选区内容放到目标位置。

将一副已标记的房屋平面图导出到文件内。或者,您可以直接将它拖到邮件里,然后做为可编辑的概念画板文件发送出去。
加油!我们已经学习了如何选择和调整画板大小。现在我们继续学习导出菜单。
导出菜单
一旦您的设计作品准备就绪,点击画布上的导出菜单。窗口看起来会是这样,里面的分类有助于您进行导出定义。
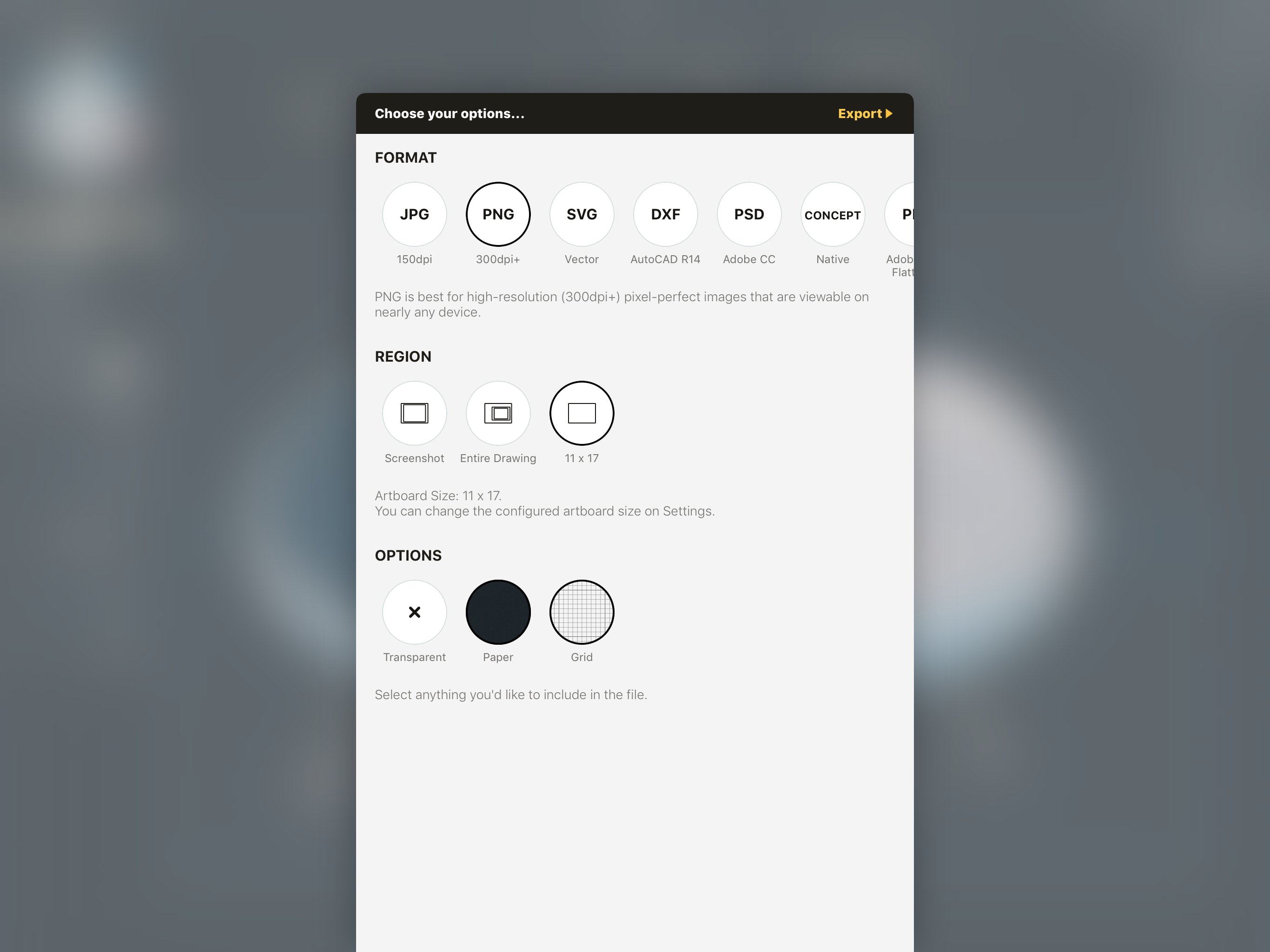
格式
您有多种文件导出类型可供选择。左右滚动查看所有文件类型。导出列表很灵活,支持多款App工作流程。包括标准JPG、高清PNG、矢量SVG、DXF(CAD)、PSD、概念画板原生文件、扁平高清PDF和简化矢量PDF格式。您可以阅读我们的用户手册了解更多信息。
请选择最适合您工作流程的文件类型。
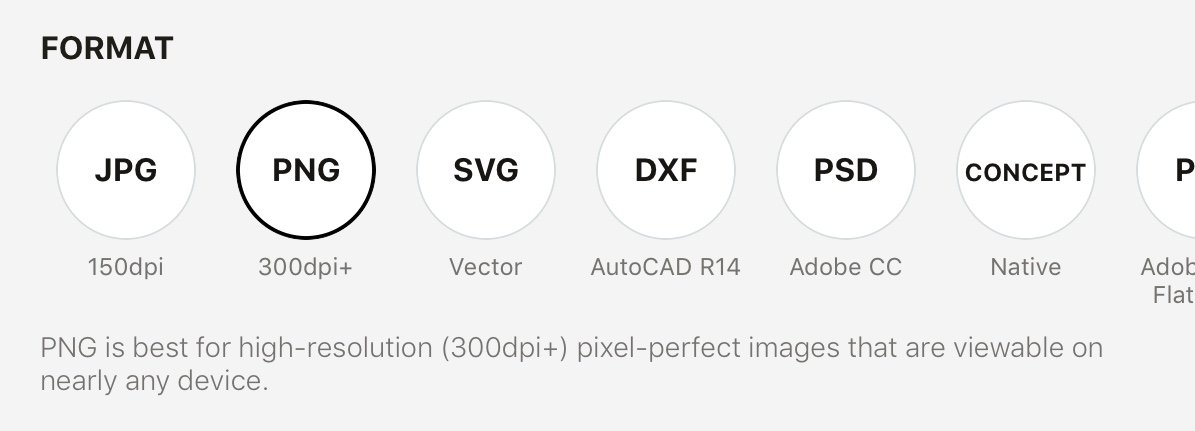
区域
接下来是您想要导出的区域。可以是屏幕截图、整幅画作或自定义(为画板定义的尺寸)
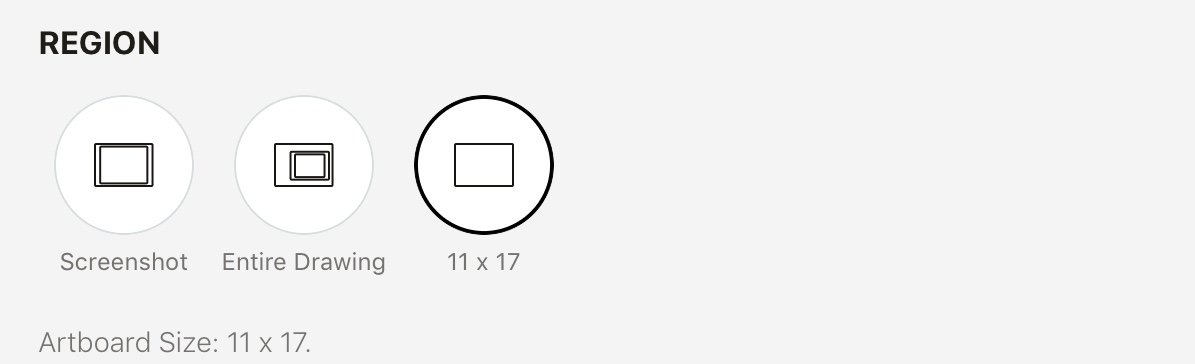
背景
最后,选择背景选项。您可以导出透明背景(比如logo、透明PDF、手写文字……),纸张类型可在设置里面选择,还有您需要或不需要网格(有些平面图不需要网格)。您可以同时选择纸张类型和网格(或不需要网格),它们可以同时选中。
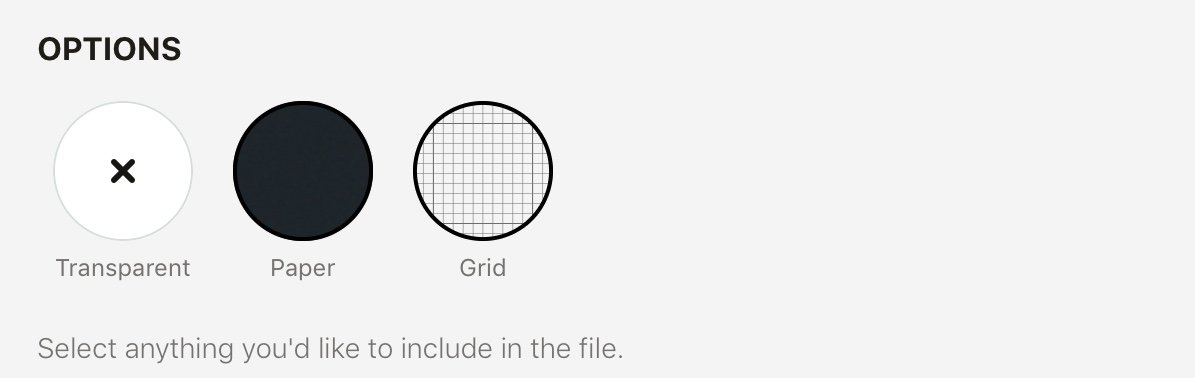
一旦您满意了,点击右上角的导出。您将会看到画作的预览和您iPad上可导出的APP选项。
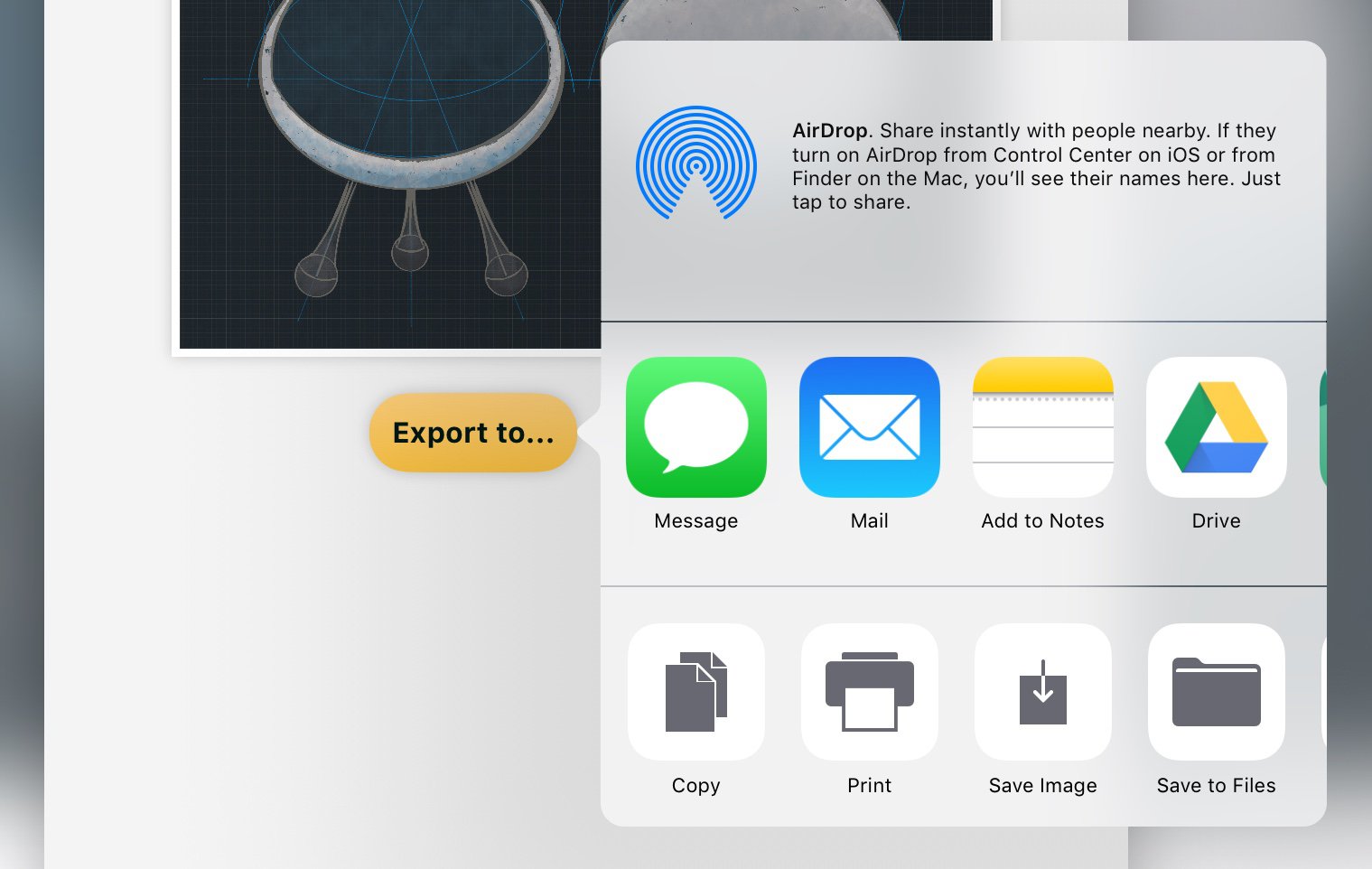
直接导出到iMessage、Mail、备忘录,和其他在您iPad设置里面开启的iOS APP,比如微信或QQ。还可以选择拷贝、打印、保存图像、保存到文件、在…打开和创建PDF(通过iOS的单页图像PDF)。如果没找到您需要的,点击更多启用所需的APP。
从画廊导出
从画廊,您可通过Drag & Drop导出单幅或同时多幅甚至是整个工程的画作。再次强调,iOS支持在iPad和iPad Pro上使用Drag & Drop功能,不支持iPhone上使用。
导出单幅画作
要从画廊中导出单幅画作,长按画作后开始拖到它。Drag & Drop将启动和最小化画作为可拖动文件。
• 拖到iMessage或iPhoto,它会保存为PNG。
• 拖到Apple的Mail、文件或Cloud,它会保持为原生概念画板文件,可以稍后在概念画板中打开。非常适合备份画作或发给同事合作编辑。
您可以选择拖到分屏模式开启的APP内,或使用拇指从屏幕底部向上滑打开命令栏,然后拖到您首选的APP内
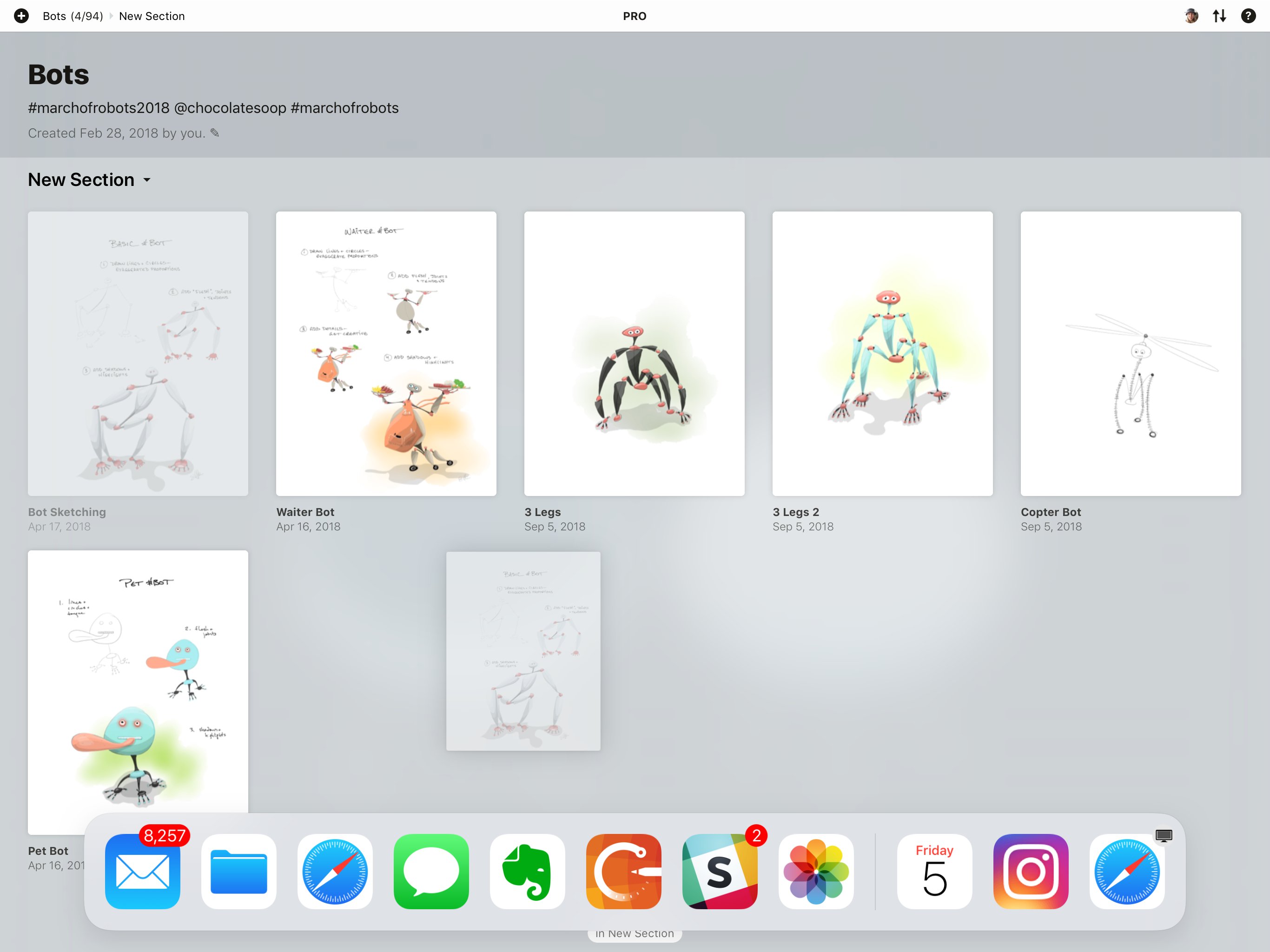
通过命令栏使用Drag &Drop。
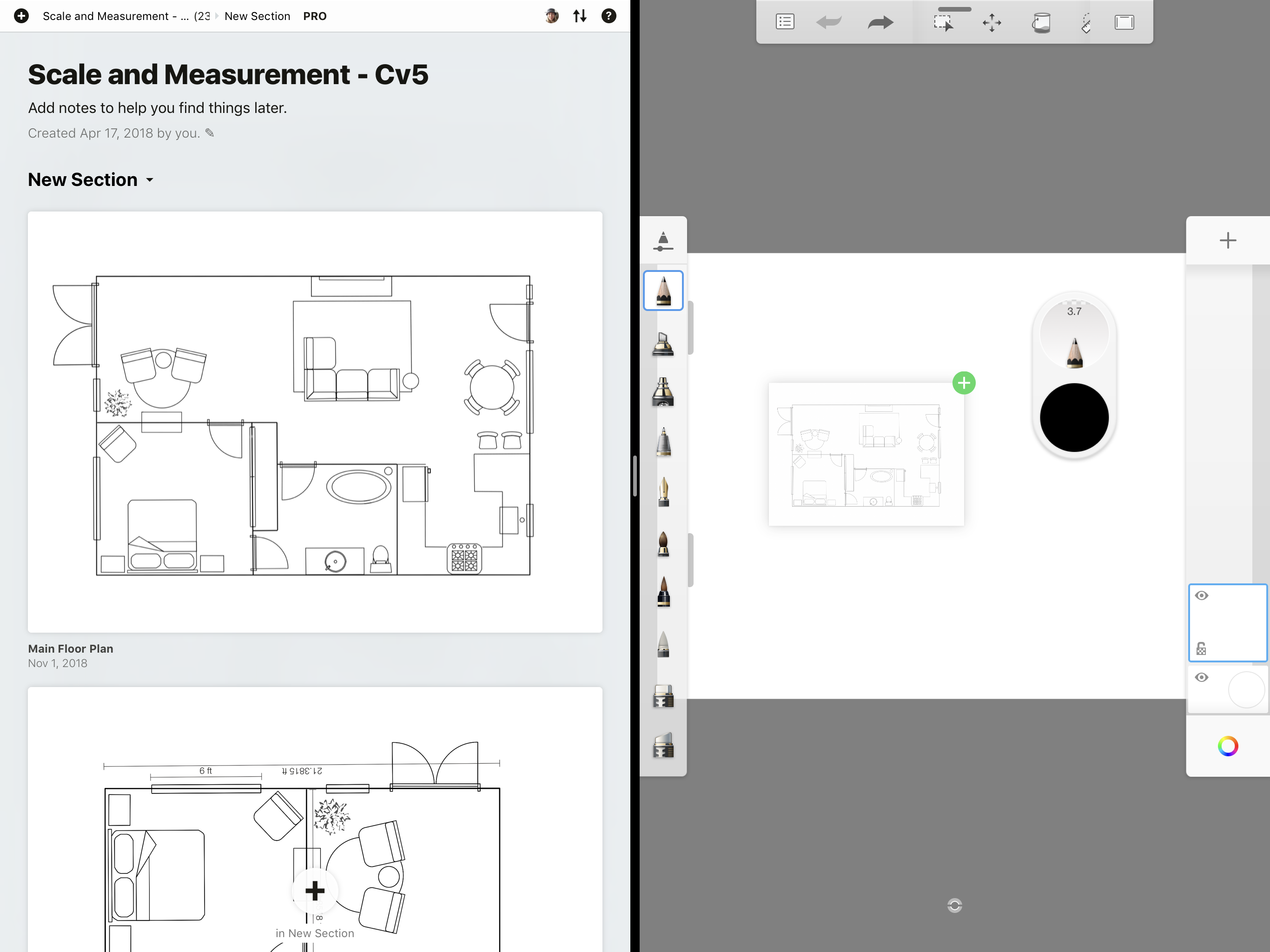
通过分屏使用Drag & Drop。
导出多幅画作
您可以同时导出多幅画作,从一项或多项工程间选择画作。
要导出多幅画作,长按其中一幅画作,然后开始拖动它。图像会转变为小缩略图。别松手,点击其他的画作将它们添加到选取范围内。您可以左右滑动在工程间添加更多的画作,或使用工程菜单来进行工程间导航,然后继续添加到要导出的选取范围内。
从屏幕底部边缘向上滑可以显示命令栏,或者从相同的边缘缓慢向上拉以显示打开的APP,然后点击您想要放入文件的APP。

要同时邮件发送多幅画作,请确保它们在Drag & Drop到邮箱前名称不重复。iOS好像有个bug, 放入多个同名文件(例如“未命名”)会导致文件被初始文件的数据(第一张“未命名”画作)覆盖。或者,您可以先Drag & Drop到iPhoto或文件,会为每个文件分配不重复的名称,然后从那里发送邮件。
导出一项工程
在屏幕的最上方的状态栏左边,您将看到一个工程面包屑导航(也就是您所在工程的名称)(小版本标题,不是工程的大标题)。点击这些面包屑,您工程的下拉菜单将会出现。

长按您想要导出的工程,然后开始拖动它。从屏幕底部向上滑显示出命令栏或开启的APP,然后将画作拖到您选中的APP内。该工程内所有的画作都会拷贝到这个APP。这是一个备份您工程的好办法。
有用的导出技巧
社交分享
将您的作品直接从概念画板分享到设备上安装的任意社交APP,比如微博、微信和QQ等。
选择导出选项后,点击导出,这时iOS的文件分享菜单将会出现。选择导出目的地。如果要选择的APP不在列表内,点击更多,点击启用您要选择的APP。
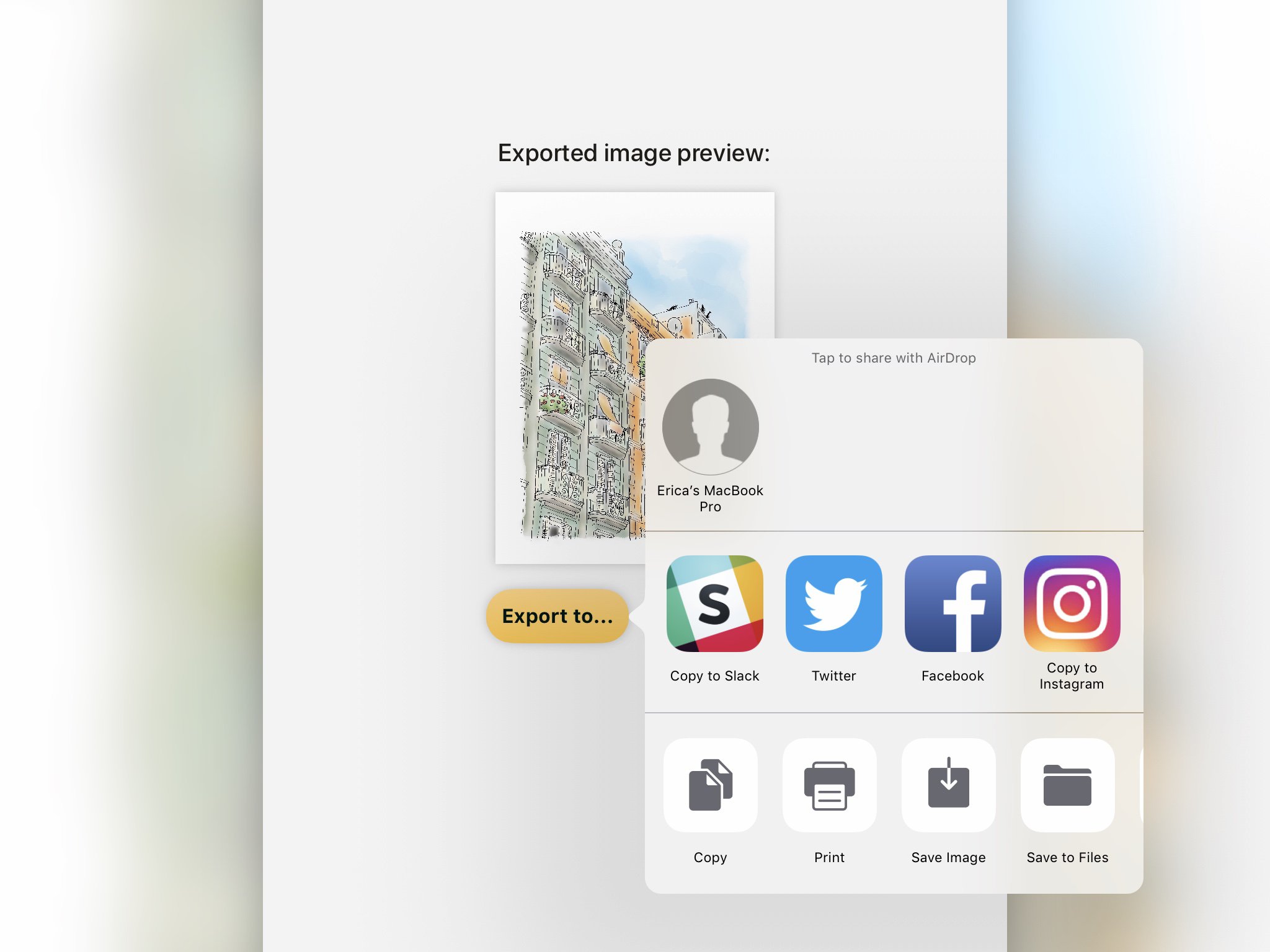
将图片切割为特定的尺寸
如果您仅仅需要导出作品中的某一部分内容,或者您已导入一幅画作并需要将它切割或调整大小到特定的尺寸:
• 前往设置菜单,然后在画板尺寸下面选择您首选的尺寸。
• 画板边界会出现在画布上。重新调整图像的大小以适应它,做法正如我们上文画板部分所提及一样。
• 导出为自定义尺寸。
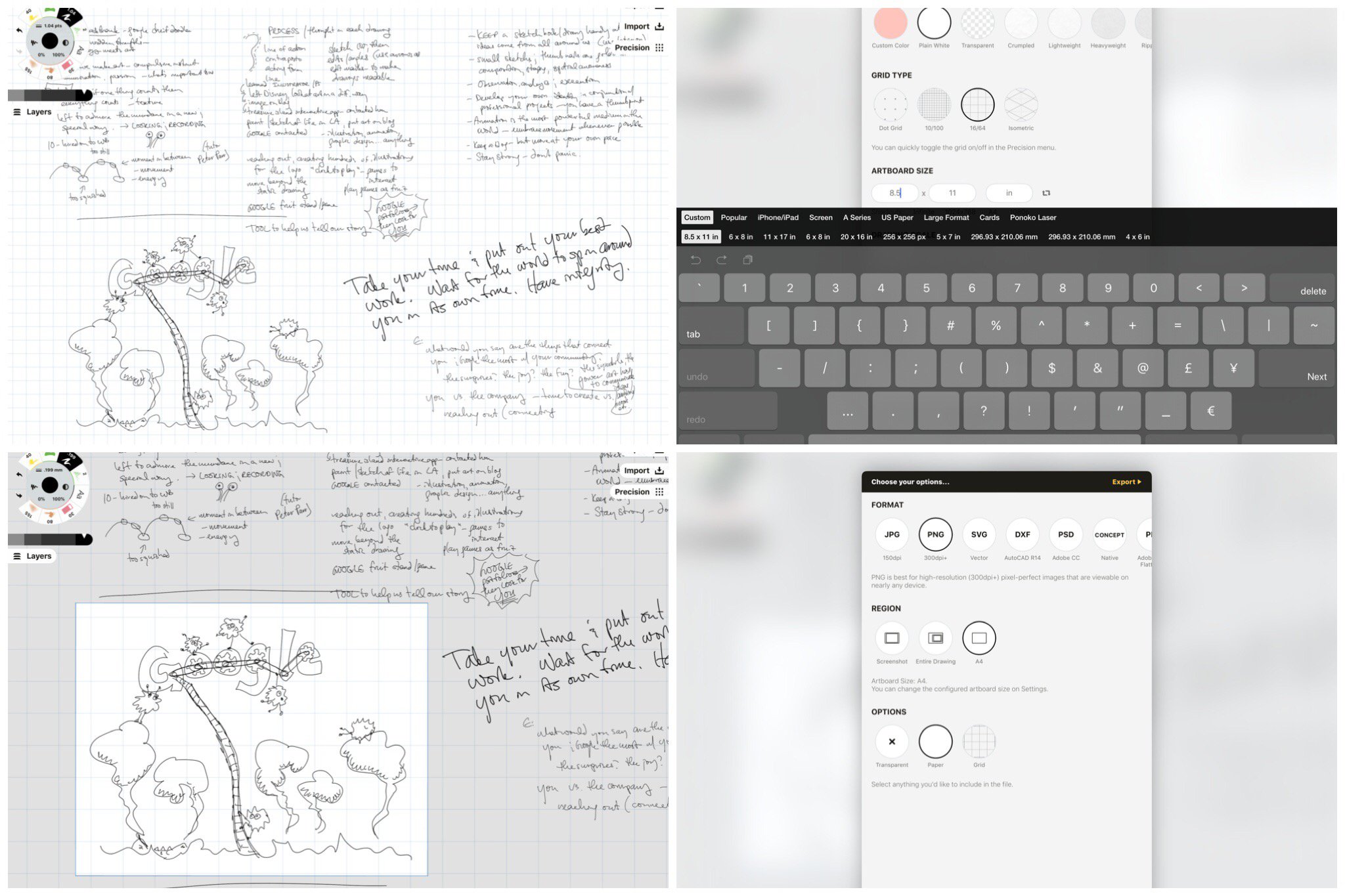
使用画板隔离出要导出部分的笔记。
导出附有测量值的画作
如果您画了一幅平面图,然后想要显示您已添加的测量值,请确保精确菜单内的测量是开启的。导出设计作品。测量标签将会出现在您导出的作品内。
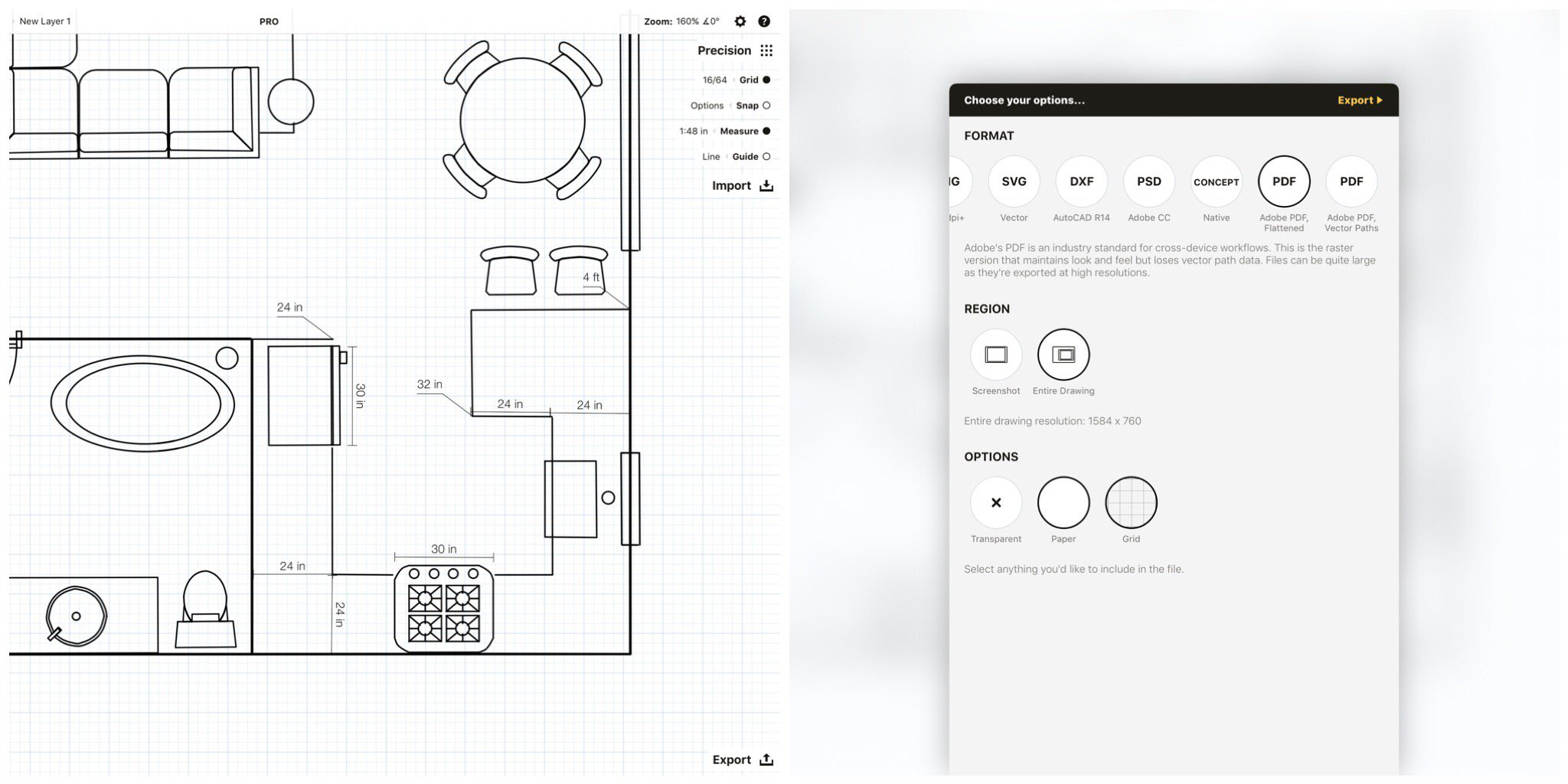
创建一份单页PDF
当您准备好导出您的画作时,请在导出菜单内选择PDF(Adobe PDF,扁平)。将PDF保存到文件APP、Cloud或您iOS文件分享菜单内的任意开启的APP内。这些PDF文件是高清的,而且文件会非常大。

尝试导出具有透明背景的PDF,用于logo、字体、拼贴和其他需要高清叠加的用途。
如果您还未从概念画板PRO商店购买PDF导入和导出功能,您仍可通过iOS的文件分享菜单导出单页PDF。选择JPG或PNG、区域和选项,然后点击导出。
在iOS文件分享菜单的底部,请滑动直到看到“创建PDF”,点击它,您的画作将会打开为可标记的PDF。点击上面的分享图标将它保存到您的设备或Cloud内。
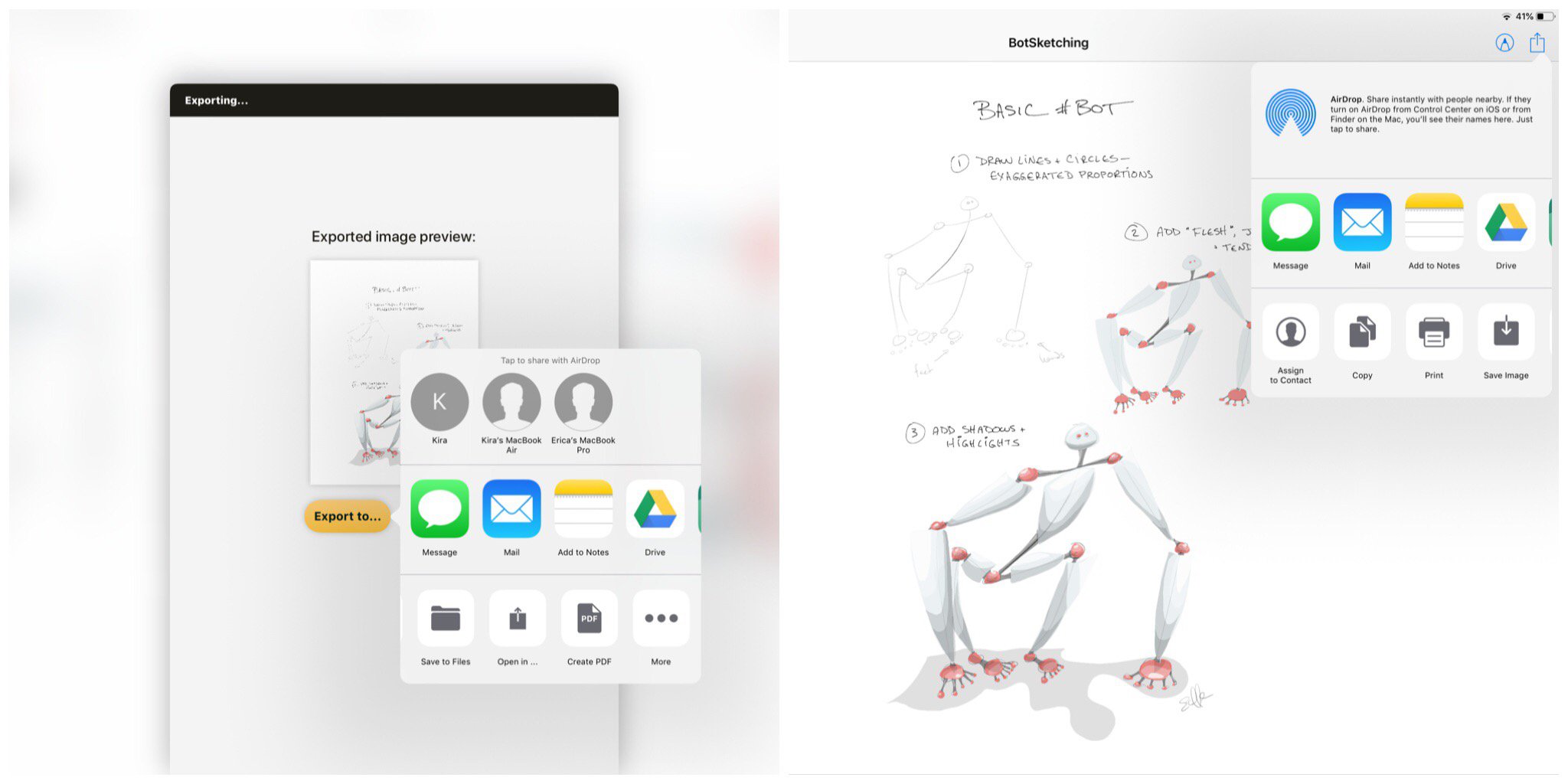
在多页PDF内添加文件签名和替代页面
如果您要签名一份文件,或标记一份已有的PDF,现在想要将编辑过的页面替换原有的页面:
• 从文件或Cloud导入PDF。
• 仅拖动您需要编辑的页面到画布上,按照从左到右、从上到下的顺序排列。
• 标记、签名等。
• 在导出菜单内,选择PDF(Adobe,扁平),PDF区域,和原始页面。将文件直接从APP通过邮件发回给您的同事或保存到文件/Cloud。

目前,您无法在概念画板中创建新的多页的PDF,这是我们正在开发的功能。您可以导入一份空白的多页PDF,添加内容,然后做为更新过的PDF文件发回去。
导出矢量文件
如果您倾向于在平板上手绘,然后在电脑上继续编辑。先在概念画板上画下您的想法,然后将您的画作导出为一组简单的矢量路径,这样您可以在其他的矢量应用程序(比如Illustrator或AutoCAD)内编辑。对于跨平台追求相同的外观和感觉,请使用我们的“线条”工具,不管您如何缩放,它都会显示纯矢量线。
• 在导出菜单中选择文件类型(SVG、DXF或PDF (矢量路径))。
• 导出到可通过电脑/网络打开的文件APP或Cloud。
• 在您的APP内打开文件,您将会发现有基本颜色的简单、可编辑矢量路径。
• 如果您导出矢量文件,切记不可使用橡皮擦,其他的软件不太能接受我们的遮盖线条,橡皮擦标记会显示为白线。
从概念画板打印画作
要打印您在概念画板中绘制的画作、平面图或笔记:
• 将画作通过设置里面的画板尺寸调整需要的大小(上文中画板部分已介绍过)。
• 选择PNG、自定义尺寸,然后点击导出。PNG适合所有的高清打印,您可以打印大尺寸的照片、海报、横幅、设计图、礼物包装等。
• 如果您要打印到一台本地AirPrint开启的打印机,直接从概念画板的iOS分享选项中选择打印。
• 对于其他的打印需求,请将文件通过电子邮件发送给自己,保存到文件或Cloud,或传输到USB、micro USB、卡或其他设备。把它带到本地打印机或在线上传到打印站点。您可以直接使用打印机查找最适合您的项目的纸张类型、墨水和介质。

通过Spoonflower打印到礼物包装上的一份概念画板设计图。
您可以看到概念画板提供给您的大量灵活性。拥有这些导出选项,我们希望您能为自己所有的项目找到一个解决方案。没看到您要找的导出类型吗?请发送邮件到[concepts@tophatch.com]告知我们。十分感谢!
文章:Erica Christensen
翻译:Beatrice Tian