如何在概念画板中设定一个透视网格
学习如何在概念画板内设定和自定义您的透视网格。
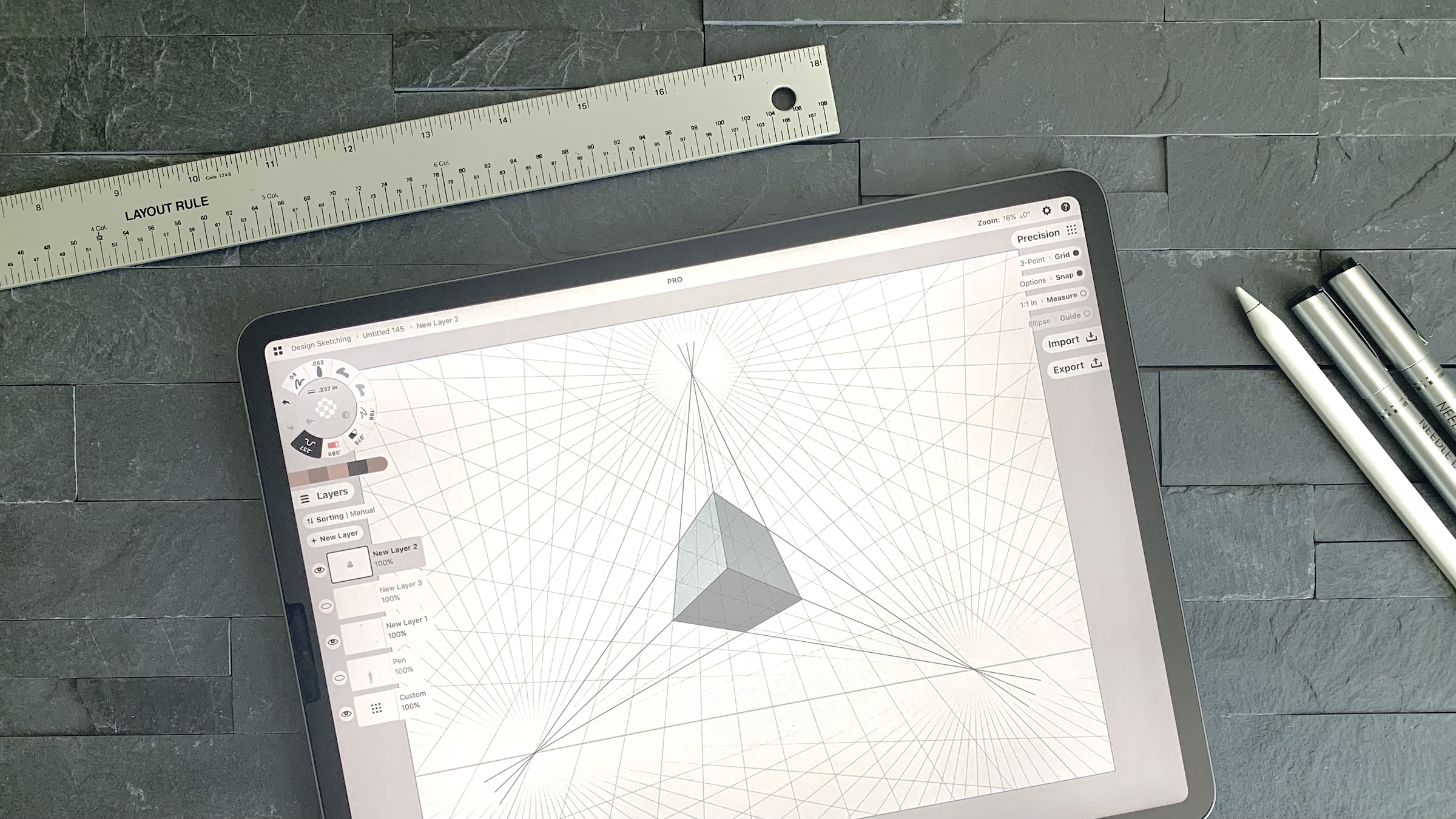
概念画板的1点、2点和3点透视网格可帮助您使用3维框架快速绘制出创意。在该教程中,我们将分享如何在概念画板中设定透视网格、如何配置它,以及如何在画布上使用它。
* 以下流程在所有iOS、Windows、安卓&Chrome OS设备上通用,除非另有说明。Windows和安卓平台其余的更新即将来临。
激活一款透视网格
1. 在一幅新画作中,点击设置按钮或者打开精确菜单,然后点击网格选项。

2. 找到网格菜单,然后在网格之间滚动浏览。您将找到菜单内的1点、2点和3点透视网格选项。(1点透视免费,2点和3点透视需要购买Pro必不可少套装或订阅后方可解锁使用。)
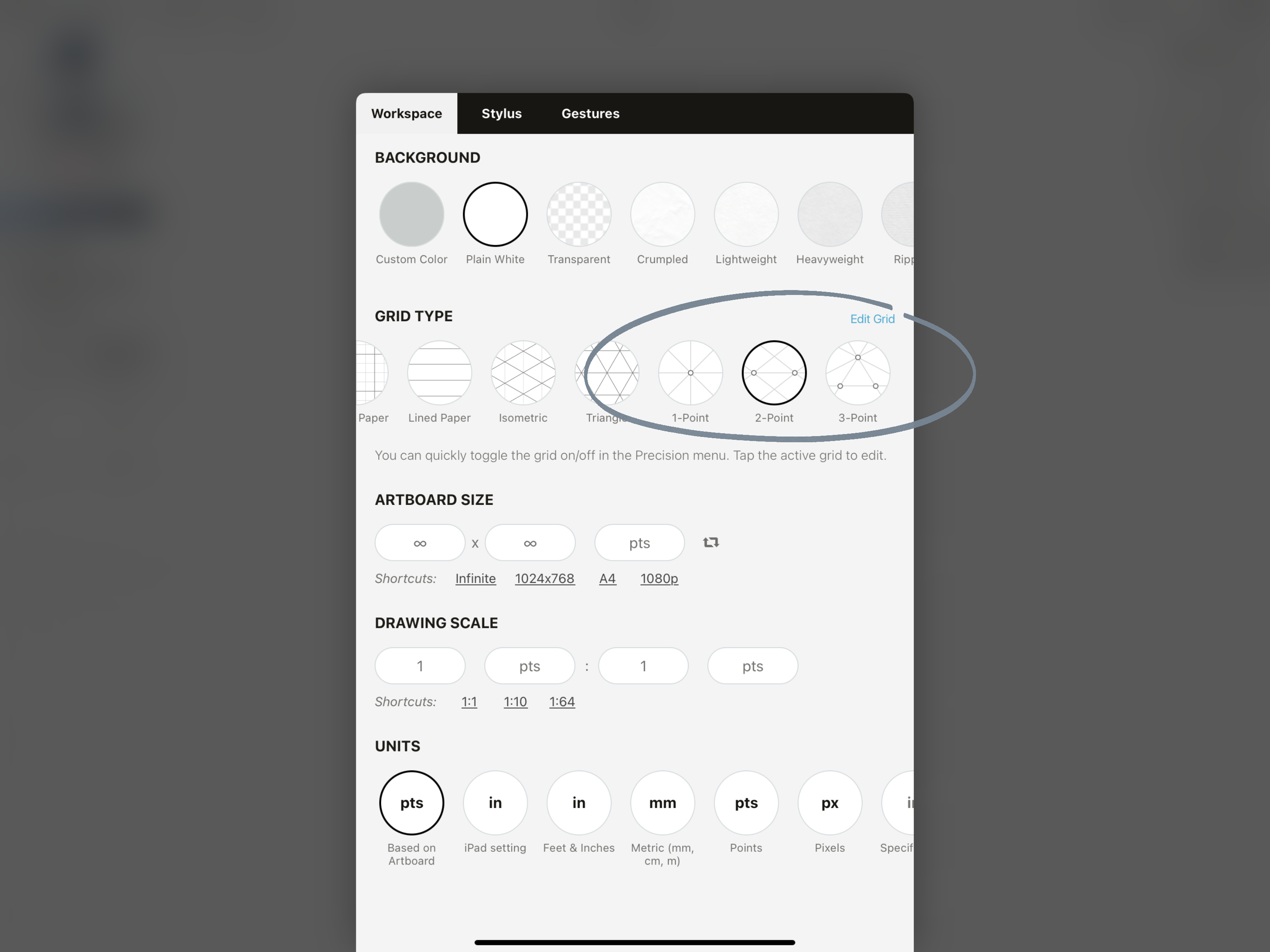
3. 点击您喜欢的网格,然后退出菜单。如果网格未显示在画布上,那么请打开精确菜单,然后激活网格。
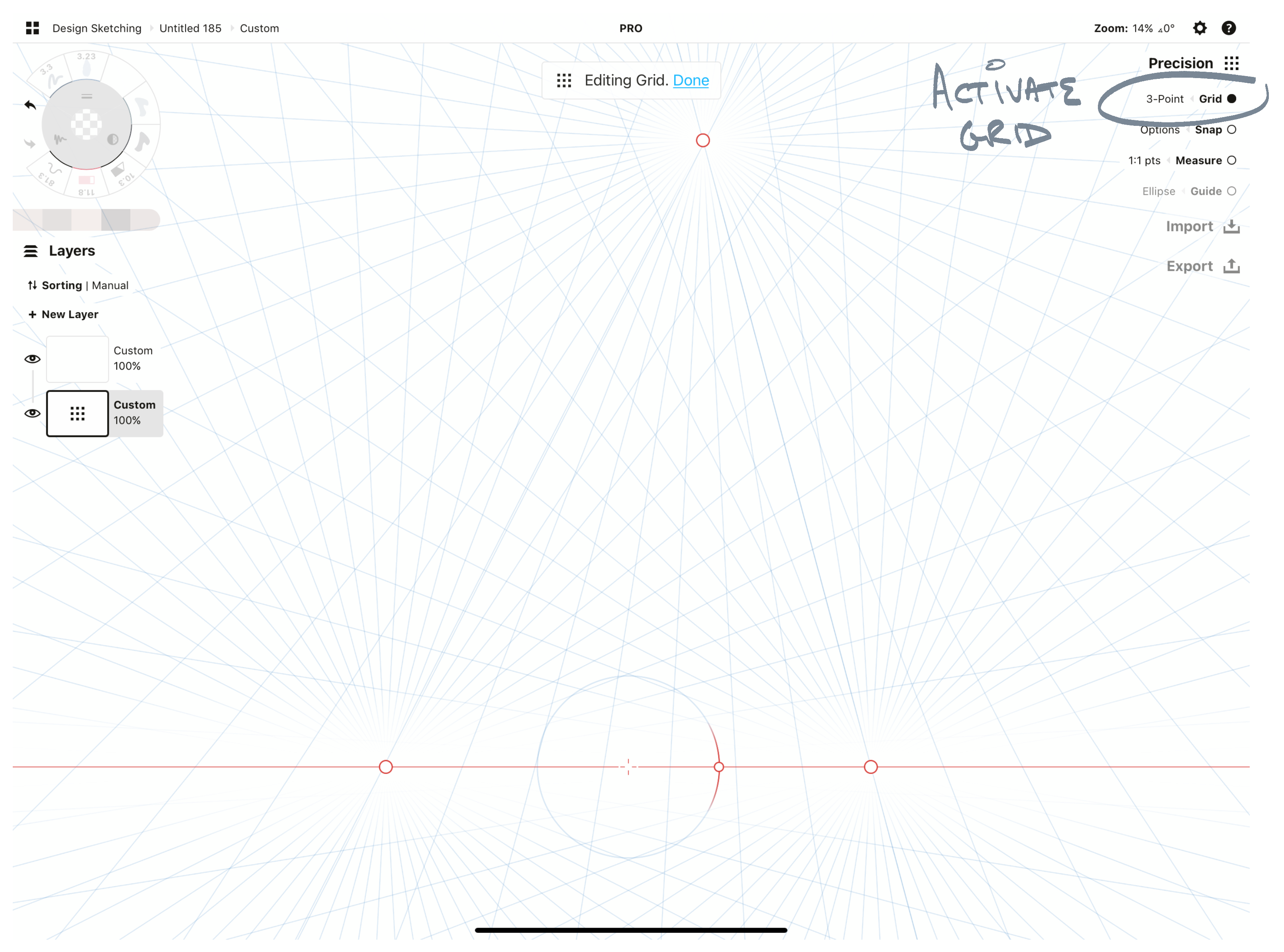
在画布上调整网格
网格显示在画布上之后,如果您打开图层菜单,就能看到一个网格专用图层。当图层是活动状态时,您可以调整网格的元素:网格位置、网格旋转、地平线和消失点。
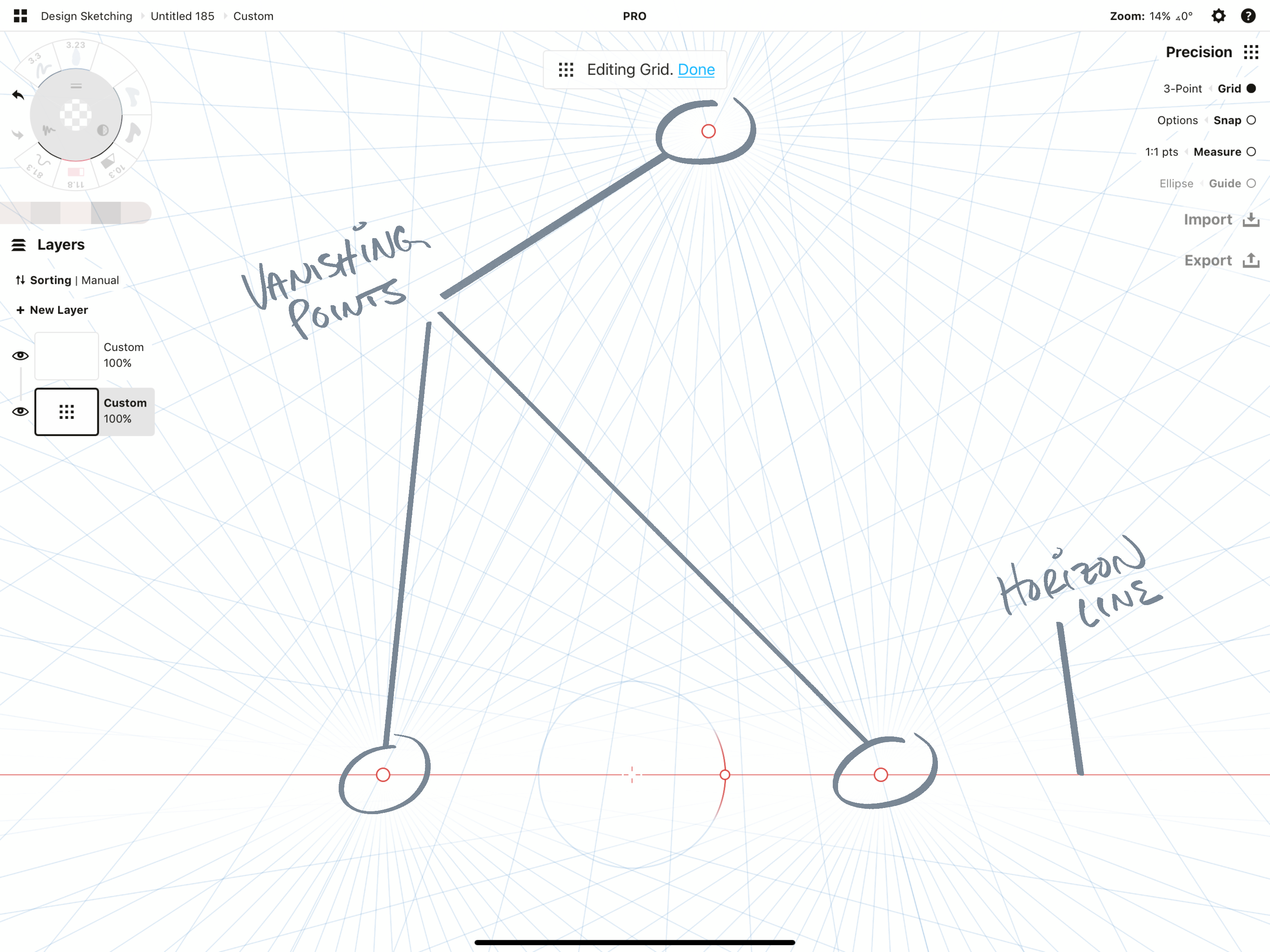
要为您的项目调整这些网格元素:
点击+拖动地平线来移动它。
点击+旋转旋转圆圈上的点来旋转地平线和网格。
点击+拖动一个消失点来移动它。作为一个快捷方式,您还可以长按+拖动来自任意图层上的一个消失点来重新访问网格图层,然后调整它们。
在绘图时,随时在屏幕上使用两只手指来旋转整个网格。
您还可以长按+拖动整个网格菜单在图层菜单内上下移动它的位置,这样您能够轻松在草图和照片上看到网格。
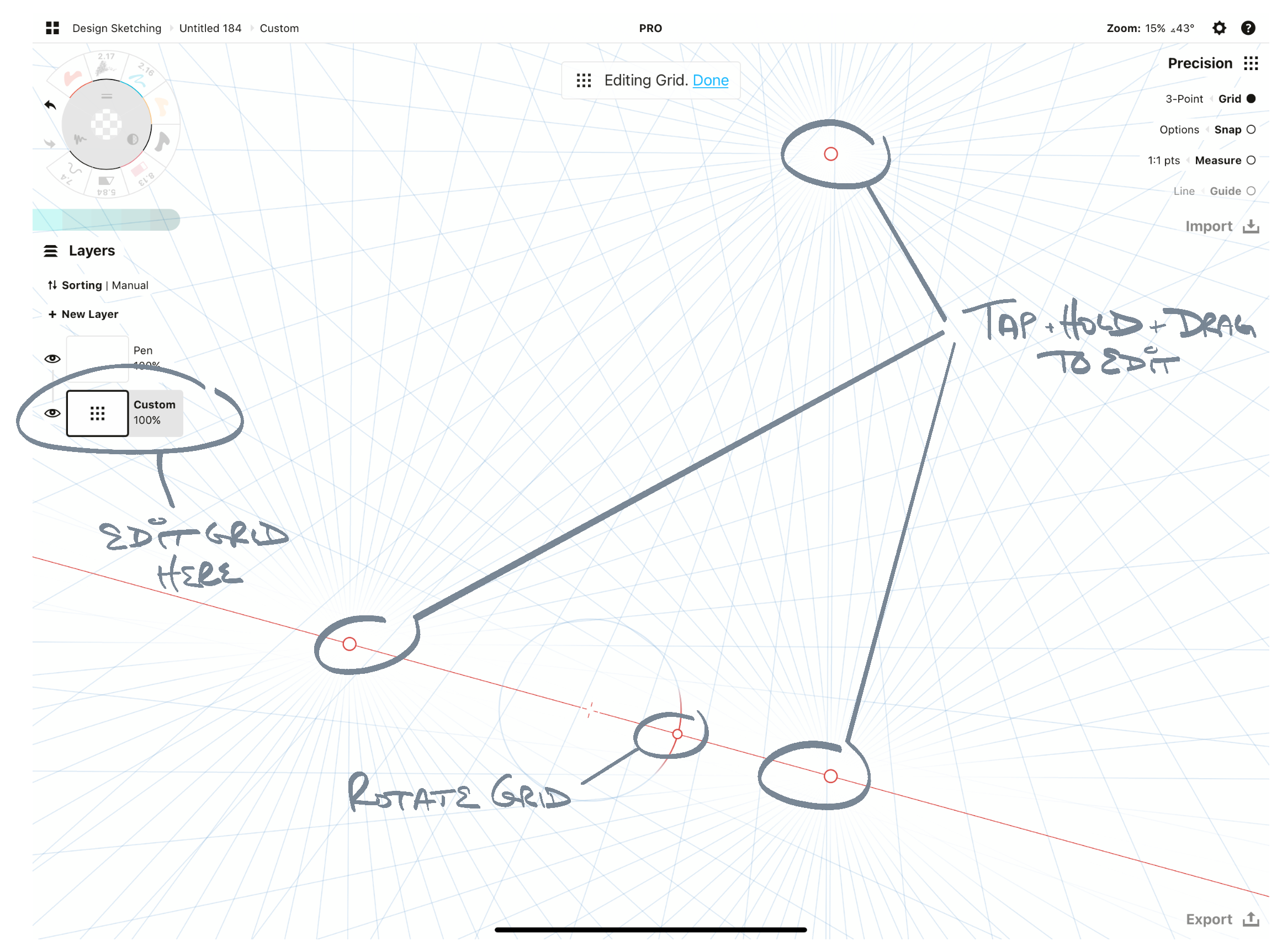
点击网格图层,或者长按任意消失点来调整它们。
网格预设
如果您对创意已然成竹在胸,但是不确定如何设定对应的网格,或者如果您想在不费力的前提下设定网格,可以考虑试试网格预设。这些预设为您设定地平线和消失点。
您将在编辑网格菜单内找到这些预设。点击设置 > 选择网格 > 点击编辑网格 > 选择一个预设。退出菜单,然后使用网格辅助线(如下面使用网格中所述)在目标对象中绘制。
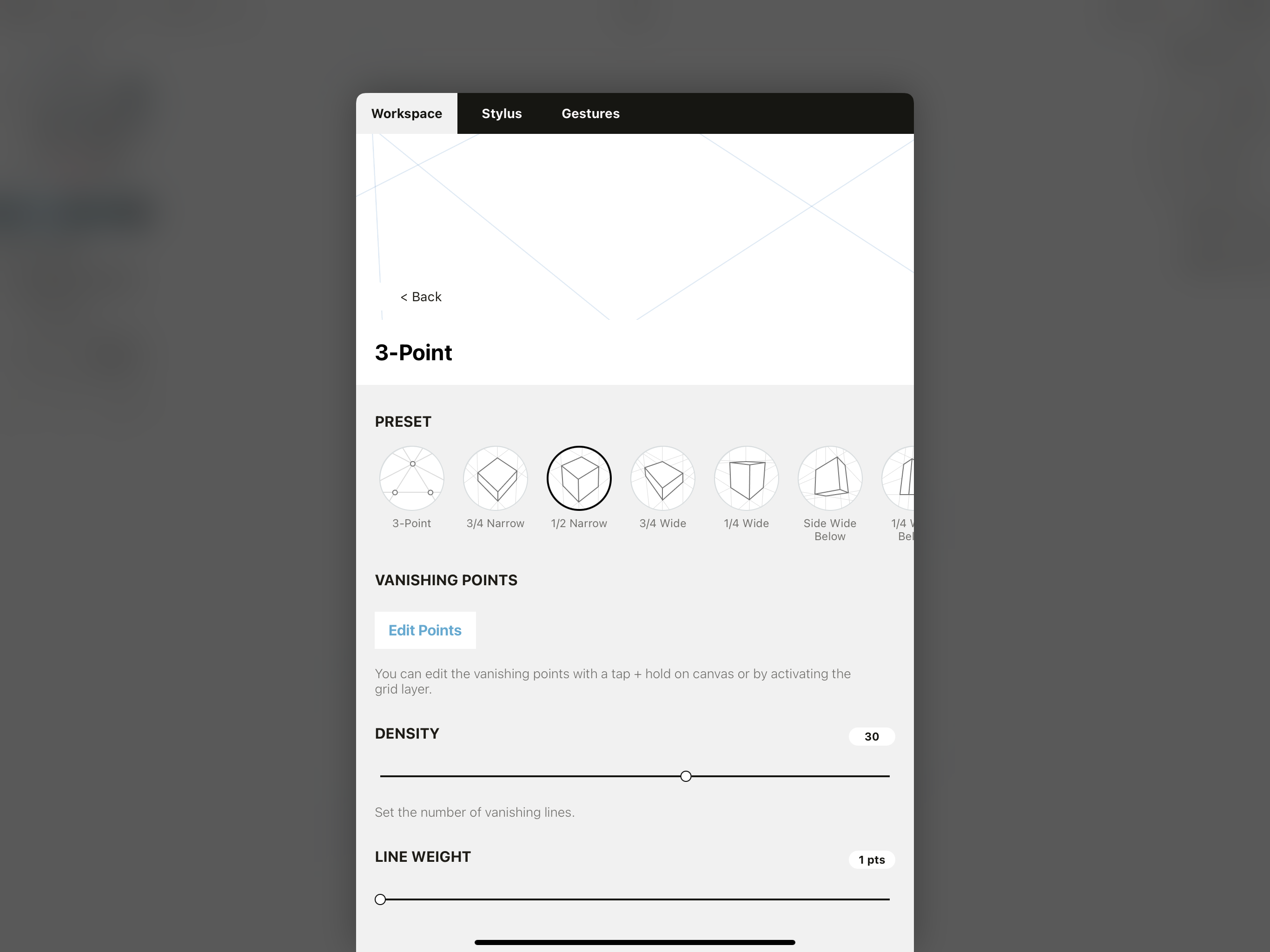
自定义网格
您可以在网格编辑器中自定义透视网格的外观。在设置菜单中,选择您的网格,然后再次点击它或者点击菜单右上角的编辑网格。
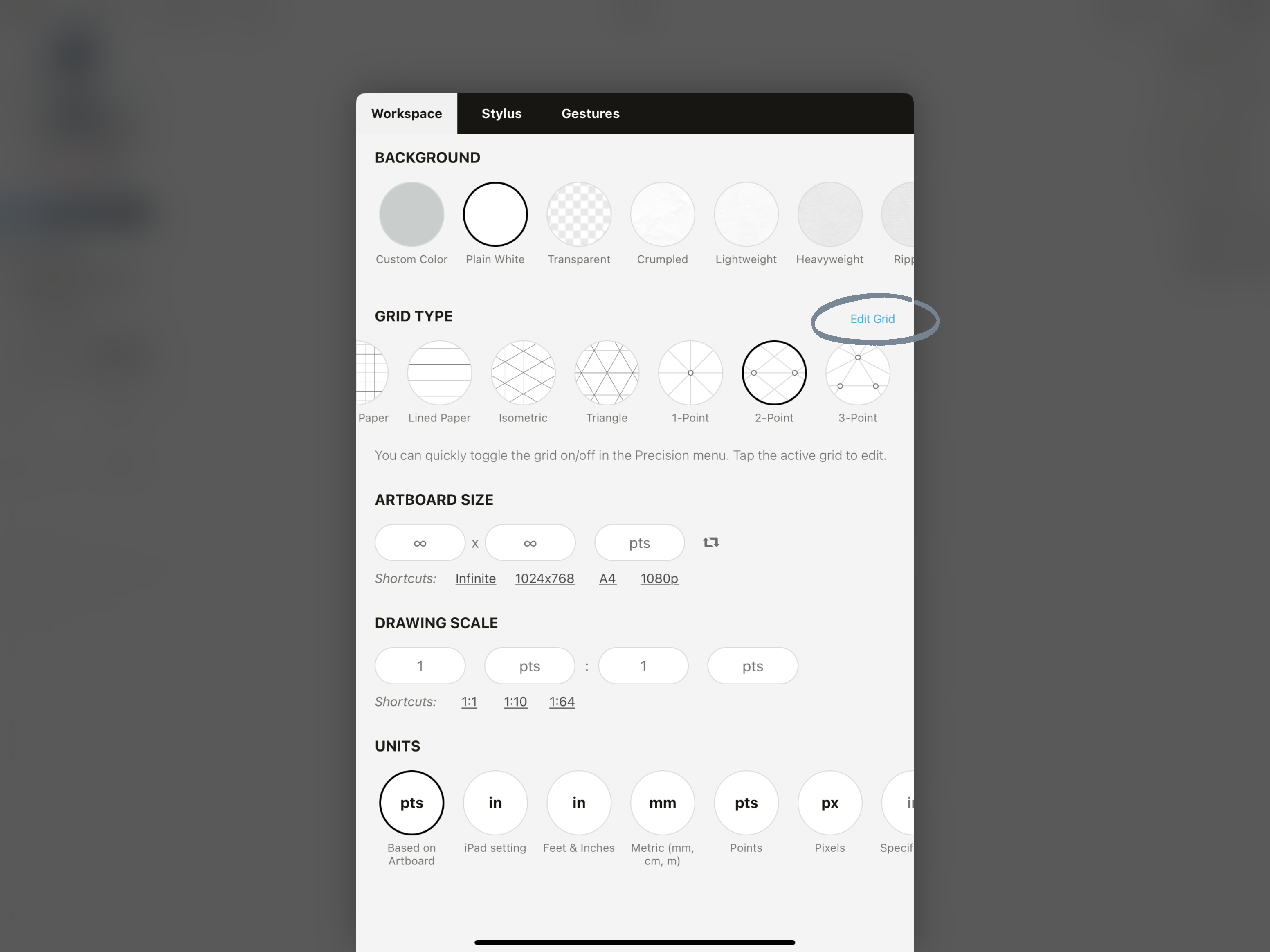
在网格编辑器内,您可以调整网格线的密度、线宽、颜色、不透明度和方向。如果您正在使用一款画板,也可以在这里设定仅在画板上显示网格。
密度 + 线宽
使用它们各自的滑条来调整密度(即画布上显示的线条数量)和线宽。
颜色 + 透明度
自动配色选项将根据背景选项而将您的网格调暗或调亮。
自定义颜色不会自动调整,但是您可以更改它来补充您的工程。要设定一个自定义颜色,请点击自定义选项(这样操作会选择之前的自定义颜色),再次点击它来打开色轮并进行选择。
通过自定义颜色选项,您还可以使用显示在颜色选项下面的滑条来调整网格线的透明程度。
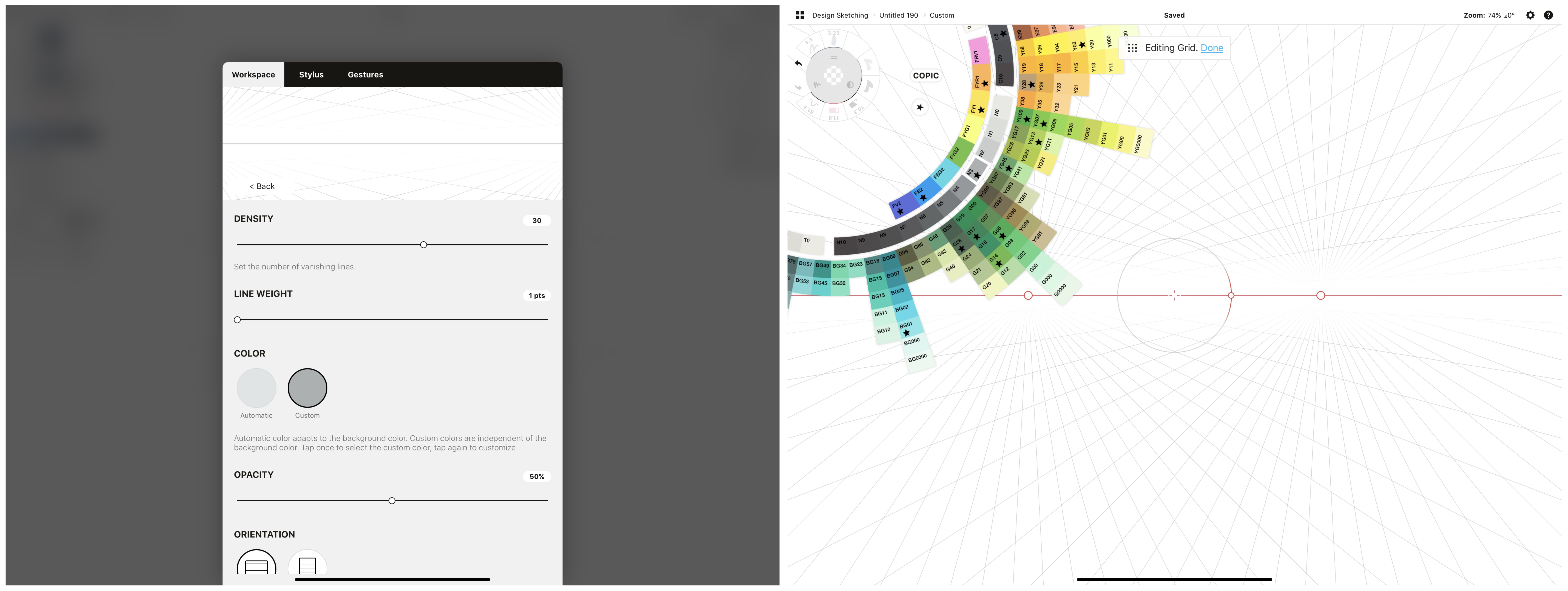
方向
使用这些选项选择在画布上水平或垂直自动对齐您的地平线。您也可以使用地平线上的角度旋转点将网格旋转到任何角度,或者使用两只手指旋转整个画布。
限制到画板
您还拥有将网格定义为仅在活动画板范围内显示的选项。它可以让您专注于画作构图,同时在画板旁边保留一个开放的空间来绘制画作元素。
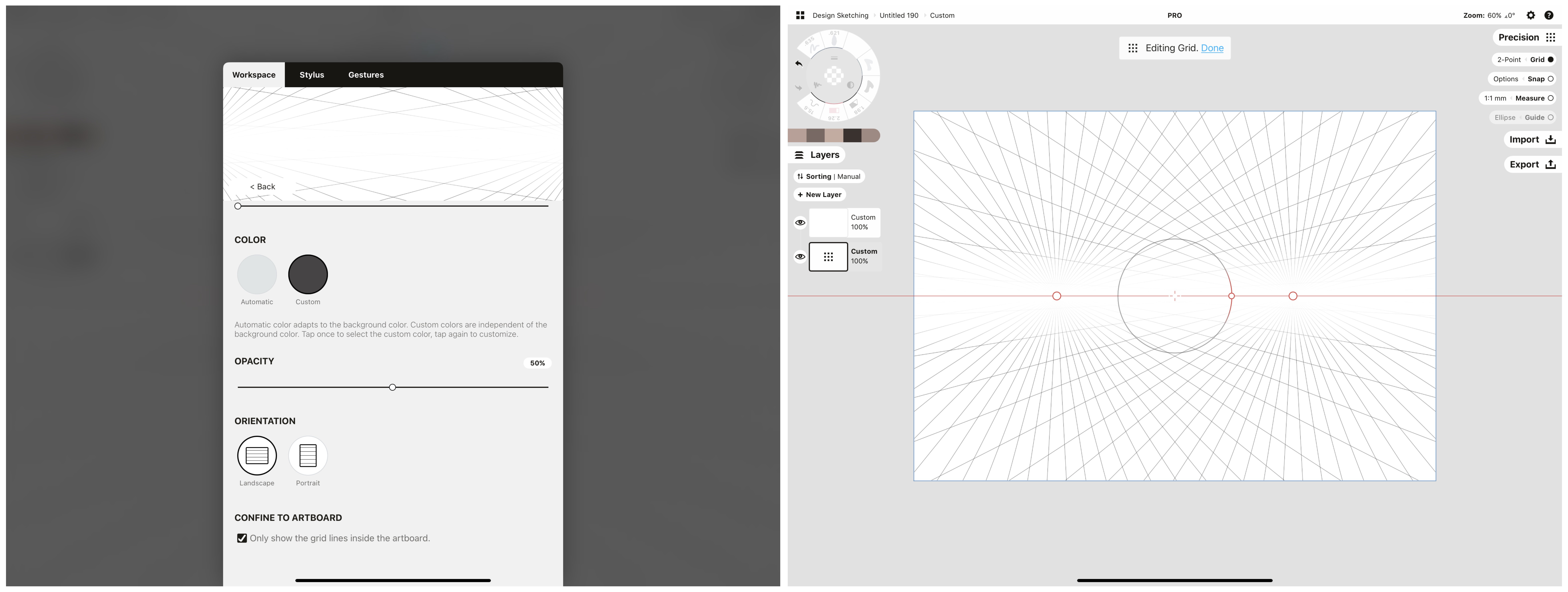
请注意,您可以使用这些选项来编辑概念画板内的任意网格类型。请在此处阅读我们的网格编辑教程。
使用网格绘图
概念画板的网格旨在成为一个能够帮助您更轻松绘制结构图的灵活参考工具。每款透视网格(还有其他网格类型)都拥有帮您绘制的一套限制辅助线条,您也可以使用对齐到网格画图辅助选项。这是一些用于使用网格绘制的工具和自定义选项。
100%线条平滑度
通过100%线条平滑度,您可以使用工具绘制即时直线。该选项让您在没有方向约束的前提下在网格上灵活绘制线条。点击工具转轮内环上的平滑度选项,然后应用最大平滑度来为您的笔刷开启直线模式。
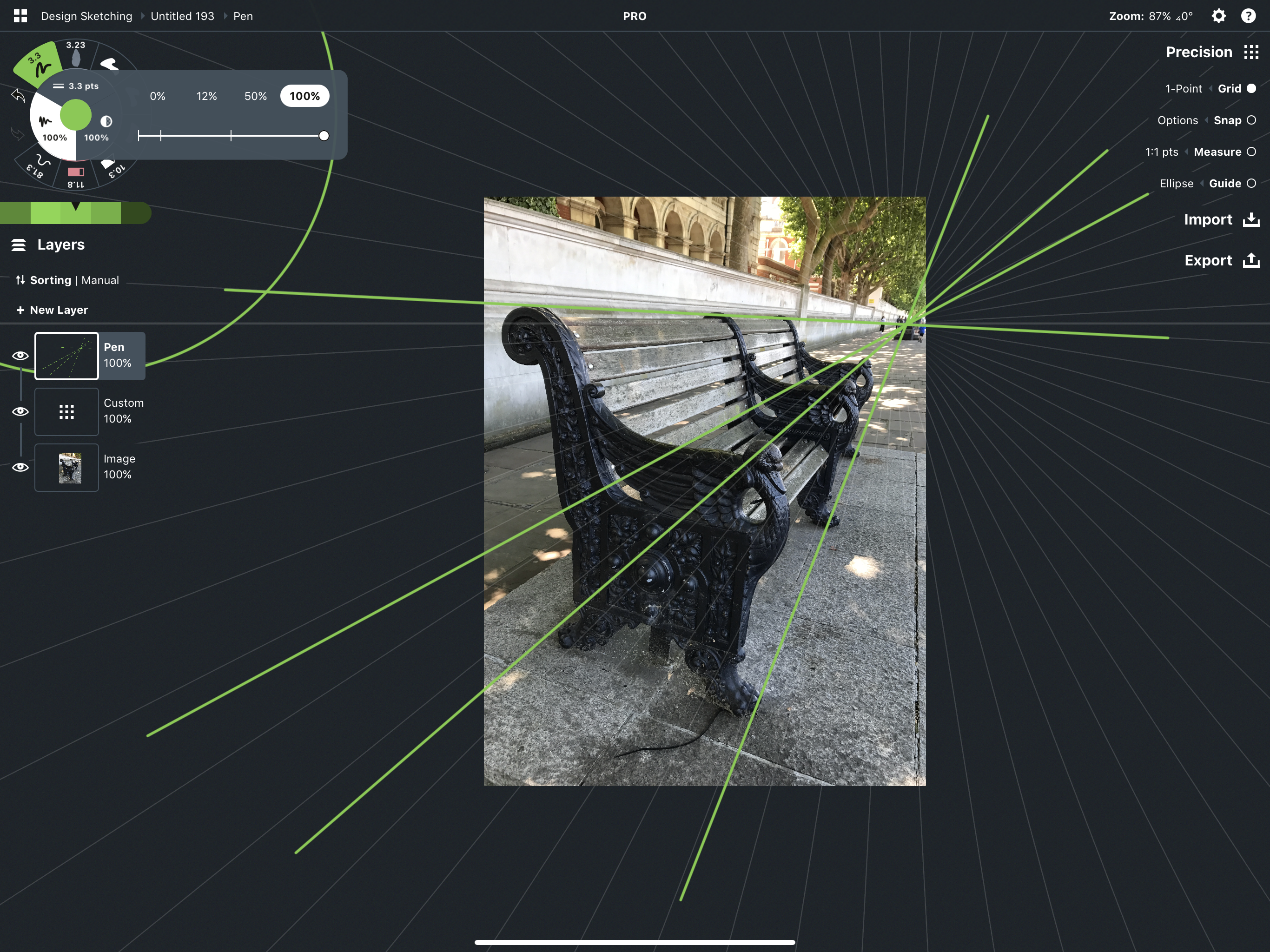
对齐到网格
对齐和吸附是概念画板的网格绘图辅助线。当它们处于活动状态时,您只能在受网格类型(比如,方格纸仅允许您绘制水平线和垂直线)约束的方向上绘制。您可以灵活地将画作与这些方向对齐,或者直接吸附到网格本身。对于透视网格,对齐是唯一的选项,您可以按需在网格上或者它的旁边平滑绘制。
在对齐处于活动状态时,能够让您快速绘制出真实的透视结构。
- 1点透视可协助您绘制水平线、垂直线以及指向消失点的线条。
- 2点透视允许您绘制垂直线(或垂直于地平线)和指向消失点的透视线。
- 3点透视可协助您仅根据网格上的透视线进行绘制。
您可以在此处的画图教程中学习更多关于这些网格为什么是这样的使用原理的内容。
您拥有几个用于对齐的自定义选项。打开精确菜单,然后点击吸附选项。将打开一个包含两部分的菜单:绘制时吸附和编辑时吸附(比如,当您有一个选区处于活动状态时)。只需点击一个选项来激活它。您可选择任意组合。
其中一些选项仍然仅iOS版本可用,但是它们已经列在Windows和安卓版本的精准路线图上,并且很快即将推出。
绘图时吸附
- 对齐到网格:绘制与当前网格上线条方向平行的线。
- 允许转弯:它允许您在绘图时转弯,但仅限于当前网格允许的方向。
- 自动完成(iOS):它为您提供了能够将线条吸附到已画线条的附近点的选项。
- 仅活动图层(iOS):它允许您仅吸附到当前活动图层上的笔画。
编辑时吸附(iOS)
- 吸附到网格:将选中的线条直接吸附到网格上。
- 关键点:将选中的线条吸附到网格上的关键点。
- 仅活动图层:将选中的线条吸附到当前活动图层上的选中选项。
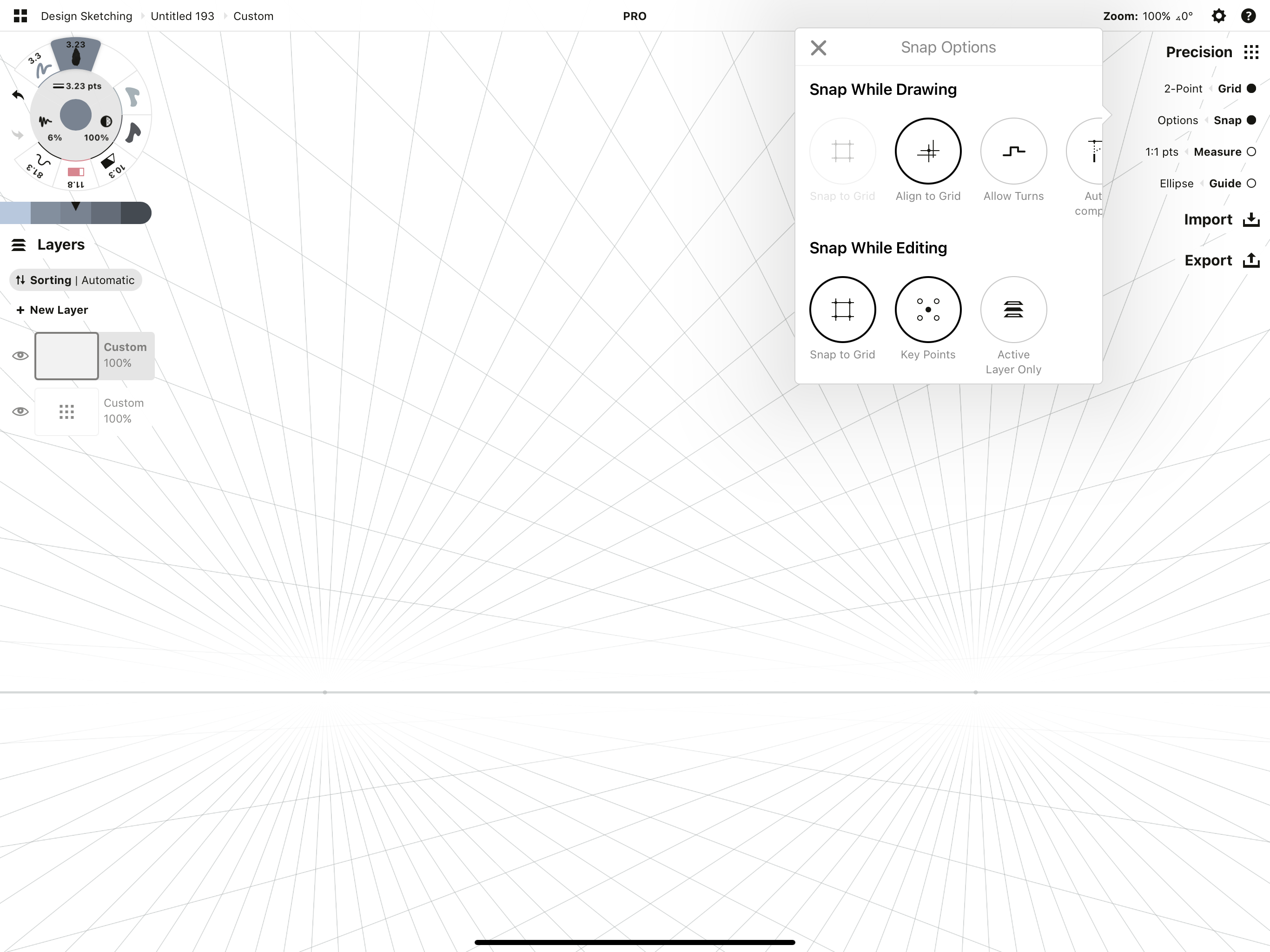
可以考虑的几款笔刷
如果您想要找到几款不错的能够在透视网格上绘制的笔刷,那么我们推荐这几款笔刷。使用这些笔刷和在传统素描本中绘制时的体验感很像。我们还有一些选项,能够让您导出干净利落的图到如Adobe Illustrator、AutoCAD或者3D打印软件中继续使用。
铅笔:就传统外观而言,我们的铅笔是根据真实铅笔所制成,无论素描还是着色都非常逼真。使用它们来画出创意的最初框架,然后在透视线中绘制。
原子笔:如果您更喜欢在城市速写本中使用一款原子笔,在画布上尝试这款精细设定的笔刷。
中性笔:这款笔刷就像果冻笔一样,在画布上用起来无比的流畅。在深色蓝图画布上试试白色或者柔和的颜色。
毛笔:这些笔尖柔软的笔刷有一个可爱的锥度,压感很不错,适合更艺术的城市速写。
定宽:这款笔刷的笔宽在您绘图时始终保持不变,尾端无锥度。如果您打算将导出图用于其他矢量软件、CAD或打印软件,请考虑使用这款笔刷。
线条:这款笔刷与定宽类似(包括导出图也是)。但是不管如何缩放,它的线宽始终保持不变。非常适合绘制产品图。
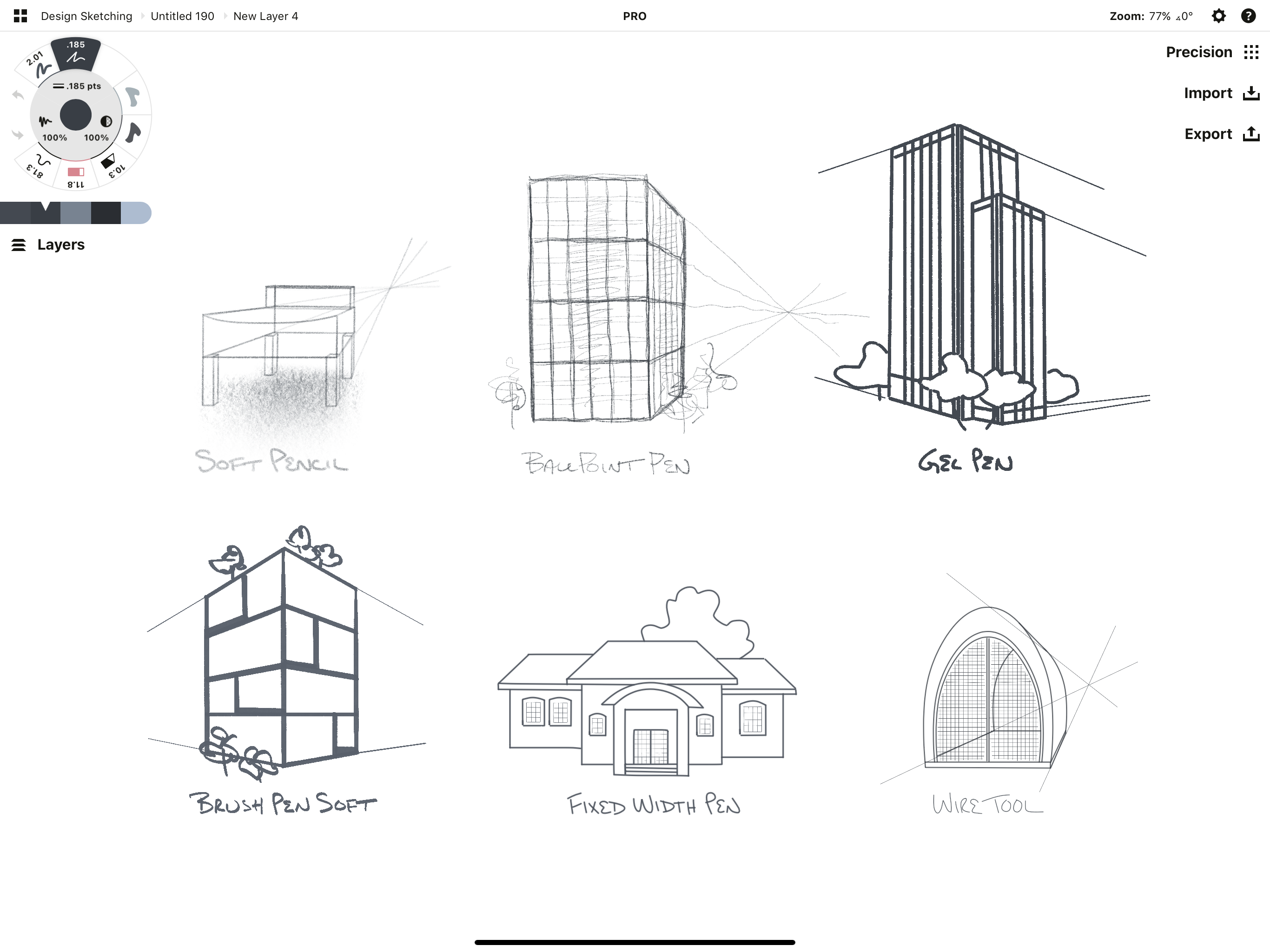
您可能已经是使用透视网格的专家了,但是如果您想要获取一些入门的经验见解和练习,可以查看这些教程:
如何使用透视网格画图:该图文教程将带您了解透视类型,并分享了一些练习,能够帮您熟练使用1点、2点和3点透视网格来画图。
学习画图之透视的基础:该视频教程讲解了透视绘图的基础,以及如何在纸张上设定透视网格,还为大家提供了一些可以下载的作业用于额外练习。
祝您画图幸运!如果您有任何关于在概念画板中使用透视网格的问题,请随时联系我们。点击软件内的帮助(问号图标) > 欢迎垂询,我们乐意为您提供帮助。
文章:Erica Christensen
推荐
学习如何编辑网格:如何在概念画板中设定和自定义网格。
三种画直线的方法:在概念画板中绘制直线的三种方法,以及何时使用它。
如何在概念画板中设计:在设计一款简单物体的同时学习使用概念画板的图形辅助线、吸附、选取和图层。