选取和编辑笔记、画作和设计
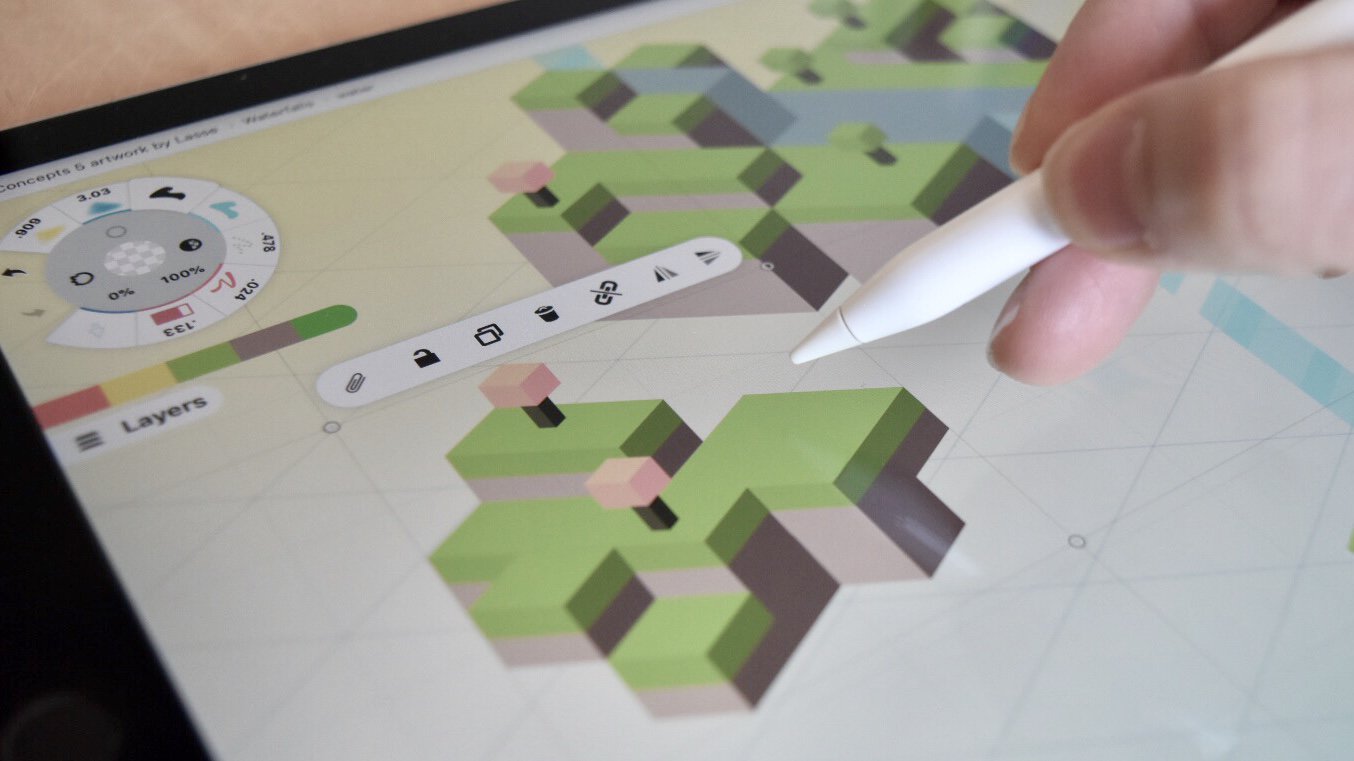
我们之所以在矢量而非像素上构建app的最大原因就是希望让用户在绘制后能够对画作、笔记和平面图进行编辑。
这种灵活性使得我们的创作时间更高效。将画作变成了一幅互动的拼图,在这里你可以随心所欲的调整“拼块儿”来达到最佳效果。我们可以在无限大画布上使用非常自然的手势移动编辑创意、修改所画内容、迭代重复,并高效完善作品。
你可能已经在其他的艺术或设计APP中用过选取功能了。下面我们就要为大家介绍概念画板中的选取功能,及如何在极短时间内使用它编辑画作的每个元素。
选取笔画
”选取”笔画或“选区”,意思是我们从画布选中它们进行下一步操作。一旦选中笔画,我们可以对它进行修改、调整、移动、转换和复制等操作。它为我们接下来的编辑铺路。
我们可以通过多种方式选取笔画。
1. 长按屏幕。默认情况下,用一只手指在屏幕上长按0.5秒就能激活选取功能。使用相同的那只手指穿过屏幕,就能看到指尖的蓝色套索。当我们从屏幕上松手时,套索接触的所有笔画都会被“选取”。
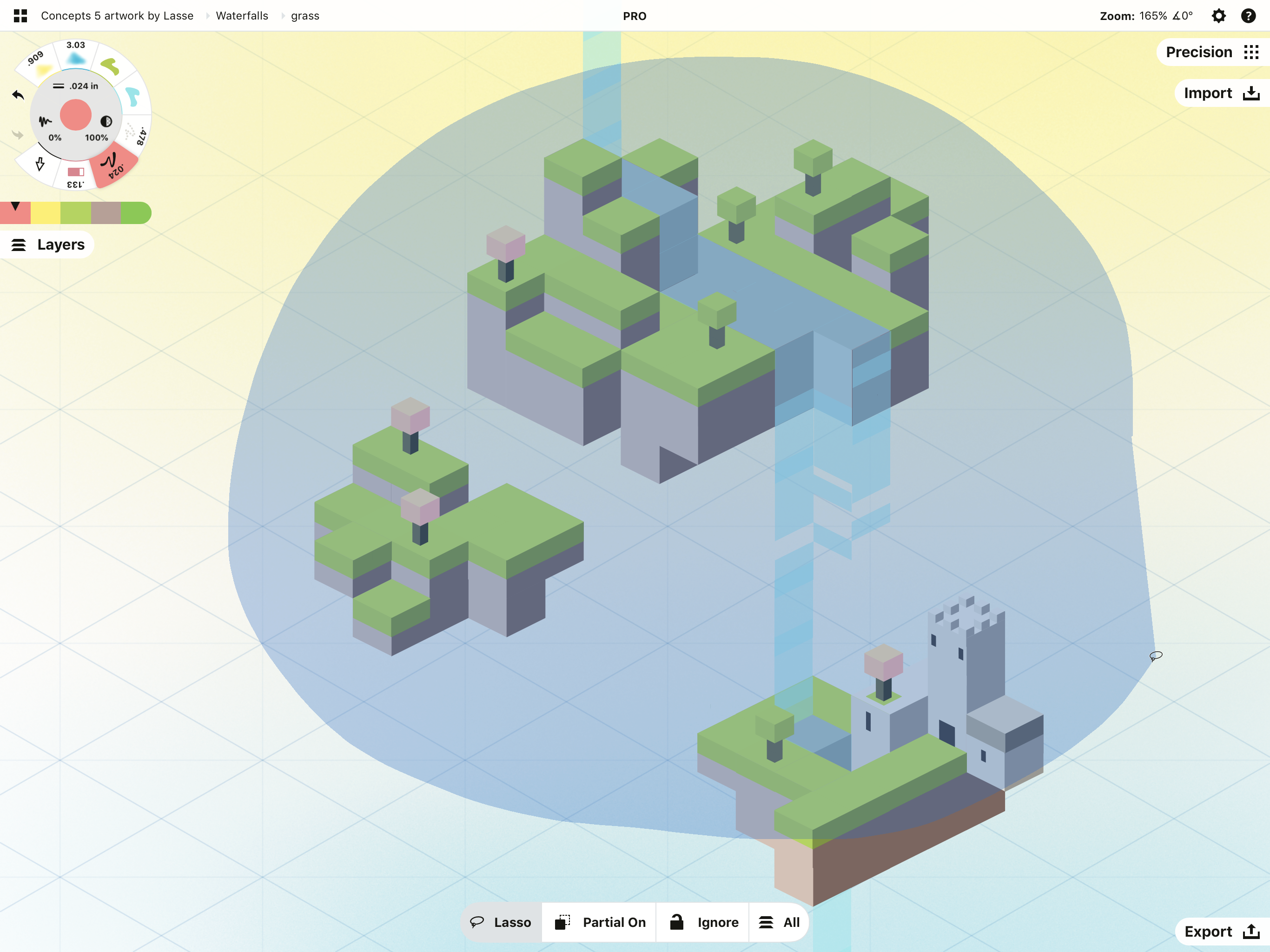
选取工具不止套索一种形式。我们也可以使用元素选取器和颜色提取器。稍后会给大家介绍它们。
2. 使用选取工具。使用它选取选区时不需要长按屏幕。选取工具在笔刷菜单里。点击工具转轮上的激活工具打开笔刷菜单,然后在工具列下面找到箭头状的选取工具。点击这个箭头图标,把它设定到工具转轮上并退出笔刷菜单。

我们可以看到:1)选取箭头在笔刷菜单的工具栏下面。2)箭头已经配置到工具转轮。需要编辑画作的时候点击它激活来使用。
选取菜单
不管你喜欢通过手势还是直接使用,选取激活时画布底部会出现这样一个菜单。这就是选取菜单。

我们可以在这个菜单上切换选取过滤。从左到右的过滤包括:
- 选取类型。套索 VS 元素选取器 VS 颜色提取器。
- 部分 VS 完整笔画。部分意味着即使套索只是碰到笔画的其中一部分就能选中,而不是整个笔画。
- 已锁定笔画。你可以忽略它们或把它们包含在您的选区中。
- 图层。在所有图层或仅在活动图层进行选取。
点击这个菜单上的切换按钮能切换过滤选项。我们甚至可以在选取过程中切换。
使用套索选取
就像上面说的一样,套索允许我们一次选择一个或多个笔画,只要用手指滑过它们就行。让我们可以快速选择文本或一片区域内画的内容,便于一次性编辑它们。
- 按住拖动一只手指滑过笔画来使用套索。
- 如果你从工具转轮中直接使用选取工具,那么就不需要长按画布的,只要拖着滑过笔画选中它们就可以。
如果第二次选中相同的笔画,就取消选取了。
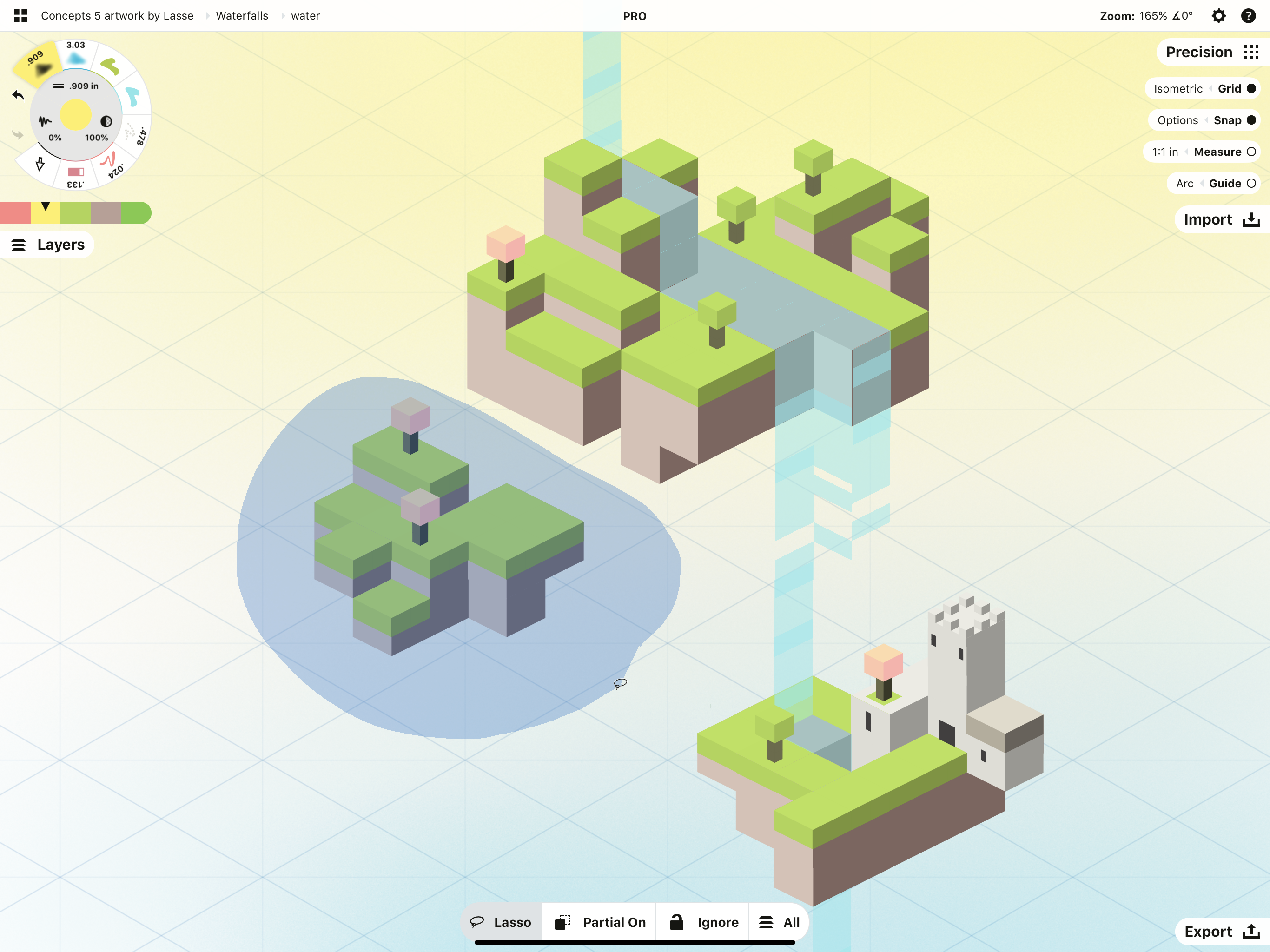
点击屏幕底部弹出窗口上的套索开关切换到元素选取器。
使用元素选取器选取
元素选取器让我们可以使用十字线从选区添加或减去笔画。当十字线碰到可用笔画时,这根笔画就会突出显示。点击屏幕接受选取。
- 当使用长按手势进行选取时,使用第二只手指点击屏幕,因为如果你抬起第一只手指,就会取消选取操作。
- 使用选取工具时,只需要点击屏幕将笔画添加到选区中。
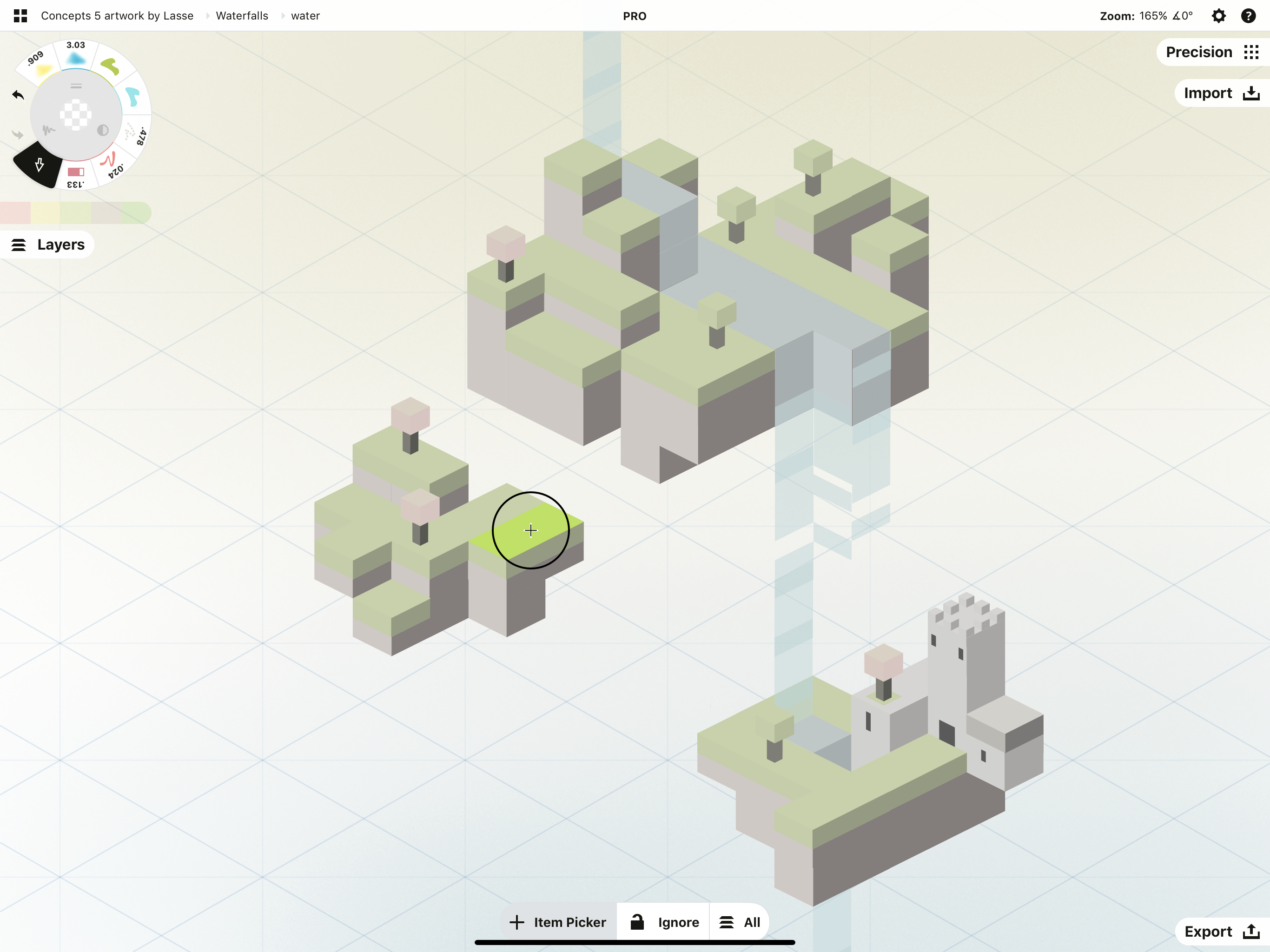
我们可以使用该工具一次给选区添加多个笔画。继续使用选取器把箭头悬停在笔画上,并在每次添加笔画时点击屏幕。这是一个快速循环的动作。
如果把箭头悬停在已选定的笔画上,十字线中心的加号就会变为减号,我们可以点击屏幕取消选取该笔画。
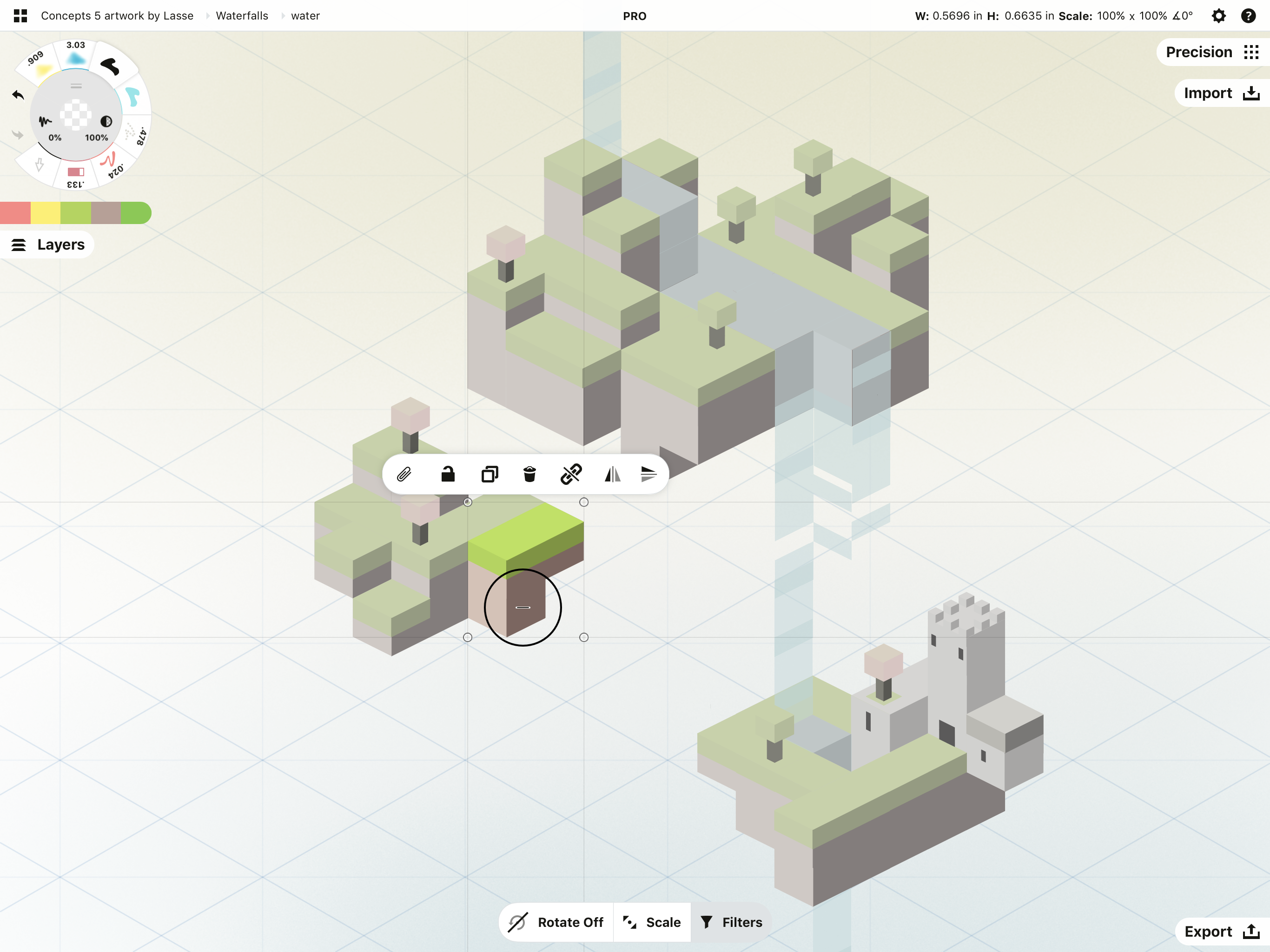
我们可以随时切换选取工具类型。如果你想再次使用套索,点击选取菜单最左边的切换按钮就可以找到它(在颜色提取器后面)。
此外,如果你已经从屏幕上松手,而且元素已选取,你可以把手指放回到屏幕上选框以外的地方长按继续添加或删减内容。如果想再次查看选取过滤选项,点击菜单的“过滤”返回到常规切换。
使用颜色提取器选取
颜色提取器的选取机制不同于其他两种,因为它可以选取颜色和工具类型,而不是笔画。工具是个简单的工具,但是我觉得它还是值得一个“专栏”的。请在这里阅读颜色提取器的教程。
选取的真容
不管是通过套索还是元素选取器,一旦选中,我们可以看到:
- 笔画被一个框包围了。
- 有一个弹出小菜单在选区头顶。
- 画布底部的是选取菜单,有切换选项。
每次选取的时候看到这些。说明选取成功了。

1. 选框。这个框区分了选区和非选区。框的各个角上还有圆圈,这些是控制点,可以转换选区。下面有更多说明。
2. 弹出窗口。选区头顶的弹出窗口显示了使用笔画的选项,如复制、编组和镜像它们。下面还有更多相关内容。
3. 菜单。这个菜单里面的新选项让我们可以切换选区的旋转和缩放设置。点击过滤按钮返回选取过滤。
现在我们已经成功选取了选区......
已经选好选区以后,就可以进行任何想要的操作。我们一起来看看可以做哪些操作。
基本修改
移动、调整大小和旋转。你选取的任何东西都可以用一只手指在画布上移动,用两只手指旋转,然后通过捏合或扩散手势来调整大小。如上所述,我们可以在画布底部的选取菜单中锁住或解锁后面两个功能。
旋转。点击这个按钮以可以锁定或解锁旋转功能。有时候我们想使用旋转,也有时候我们想在不改变选区角度的前提下移动它。
缩放/拉伸/关闭。“缩放”使选区的每个部分都与最初绘制笔画的方式成正比地放大或缩小。“拉伸”保持工具的笔宽,但允许我们增加或缩短长度。“关闭”后选区无法缩放或拉伸。
我们可以随时在这些设置之间切换。有时我们希望在不更改目标大小的情况下旋转。有时我们希望在不旋转选区的情况下缩放。这些按钮可以很容易地设置你的偏好。
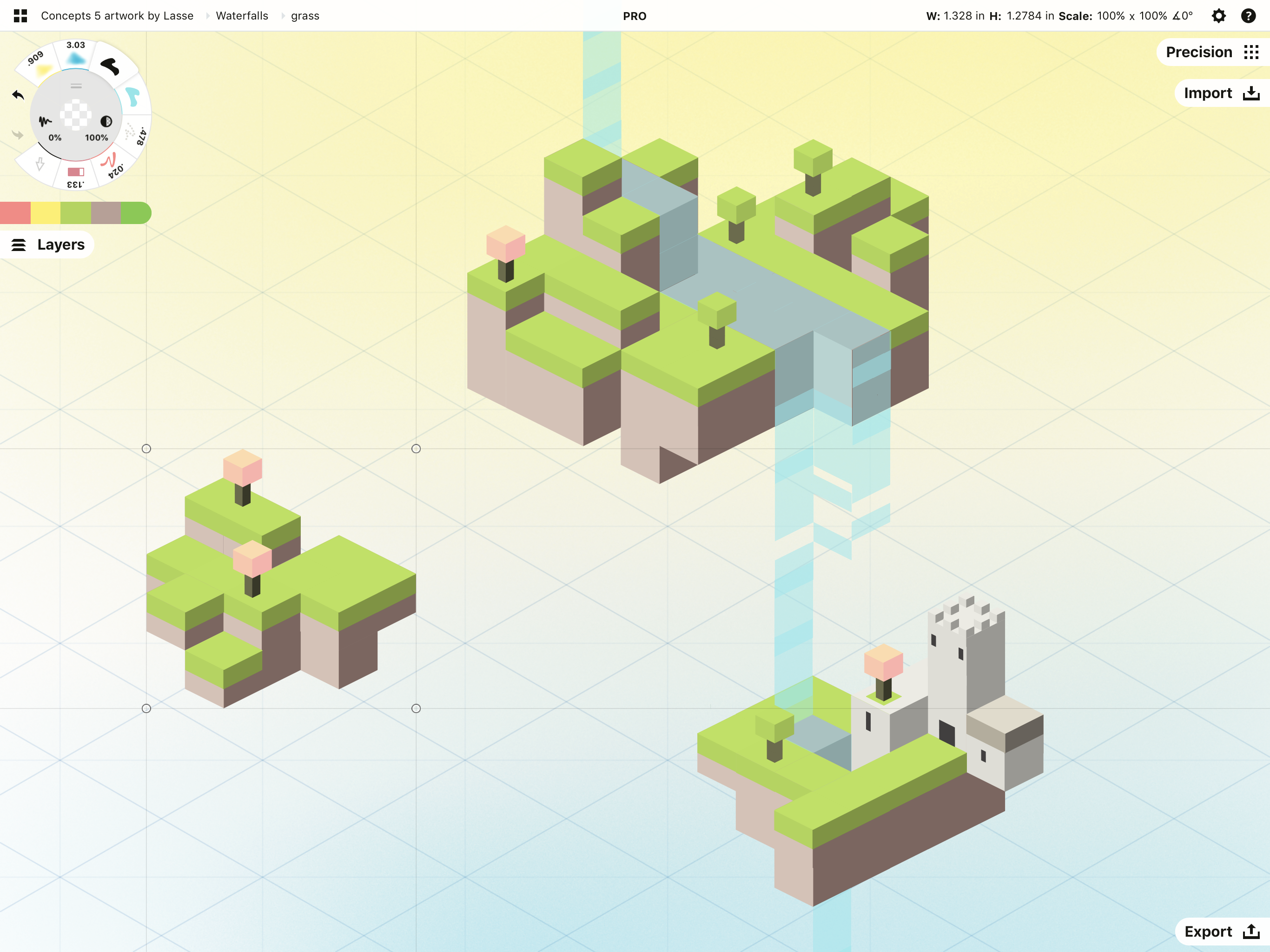
更改笔刷大小、不透明度或平滑度。如果线条过粗或过细、墨汁不透明或太透明,或者画作线条太粗糙或太平滑,我们可以选取画作内容,然后使用工具转轮中央一环上的选项修改这些元素。请注意,这只会更改选区,不会改变工具原始预设。
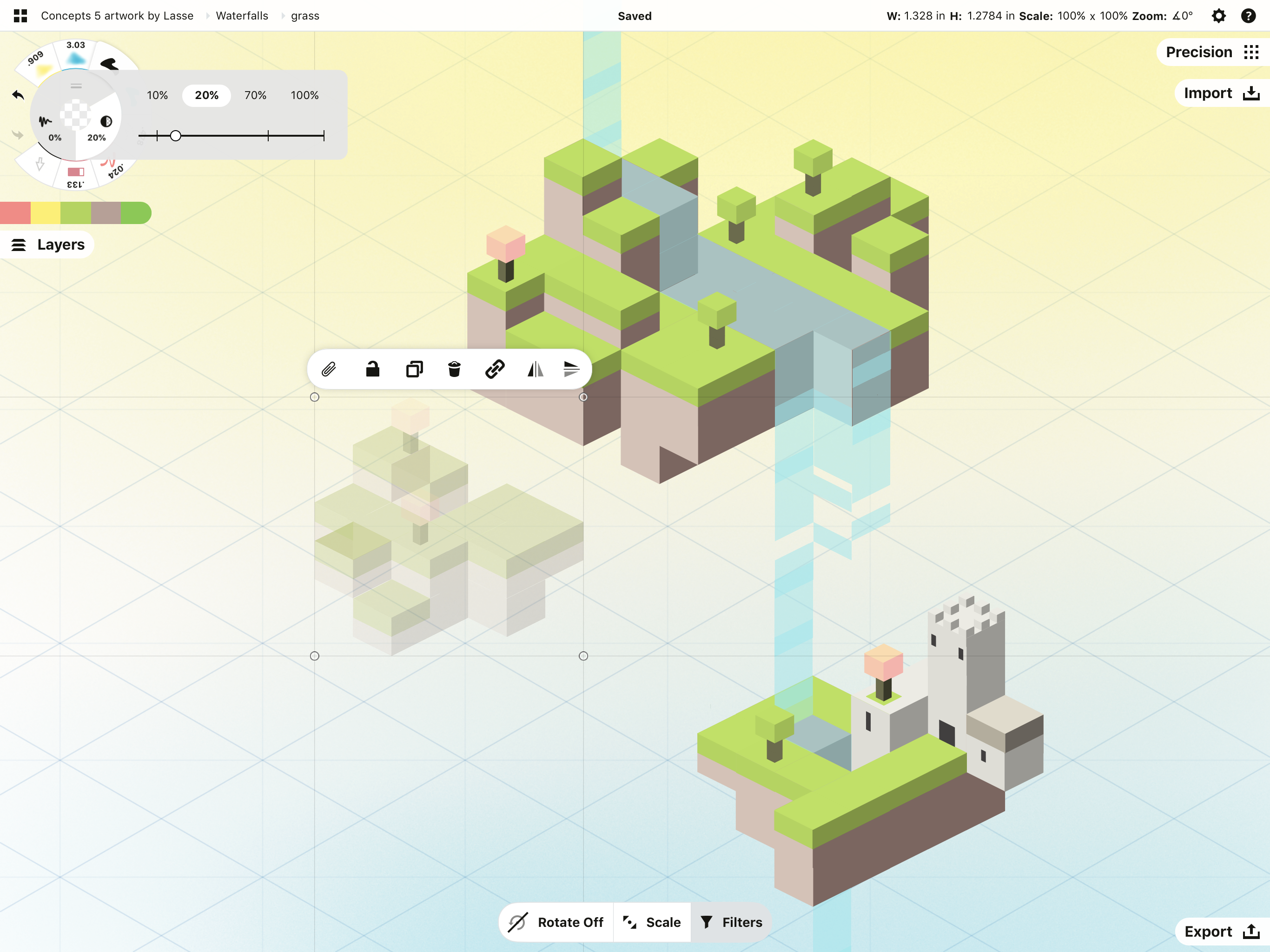
更换工具。当笔画选中时点击工具转轮上不同工具,就能换工具类型。
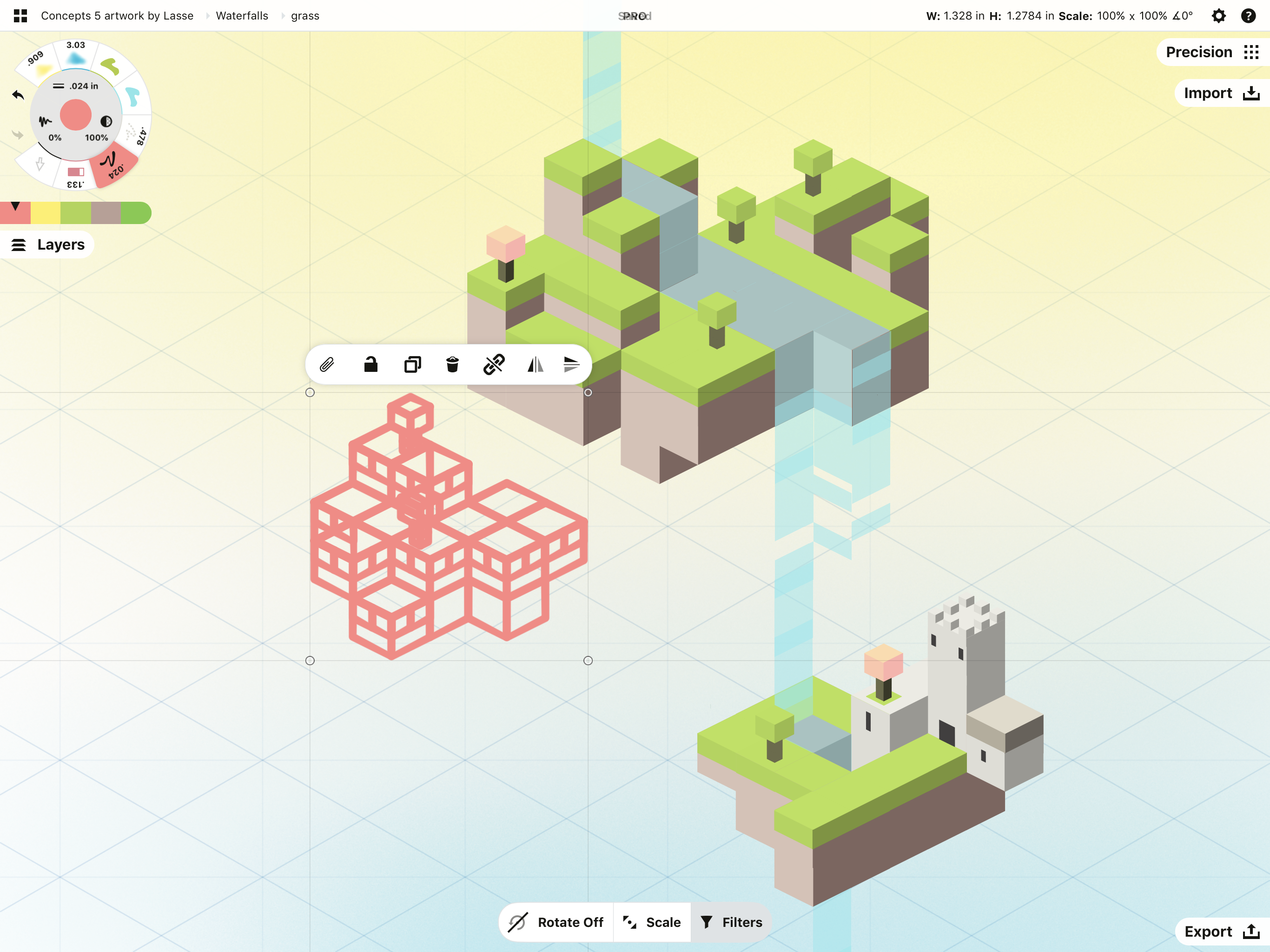
更换颜色。点击工具转轮中心的颜色圈圈,调出Copic色轮,为选区挑选新的颜色。

选取变形
选框角上的控制点允许我们歪曲、歪斜和变形您的选择。如果你轻击其中的一个或两个点,圆圈就会变暗。用一个手指拉动一个角,或用两个手指操纵点之间的边界。再次点击一个点或点击框外以取消选择角点。
歪曲。点击一个角并拖动它以歪曲选区。
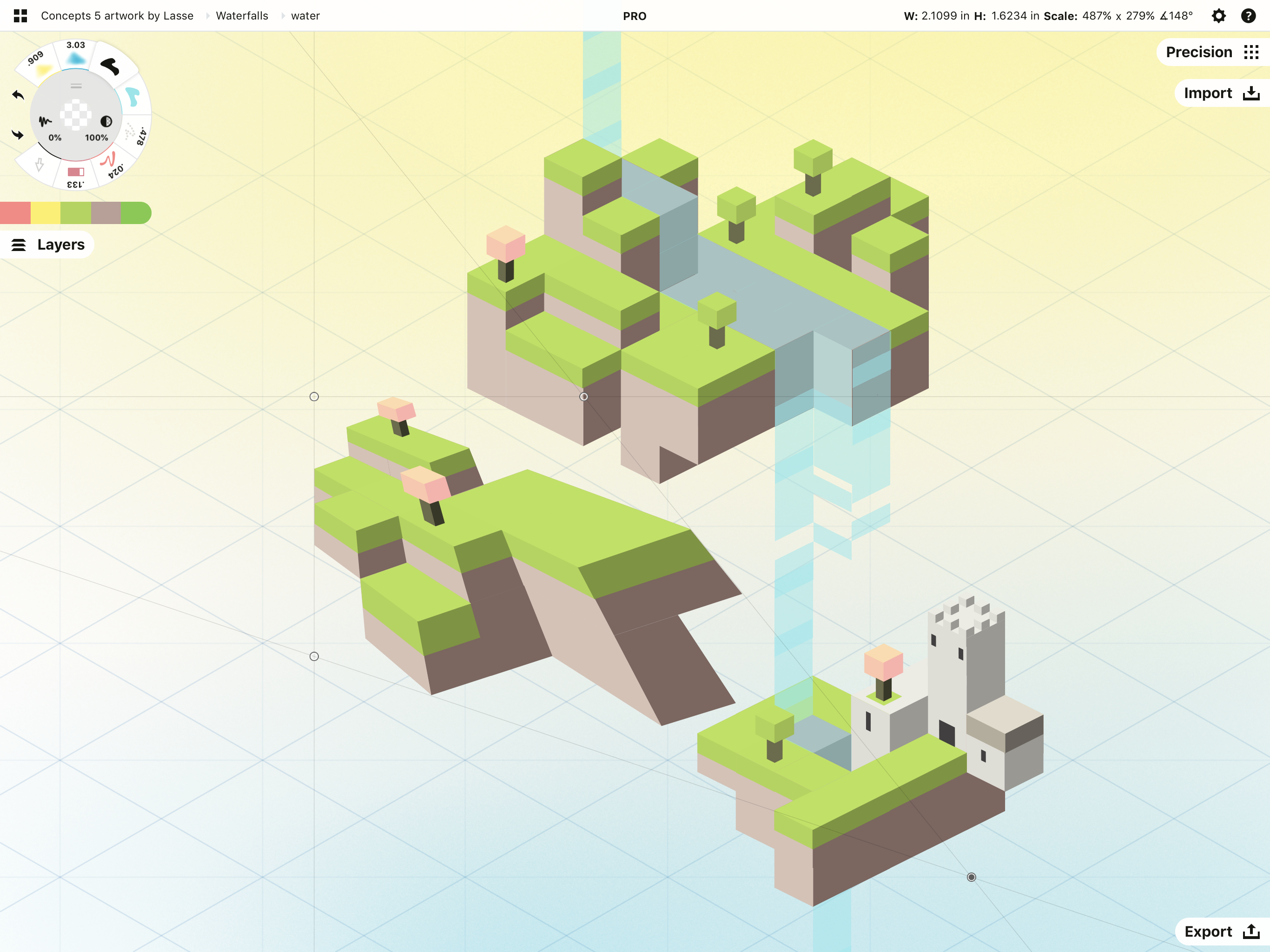
歪斜。点击两个角并用一个手指拖动,使其沿一侧倾斜。
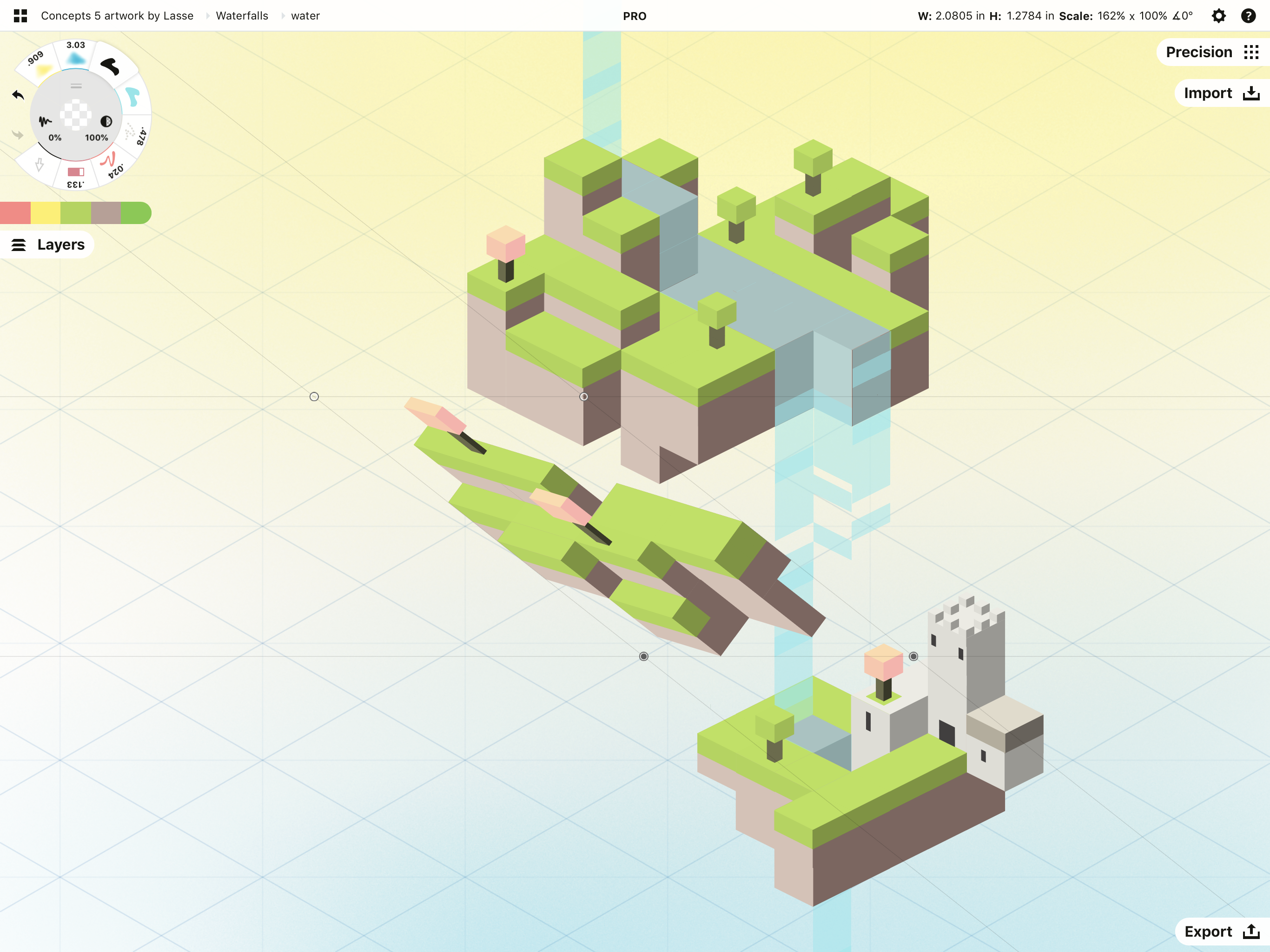
变形。点击两个角并用两个手指向上、向下、向外或向内拖动边界以变形。
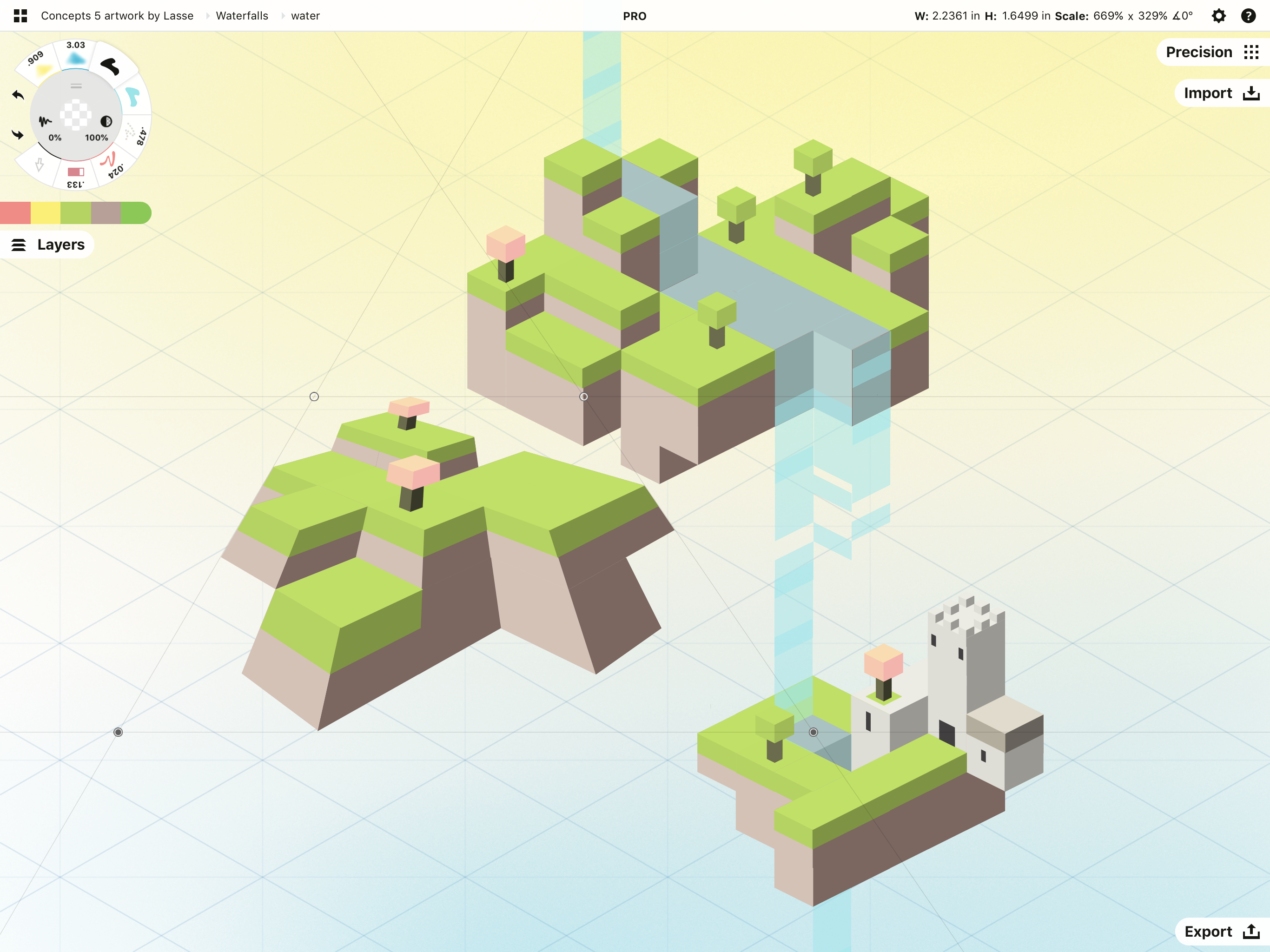
如果点击相反的角,这些点之间将发生互动。一只手指拖动是一种效果,用两只手指时是另一种效果。

这些变换非常自然,你只要尝试就可以很快掌握它们的窍门。
选取弹出菜单
悬停在选区上方的弹出窗口让其他的更改更方便。

从左到右,这些选项包括:
剪贴板。回形针将选区复制到设备的剪贴板。让如邮件和文本类APP间、画作和工程间的传输变得容易。我们也可以在画廊、导入菜单的素材库找到回形针。
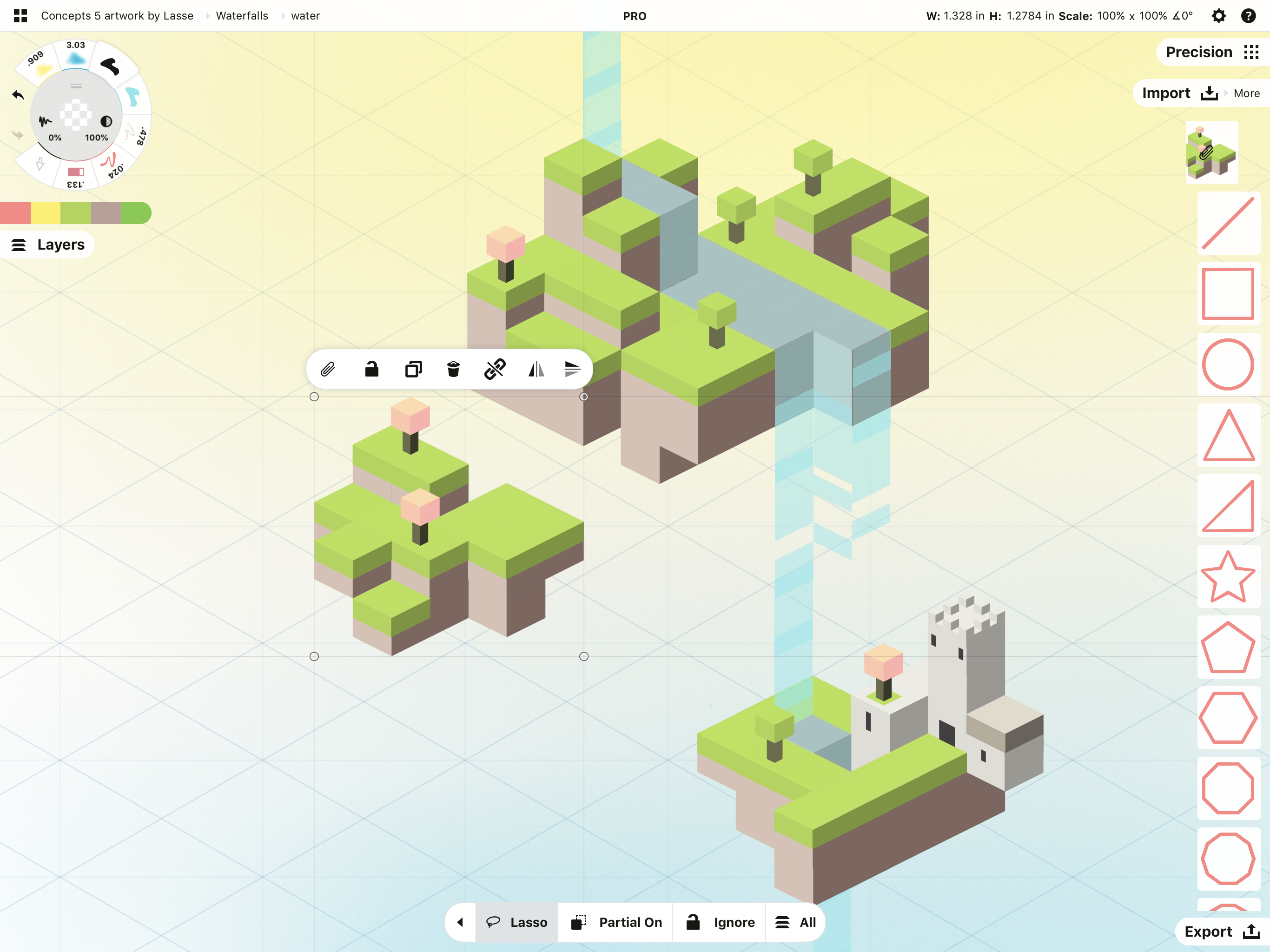
我们在导入库的上方可以看到选区剪贴内容。
选区粘到剪贴板后长按画布会显示剪贴板图标,点击之后会粘贴到画布上。

锁定。点击锁图标可以锁定笔画,不被选中或修改(除非选取菜单中开启了选取已锁定内容)。双击可以立即取消锁定,或者通过重新选取相同内容然后使用相同按钮解锁。
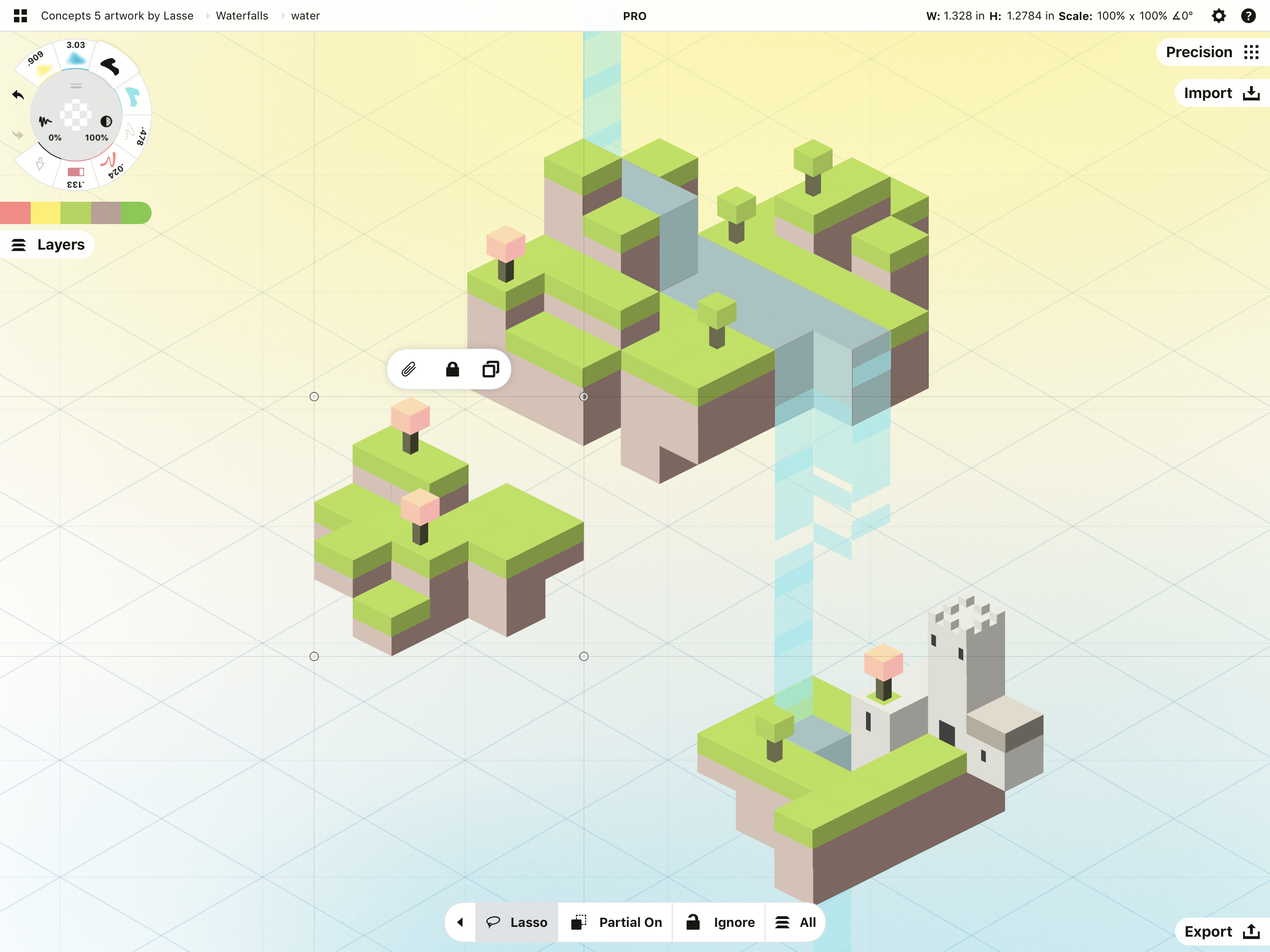
选区被锁定后,弹出窗口中的选择就更少了。点击锁定按钮可以再次解锁。
复制。非常方便的快速迭代,选取所画内容,并按需数次复制。我们不仅可以自由地多次复制,而且可以在不改变原件的基础上进行试验。

删除。去除笔画的最快方法是选取后删除它。点击垃圾桶就可以删除。

编组。锁链状的按钮可以将笔画编组为一个单独的”元素“。有助于处理画作元素。这意味着当我们返回选取和操作元素时,软件会把它当做整体看待。这样操作后可以避免在缩放或移动对象时需要重新选取每个笔画。如果需要修改某个单独的线条,再次点击锁链图标可以取消编组。

该链接现在在弹出窗口上关闭,状态栏显示“已编组!“
翻转。使用翻转可以在画布上水平翻转选区。如果你要画一幅肖像,选取画作上的所有图层然后翻转,达到额外的编辑之眼效果,这有助于你检查构图是否符合目标。

镜像。使用镜像可以垂直翻转选区。复制选区然后镜像它,创建即时反射或倒影,我们可以将不透明度调低或使用柔角橡皮擦柔化反射或倒影。
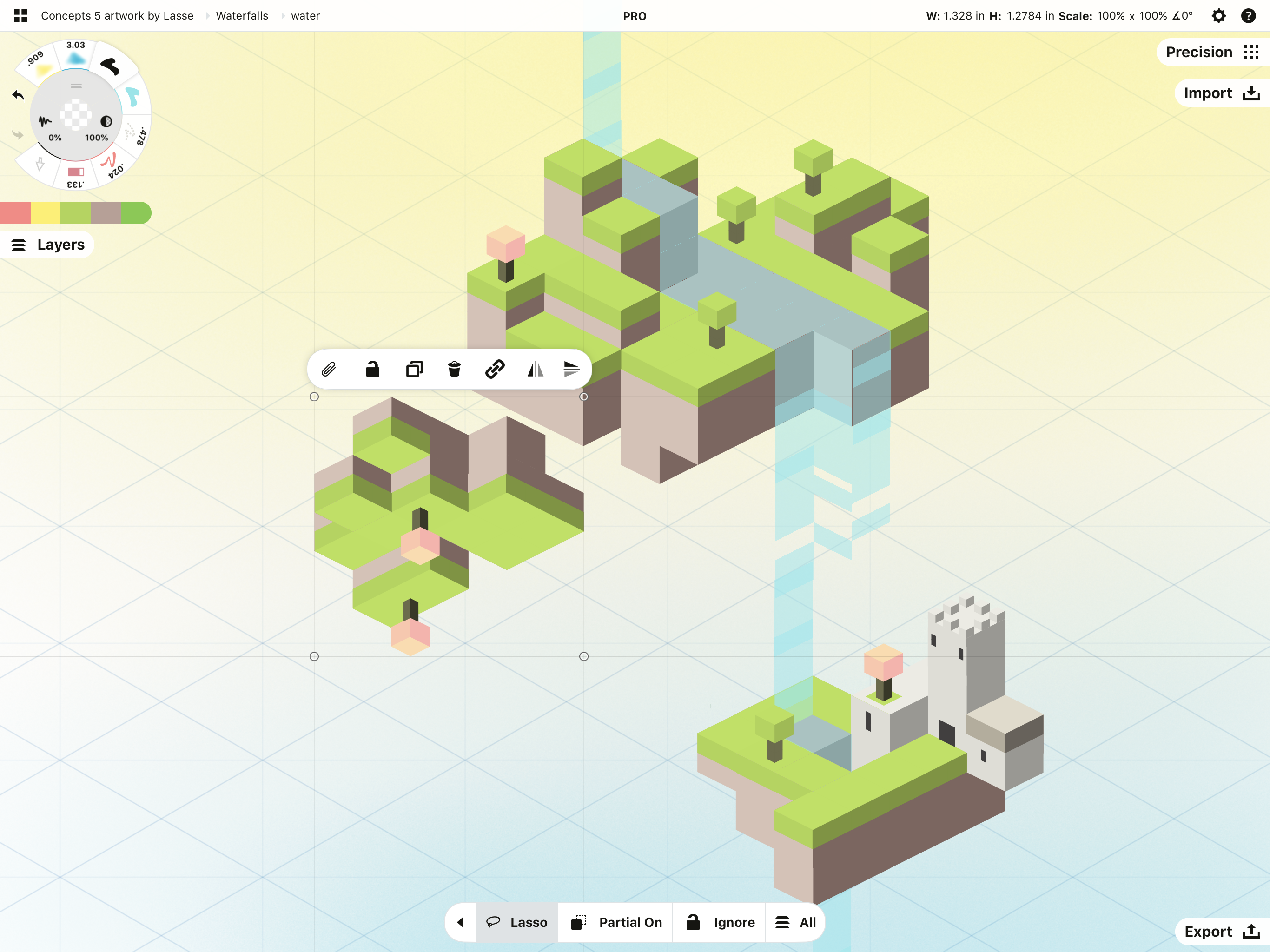
选取能做的更多事
旋转角度。如果想把一根线条或元素旋转特定的度数,我们可以选中它,然后长按屏幕顶部状态栏上的百分比区域,输入旋转数值然后点击完成。选区将按照输入的度数进行旋转。我们可以在选取菜单中锁定旋转功能,就能在保持选区原有度数的前提下四处移动它。
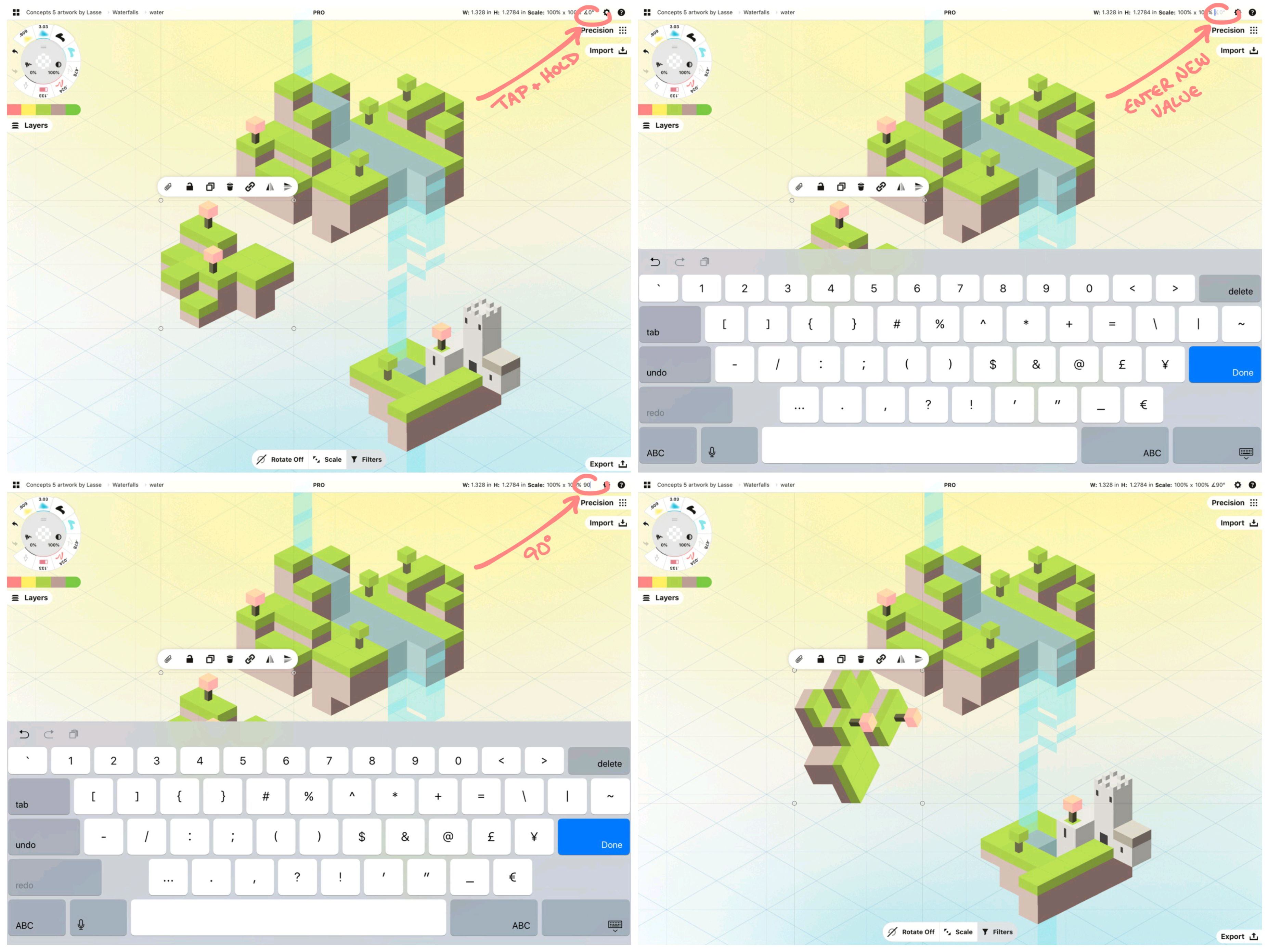
更改图层。如果你想把画好的内容移到不同图层上,选中草图,把它拖到“+新建图层”或其他图层的缩略图上,然后松开手指。选区将返回到它在画布上的原位置,其实现在已经在新的图层中了。
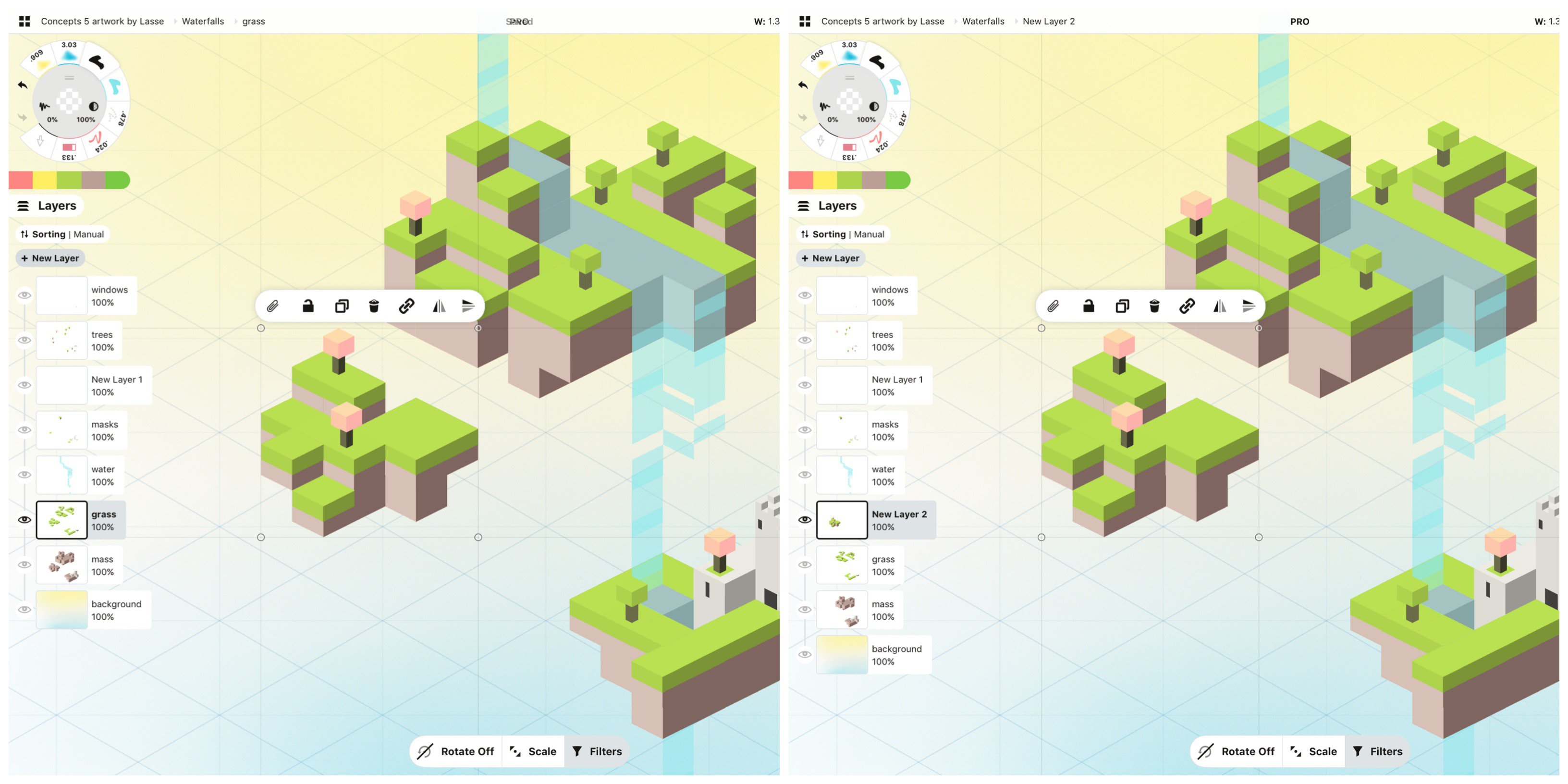
手势和压感笔设置。在“设置”菜单中,我们可以配置手势或压感笔设定来补充风格。
在手势栏下,我们可以调整长按响应时间,调快或调慢。我们也可以把长按仅设定为套索或元素选取器,完全取决于个人的偏好。
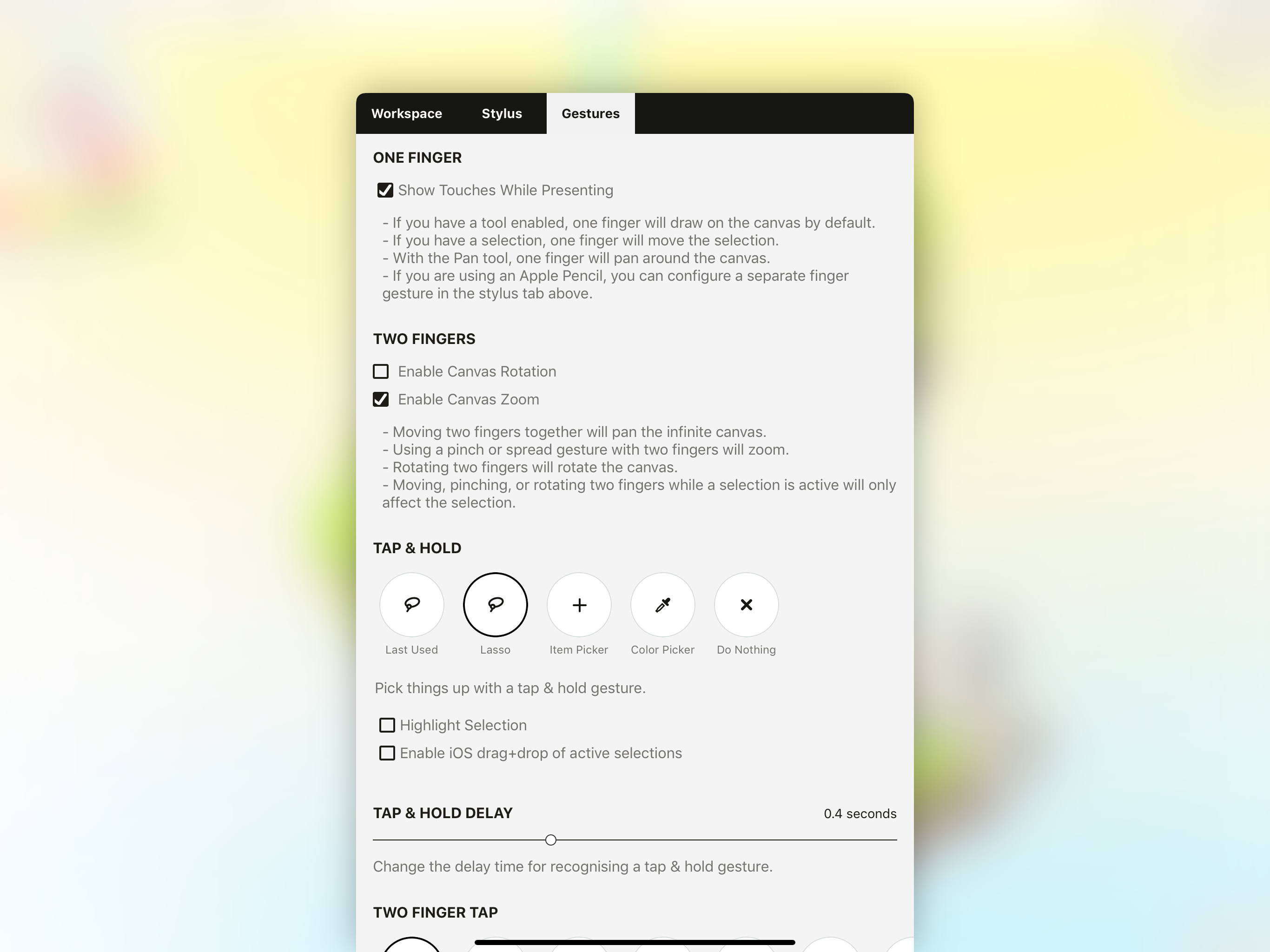
这个菜单再往下,我们还可以设定两指、三指和四指轻按手势做不同的操作,包括”选中最后一笔“。请体验后找到对你最有帮助的设置方式。
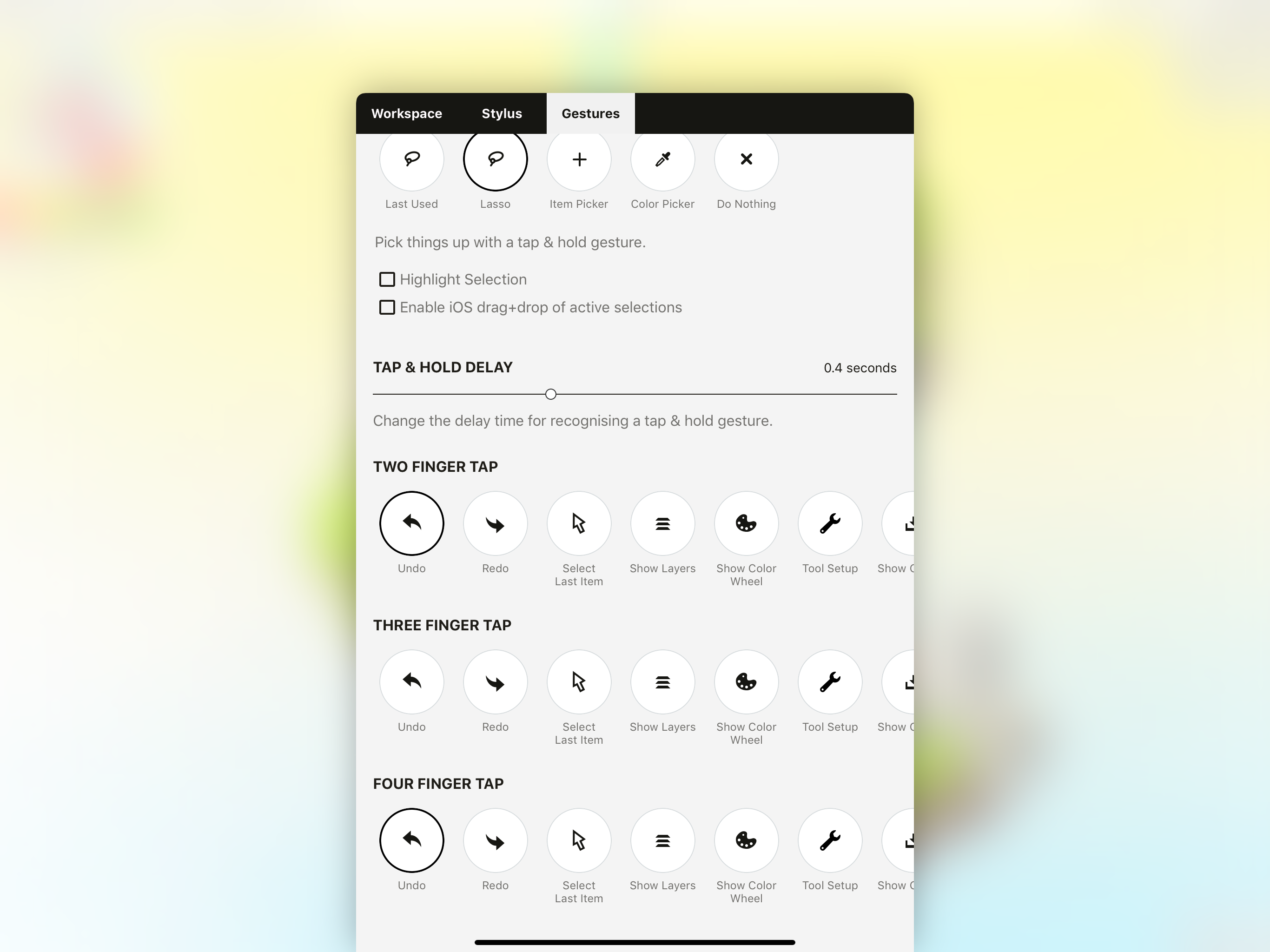
如果你用的Apple Pencil,可以把手指操作设定成”选取“,压感笔来绘画。如果你常移动和调整画作,那么这是一个很好的捷径。
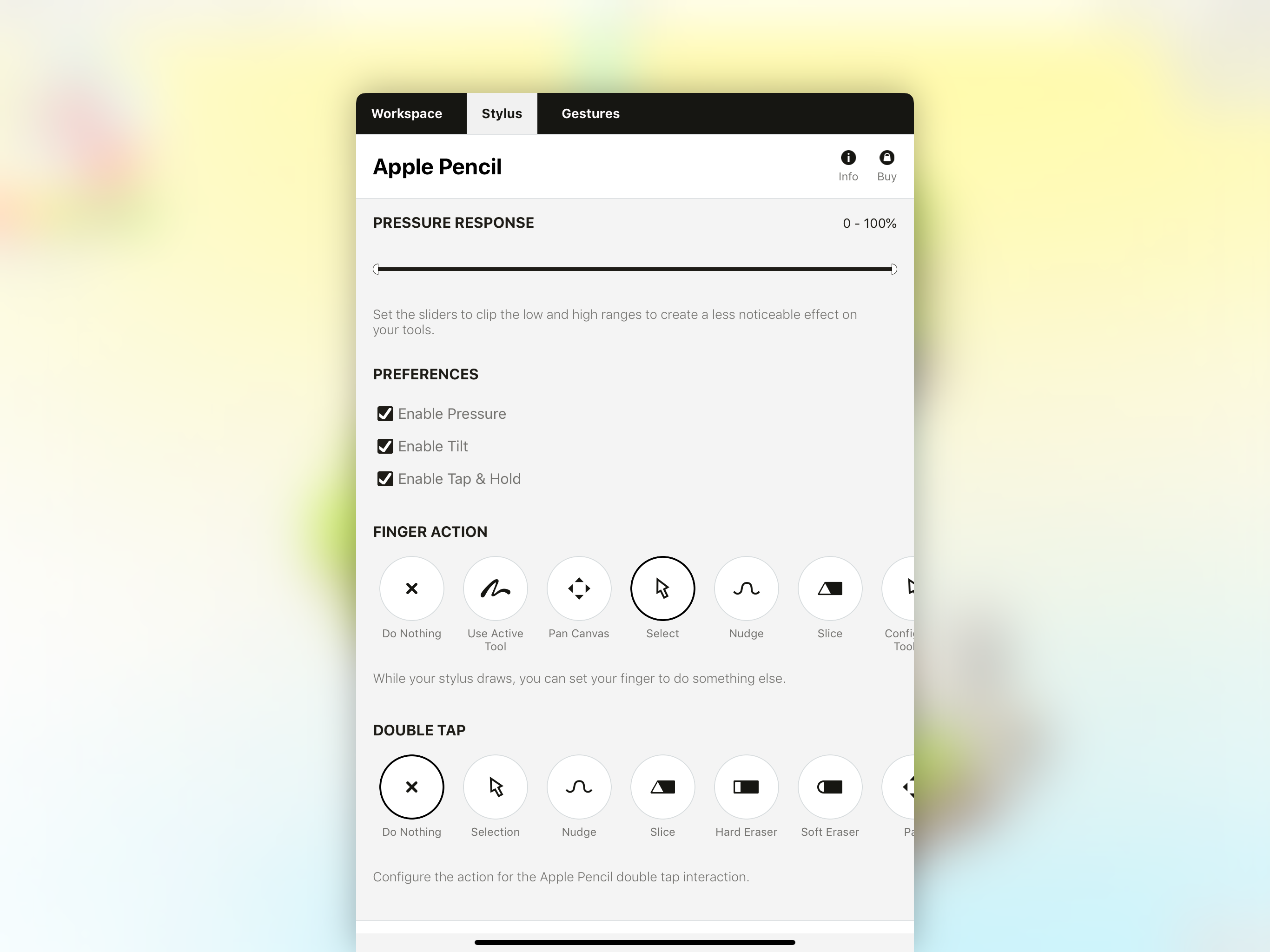
将选区拖放到邮件中。选取也是将部分草图导出到电子邮件、文本或其他支持拖放的应用程序中的一个极佳的快捷方式。比如你在会议上做了笔记,想把其中某个部分发给同事,那么你可以长按选区从画布上拖出来,然后打开其他APP后拖放进去。
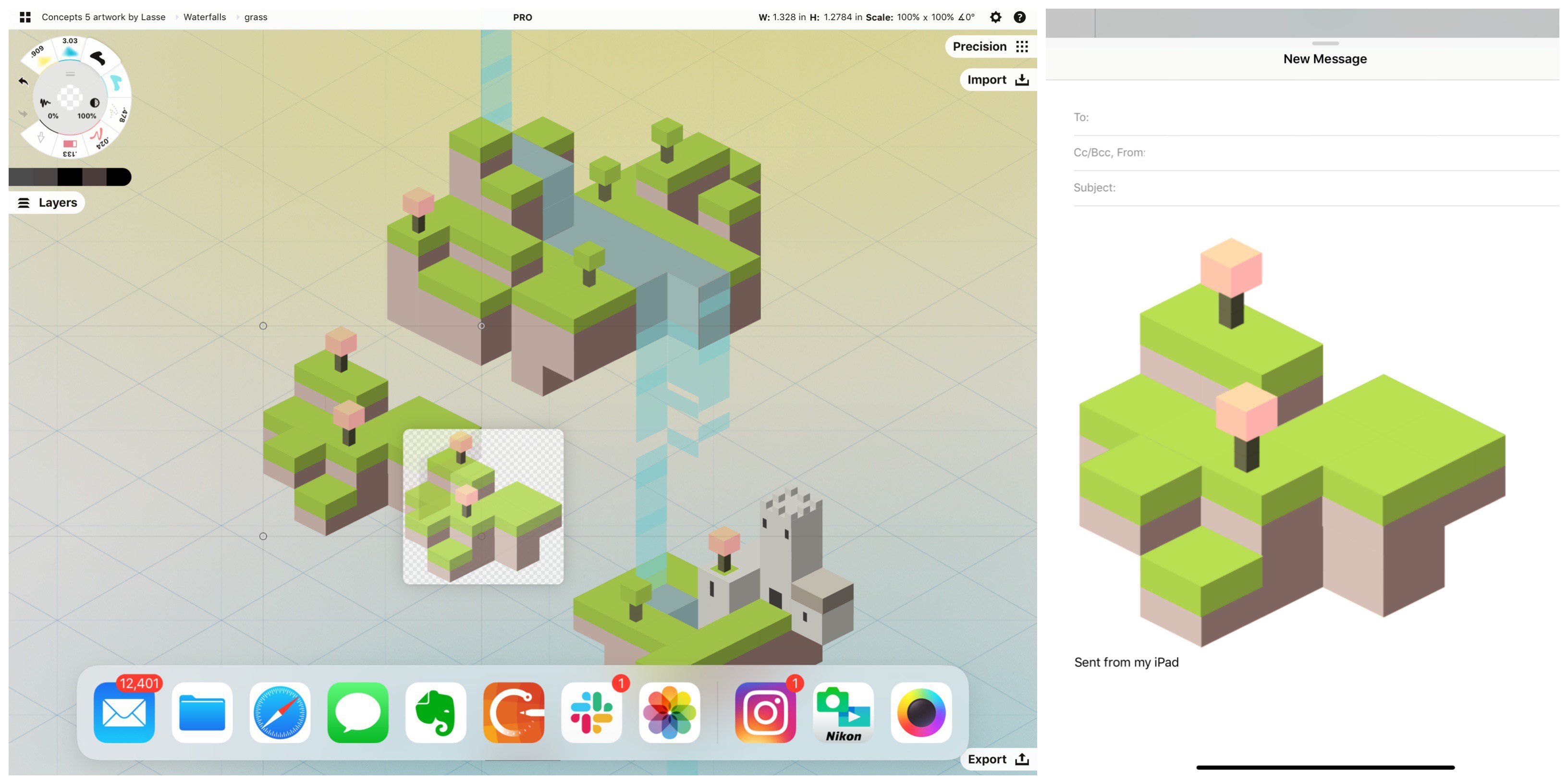
. . .
一旦你体验完选取功能,就会发现选取让创建和编辑作品的速度变得飞快。我们将在体验构思时找到自由,并找到探索想法、设计风格和艺术表现的新方法。编辑图形的能力是一个强大的节省时间和改变游戏规则的朋友。
如果大家对选取功能有任何问题,请发送邮件到concepts@tophatch.com与我们团队联系,我们很乐意为您提供帮助。
文章:Erica Christensen
翻译:Beatrice Tian