概念画板中的比例与测量功能
学习如何把比例和测量运用到平面图和画作中。

创建一幅设计平面图首先需要做的是:1)设定工程的比例,2)应用精确的测量值。一幅成功的平面图需要表达我们的总体愿景,以及如何让图纸中的各个部分精准吻合。这样当需要估算成本、购买材料和构建最终设计时,我们就能信心满满地完成它。
概念画板让这一切变得更加容易,我们可以为工程设定画作比例、将平面图与软件对齐进行精准测量、将已知比例应用到一张导入的平面图或图片中。我们也可以绘制和描摹精确尺寸的线条,并把测量标签应用到设计图中。
比例
比例是一个乘法器,定义了物体在屏幕上和现实生活中尺寸的对比。标准的住宅平面图比例有:1:96(美国)、1:48(美国)、1:100(其他地方)。表示平面图上1等于现实生活中的96或48。组件图常见比例可能为1:20或1:5,游戏模型常用1:72。细节对于较小的物体非常重要,0.5:1的比例能让实际图为实际大小的2倍。
将比例应用到新画作中
如果从空白开始创建新设计,并且知道要用于设计的比例。请创建一幅新画作,然后打开设置菜单(状态栏上的齿轮图标)。在工作空间栏找到“画作比例”。
在这里可以简单地选择一个标准比例,或者输入特定的比例。点击一个输入字段区域展开完整的选项列表,或使用键盘输入特定的数值。点击数字旁边的相应单位字段,输入单位类型。
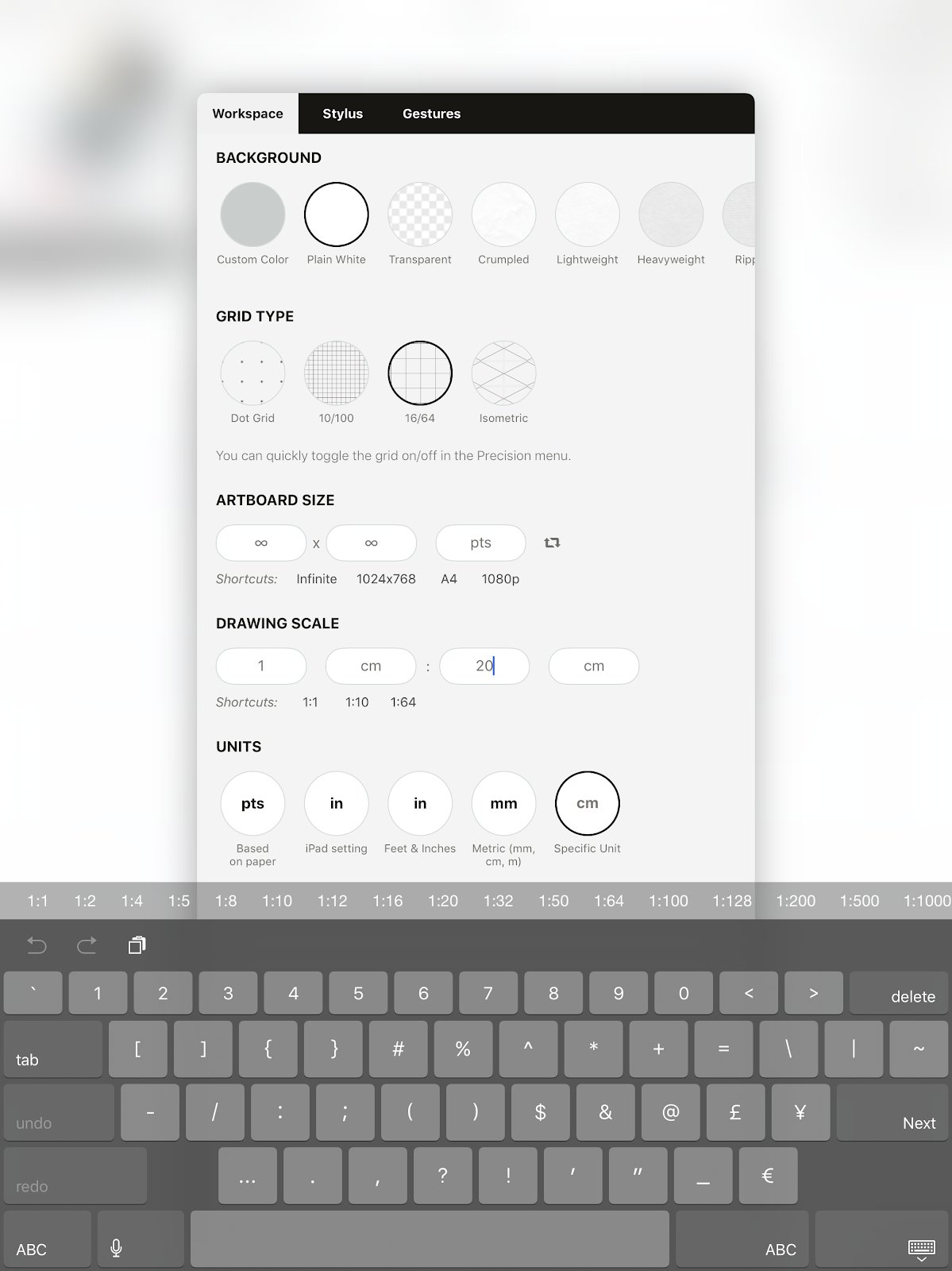
设置菜单中的画作比例和单位选项。
接下来就是单位栏(画作比例下面)了,把画作单位设定与比例一致。设定后画布上单位会反映比例度量。(请注意,每个工具和辅助线也将显示这个度量单位……但这不等于工具预设也修改了,它们只是显示的新单位而已。)
此刻开始,不管如何缩放,所绘制的内容都会对应所设的比例。我们打开画布上的精准菜单后,“测量”选项旁边会显示这个比例。随时点击这个比例或返回设置(相同窗口)调整它。
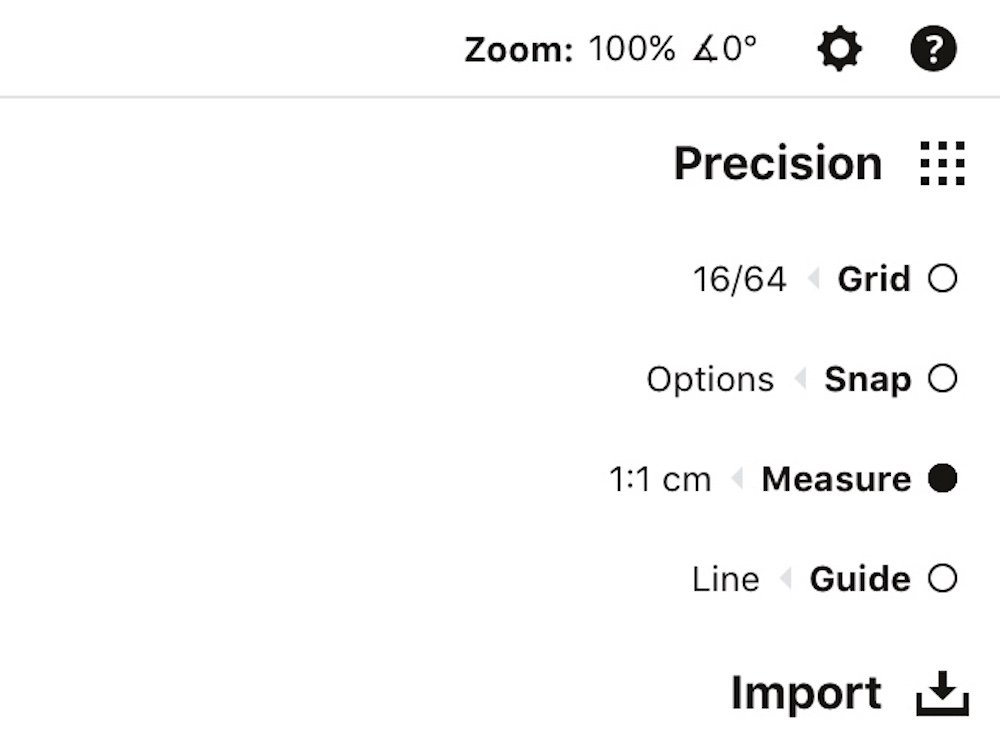
精确菜单中的测量已开启。
请在测量段落下阅读关于对应此比例的概念画板尺子应用测量值的相关内容。
将比例应用到一幅导入的画作中
如果比例未知,但是想要在画布上显示出平面图在现实世界中的长度,把一个现实世界已知的长度和画布上的一个测量值对齐,运算交给我们。
精简版
1. 拥有平面图中一个现实元素(比如一堵墙)的精确长度。
2. 导入平面图。
3. 点击精确菜单,然后激活测量。
4. 激活直线辅助线,双击十字准心。将两侧手柄和现实中所测量的墙(或其他位置的)两端对齐。
5. 点击测量旁边的1:1,在第二个数值区域输入实际所测的长度。然后点击画布上任意区域关闭工作空间页面。这时测量旁边的比例是1:测量的数值。
图文版本
1. 我们可以把任何PDF或图片与画布上的特定比例对齐。有一点很重要,就是我们必须知道平面图中一个元素的实际长度,能帮我们把屏幕上的设计与现实长度关联起来。查看平面图上的已备注尺寸,或拿出卷尺测量墙、门、房屋边界线或木制平台的长度。最好记到画布上。

拥有一张无限大的画布,想怎么画就怎么画,完全不受限于创作空间。
2. 把平面图导入到画布上。可以从其他APP把平面图拖到画布上,或双击导入按钮打开导入栏进行导入。

你可以导入任意一张照片或PDF,然后与比例对齐。
默认情况下软件是自动分层模式。所以如果导入的是图片或PDF格式的平面图,将在自己专属的图层中。如果使用手动分层模式,将出现在当前图层中。
如果平面图构图复杂或是彩色的,建议点击图像图层然后把不透明度调低至40%左右,这样我们在平面图上画的草图和测量标签就清晰可见。
如果平面图褪色或需要清理,请尝试截一张屏幕截图,然后通过照片过滤器进行高对比度处理。这样操作后会在”洗掉“背景的同时让平面图的主线保持清晰。然后把图片导入概念画板,使用硬角橡皮擦遮盖额外的标记。
3. 点击开启精确菜单。从显示的选项中找到测量功能,点击激活它。
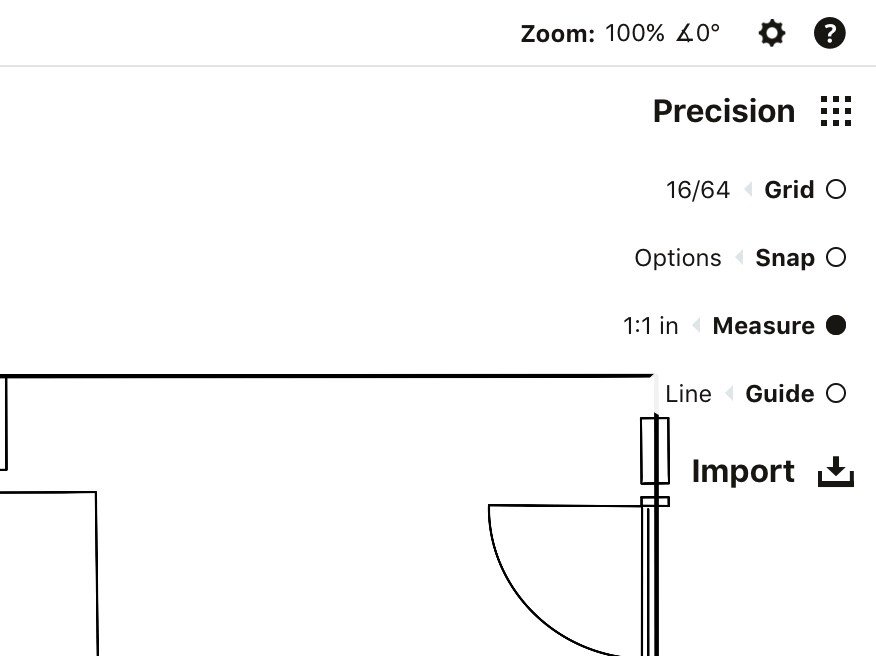
启动测量。
4. 现在寻找辅助线,就在测量底下。你可能会看到它旁边有一个圆弧或其他选项,点击这个辅助线,所有的辅助线选项将会展开,点击直线辅助线来打开它。(顺便提一下,如果屏幕上有内容被选中,辅助线选项将不会显示在画布上,所以请确保选取未选中任何东西。)
把已设比例的测量值和平面图对齐会用到直线辅助线。
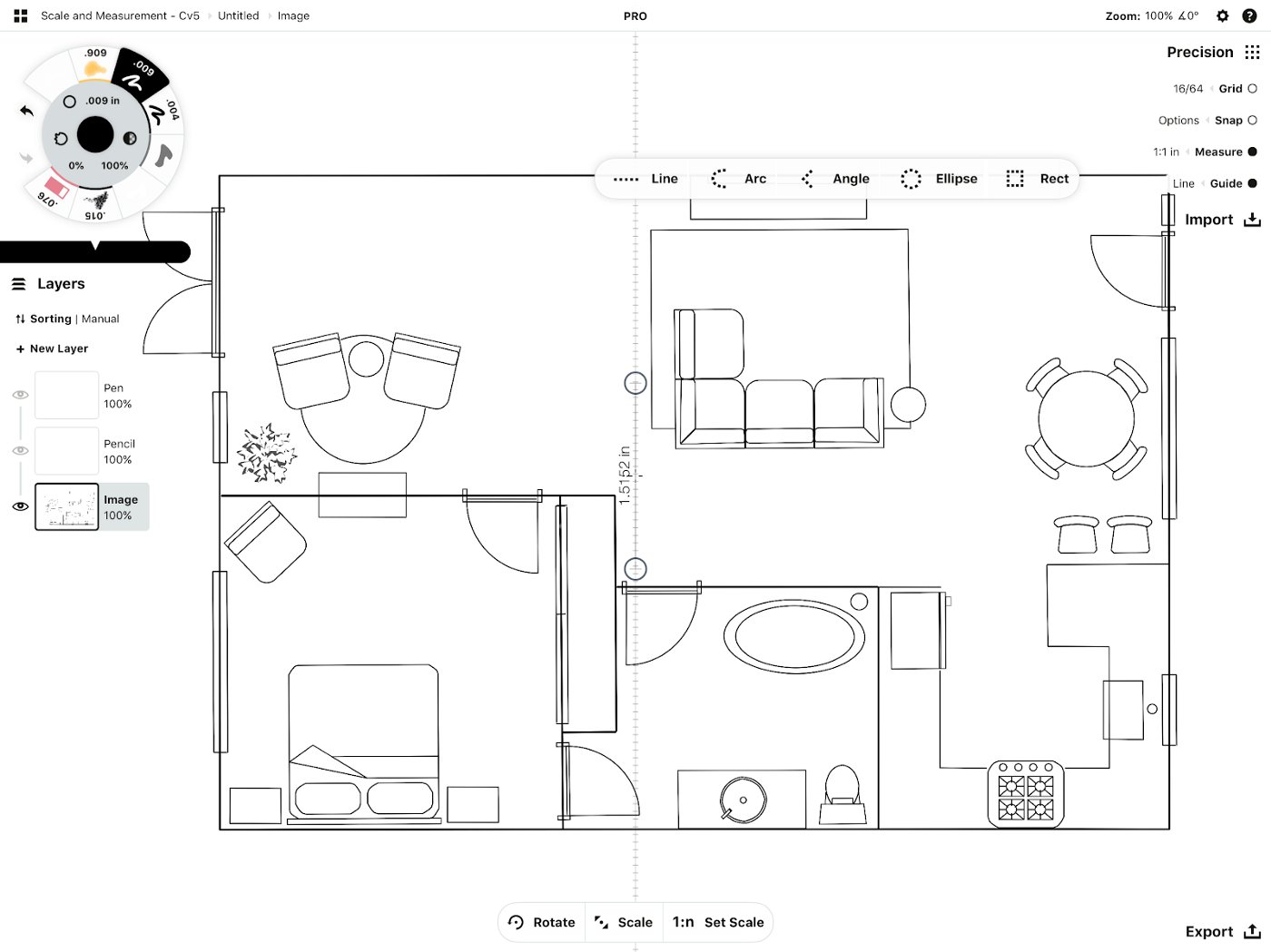
其他形状辅助线和直线辅助线与测量使用的方式相同。使用它们可以精确地将半径、角度和周长应用于形状上。
直线辅助线是概念画板智能标尺之一(1另一个智能标尺是100%平滑度+测量开启)。除了帮我们画直线,还可以在测量活动时测量绘制的直线,并允许我们自定义其长度。
激活直线辅助线,然后双击中心的十字线。直线辅助线将仅保留两手柄间距离,方便绘制已设定长度的直线。
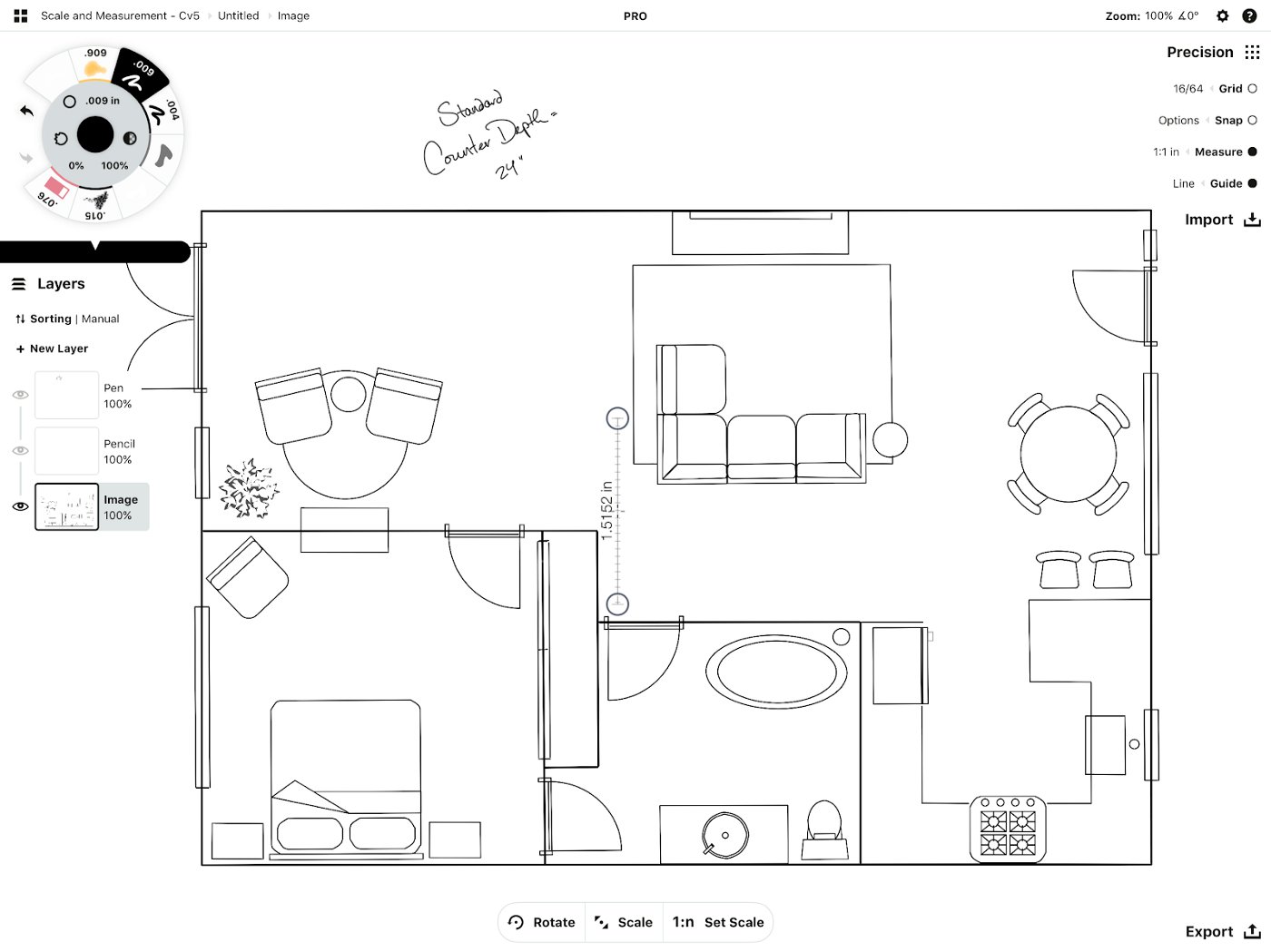
通过双击中心的十字线来去掉两手柄外的区域。
将平面图上的手柄与现实生活中测量的墙或其他元素的长度对齐。辅助线上的测量值与实际测量的结果将不同。不过没关系的。
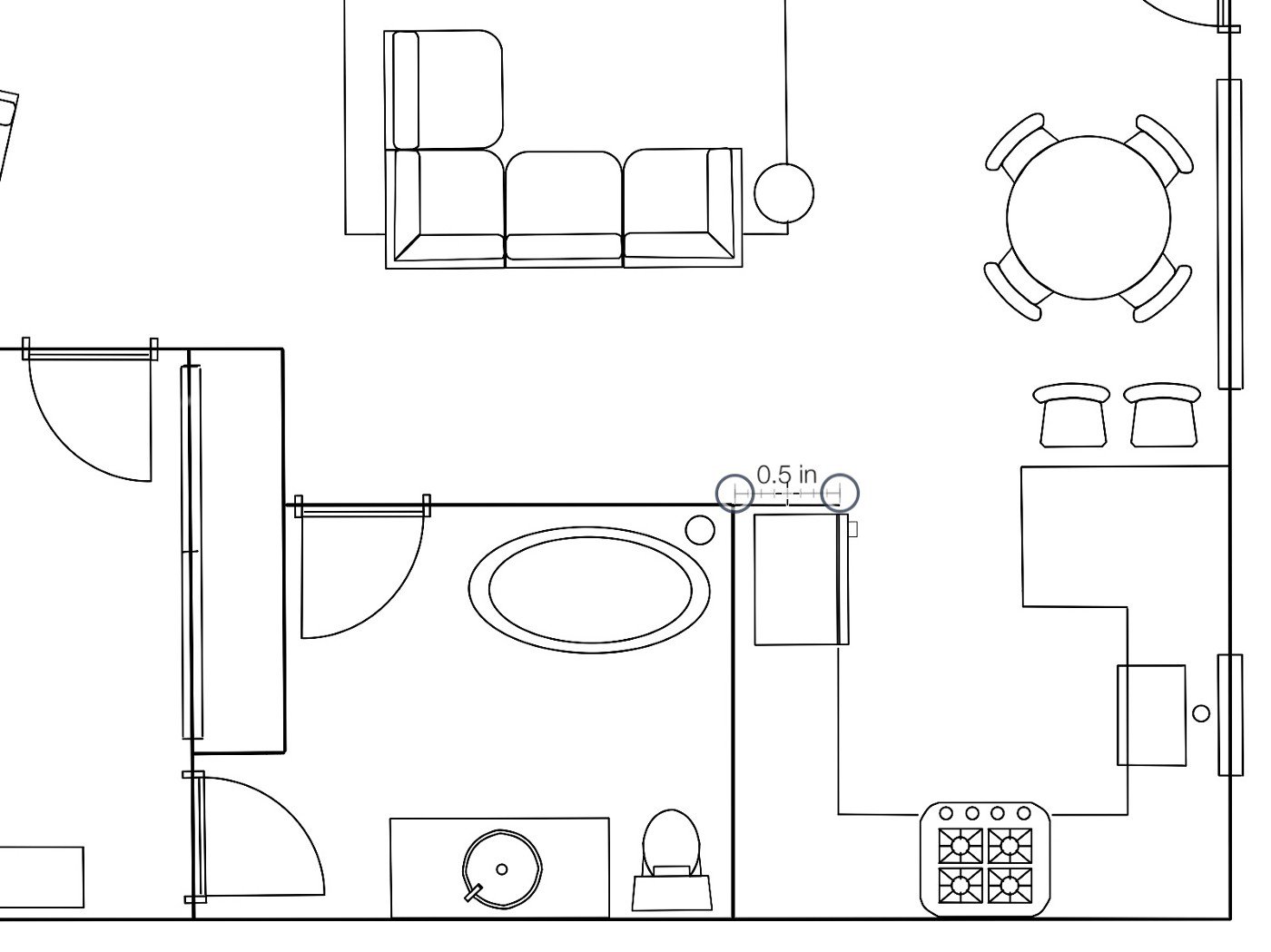
0.5英寸不等于24英寸,就目前而言。在这种情况下,计算器测得半英寸,可能你的情况有所不同。无论测量结果如何,App都会计算比例。
5. 点击精确菜单中测量旁边的比例。(你也可以通过设置菜单的工作空间访问比例。)
你会注意到,画作比例字段的数值已经根据画作当前的比例和单位填入了直线辅助线的当前长度。
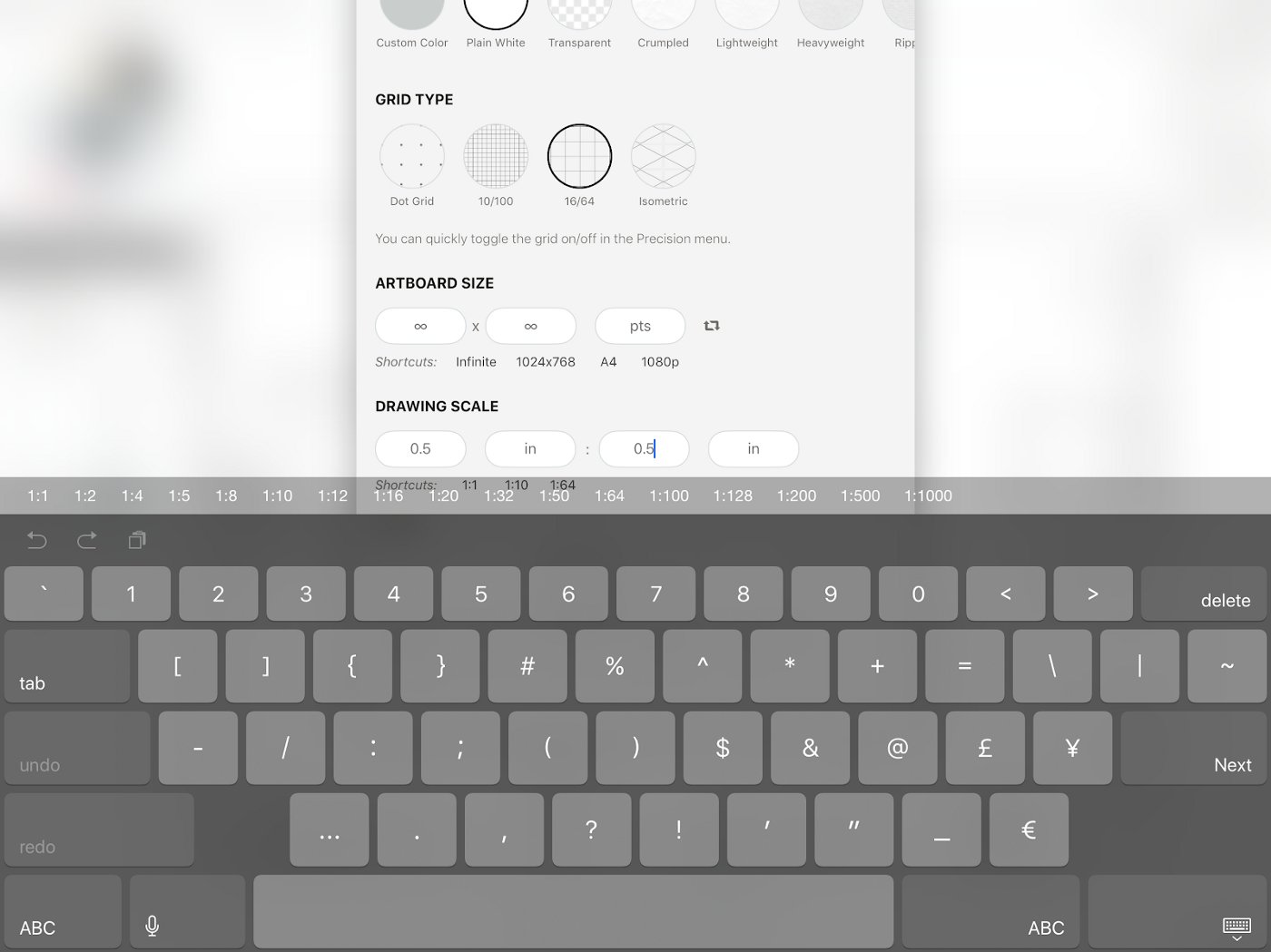
比率仍为1:1,但每个字段中的“0.5英寸”数值和平面图与计数器对齐的测量值相同。
现在将实际所测数值输到第二个字段中。然后点击任意位置关闭菜单。

忽略第一个字段,然后在第二个字段中输入实际测量值。
当查看画布上测量旁边的比例时,将看到新的比例—1:新的计算值。平面图上的0.5英寸标签现在显示为24英寸。

该比例现在是1:48英寸,测量值现在是24英寸。
这样做的目的是将屏幕上的线条长度与现实生活中线条的实际值相匹配。平面图上的半英寸现在与24英寸的橱柜深度(即1:48英寸的比例)相同。从这里开始,无论缩放级别如何,比例都将应用到画布上的所有测量值中。
将导入的画作与已知比例对齐
如果你导入了一张平面图,并希望其与特定的比例对齐,那么你还需要知道平面图中的一个实际尺寸。
精简版
1. 确保有一个实际精准尺寸在手。
2. 将平面图导入新图层中。
3. 将图层不透明度降低到约50%。
4. 打开精确菜单,点击测量旁边的比例值。在画作比例字段中输入已知的比例和单位。同时在下面的单位栏中定义画作的单位。
5. 启动测量。
6. 用直线辅助线或100%平滑度画一条实际所测长度的线条。
7. 选取导入的平面图,然后放大或缩小到与平面图上的已测量部分和绘制的直线对齐。
图文版本
1. 确保平面图中有一个元素的实际长度。它可以是一面墙、地块线、橱柜高度、门或者平面图中的任何其他东西。这将用于使平面图与应用程序保持一致。
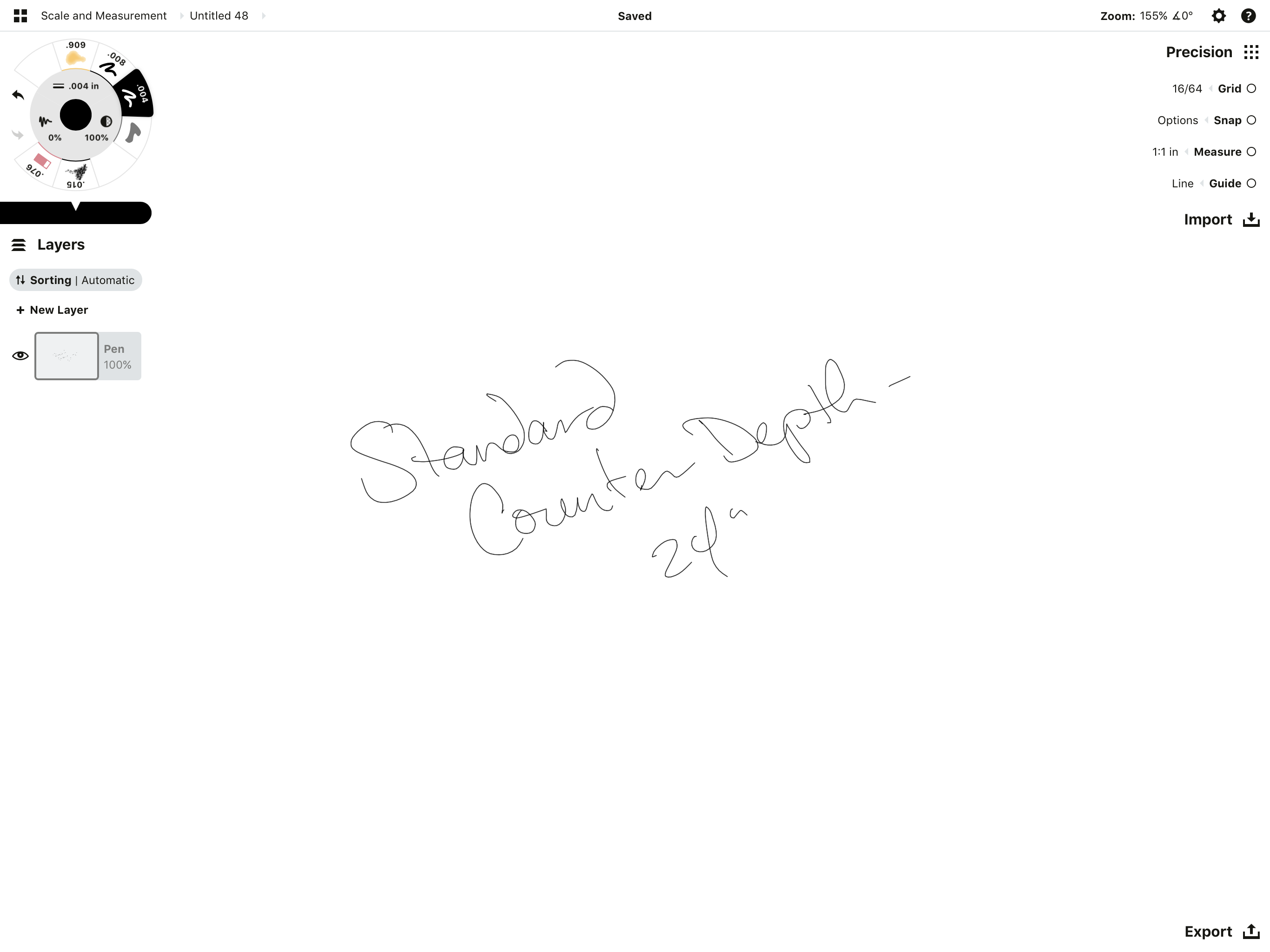
在开始前需要知道尺寸,测量两次。
2. 将平面图导入到新图层中。若要导入,把它从其他APP拖放到画布上,或双击导入按钮打开导入栏。
如果图层处于自动模式,则默认情况下图像将导入最底层。如果它们处于手动模式,将导入到活动图层。你可以选取并将图像拖到新图层中,并根据需要上下拖动。把它设为底层,这样我们就可以看到上面画的任何东西。

图像图层在底部。
3. 将图层的不透明度降低到约50%。这一点很重要,因为稍后选取和缩放图像时,我们需要看的比较清楚,使其与测量值相匹配。
要降低不透明度,请点击图像图层使其处于活动状态,然后再次点击它以打开该图层菜单。使用底部的滑块降低图层的不透明度。
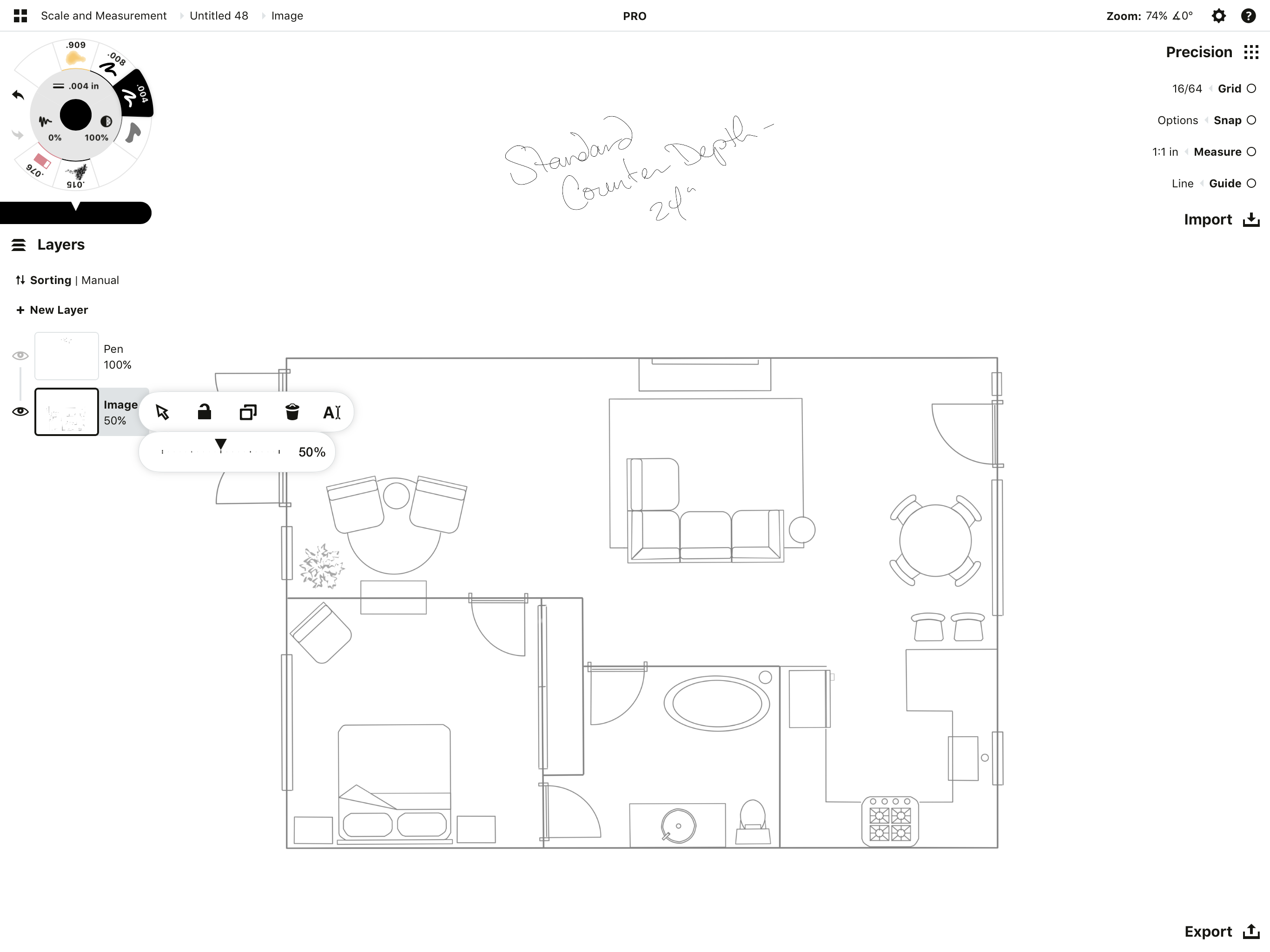
降低不透明度,以便我们可以把图像图层与要绘制的长度对齐。
4. 打开精确菜单,然后点击测量旁边的比例比率。
在字段中输入已知的比例和单位。往下是“单位”部分,在这里可以定义画作度量,使其与比例度量对应。
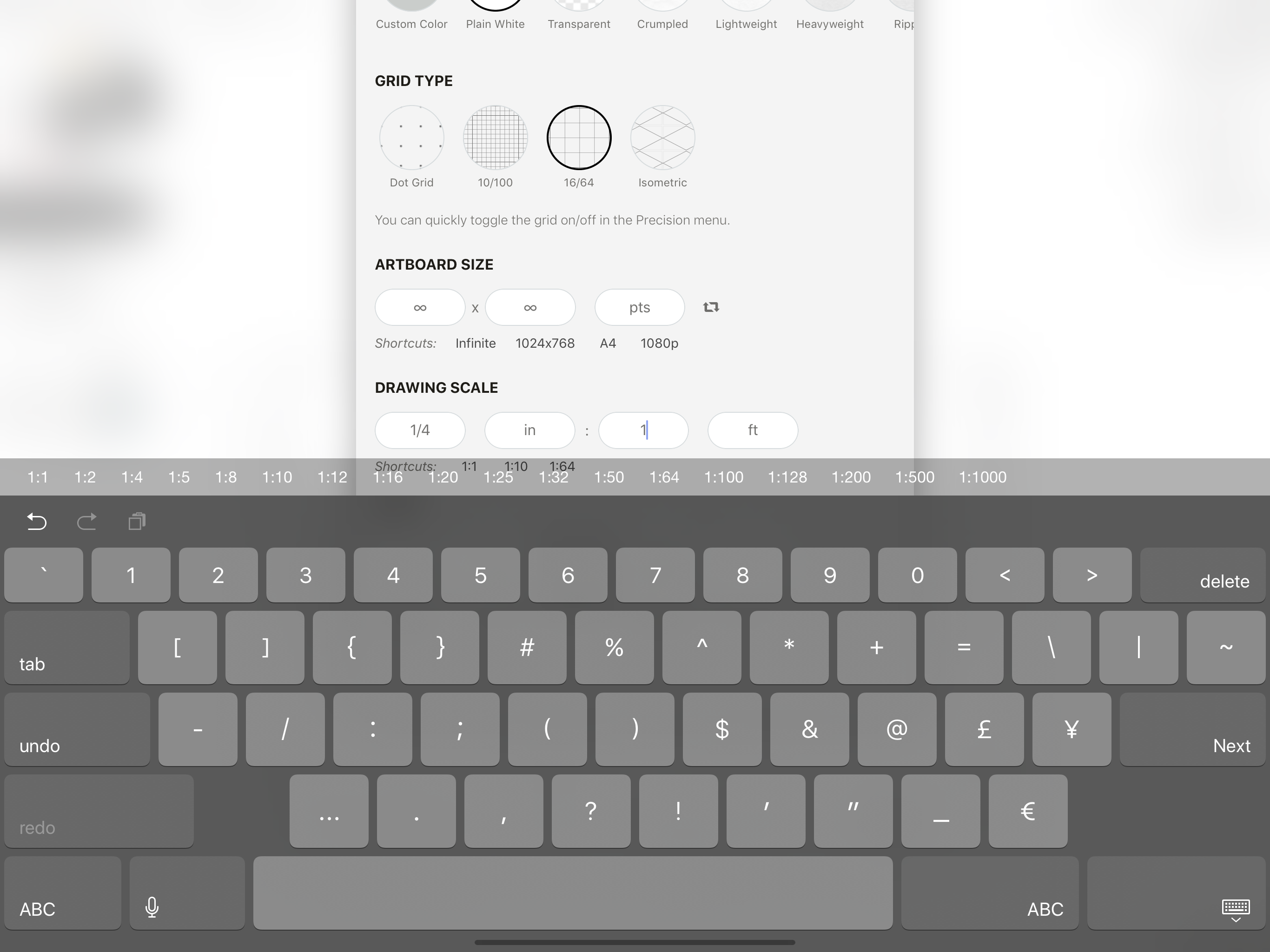
它和设置页面的工作空间栏里的比例是相同的。两种方式都可以修改比例。
5. 打开精确菜单,然后点击来激活测量。稍后所画的所有笔画旁边将显示测量值标签。
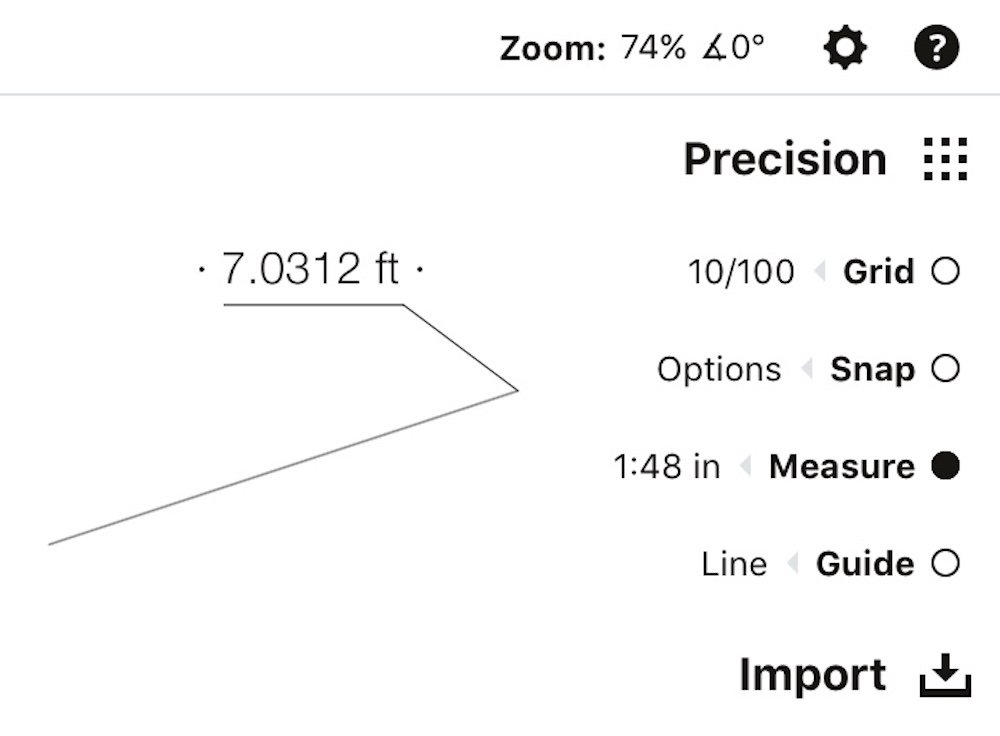
带有线条平滑的测量标签。
6.如上所述一样使用直线辅助线,或者把工具的平滑度设定为100%,在画布上描画或直接画一条直线,长度为平面图中的实际尺寸。请在图像图层的上一个图层中画这条直线。
• 如果使用的是直线辅助线,只要长按测量值标签然后输入精准的长度就可以。然后描摹手柄间的部分。(双击辅助线的十字准心,以仅保留两手柄间的距离。)点击测量值标签把它”贴“到画布上。
• 如果使用100%平滑度,先画线,选取,然后长按测量值来输入精准的长度。点击测量值标签可以把它”贴“到画布上。
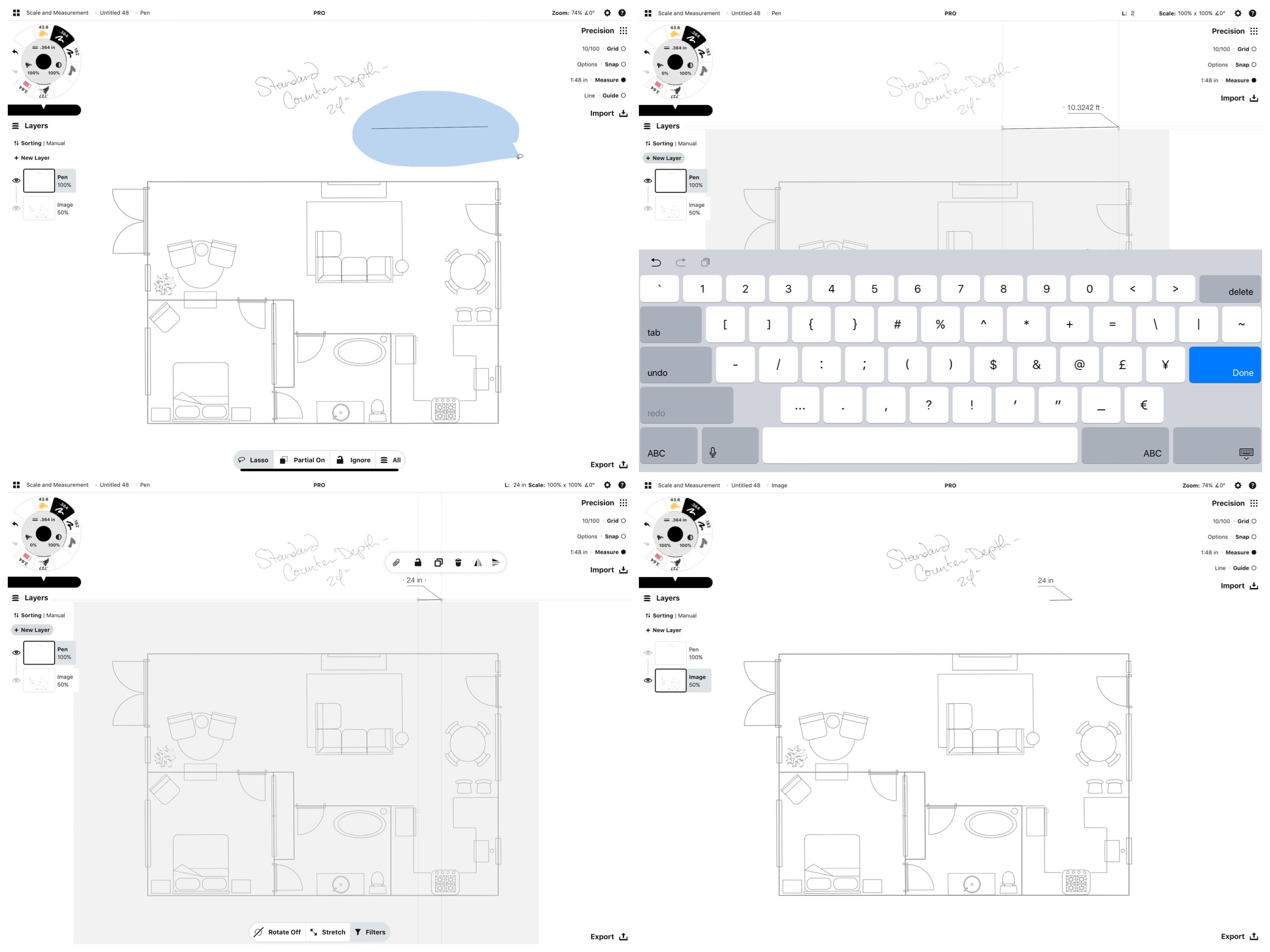
1. 选取已绘制的线条。2. 长按测量值标签或状态栏里的长度字段。3. 输入特定数值然后点击”完成“(或Done)。4. 点击测量值标签。
7. 选取导入的平面图,并调整大小直到绘制的线与平面图上的已知测量值对应。
在选取菜单上把旋转设定为关闭,就不会误旋转。保持缩放或拉伸开启的状态,以便调整图片尺寸。

然后放大或缩小,这样平面图就轻松地呈现在眼前了。
这时我们打开测量,画的任意线条都与平面图精准的对齐了。
测量
在设定比例段落中,我们已经介绍了一些关于测量功能的内容。下面是一些关于如何在设计中使用测量功能的小贴士。
测量值标签
现在已经给平面图设定了比例,我们可以把比例测量值应用到画作中。
当精确菜单中的测量时开启时,无论是徒手绘制、使用平滑度、使用辅助线还是导入一个元素,我们绘制的任何线条都会关联有测量值。测量会计算一切。这些测量值已应用了画作当前的比例和单位。
点击测量值标签后,它会做为一个浮动标签”贴“到画布上。应用平滑度的线条的标签在线条的末端。直线辅助线所产生的测量值看起来更像传统的测量值。选择最适合自己的方式。
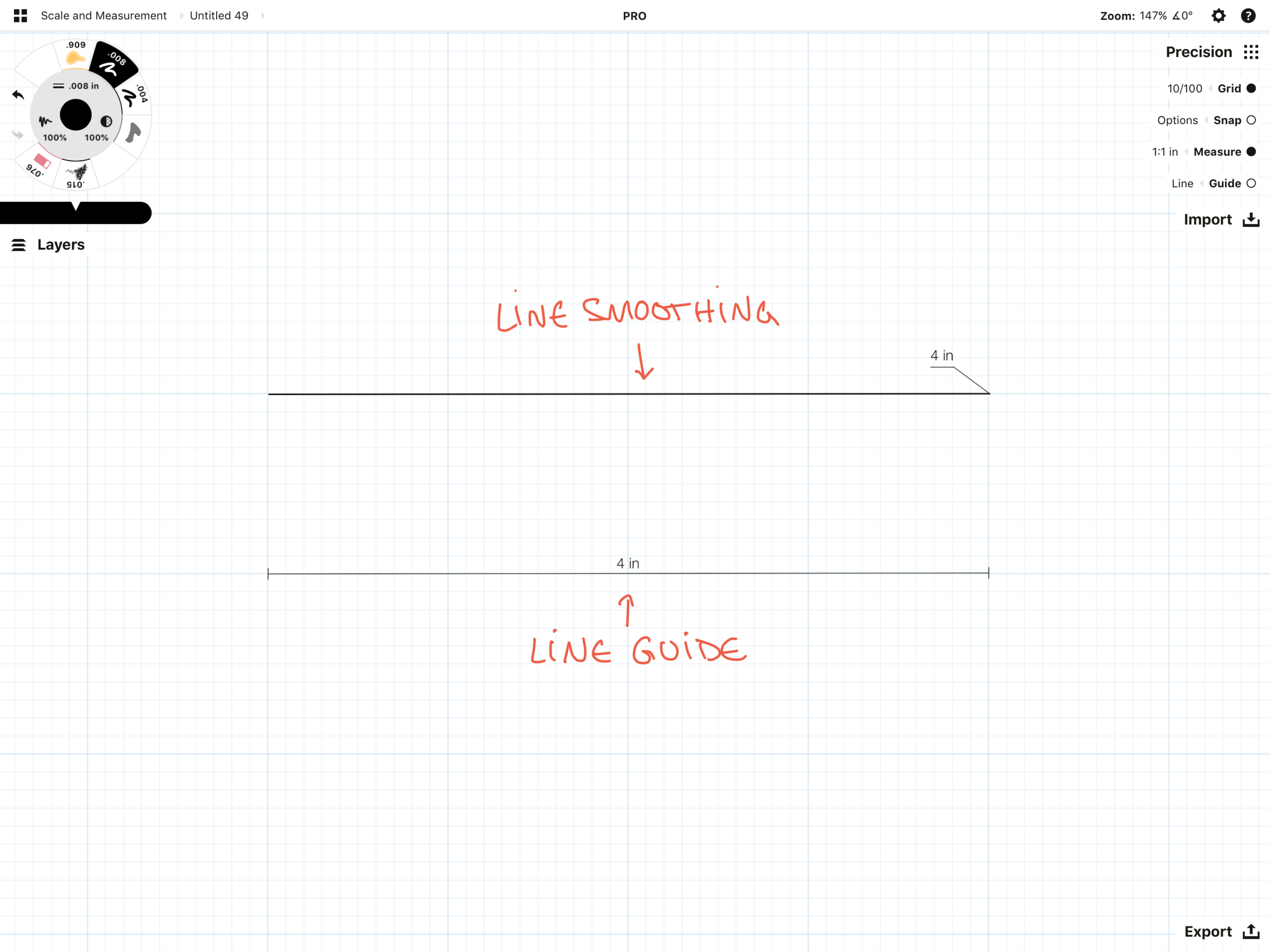
要编辑一个测量值标签,使用元素选择器选中它。然后通过长按标签或状态栏上相应的字段来编辑测量值(仅当测量值被选取时“L:X”段才可见)。
要删除测量值标签的话,请使用元素选择器选中它,然后点击弹出窗口上的垃圾桶按钮。
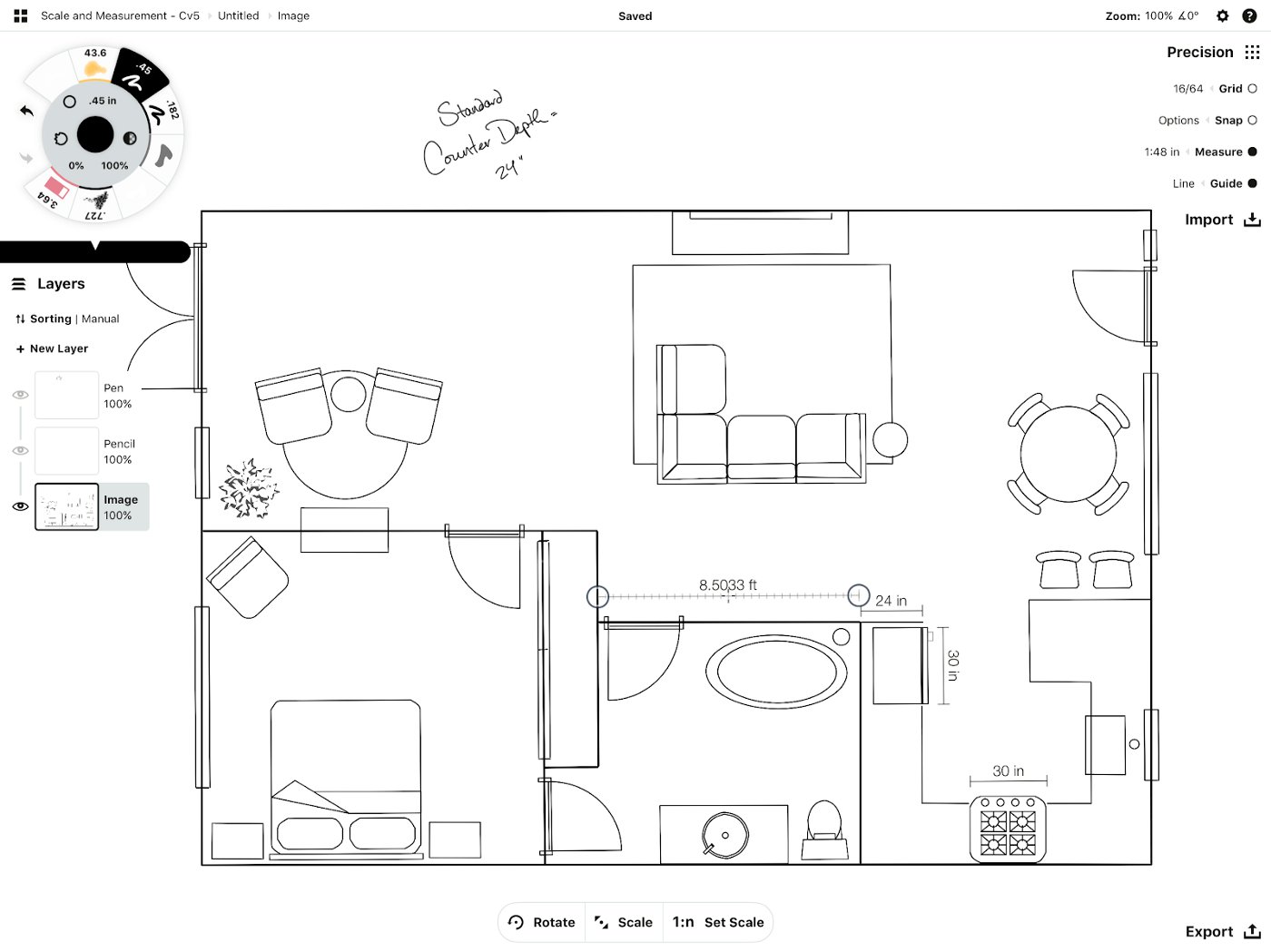
将浮动测量标签添加到平面图中。
要把一条线按照精准的度数进行旋转操作,先选中这条线,然后长按状态栏上的度数数值,从快捷度数选项中选择,或者输入一个特定的数字。要按照特定度数旋转直线辅助线的话,只需要长按角度数值然后输入一个度数就OK了。
要将相同的尺寸应用到其他位置,可以选取然后复制带有其标签的线条,或者移动直线辅助线然后应用浮动标签。把屏幕底部的选取弹出窗口上的缩放关闭对我们非常有帮助,然后把辅助线移到下一个位置。这样我们就不会在旋转时不经意改变线长。
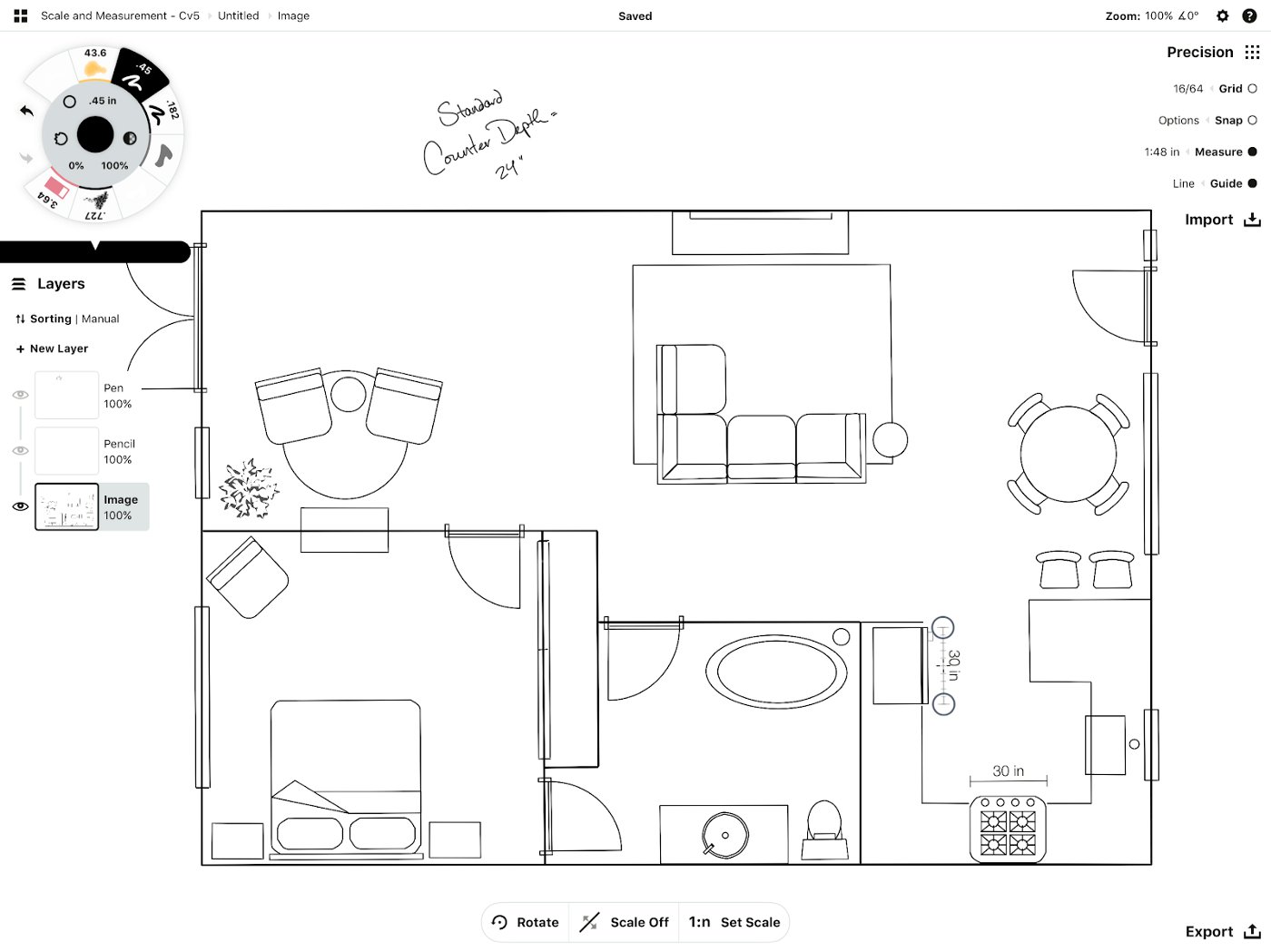
点击选取弹出窗口上的缩放按钮切换到“关闭缩放”,这样不管是旋转或者移动辅助线时长度都不会改变。
或者关闭辅助线,然后使用元素选择器选中标签,像操作其他线条一样复制和移动它。
自定义测量值
如果要自定义线长,长按直线辅助线上的测量标签或状态栏上的长度数值,会弹出自定义输入窗口。输入长度或单位。辅助线将随着输入的数值而更新。
100%平滑度所画线条也可以这样操作。画线,选取它,接着长按测量标签或状态栏上的长度数值打开键盘窗口。输入数值,线长将调整。

1. 长按测量标签。 2. 自定义测量窗口弹出。 3. 输入新长度。 4. 退出窗口,数值已调整。
带测量值的画作
当使用100%平滑度绘制时,概念画板将追踪压感笔从接触到离开画布两点之距。即使线条曲折蜿蜒,最终显示的是两点之间的最短距离的直线。这是手绘附有测量值画作的最理想选择。
在直线辅助线上测量时,压感笔所画的总距离将计算入测量值,包含沿直线辅助线所画的折返线。精准地在手柄间描画可保持测量值的整齐利落。
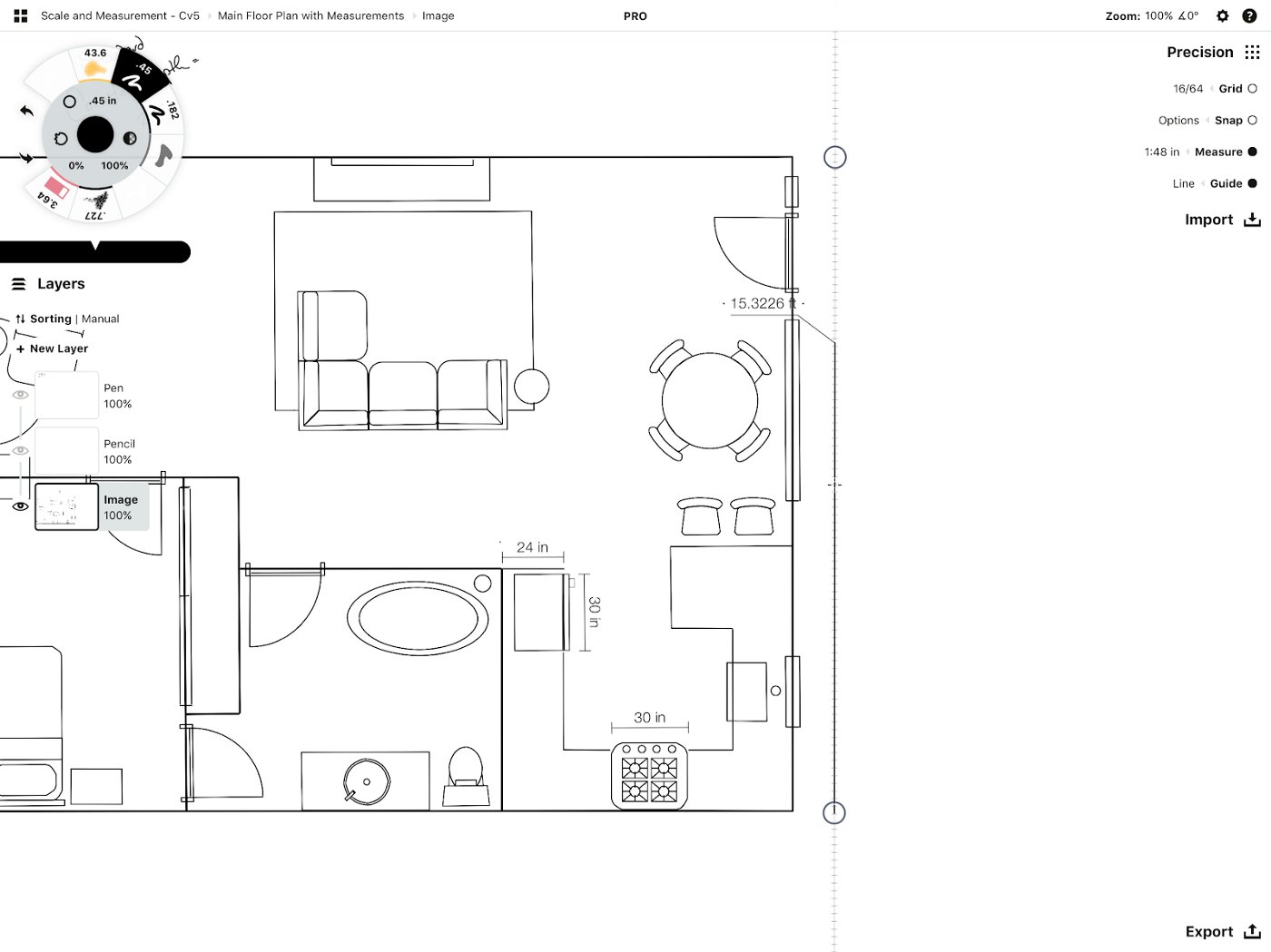
辅助线开启时测量值也是活动的。
使用直线辅助线画一条精准长度线条的最佳方法是双击辅助线的十字线,然后长按测量值输入精准数值。当我们从直线辅助线的一端画到另一端时,会显示它的长度。
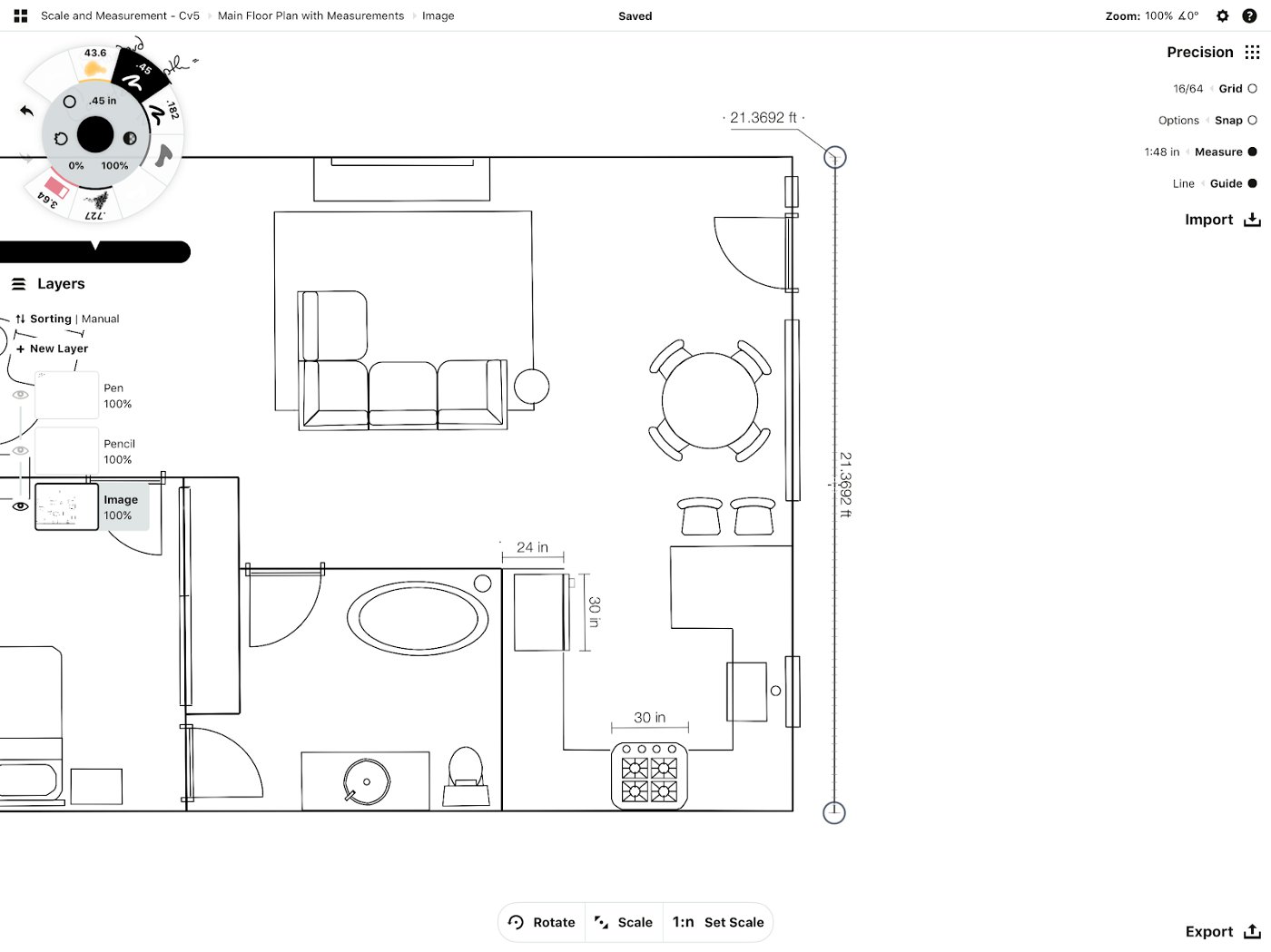
画一条精准长度的线条。
导出时附带测量值
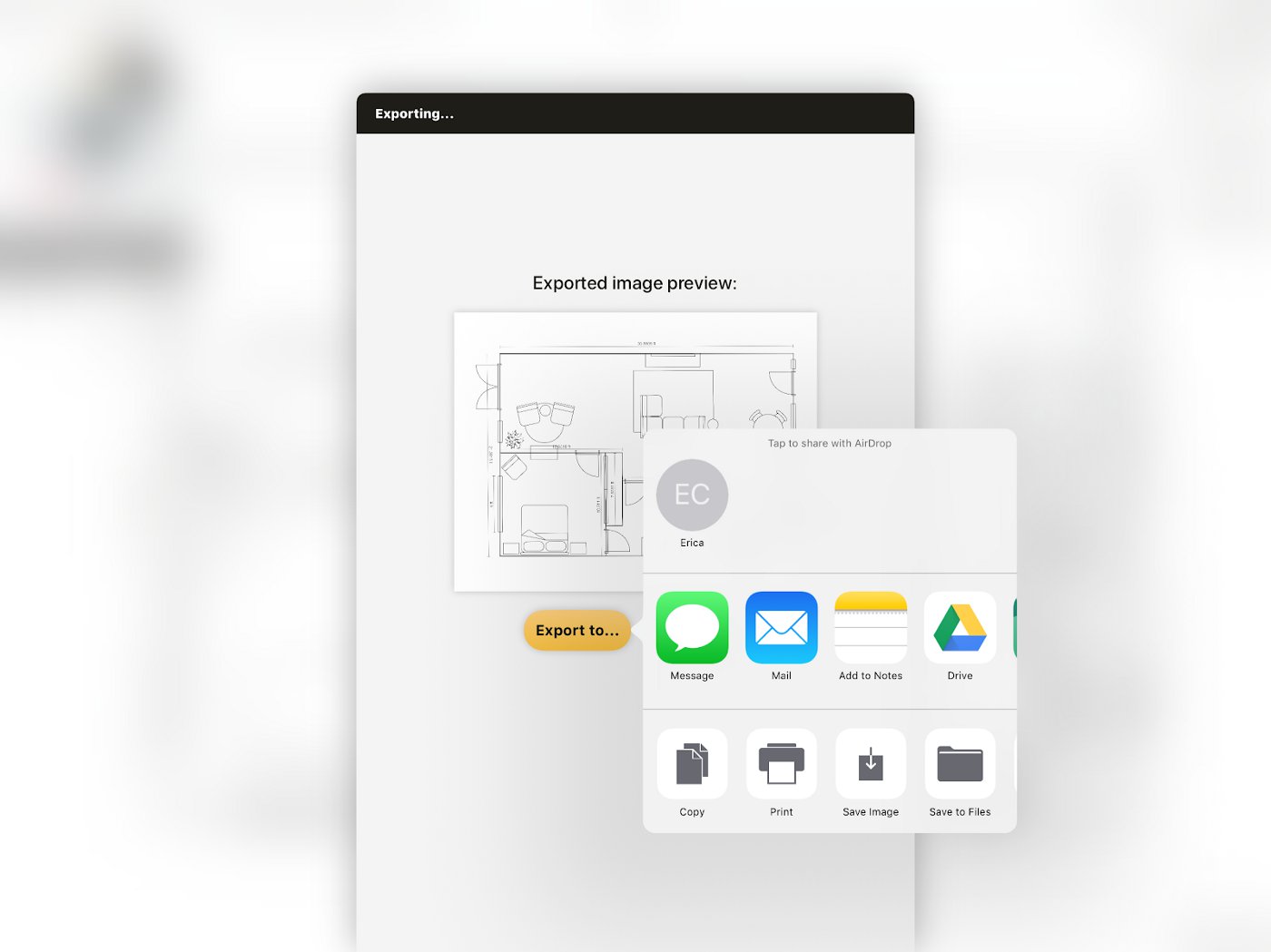
导出附有测量值的平面图。
如果不希望导出画作中显示测量值,请关闭测量功能。再次打开测量功能,测量值仍将出现在画布中。
如果你有任何在概念画板中使用比例和测量的问题,请发邮箱到concepts@tophatch.com ,或点击软件中的帮助按钮(?)然后点击“欢迎垂询”发送问题给我们,我们很乐意为你提供帮助。
文章:Erica Christensen
翻译:Beatrice Tian