概念画板V5.8+PSD导入及导出功能
学习如何使用Adobe的创意云App导入和导出概念画板原生PSD格式文件。
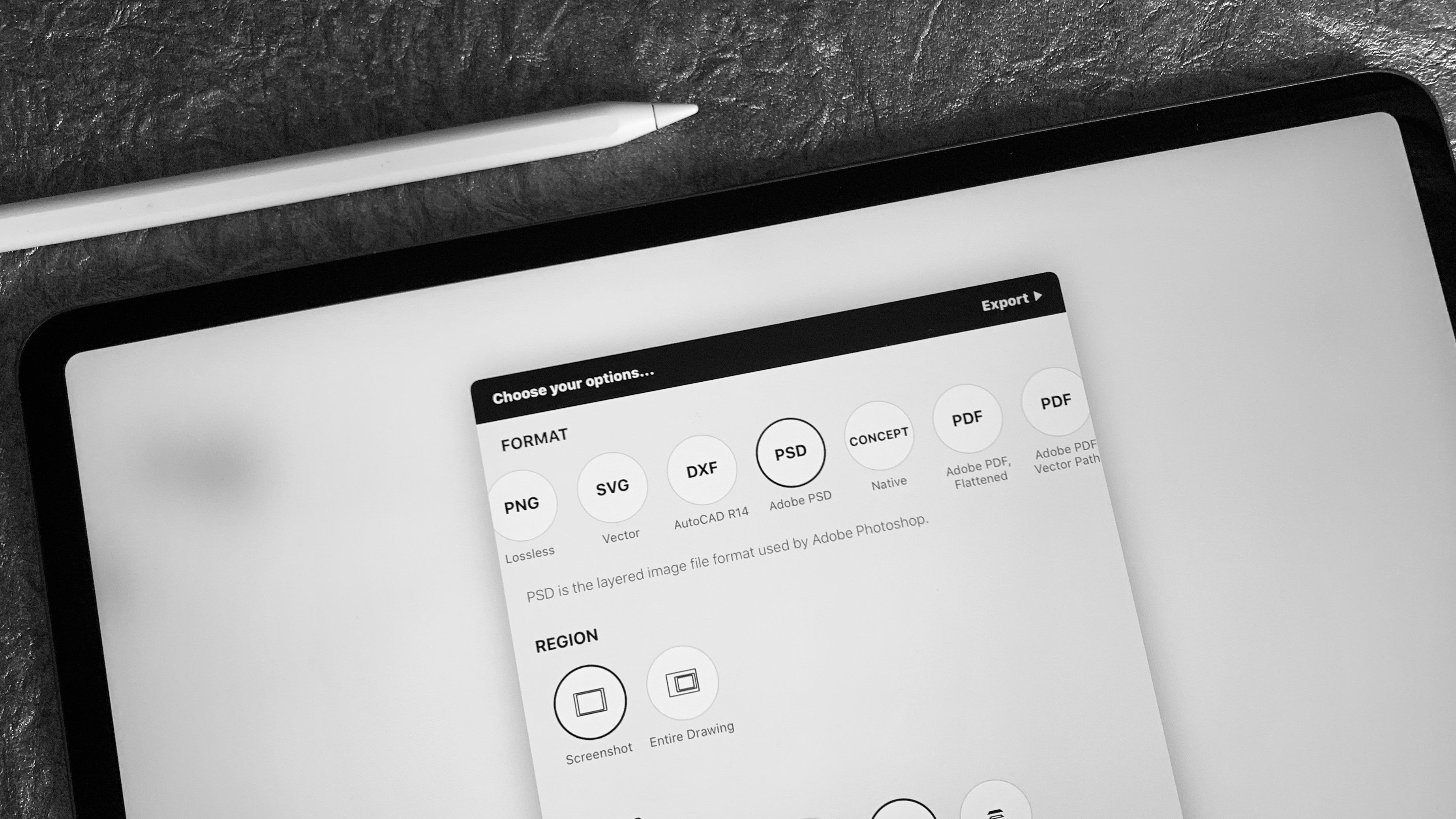
在概念画板5.8中,我们删除了Adobe Creative Cloud集成,将其替换为原生PSD格式支持。(Windows和安卓版本近期也会添加该功能。)这是由于Adobe不打算在原有的Creative Cloud SDK中遵守加州消费者隐私法规所致。
该项更新也是为了响应那些要求不通过Creative Cloud进行PSD导出的用户。对于无法使用Adobe创意云的中国用户尤其重要。
如果你已习惯使用Adobe创意云进行操作,仍可继续将PSD格式保持至创意云中。请阅读下面的说明。
购买必不可少套装及订阅的用户可导出PSD格式。
对于新增的PSD格式支持,内容包括:
• 导出为PSD格式。生成的PSD文件包含PNG图像并且支持图层。总的来说,我们将每张图层导出为一张PNG,然后组合起来成为PSD文件。
• 导入PSD或AI文件。你可以通过Apple的iOS功能(iOS12+)将PSD和AI文件导入为扁平PNG图像到概念画板中,不是矢量文件。与图像和PDF的方式一样,可以通过拖拽、文件和导入菜单导入PSD到概念画板中。无法导入单独的图层。
通过文件开启创意云导出
如果你的创作环节一直都在使用Adobe创意云,请放心,只要你的设备上仍安装有创意云App就可以继续使用。在使用创意云导出或导入文件时,请先确保设备上已安装有该软件,并已在文件App内开启此项功能。
1. 安装Adobe创意云App。
2. 如果软件已安装,但文件App中没有该选项,则需要将它添加至列表内。点击文件App,然后点击圆圈内有三个点点的图标,选择“编辑”。
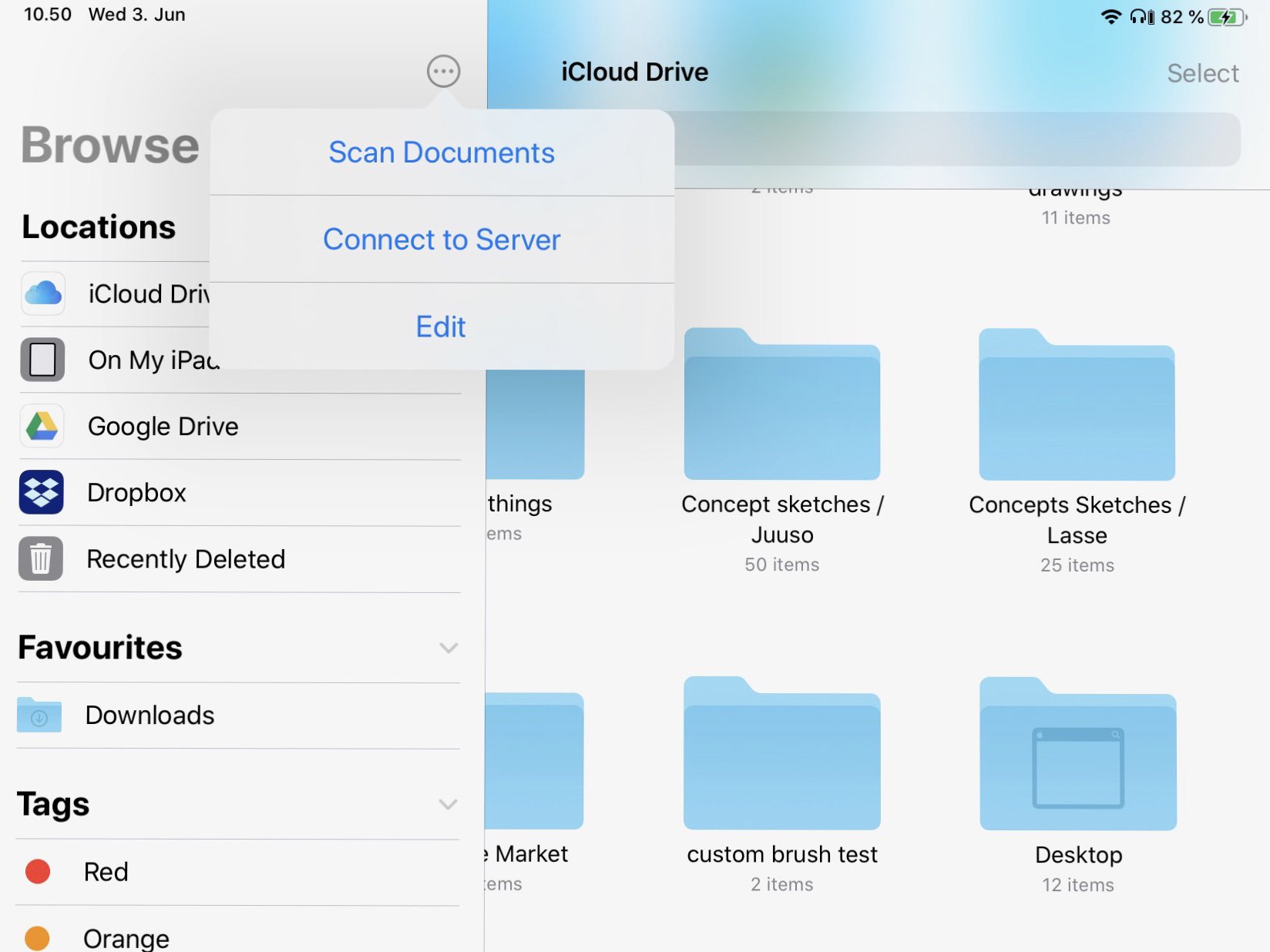
3. 我们可以在位置下的列表内找到创意云。把它开启,然后点击完成。现在就可以通过文件App使用创意云了。
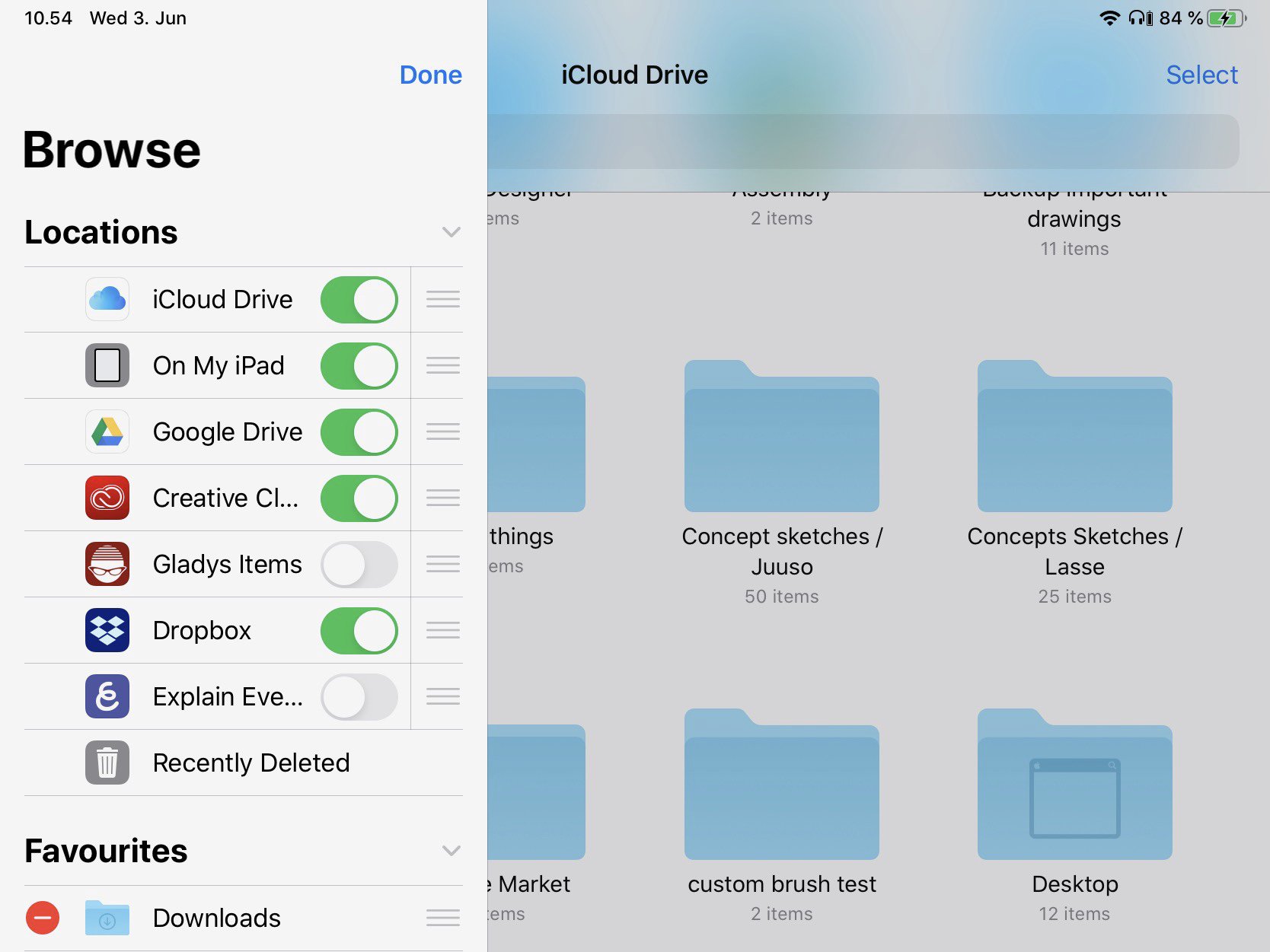
导出PSD(或其他文件类型)到创意云
1. 导出到创意云的前提是设备上已安装创意云App,方法如上。登入Adobe账户后,前往概念画板。
2. 打开导出菜单,导出格式选择PSD。然后选择其他的选项。对于该格式,你会发现一个PSD文件特有的选项:所有图层 / 可见图层。
所有图层:导出内容包括所有的图层,无论图层是否可见。
可见图层:仅包含设为可见的图层。
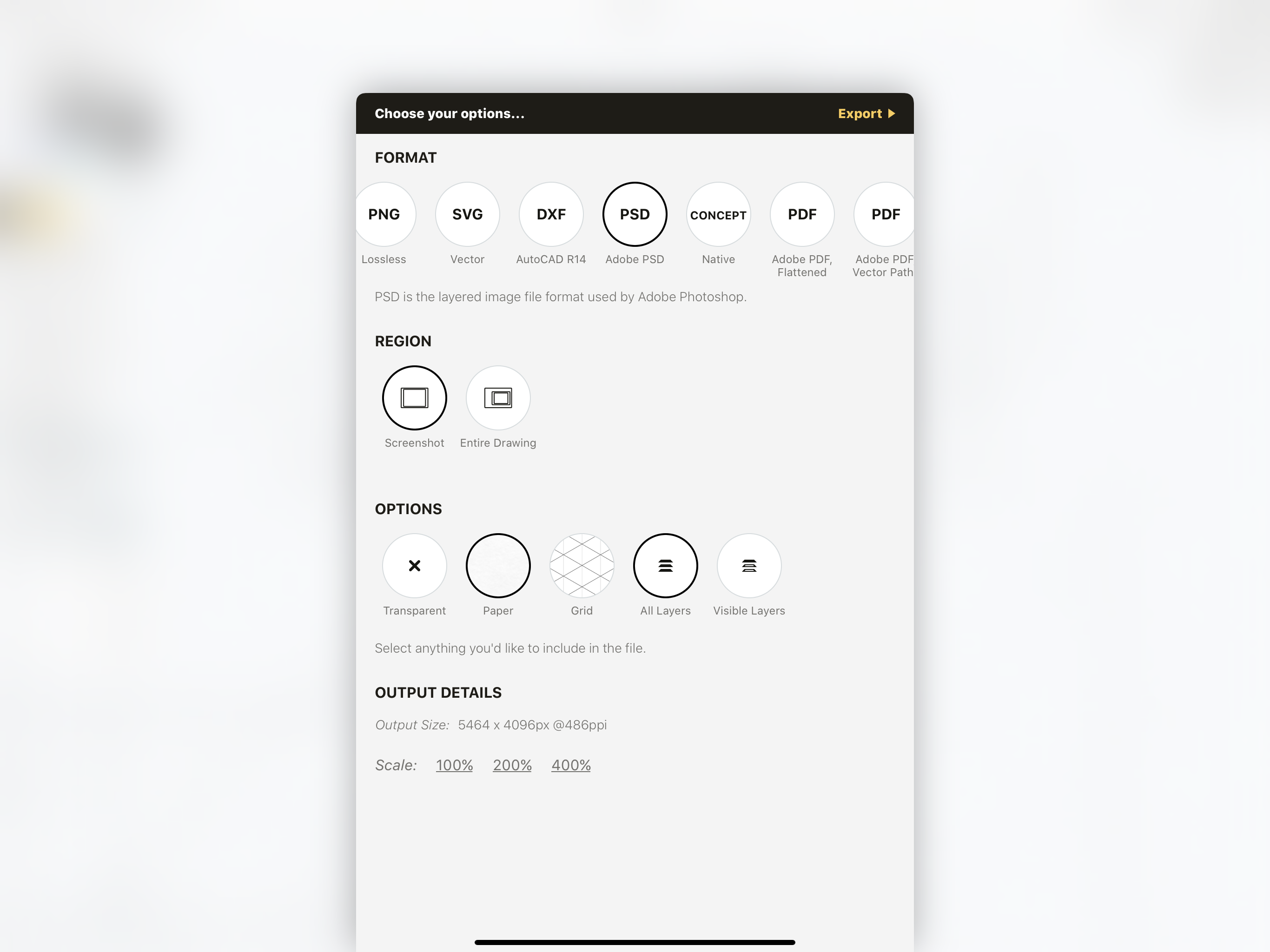
3. 点击右上角的导出。概念画板会生成导出文件。导出生成的时间取决于文件的大小。
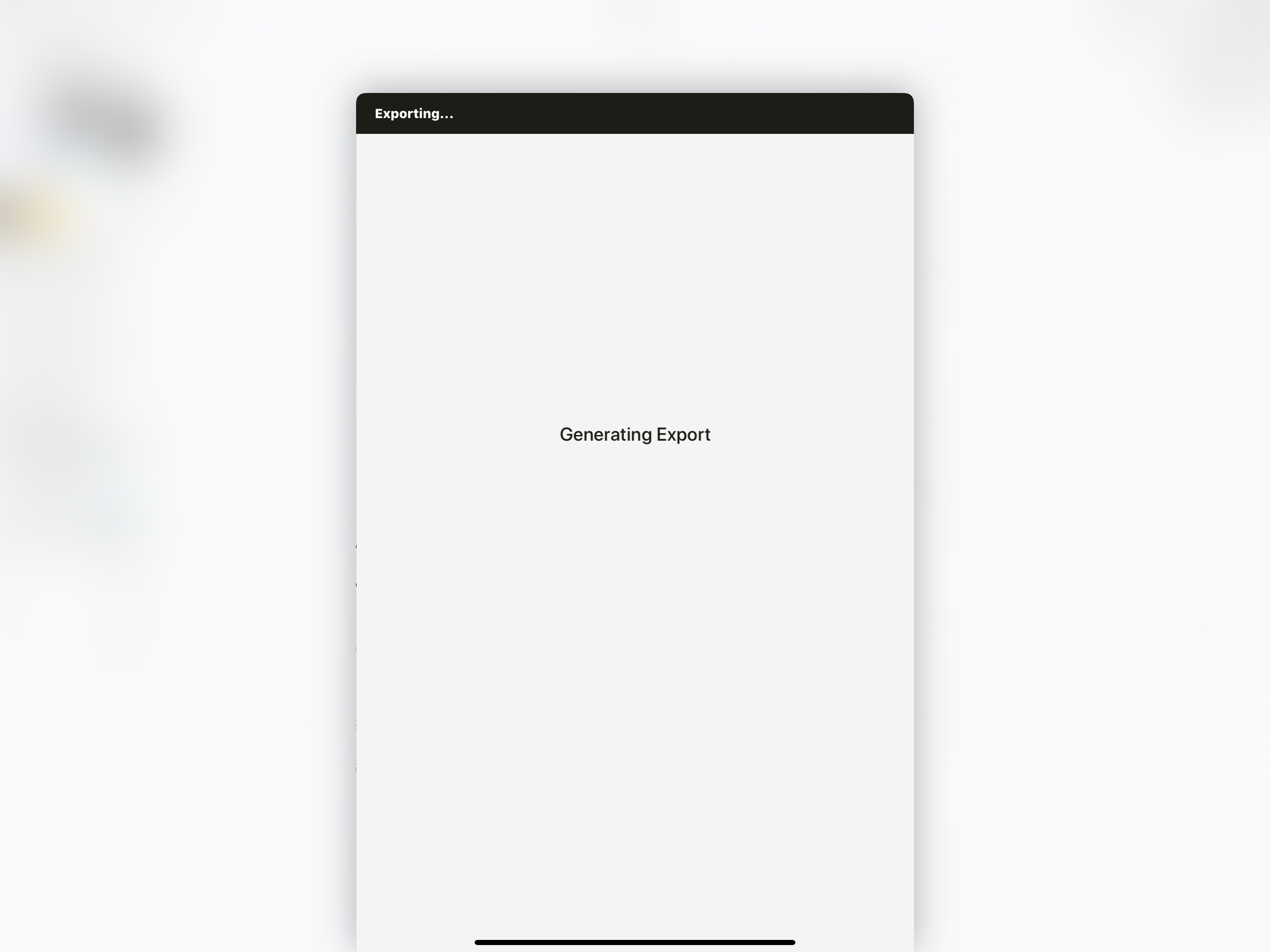
4. 文件生成之后,选择导出位置。你可以导出到任何支持该格式的目的地。今天我们想导出到Adobe创意云,点击保存到文件。
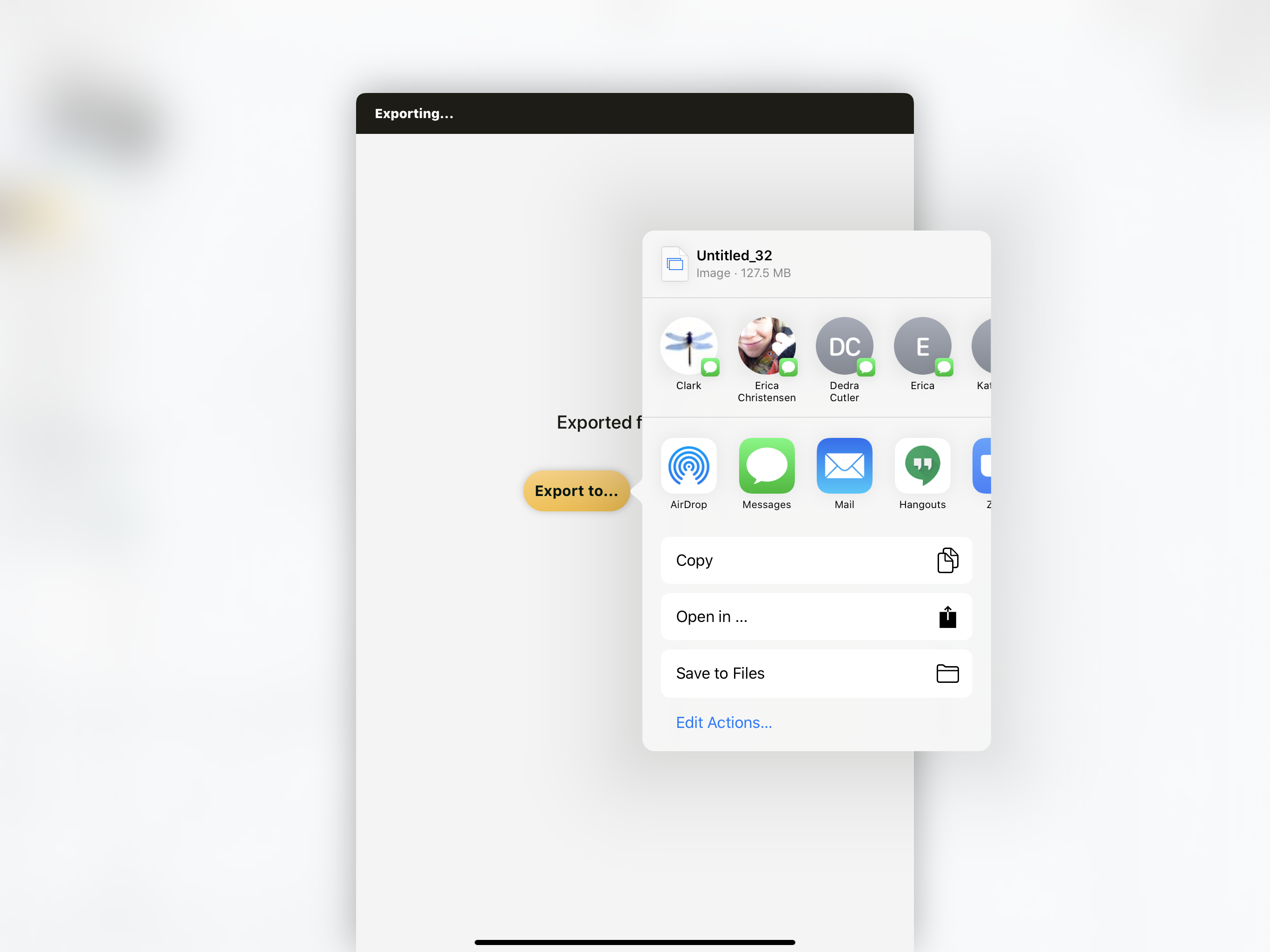
5. 从列中选择创意云,然后选择想要导出到的文件夹内。然后点击保存。
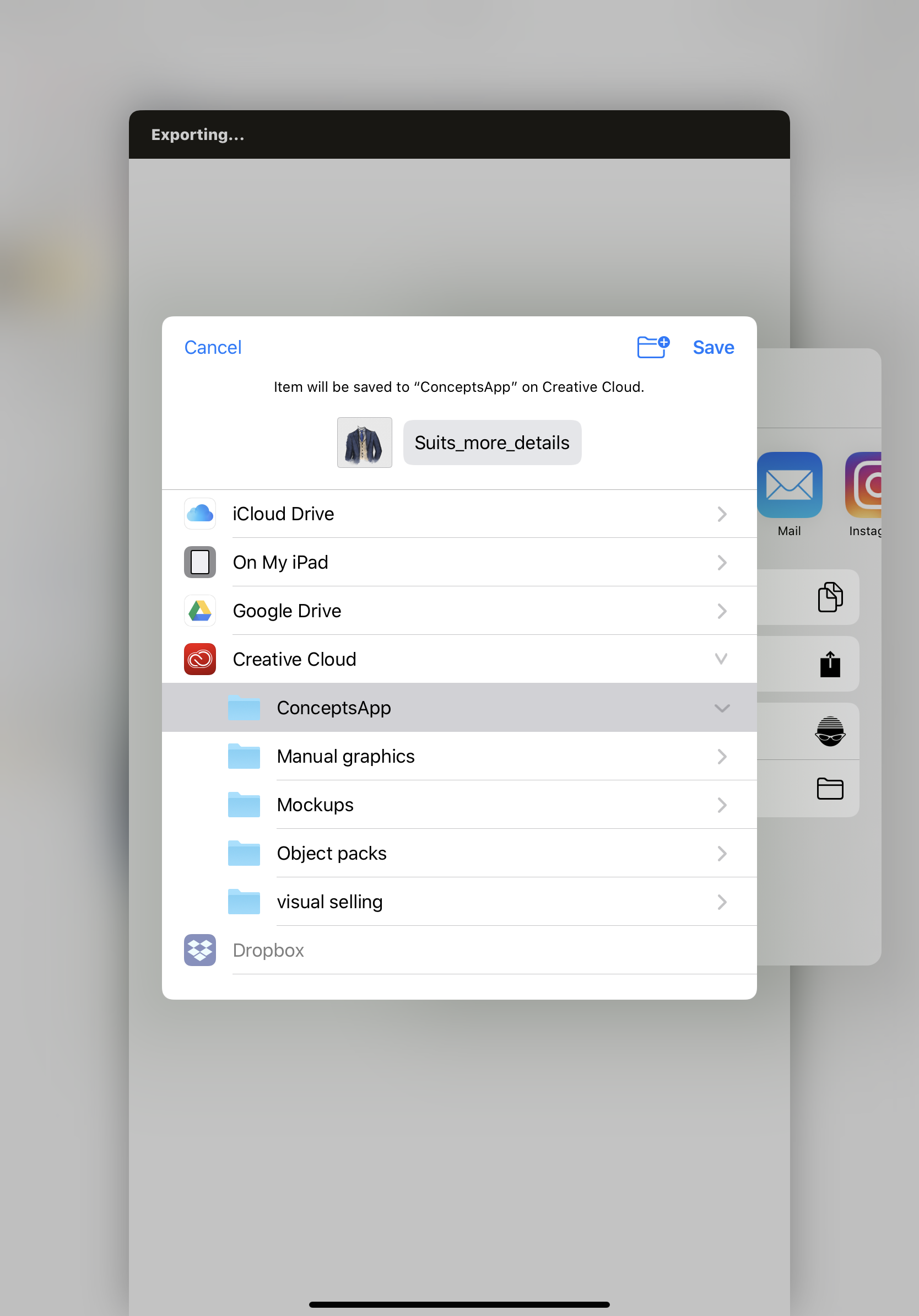
从创意云导入PSD和AI(还有PNG、JPG和PDF)
当导入PSD或者AI文件时,概念画板会将整个文件内容以扁平PNG图像形式导入。导入不支持图层并且非矢量。如果你想在iPad上导入PSD文件的某个图层进行调整,请通过PhotoShop导出需要调整的这个图层,然后导入到概念画板中编辑。
1. 打开画廊中的导入菜单(点击状态栏上的加号图标,或者长按画廊底部的加号图标),或者画布上的导入按钮,然后选择文件。

2. 从列表中选择创意云,然后选择想要导入的文件。
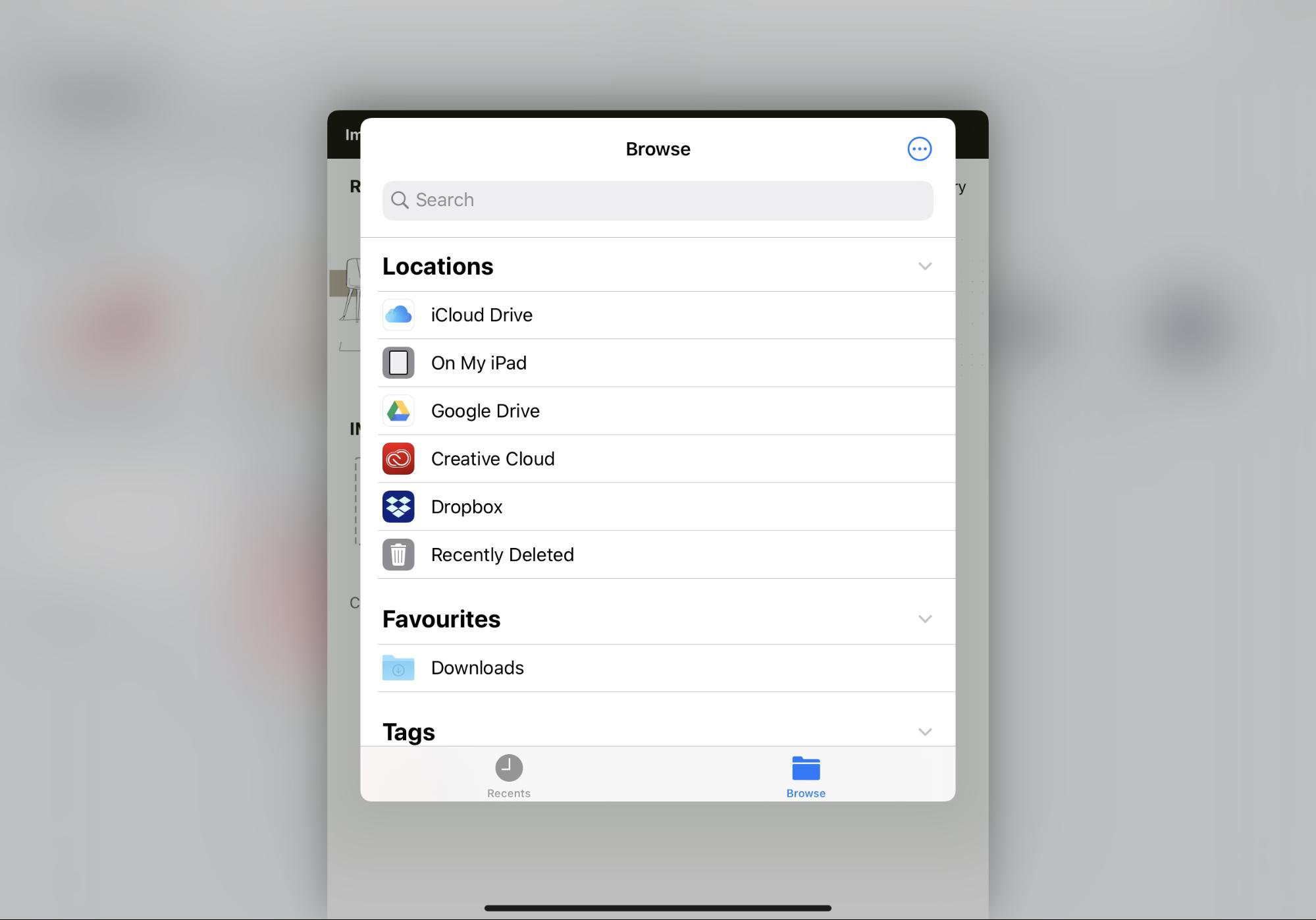
如果你对此有任何问题,请点击软件上的“?”,然后点击“欢迎垂询”发送问题给我们,或者发送邮件到support@concepts.app。我们很乐意为你提供帮助。
文章:Juuso Cajan
翻译:Beatrice Tian
推荐
备份画作到iCloud:如何备份重要的画作到iCloud和其他软件内。
导出技巧:在概念画板中灵活导出。
如何在概念画板中设计:学习使用概念画板的形状辅助线、吸附、选取和图层进行简单的设计。
如何制作透明PNG素材:透明的素材可在绘制时候即时使用。五步轻松搞定。