微移工具
学习如何使用概念画板推拉、拨动和拉伸线条。
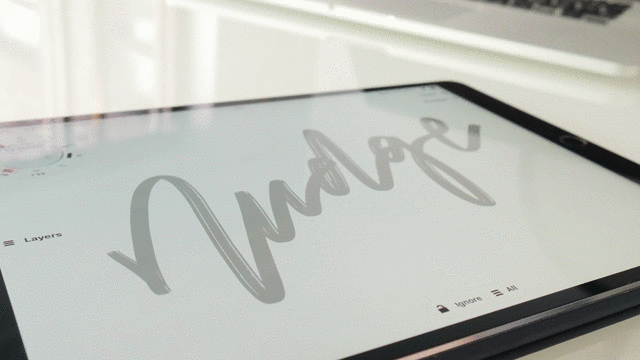
你是否曾经想过如果可以用手指来拨动一下线条就好了?比如向左更加弯曲一些,或直接改变弯度的方向?
概念画板的微移工具允许您以一种直观的方式对线条进行控制,和给绳子重新做造型一样简单。微移让您可以推动线条,然后将它们拉到合适的位置。

如何使用微移
点击工具转轮上的活动工具(或者双击非活动工具)来找到笔刷菜单。微移工具列在基本免费工具内。如果你想微移线条,随时激活这款工具。
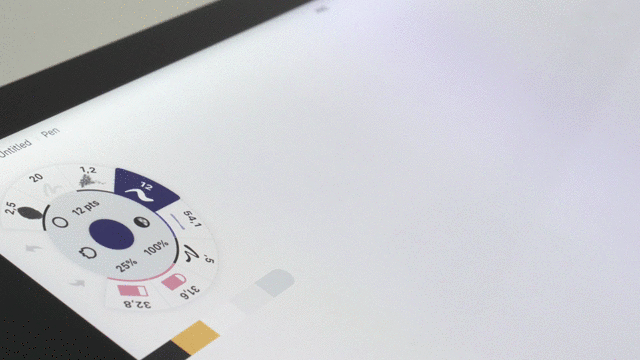
如果你在iOS版本使用Apple Pencil,可以在设置 > 压感笔菜单内将手指动作单独设定为微移,随时可使用。如果使用Apple Pencil 2,可以把微移设为双击手势。
拉动线条
要拉动一条线,将手指或压感笔直接点到想要移动的那部分。将它拖到理想位置。

你会发现,线条可以被拖到相当远的位置。微移可以在不修改笔刷属性的前提下拉伸线条。
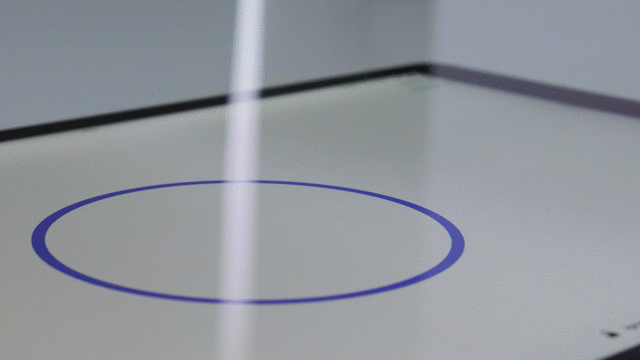
推动线条
将手指或压感笔点在线条旁边的位置。你将会看到笔尖的位置出现一个小圆圈,代表着微移已经开启。朝着线条移动,圆圈会轻轻地将线条怼到那个方向。
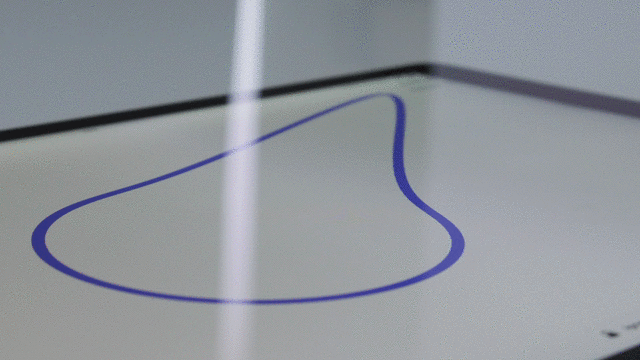
再提一次哦,线条可以被微移到相当远的位置,能够拉伸线条。
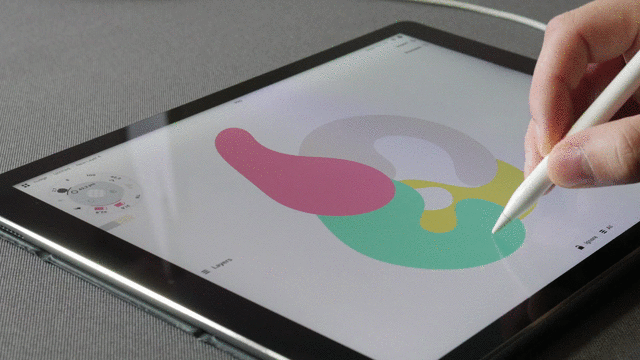
微移尺寸
你将留意到工具转轮上的尺寸预设是可使用的。通过选择一个新的尺寸值来修改微移的大小。
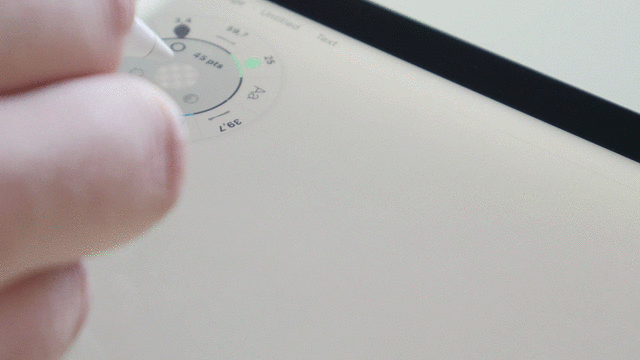
微移选区
屏幕底部的微移弹窗允许您选择想要在画布上微移的线条类型。
- 点击左边的锁状图标可以在选择要微移线条时包含已锁定的内容。
- 点击图层图标,可以在仅微移当前活动图层或者全部图层之间切换。
- 点击右边的锁状图标可以在选择要微移线条时忽略橡皮擦痕迹。
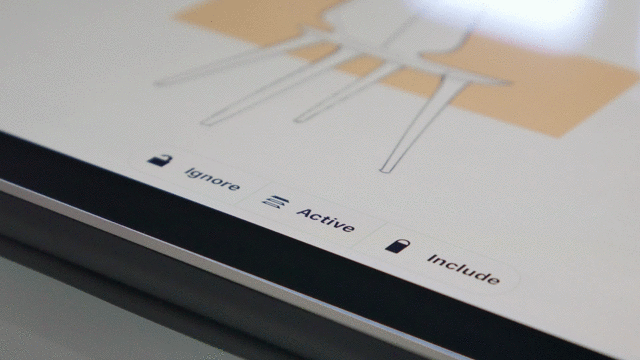
使用微移时,你还可以使用突出显示选区功能。在设置 -> 手势页面打开它,就能同时看到微移前和微移后的线条。关闭后仅显示已调整的笔画。
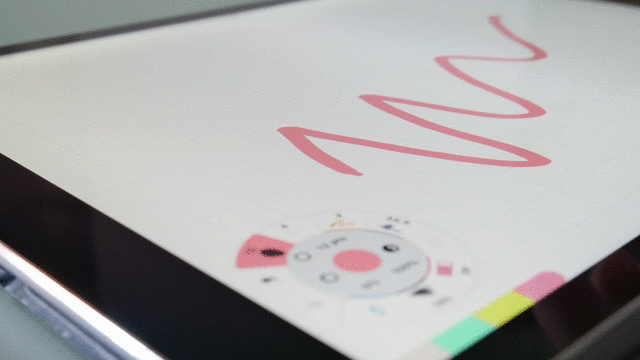
实用小技巧
- 尝试使用微移将素材、形状、阴影和轮廓调整的更加独具特色。
- 如果将线条微移过了或者变形了,可尝试应用一些平滑度来让线条稍加平滑一些。
- 撤销可以取消微移操作。如果微移的不称心如意,两指轻按撤销,然后重新微移。
- 将微移的尺寸调整大一些,缩小画布,可以微移出柔和弯度的线条。
- 将微移的尺寸调整窄一些,放大画布,可以微移出尖锐的弯度。
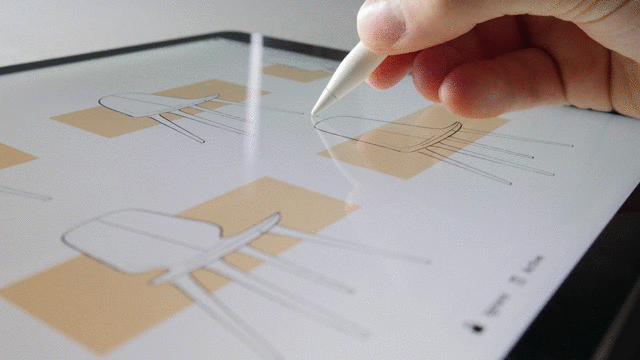
创作力的界限已被延伸 —— 你不再受限制了。微移一下,然后继续完成你的好创意!
创作愉快!
概念画板团队
文章:Erica Christensen
动态图:Lasse Pekkala
推荐
切割:分割和征服你的创意:学习如果使用切割来编辑、修剪和擦除你的草图。
选取和编辑你的笔记、画作和设计图:学习如何在概念画板中选取和编辑任意所画内容。
如何使用图层记笔记、画插图和设计:学习如何使用概念画板的图层来记笔记、画插图和设计项目。
