如何使用图层记笔记、绘制插画和进行设计
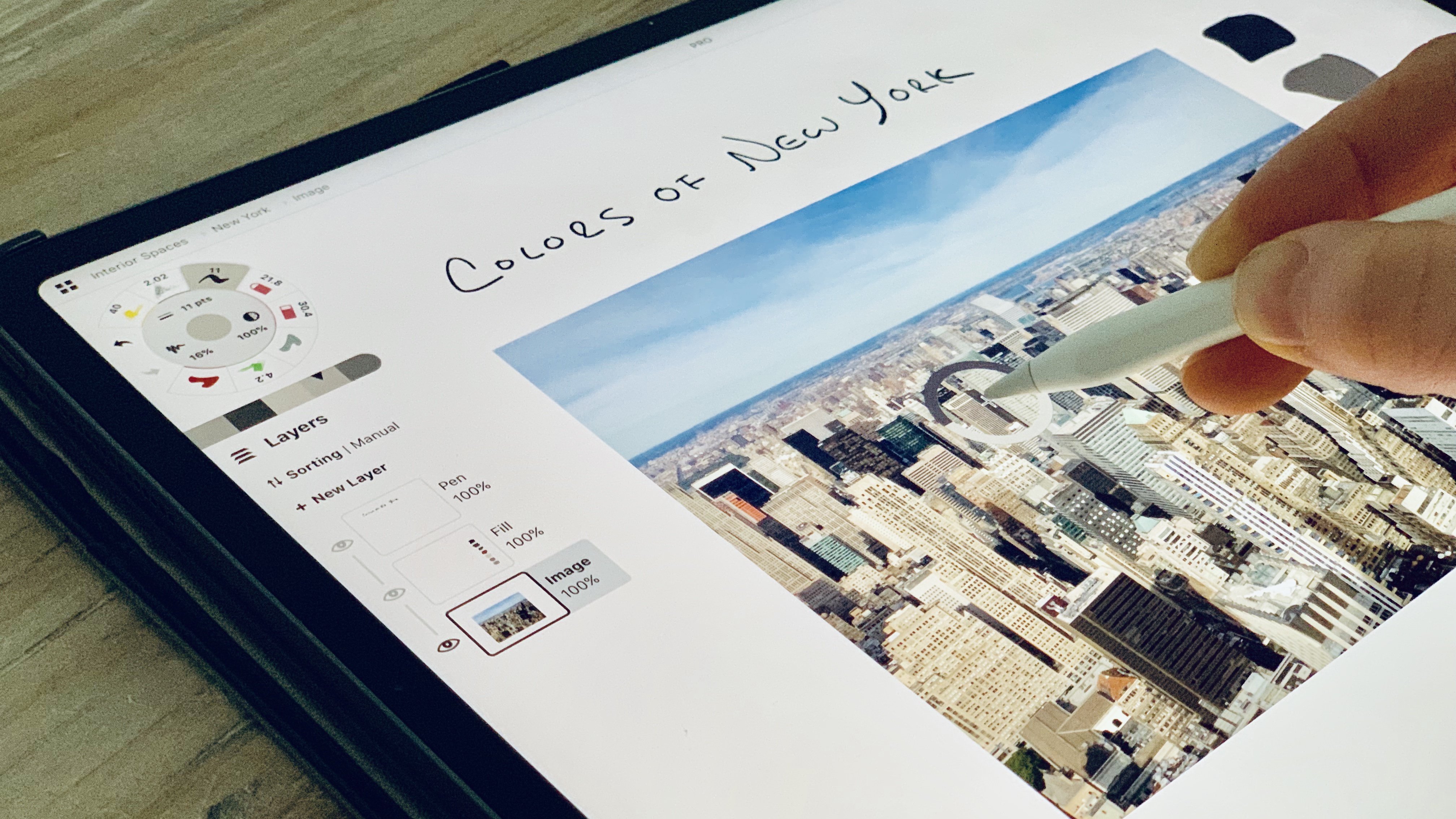
刚开始使用图层画图时,你可能觉得图层不太好操作。也许你只是想简单随便地画上几笔、记一些基本的构思创意和描画一张简单的草图或平面图。其实图层是完全不同的一种复杂性。
图层可以帮助我们更有序的充分思考创意。我们可以使用图层在图片或平面图上通过各种不同的选项进行头脑风暴。图层有助于我们对画作进行更深入的刻画和润色,而且不必强迫自己一次性画好。
在这篇教程中,我们将分享一些概念画板图层的使用方法,然后演示怎么使用图层记笔记、绘制插画和画设计图。
*请注意:这些截图均来自iOS版本概念画板,目前比Android和Windows版本功能多。每个月我们都会发布新版本让它们与iOS版本更加接近。图层在各个版本中相差无几,但屏幕截图可能与你在平台上看到的不太一致。
基本图层知识
第一步,在概念画板中打开一幅画作,然后点击画布上的图层图标(三张纸摞在一起的图标)。图层菜单将展开。
订阅软件或购买必不可少套装(PRO套装)可无限量使用图层,免费版本可使用5张图层。
长按图层菜单可随时把图层菜单拖到画布上任意位置。
和其他的平板APP一样,我们可以通过一些手势或控制来使用它。
• 点击+新建图层创建新的图层。
• 点击一张图层可以激活它。
• 点击激活图层可以打开该图层菜单。在这个菜单中我们可以对图层控制,包括选取、锁定、拷贝、删除、合并和不透明度调整。
• 长按+拖动图层可以重新排序。
• 点击眼睛图标隐藏图层。
• 双击一张图层或快速图层间滑动进入可见模式(聚焦模式)(仅iOS版本有此功能)。再次点击该图层返回所有图层可见。
• 我们也可以选取元素拖到新的图层或替代图层中。拖到目标图层后松手,元素返回原位置,实则已在新图层中。
另外一件需要知道的事情是概念画板有两种分层模式,自动和手动。两种模式各有千秋,都很好用。
• 自动分层是默认设定,通过工具类型自动分层。所有的钢笔类型笔刷都在“钢笔”图层上画,所有的铅笔将在“铅笔”图层上画,其他工具一样。
• 手动分层允许我们控制每张图层中所画内容,无需考虑工具类型或图层数量。使用手动分层,我们可以对画作内容进行整理。
自动和手动分层的切换按钮在图层菜单“+新建图层”的上方。默认显示为分层方法 | 自动。如果点击它,将切换为分层方法| 手动。我们可以随时切换它们。
如果你打破自动分层规则中的任意一条,模式将自行切换为手动模式,比如在钢笔图层中选择铅笔绘制。切换为自动模式将不会移动这些铅笔笔画到钢笔图层,但如果需要的话,你可以在图层间选取和拖动笔画。
使用图层记笔记
通过工具整理。记笔记时我们一般不太考虑图层的问题。概念画板的图层非常适用这种情况,你可以完全忽略图层,让软件会帮你整理。
笔记、高亮和填充都会自动分配到它们各自所在图层中,这就是自动分层的优点,我们无需任何操作。当你后面想修改时,很容易就能选择一张图层然后修改它的颜色或工具。
一套很实用的记笔记流程也许是这样的:
1. 你在上课、参加会议或正在欣赏一条很不错的播客。拿出你的平板电脑和压感笔,打开概念画板,然后创建一幅新画作。点击图层图标之后可以看到显示的是自动分层。
点击钢笔工具,写下标题、演示者姓名和日期。

从上到下的形式可使工作流程更加线型。从中间向外扩散让创意向任意方向无限延伸。
将主要的创意记录下来,并且在听的时候画下简单的图和一些与主题有关的词。有人说书画行为能帮助你处理创意,并更加牢固的把它和你的记忆绑起来。
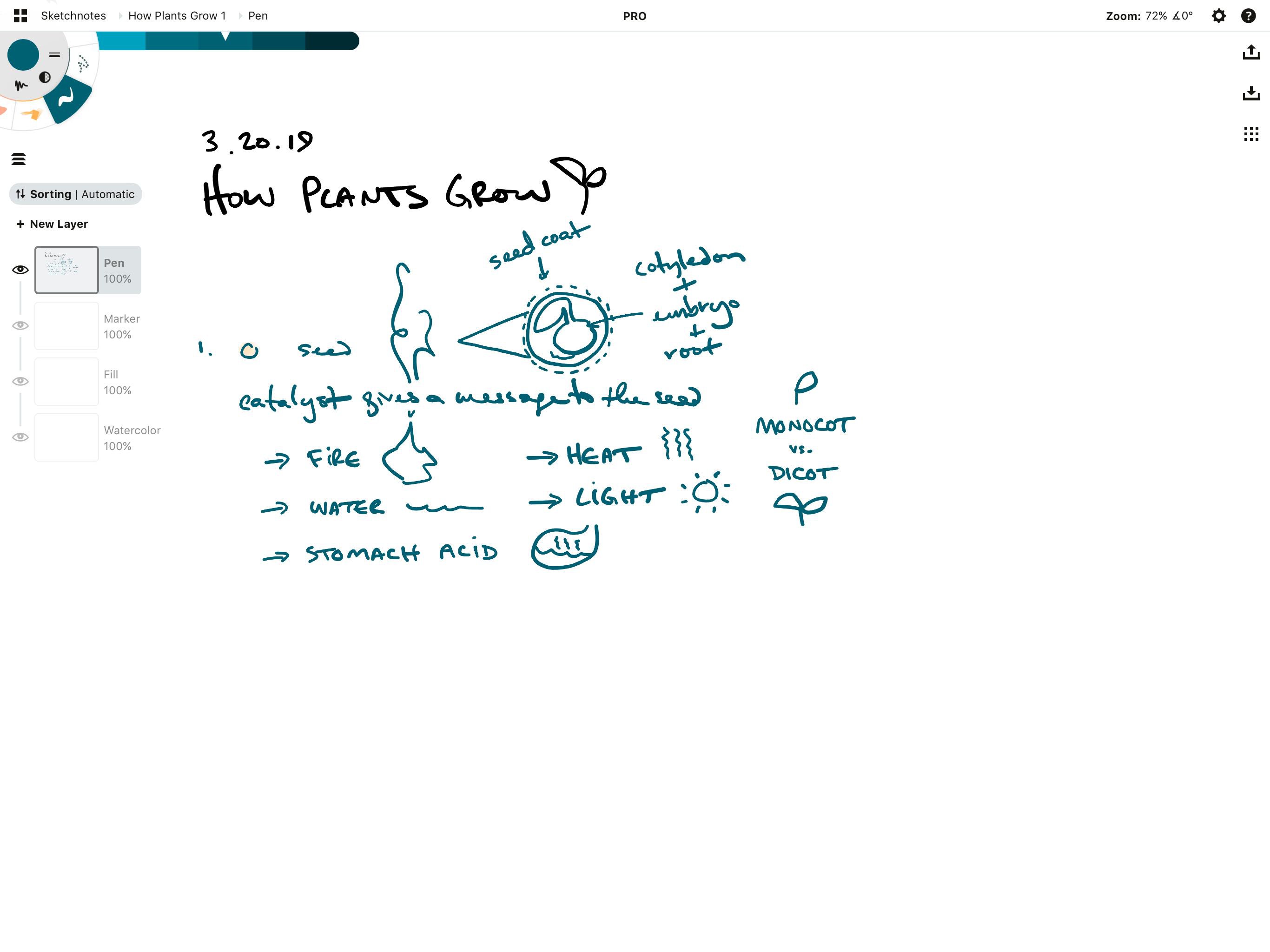
2. 所有笔记都在同一页上,主要的创意看起来不是非常突出。我们可以通过高亮让它们变得显眼。把工具改为记号笔,然后开始在主要创意上画出高亮区域。
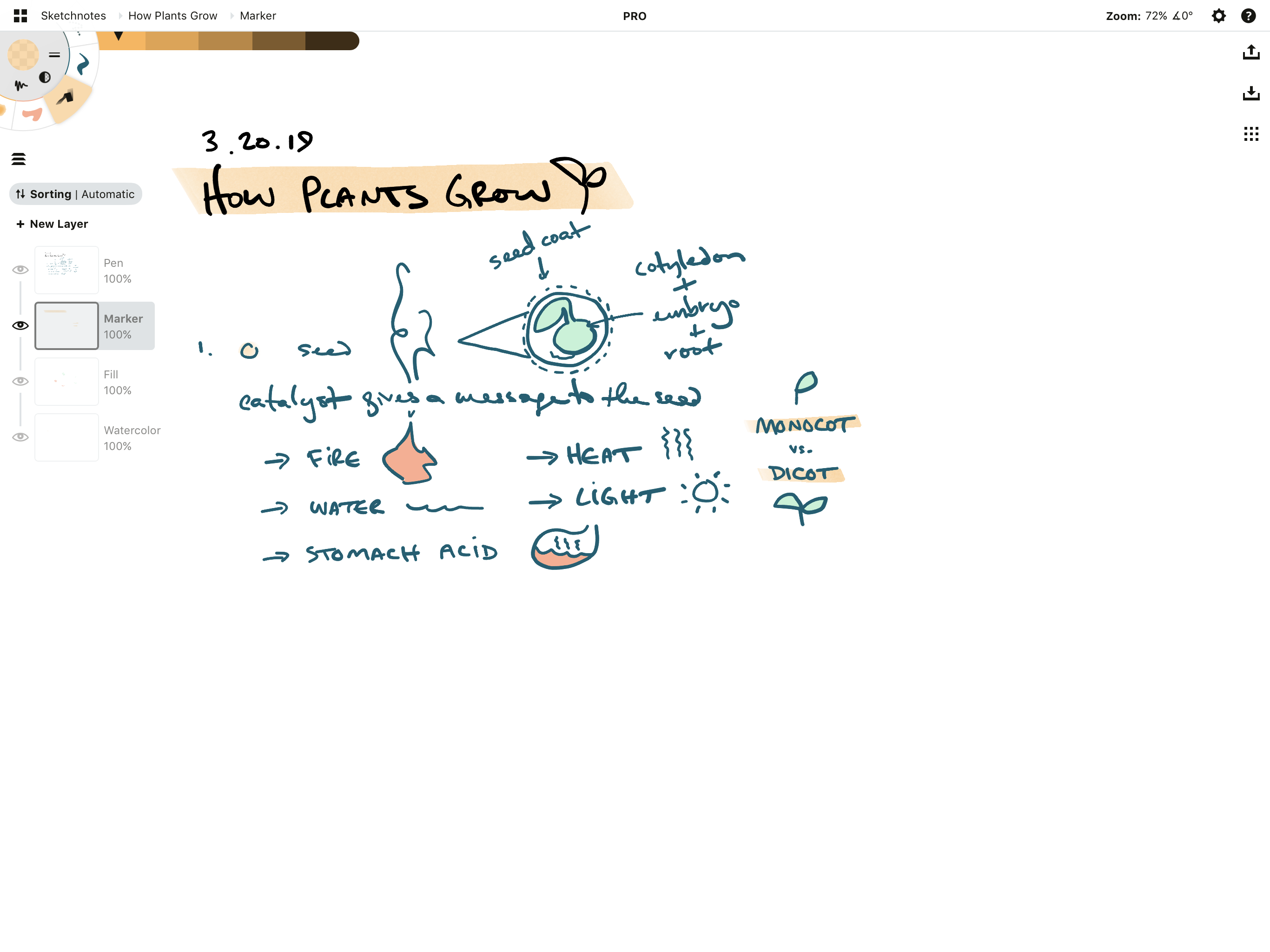
自动分层模式下,记号笔画的笔记在一张图层上,填充在另一张图层上,钢笔图层仍在顶部。
由于高亮和填充图层都在钢笔图层下面,所以笔记自然而然很不错。
3. 写着写着突然想要把部分笔记改个颜色好与其他的区分开。在活动图层上选中要改色的笔记。
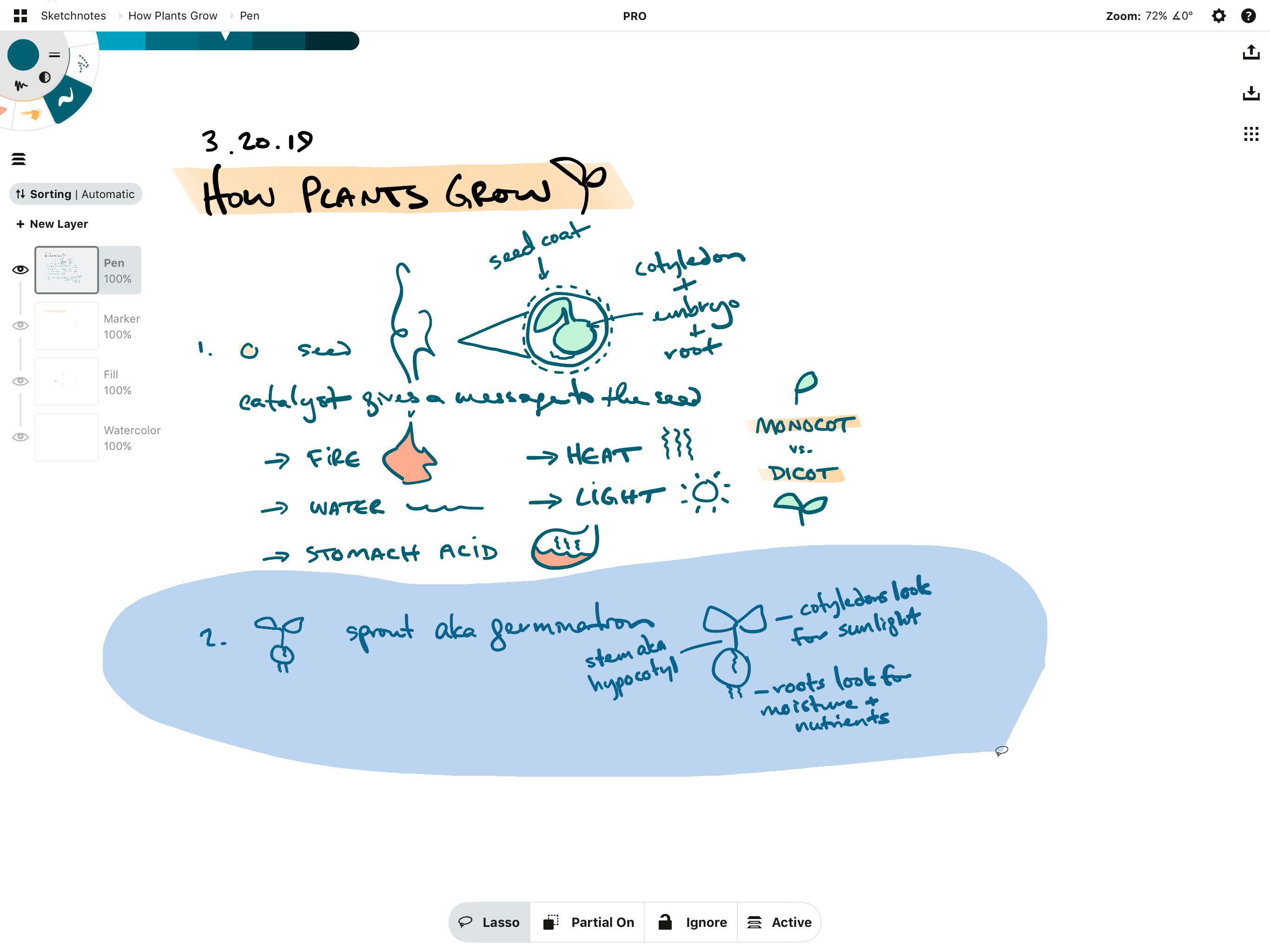
选取时画布底部会弹出一个菜单。点击这个菜单上的图层图标(三张纸摞起来的图标)来切换是在活动图层还是所有图层中选取。(请在这里阅读更多选取相关内容。)
打开色轮,选择新颜色。
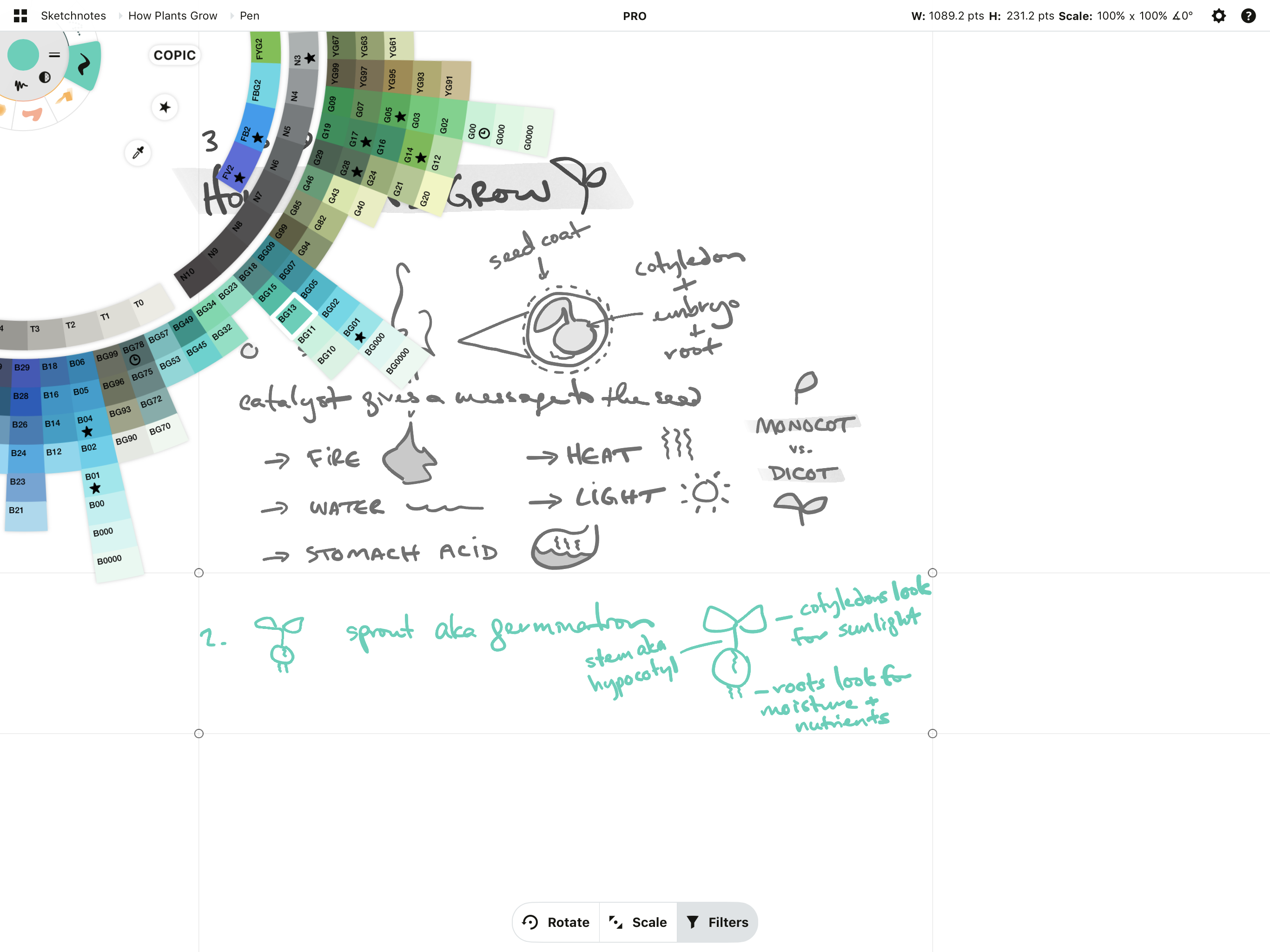
4. 在课程结束时,把完成的笔记通过电子邮件发送给你的朋友或学生。

使用图层绘制插画
按效果整理。作为一名艺术家,创作出看似可信的作品是非常重要的。你可以使用图层赋予画作更多的深度,绘制过程中更容易地调整细节,并集中精力在颜色和笔画的整体效果中。
对于用钢笔或铅笔和填充画出的简单作品来说,自动模式已足够,但是如果打算对画作润色或深入刻画,最终会需要自由地按照效果来整理图层。对于这种情况,手动分层是最理想的方式。
一套画插画的工作流程可能是这样的:
1. 用铅笔将想法粗略描出来。

2. 选择最喜欢的墨水钢笔,用墨汁整齐的覆盖在铅笔笔迹上。看起来不错,点击眼睛图层隐藏铅笔图层。
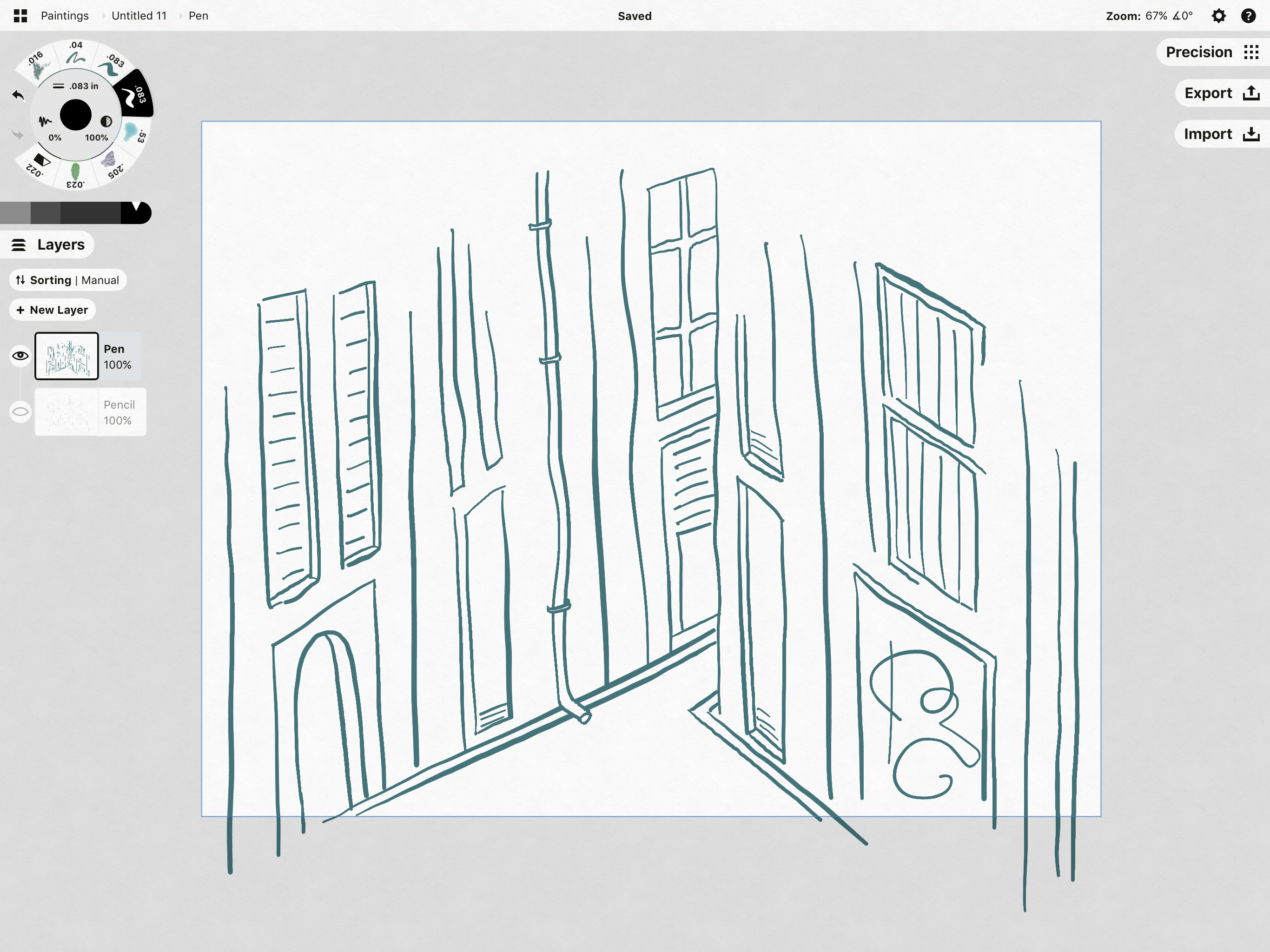
3. 在钢笔图层下面的一张图层上开始着色。
有些人先研究光线和氛围,然后从灰色调开始。另一些人先开始上色,然后快结束时添加深度效果。有时候我们可能会因为心情的关系先对背景上色,其他时候会从核心内容开始上色。
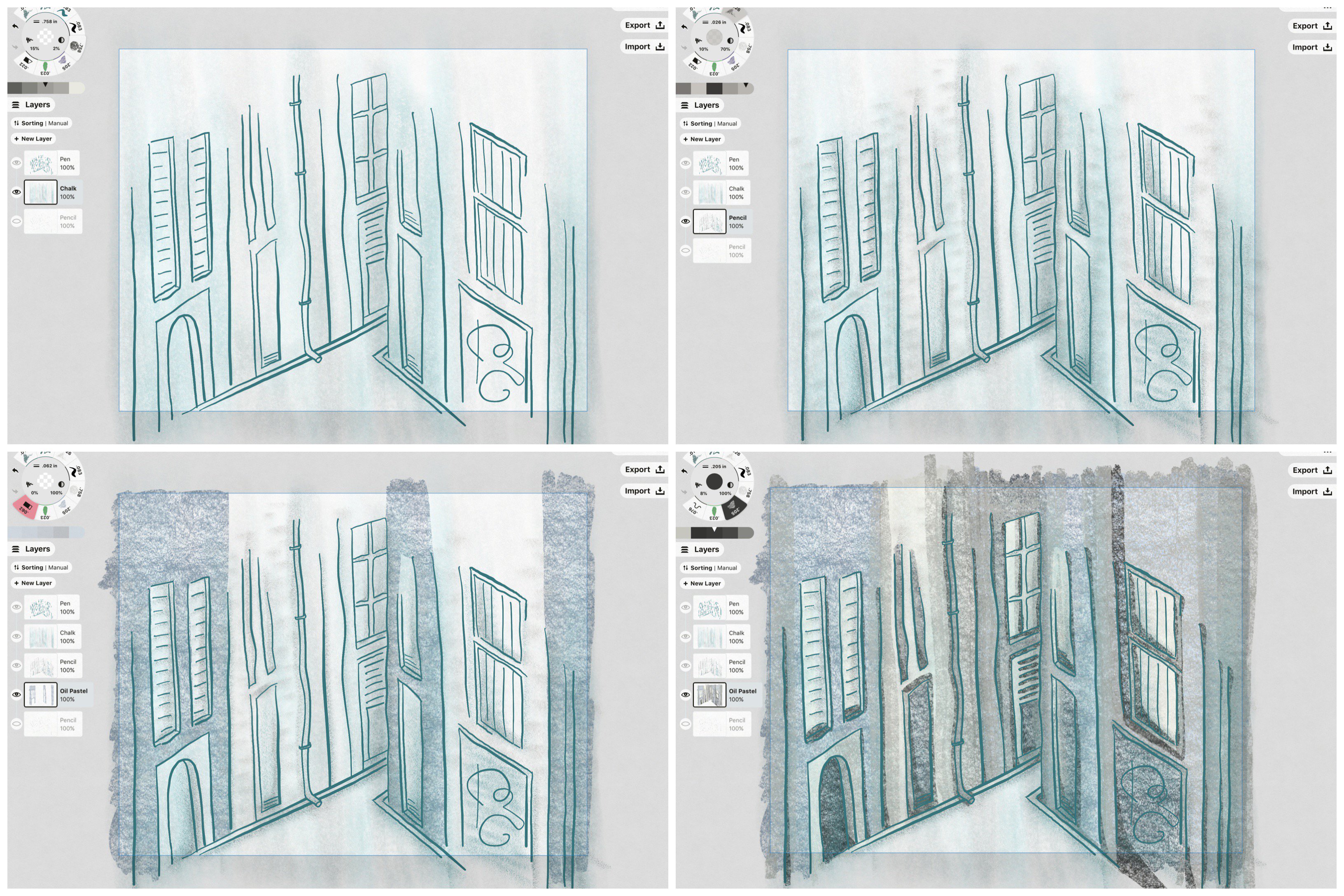
通过对颜色和纹理分层来创建一幅画作。
光线、色调、纹理、轮廓、笔刷、细节和覆盖都是可以添加到画作中的不同类型效果。将这些效果按图层分隔,这样从细节回到大体轮廓时更加容易进行调整。

我们可以尝试一些不同的效果,比如添加高光、降低不透明度的、尝试色调与素材的叠加。
按需添加图层数量以达到效果。在一张或多张图层上使用多种工具进行绘制,调整它们的不透明度,或对它们进行整理。也可以实验新建一张图层,然后隐藏或删除它们。
4. 上完色后,点击眼睛图标可以隐藏钢笔图层,也可以改变颜色将墨汁融入到画作之中或保持原色,只要和插图的颜色比较搭就行。
使用图层设计
构思整理。如果你正在为客户或项目创建设计作品,按照构思分层能帮助你更加容易思考和交流设计选项。手动分层模式有助于按照构思分层整理,一张图层上可以存在多种笔刷所画笔迹。
下面是一套典型的设计流程示例:
1. 首先,导入参考图或平面图。
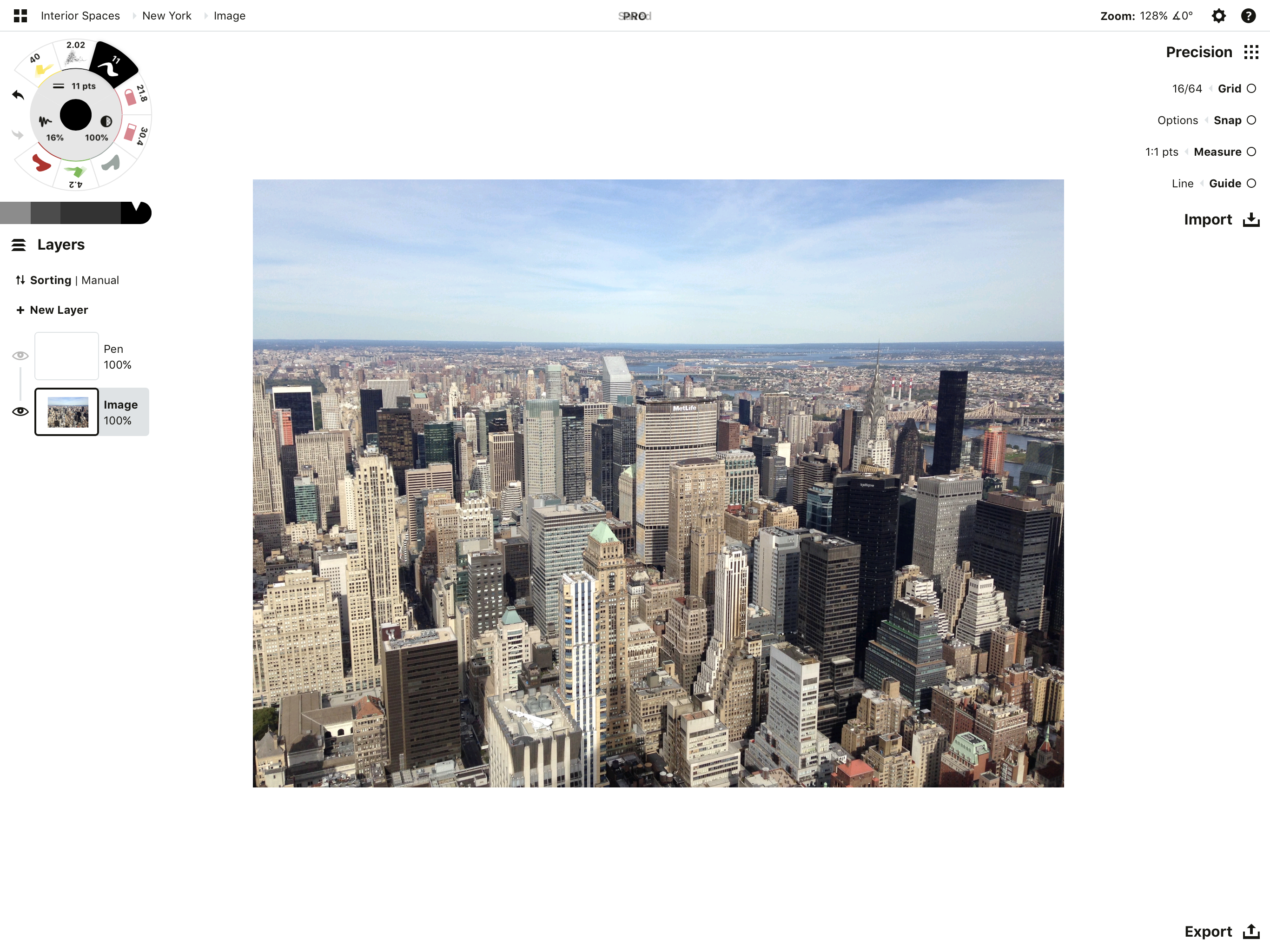
把图片导入到画布上。
自动模式下导入的图片和PDF(目前仅iOS版本支持PDF)将在图层列表底部,以便于临摹。手动模式下它们会出现在当前激活图层上,允许你对画作内容进行控制。我们随时可将图片选取然后拖到其他不同图层上。
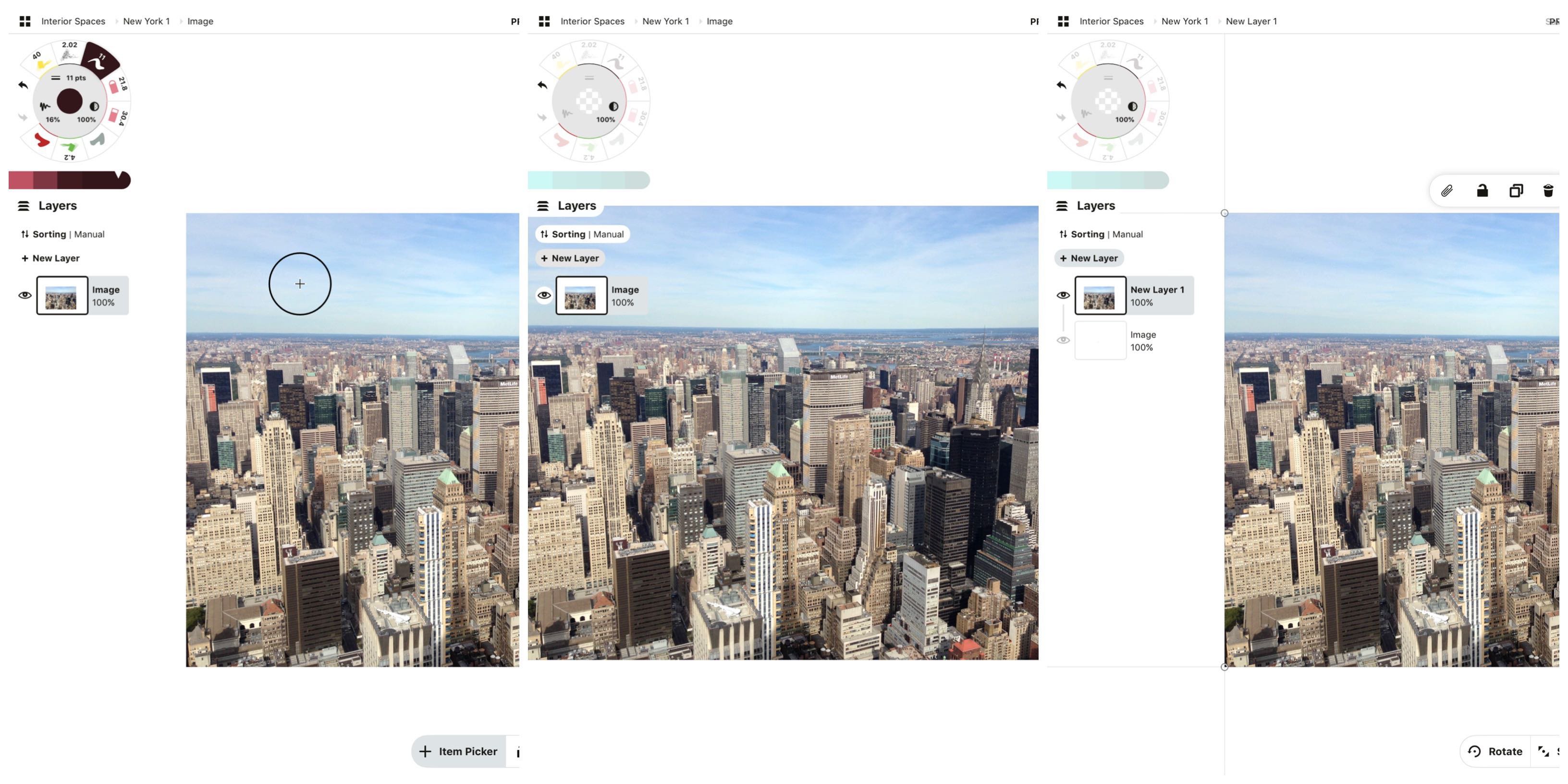
1 - 选取图片。 2 - 把它拖到新的或替代的图层上。 3 - 松开图片,它会返回至画布上原始位置,并出现在新的图层内。
如果打算在图片或平面图上方绘制,请先尝试降低图层的不透明度。点击图像图层,再次点击它可以调出菜单,滑动不透明度滑条调整不透明度。

2. 灵感成熟后,在它上面创建一张新图层,然后画出草图。包含参考图的颜色、画箭头、记下想法和轮廓的变化。
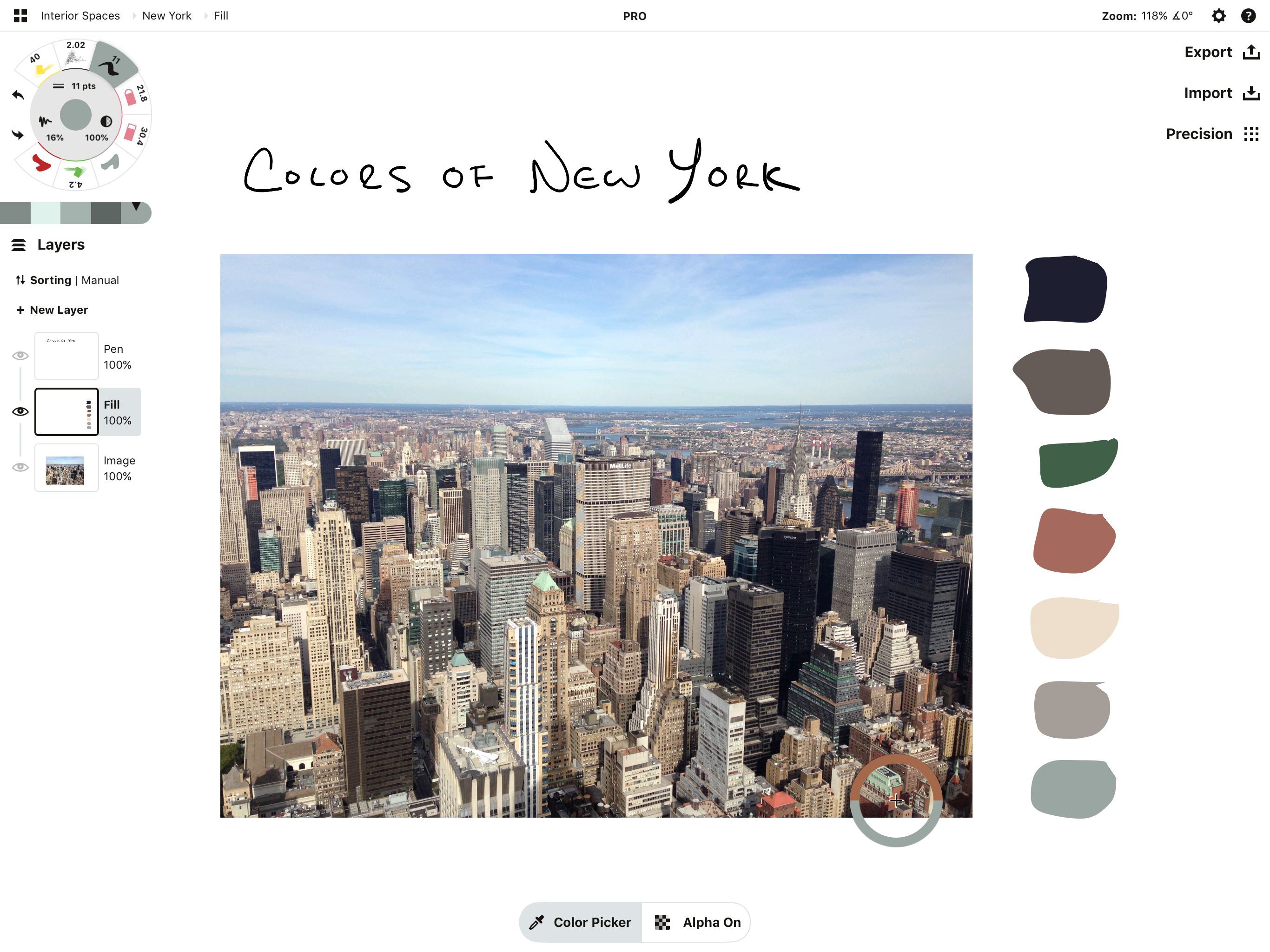
我们在这里用吸色器直接从图片上提取颜色。
你可以按需在任意多的图层中绘制任意数量的创意与想法。
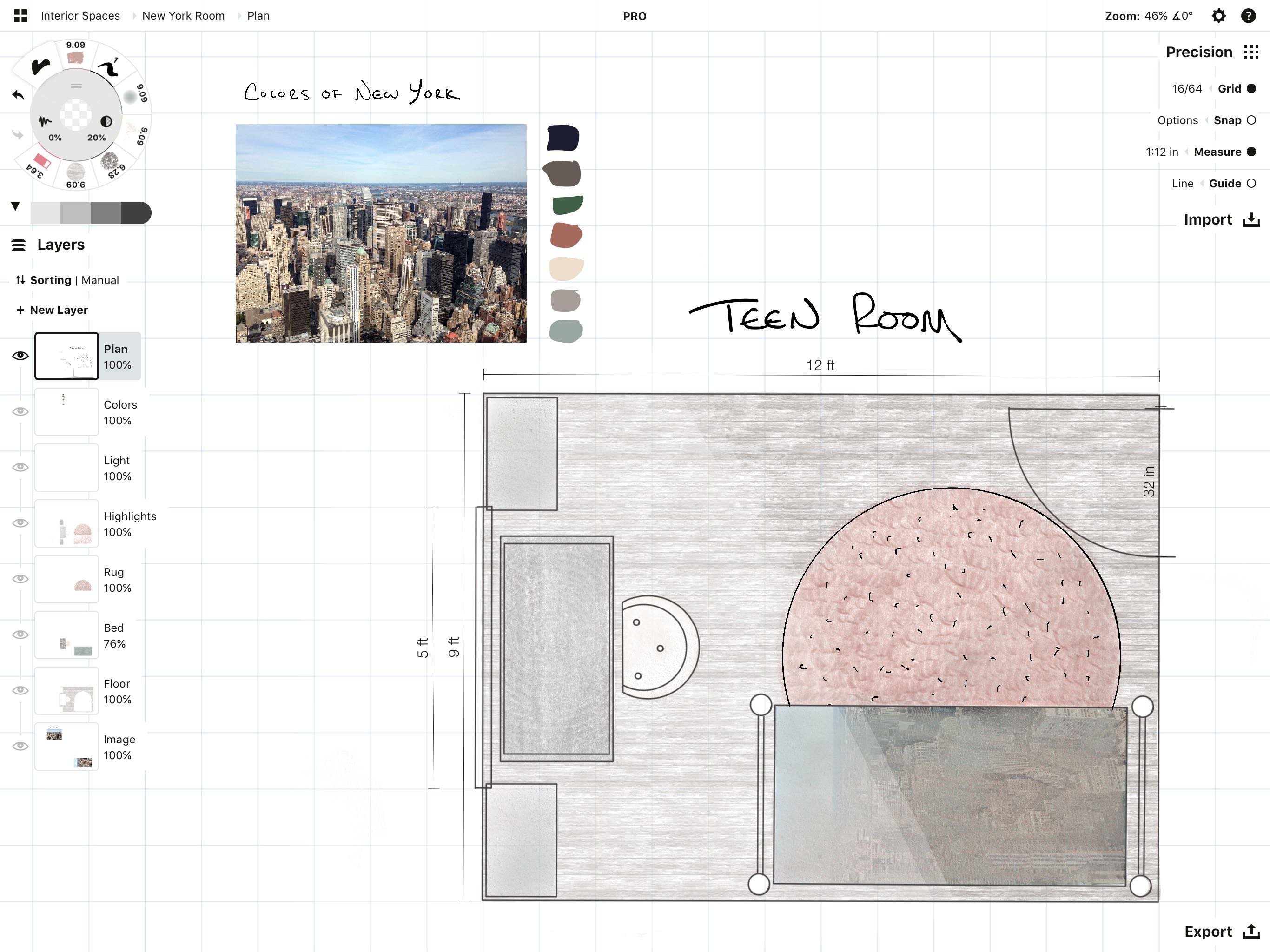
作为室内设计师,你可以将参考物和颜色拖放到画布上以创建房屋概念图。
如果你是一位建筑师,在不同的图层上尝试不同的流程可以帮助客户设想他们家的平面布置方案,就像与Erick Mikiten的采访一样。

来自Erick Mikiten的流程选项。来源:建筑设计的图层
对于改建,可以在一张图层中绘制照明和电气注释,在另一张图层中绘制台面尺寸。仅导出平面图的相关图层,然后打印或电邮给承包商。
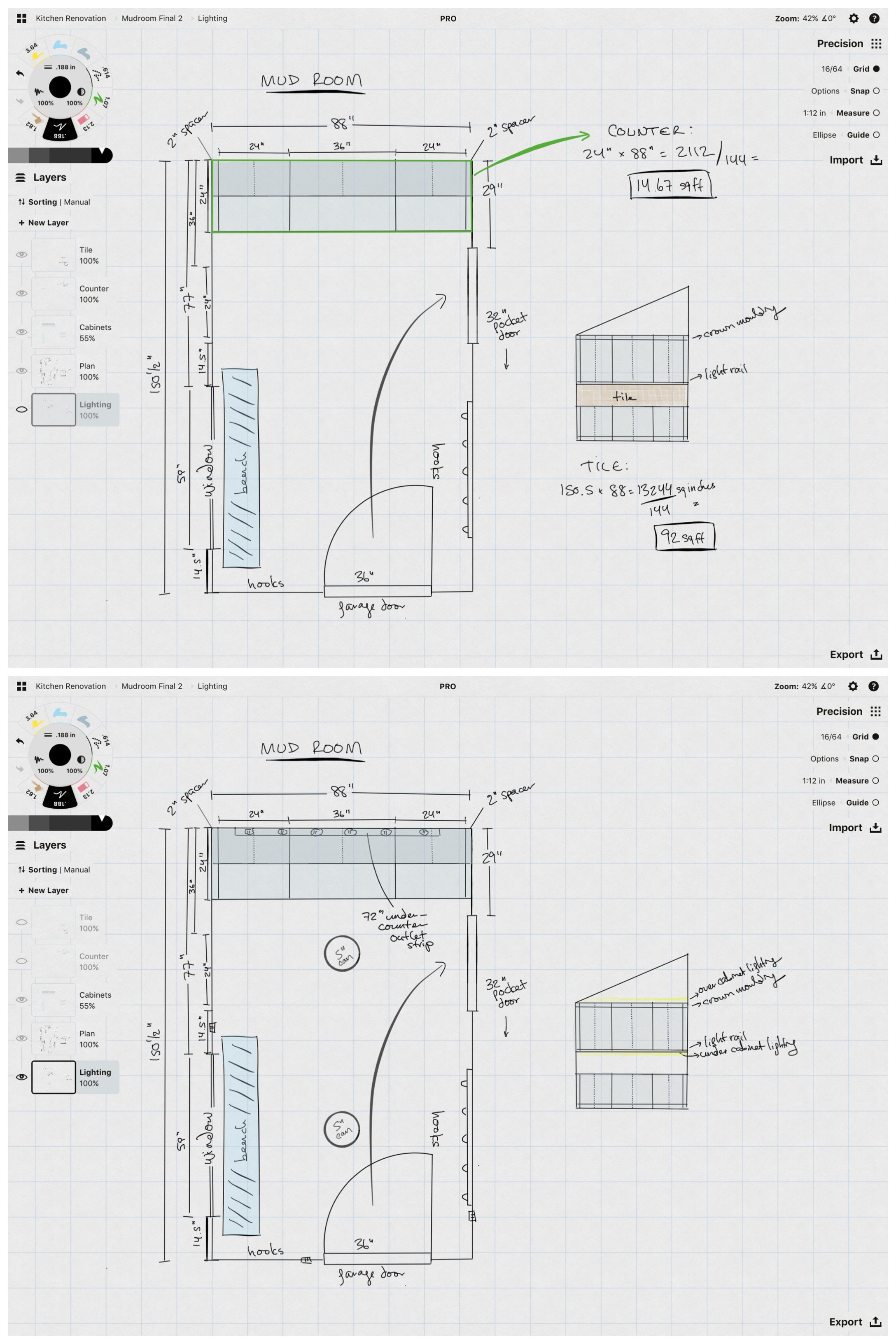
如果你是一名产品设计师,在新的图层上勾画出新的构思可以帮助你保持清晰的迭代,并将变化传达给你的团队,就像Bart Massee在设计重金属过滤Astrea瓶子时所做一样。

Bart Massee设计的盖子迭代。来源:设计Astrea水瓶
在每一种情况下,设计师都使用图层来探索、整理和交流他们的构思与想法。这些图层使他们可以很容易地描画平面图、覆盖和取消选项、体验工作流程,并共享构思以找到最佳设计。
无论你是根据工具、效果还是构思进行分层,图层都可以帮助你以最少的工作量绘制出最佳的结果。它们允许你继续整理、添加维度到画作,以及灵活地控制和交流你的画作。我们希望通过图层让你找到理想的工作流程,并获得成功。
如果有任何关于图层使用的问题,请发送邮件至concepts@tophatch.com告知我们。
文章: Erica Christensen
翻译:Beatrice Tian