概念画板是一款无限制的灵活创意工具,专为您的奇思妙想而生。可用于iOS、Windows和安卓平台。
如何使用颜色吸管
学习如何在概念画板中使用矢量颜色吸管选择颜色和工具。

概念画板的颜色吸管与像素软件中的传统颜色吸管功能相似,但是鉴于它是矢量功能,所以还有一些其他的实用功能,比如对工具和不透明度的选择。请在本文中学习如何在概念画板中使用颜色吸管,以及一些非常实用的使用技巧。
*注意:文中图片均取自iPad版本,但工具在所有平台(iOS、Windows 10、安卓和Chrome OS)上使用方法一样。
如何找到颜色吸管?
您可以通过下面途径找到颜色吸管。选择最适用自己工作流程的途径。
1. 如果您点击工具转轮中心的颜色圆圈,就能找到Copic色轮。在靠近转轮中心的位置,有一个吸管图标。点击该图标能够激活颜色吸管。

2. 如果您长按屏幕,底部会弹出选取菜单。因为颜色吸管也属选取机制,所以在按住屏幕时,您可以通过点击选取菜单左手边的按钮来在套索、元素选择器和颜色吸管之间切换。
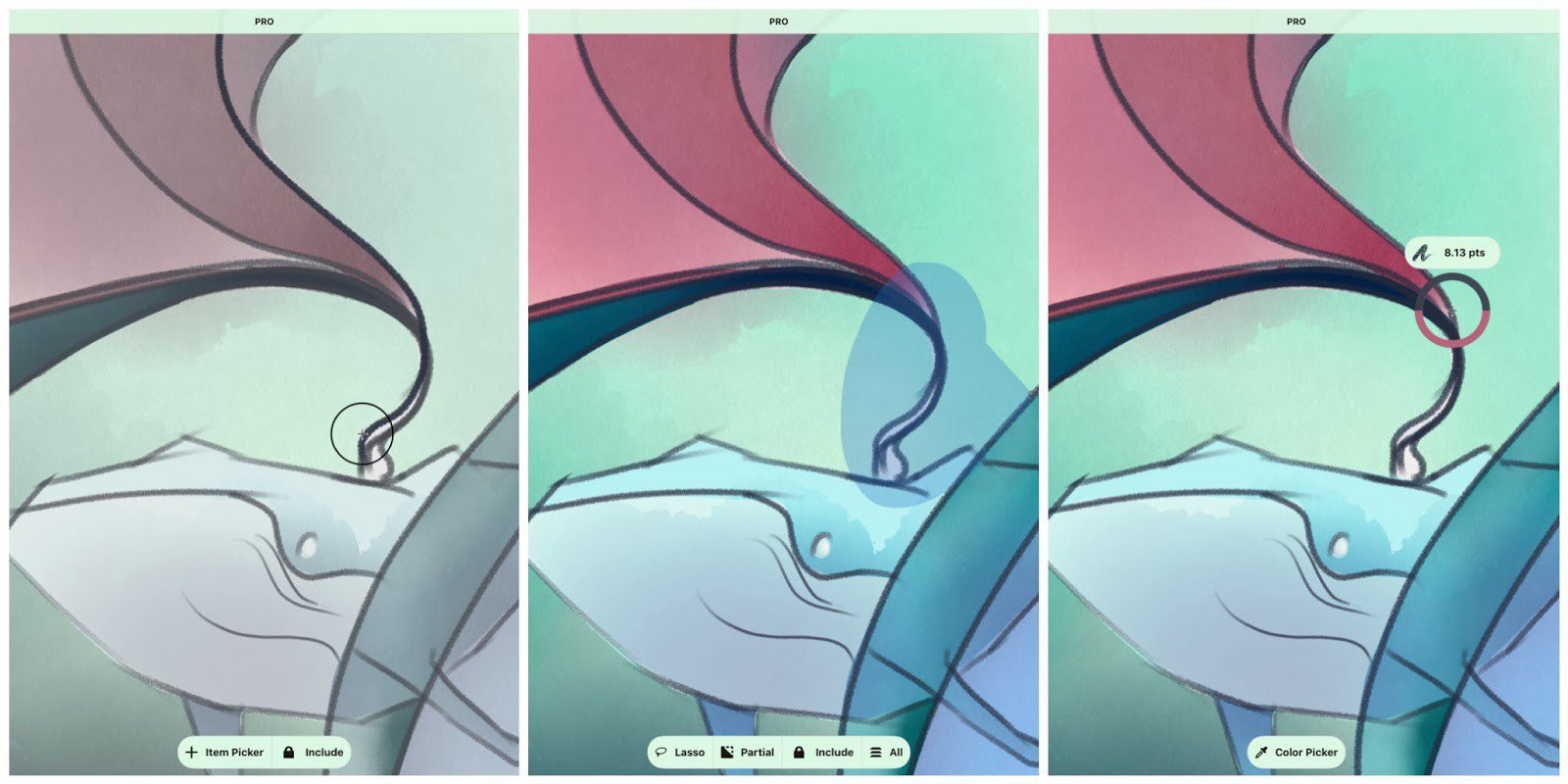
3. iOS上的另一选项 - 您可以把长按手势设定为激活颜色吸管。(您仍然可以切换到其他选取功能,但长按会分配给颜色吸管。)请前往设置菜单,找到交互页面的长按设定,然后将长按手势分配给颜色吸管。

4. 如果您在iPad上使用Apple Pencil,可以把Apple Pencil的双击手势设定为颜色吸管。请前往设置 > 交互,然后在压感笔栏下面找到双击选项并激活颜色吸管。

如何使用颜色吸管?
如果您拽着颜色吸管在彩色屏幕上轻轻滑过,就会发现这些功能。

1. 圆圈形状是目标区域,中央的十字准线可以精确提取颜色。
2. 圆环下半部分的实心颜色是笔刷当前选中的颜色。除非您重新提取,否则颜色不会改变。
3. 圆环上半部分颜色实时变化,显示当前十字准线触摸的颜色。松开颜色吸管后,笔刷会使用该颜色。

请注意,当您四处移动颜色吸管时,它会提取笔画纹理中每个点的特征和透明度。举个例子,使用同一支铅笔画出的图中也会出现不同程度的透明度,从实心到半透明不等。
关于颜色透明度,您有两种选择。第一种,您可以提取已经应用不透明度的颜色;第二种,您可以像传统像素颜色吸管一样从屏幕上提取扁平的颜色。屏幕底部选取菜单显示为“启用不透明度”时提取带有透明度的笔画,显示为“忽略不透明度”时提取无透明度的扁平原色彩。

4. 当圆环使用十字准线分析颜色时,圆环上的标签会向您透漏笔画的矢量细节 - 笔刷类型、尺寸、颜色、不透明度和平滑度。它们就是最初画图时笔刷的属性设定。如果点击标签,它会把您画线时使用的那款笔刷分配到工具槽。
取色技巧
除了提取您已画的颜色和工具之外,颜色吸管还能提取图片颜色。如果您把图片拖放或导入到画布上作参考,把颜色吸管拖到图片上方,就能从中提取任何颜色。
这对于看重色彩灵感的设计和艺术作品很有用。试着从织物、花、肤色、瞳孔色、文字、字符参考、产品或logo中采样,并把准确的色调应用到画作中。 艺术家Jill Buckley在她的教程《为设计添加色彩和图案》中完美展示了这一过程。
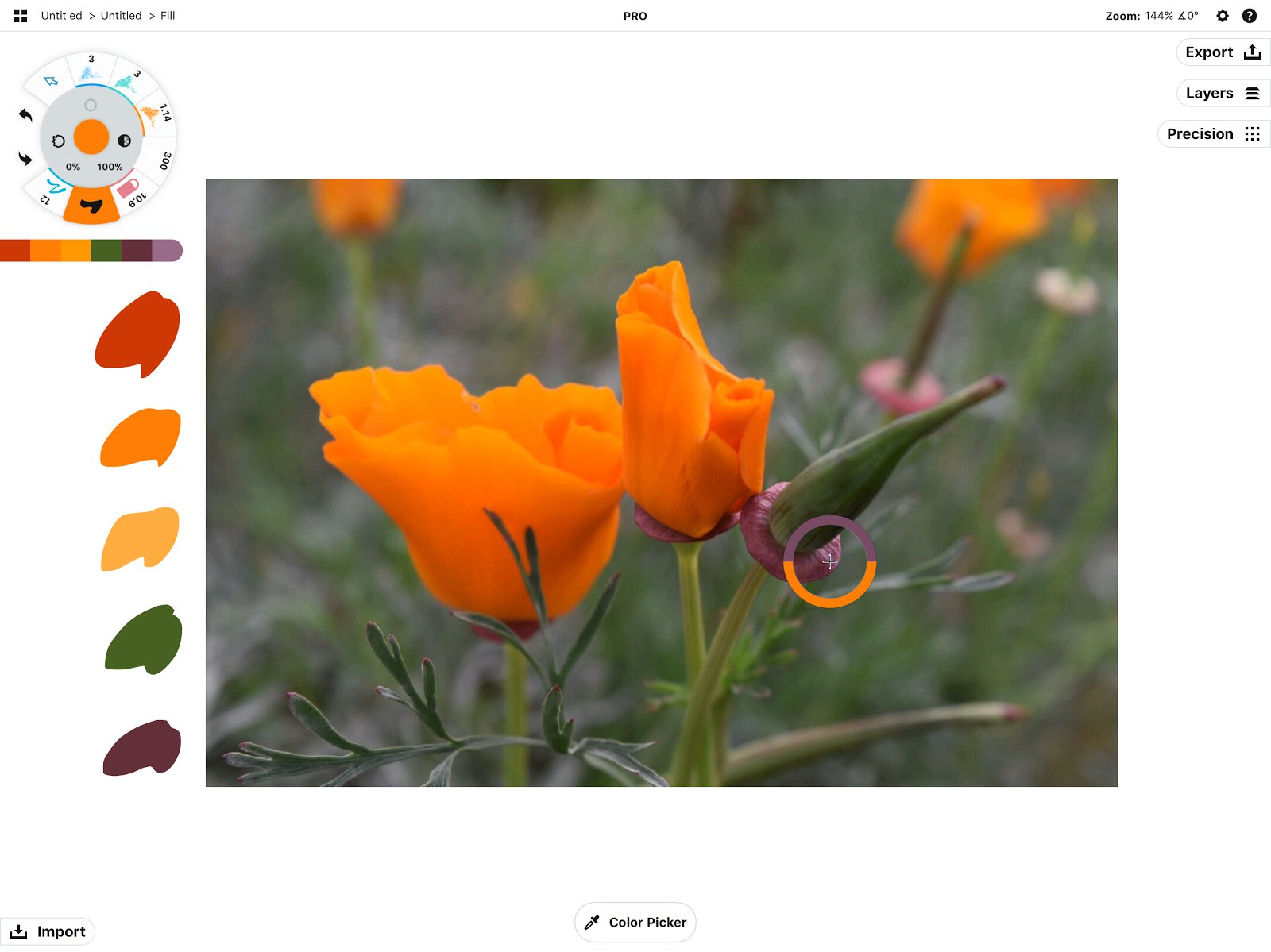
iOS技巧(我们即将添加调色板到Windows和安卓版本):如果您想使用从照片或画作中提取的颜色制作一个调色盘,iOS版本概念画板会记住您在画作内使用过的最后5种颜色。您可以在屏幕上的“最近用过颜色”色盘找到它们。
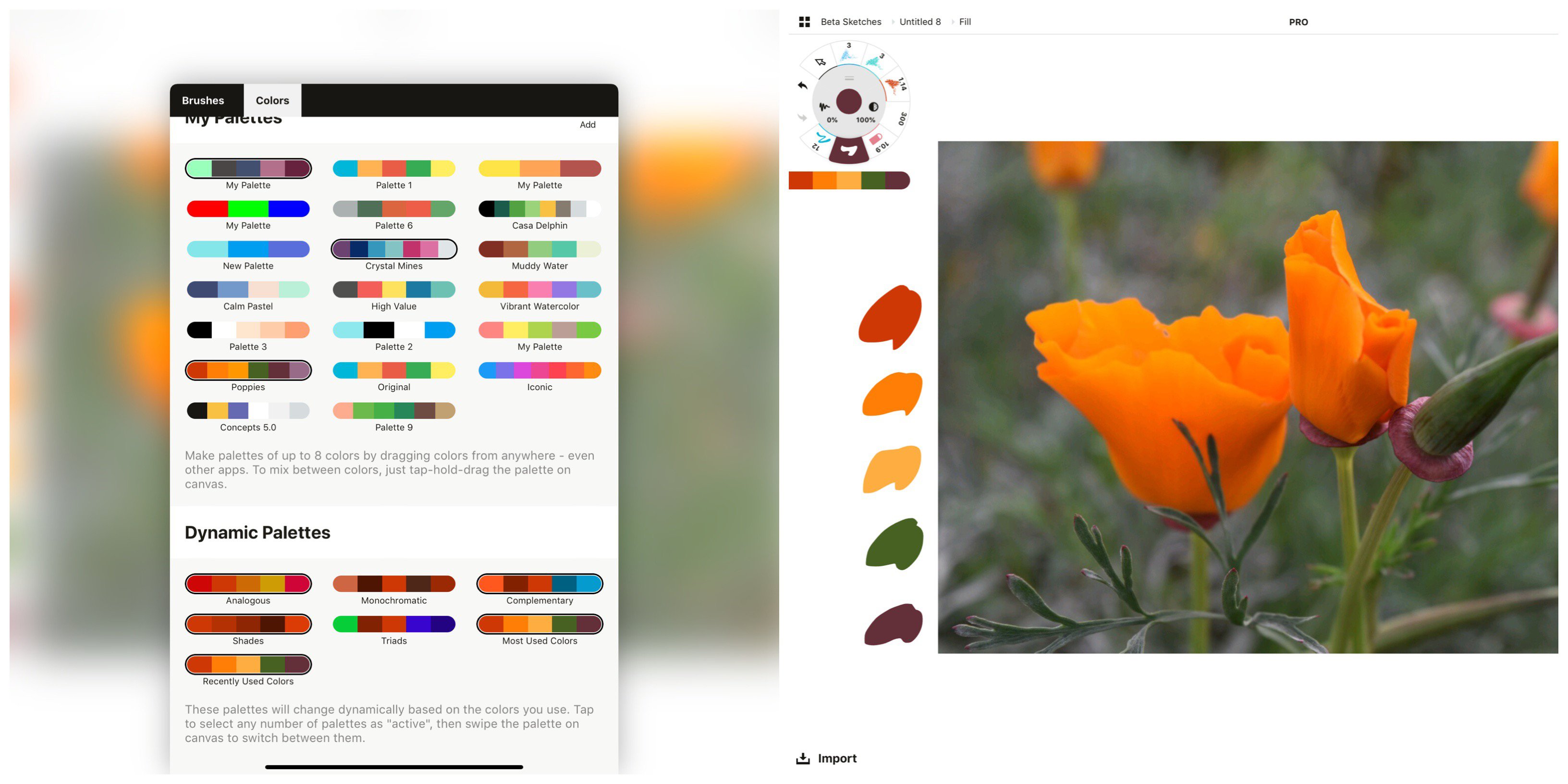
1. 长按颜色圆圈可打开颜色菜单。2. 向下滑到动态调色板,然后激活“最近用过颜色”。返回画布,在调色栏中浏览,直到找到该调色盘 - 调色盘都是按照您激活的顺序显示。
......或者通过在颜色菜单中创建自定义调色盘来记住它们。
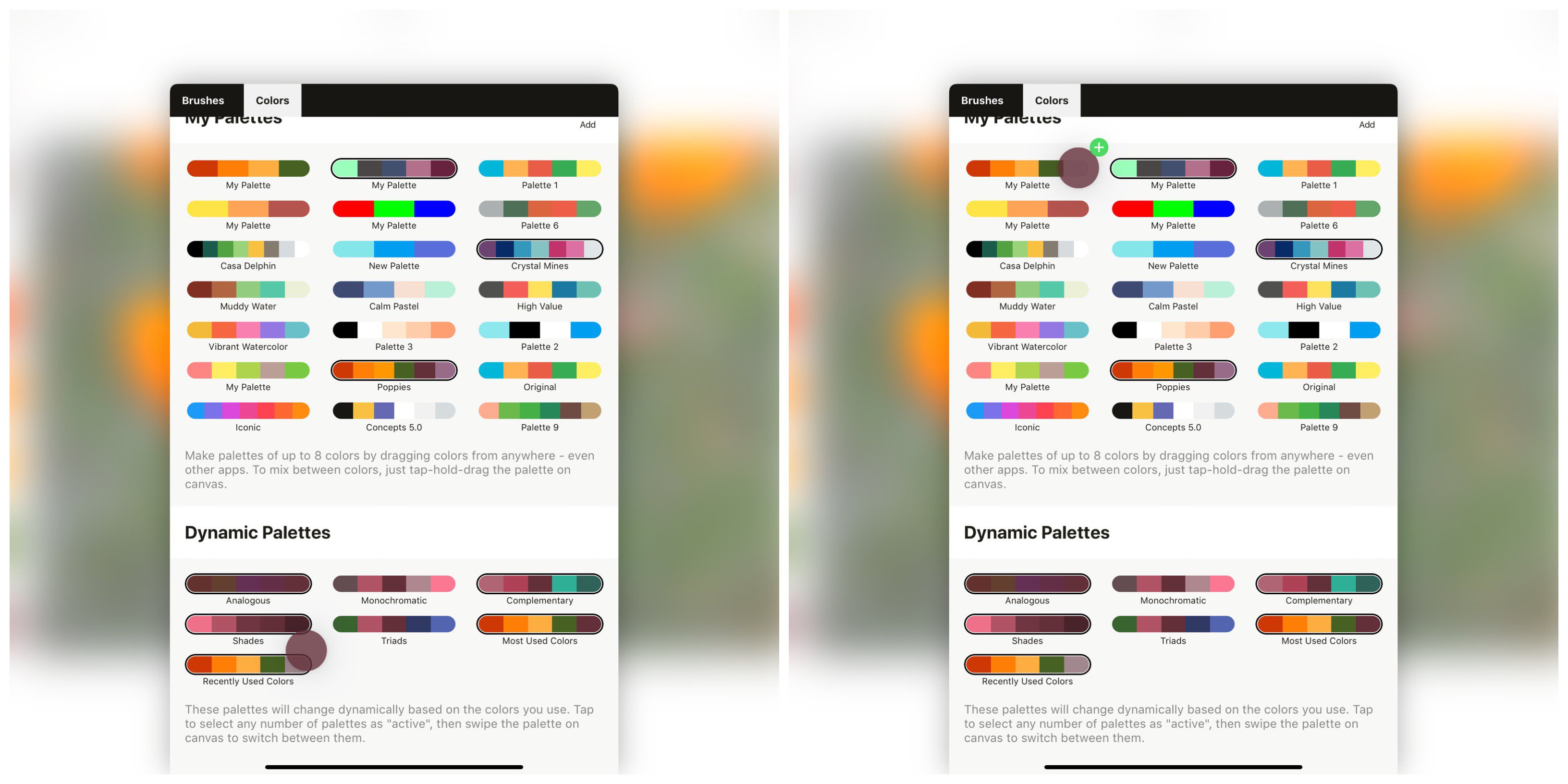
1. 最多挑5种颜色。2. 长按颜色圆圈可打开颜色菜单。 3. 向下滑到动态调色板并找到“最近用过颜色”调色盘。在调色盘上按住任意颜色,然后拖到上面新创建出来的调色盘。
我们希望颜色吸管对您的画图和设计项目有帮助。如果您有任何与该功能相关的问题,请发送邮件至concepts@tophatch.com,或在软件内点击“帮助” -> “欢迎垂询”来联络我们,我们乐意为您提供帮助。
文章:Erica Christensen
推荐
选中和编辑您的笔记、画作和设计:学习如何在概念画板中选取和编辑所画内容。
使用无限大画布:在概念画板无限大画布上探索创意、不受空间限制画图,然后导出所需内容。