如何在概念画板中进行设计?
使用概念画板的形状辅助线、吸附、选取和图层进行简单的小设计,一篇入门教程文章。
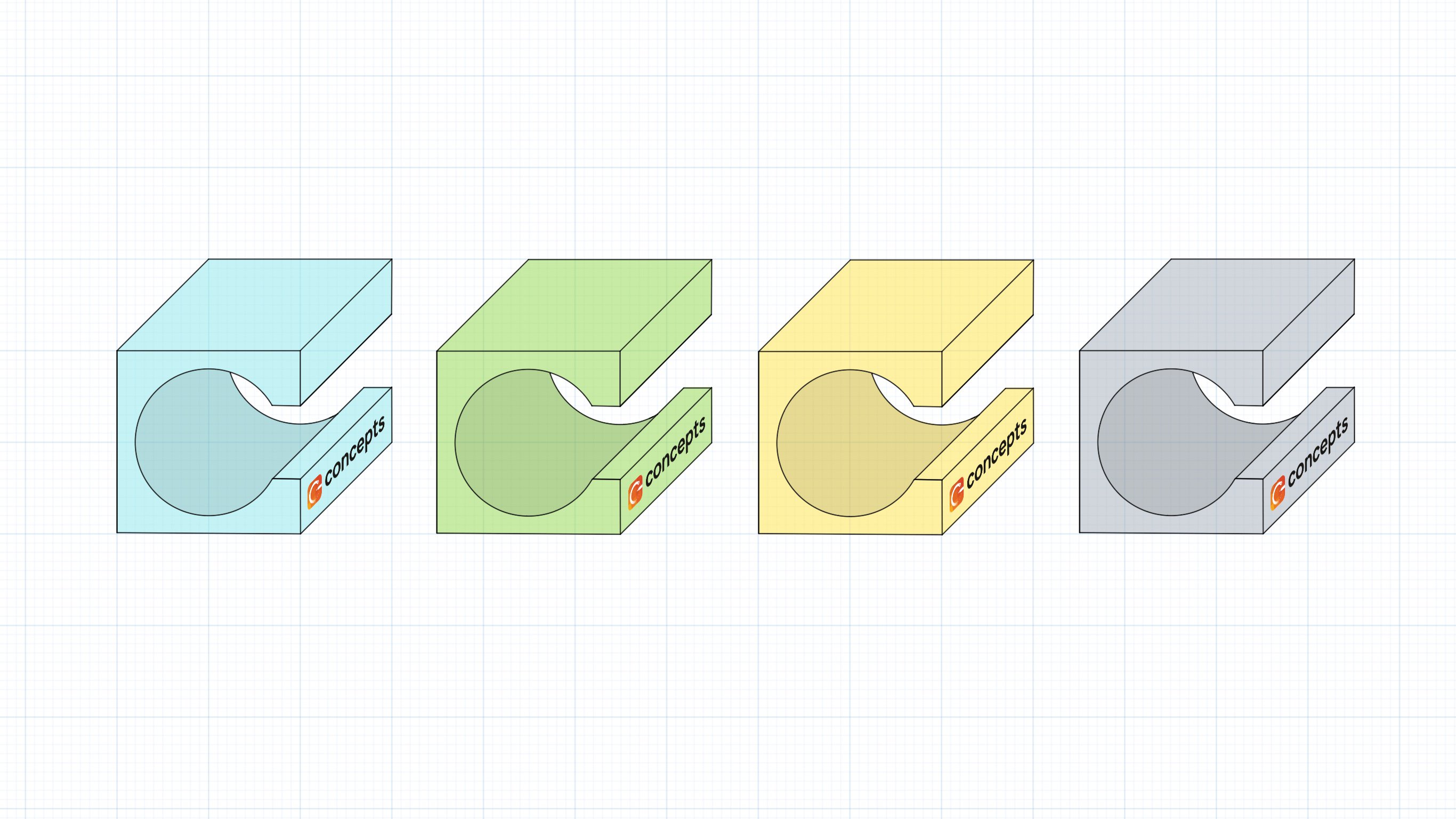
大千世界充满着各式需要克服的设计问题,比如说房屋设计改进、简化我们生活所用小工具、个人风格设计、人工智能探索等。拥有如此多可设计的方案,概念画板提供了一系列可配置的工具,供在你需要之时可使用它们来加快生产力。
在这篇教程中,我们将一起通过设计一款简单的小工具来学习形状辅助线、吸附、选取和图层的基本使用方法。

我们的设计问题是什么呢?一个不算原始的工作站需要一款可以整理电线的集线器,好让一切变得更加工整。我们目前尚无法实现完全无电线工作,所以想让这个小家伙在桌沿不显眼的地方把线缆都固定起来。
这算是一个相对比较简单的物件,设计图中会用到一个立方体、两个圆圈和一些额外的线条。下面我们来开始设计这个小家伙吧。
设置
任何新项目的第一步都是设置工作空间,所以继续并打开概念画板。
由于设计图通常需要画出多个角度和迭代,所以请点击画廊左上角的+按钮,创建一个新工程,然后按需添加更多的图纸到工程中。
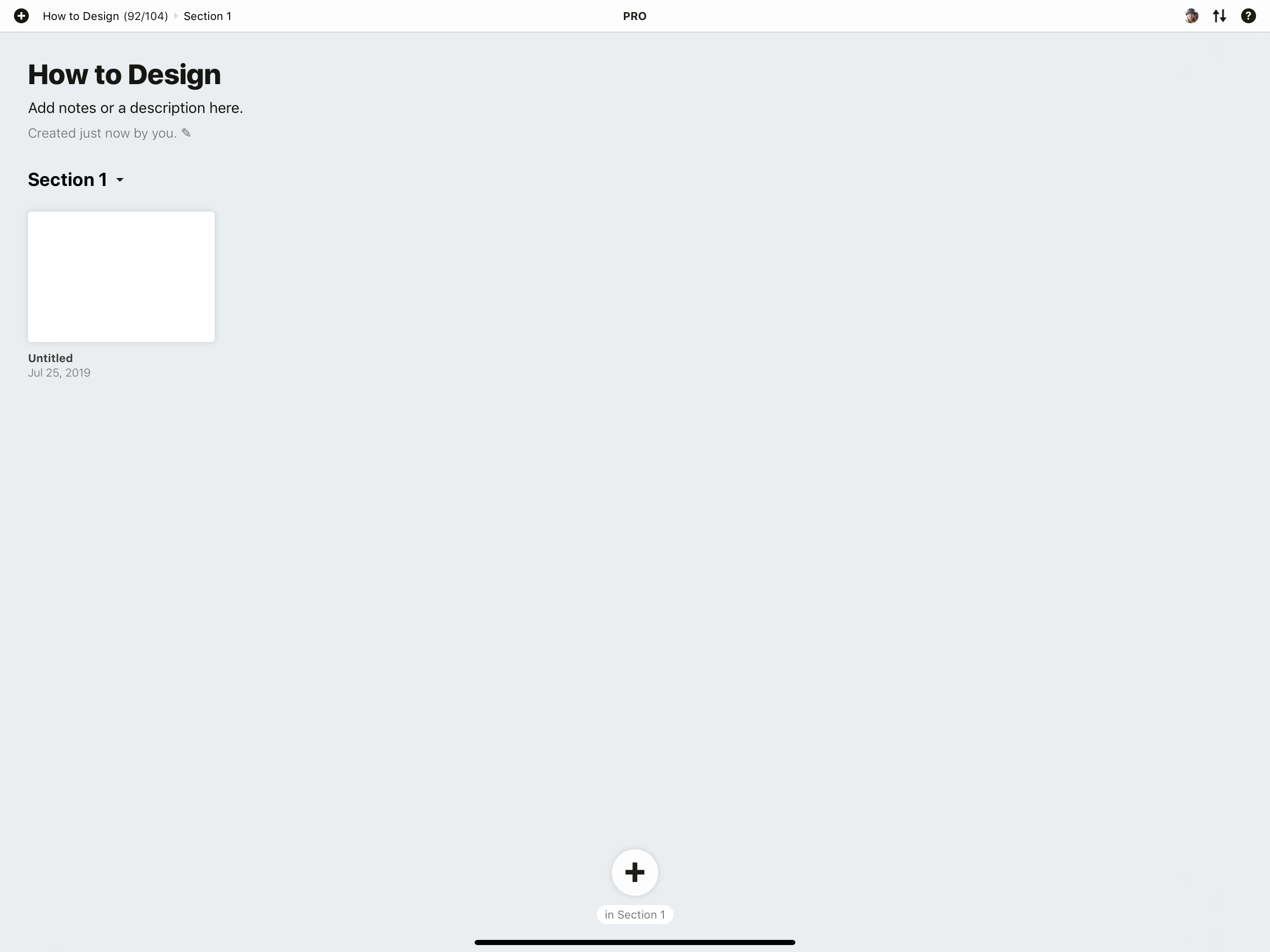
2. 打开一幅画作,然后点击右上角状态栏上的设置菜单(也就是齿轮icon)。要制作遮盖物体,我们需要设定以下图片中的选项:
- 纯白纸张
- 网格类型:10/100
- 无限大画板
- 1:1的比例
- pts纸张单位
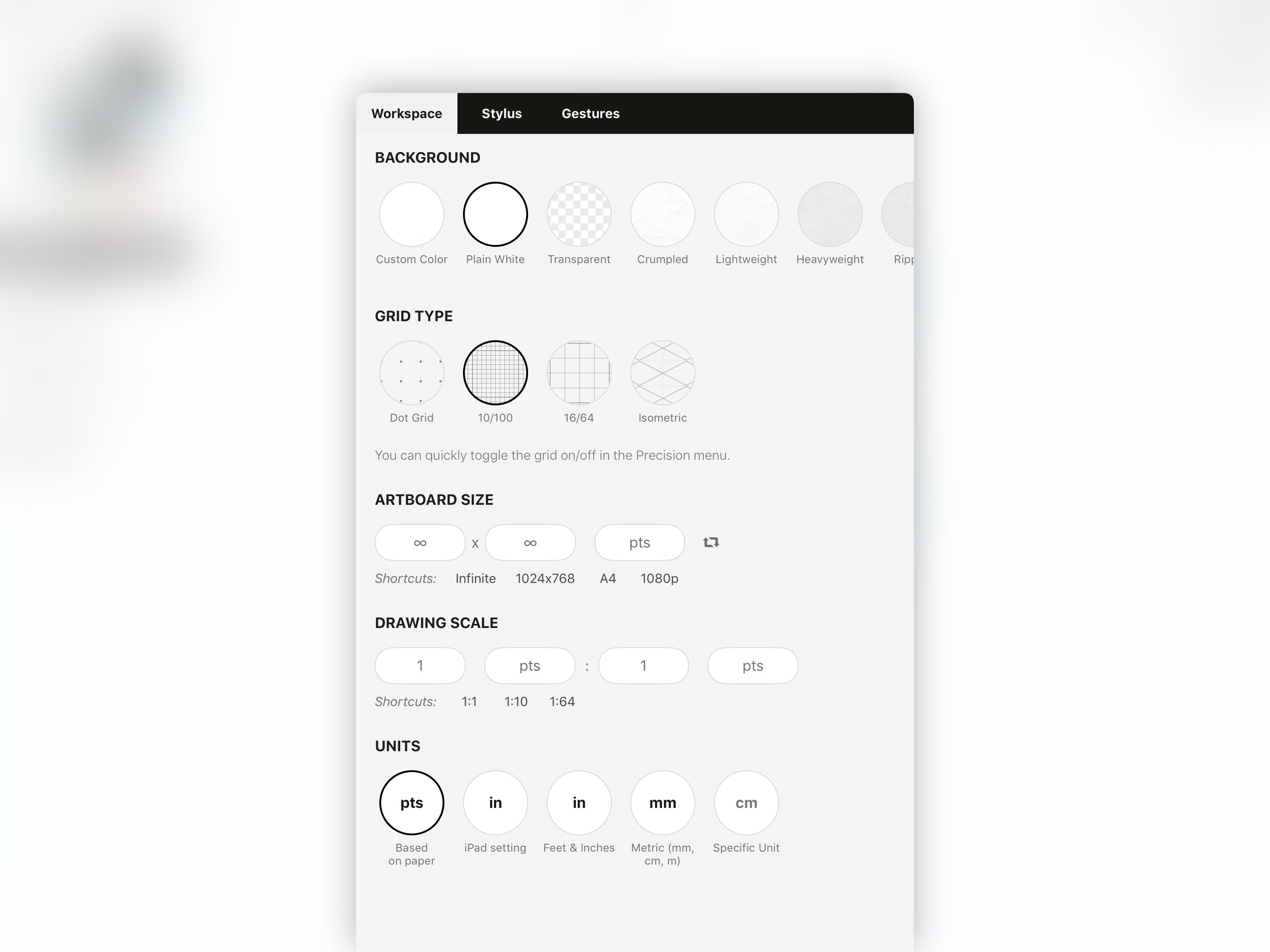
3. 现在我们来看看精确设置菜单。点击画布上的精确按钮后我们能看到网格、吸附、测量和辅助线选项。
继续,先打开网格(打开后网格旁边的按钮会变为实心)。网格是画作的衬底,我们缩放画布时它也会一并缩放。您可以在设置中为其他的工程选择不同的网格类型。
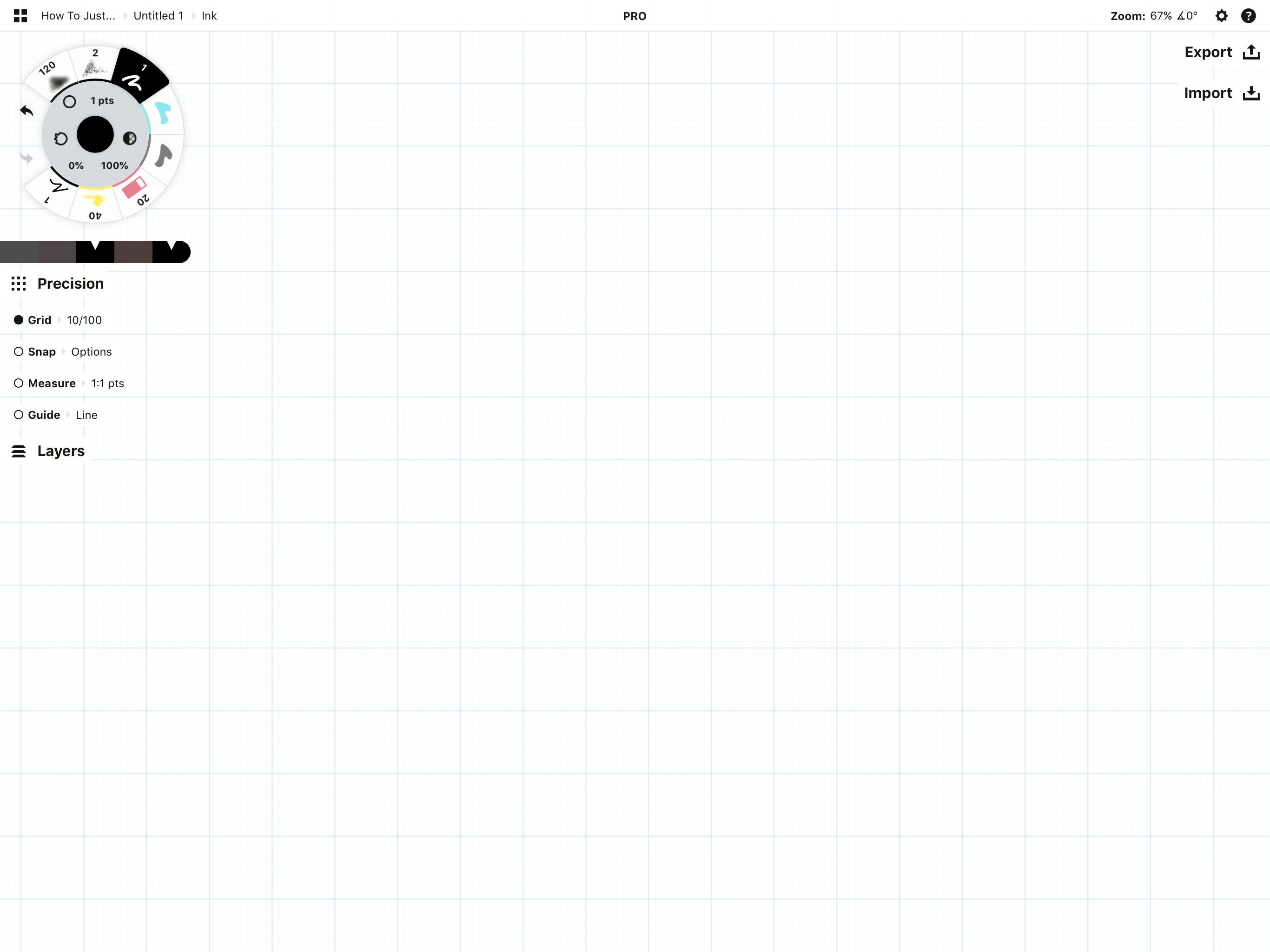
现在激活吸附。一些你应该知道的关于吸附的内容:
- 吸附可以完成线条起点与终点的结合,也可以点击后完成与附近线条吸附。当这些线条尝试找到与之吸附的点时可能会有所移动,但是我们相信您在多次尝试后肯定能找到感觉的。
- 吸附和所选线条一起使用(已画好的线,然后选中),可不是在画的时候吸附的哦:)需要先画完线条,然后吸附到目标位置。
点击吸附旁边的“选项”,会展开一些可选项。
- 吸附到关键点:所画线条终点将定位和吸附到画布上的重要点。
- 吸附到网格:所画线条终点将在选中后会与网格上出现的点对齐。
- 自动完成吸附:画完后会提示自动完成吸附到附近的线条上。我们将会看到小的气泡图标可以选择吸附。有则用之,无用请忽略。
- 吸附到活动图层:仅可吸附到当前图层内,避免吸附到多张图层上,尤其对复杂的画作有很大的帮助。
激活吸附选项,让它们看起来像这样:

精确菜单中的第三项是“测量”。开启测量后允许我们对画作设定精准的比例和测量。虽说它们是设计的关键元素,但在这篇教程中我们将不会用到它们。如果大家想要详细了解比例和测量,请点击这里。
精确菜单最后一项可激活形状辅助线。我们绘制立方体的时候会用到这些辅助线。

绘制一个立方体
1. 点击当前辅助线旁边的文字“辅助线”,找到并点击激活矩形辅助线。

辅助线上的圆形控点可通过拖动来调整形状。扩散手指可以放大,捏合手指可以缩小,或旋转转动它。你可以在屏幕底部的菜单中切换旋转和缩放。如果你愿意的话,这可以让你把形状辅助线锁定到目标位置。
双击矩形正中央的十字准心线能让其瞬间转化成一个正方形。(其他形状辅助线也适用,将它们转换为完美的另一面。)
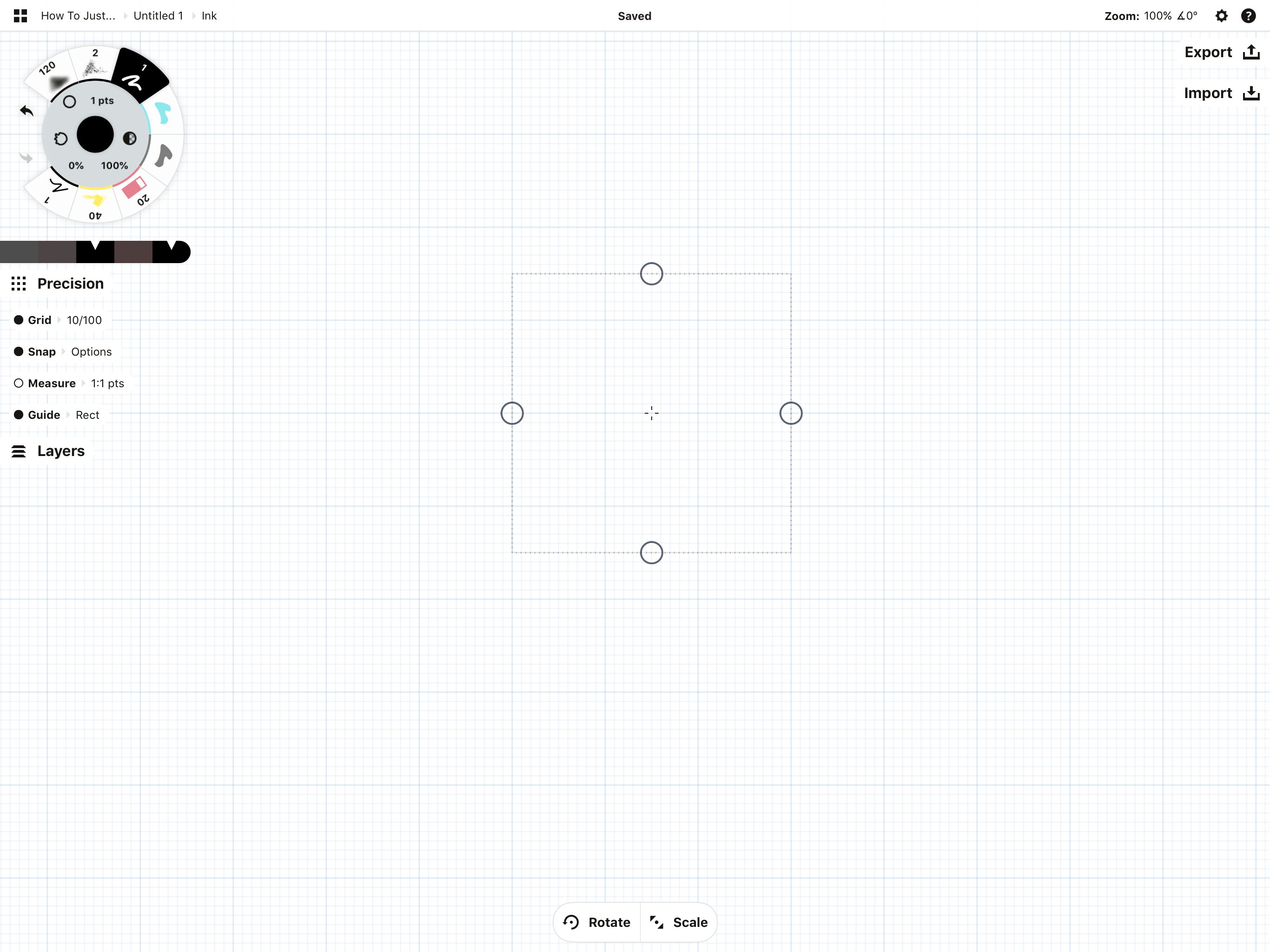
2. 现在使用两只手指或拖动十字准心将正方形移动到网格的角上。通过捏合或扩散手指让正方形与四个大网格组成的正方形一样大小。

现在从工具转轮中选择一款铅笔画出正方形。我们可以在画布上任意位置画,它会自动沿着辅助线描线,这是因为此刻辅助线是屏幕上唯一活动的“画布”。
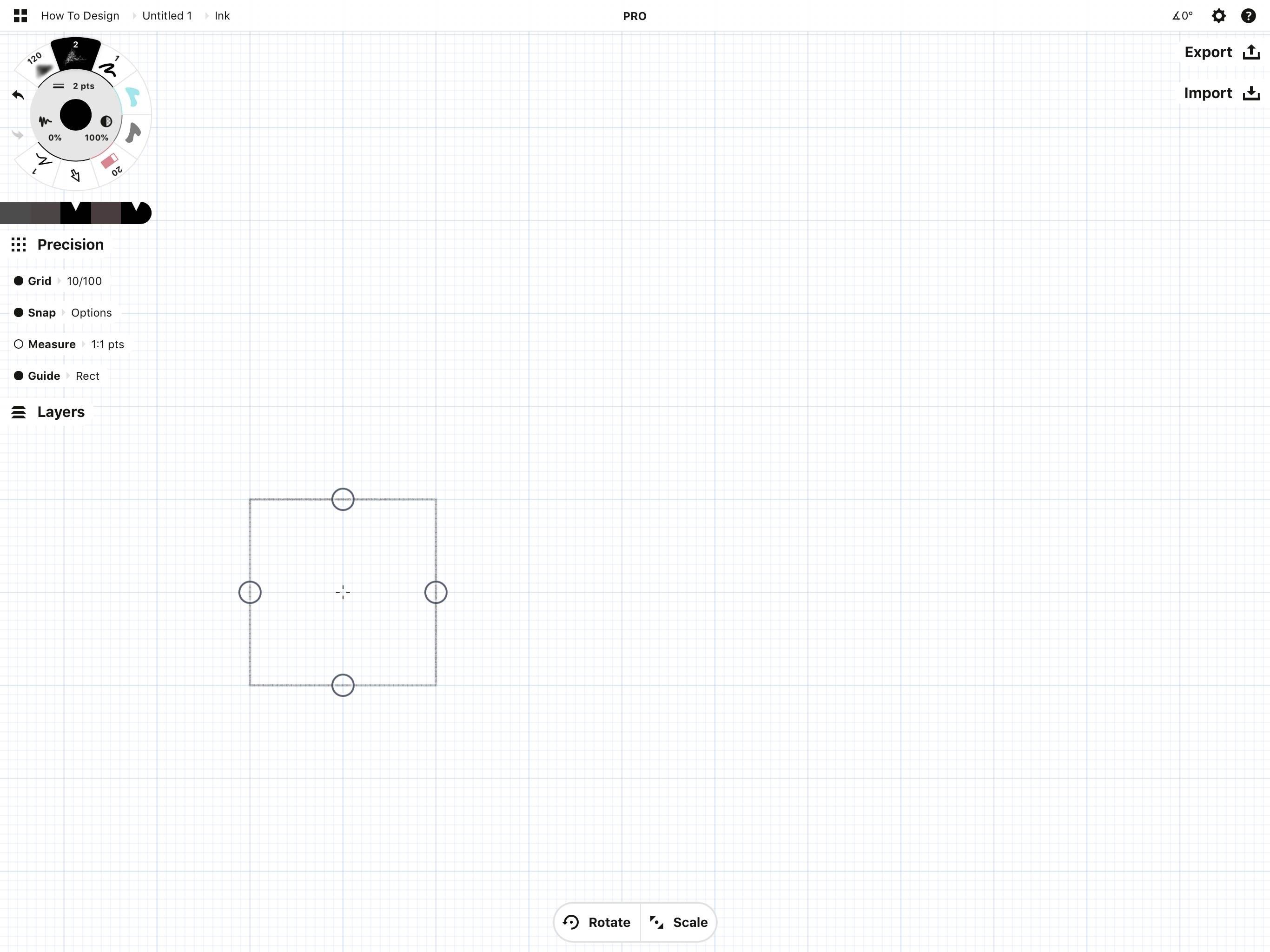
一旦完成绘制,关闭辅助线。我们可以通过在屏幕上远离辅助线的位置点击,或再次点击辅助线旁边的小圆圈。

3. 要完成立方体的话,仍需再画一个正方形。我们可以再次打开辅助线,移到旁边再画一个正方形。但为了加快速度,复制就可以。
首先,选中正方形。选取允许我们通过套索或在线条上点击选中所画的任意内容。我们有好几种激活选取的方法,最常用的两种分别是:
1)选取工具(使用该工具时,选取工具是唯一活动的工具)
- 套索=在画布上拖动来同时选取一个或多个笔画
- 元素选取器=在画布上点击来一次选取一个笔画(继续点击可以添加更多)
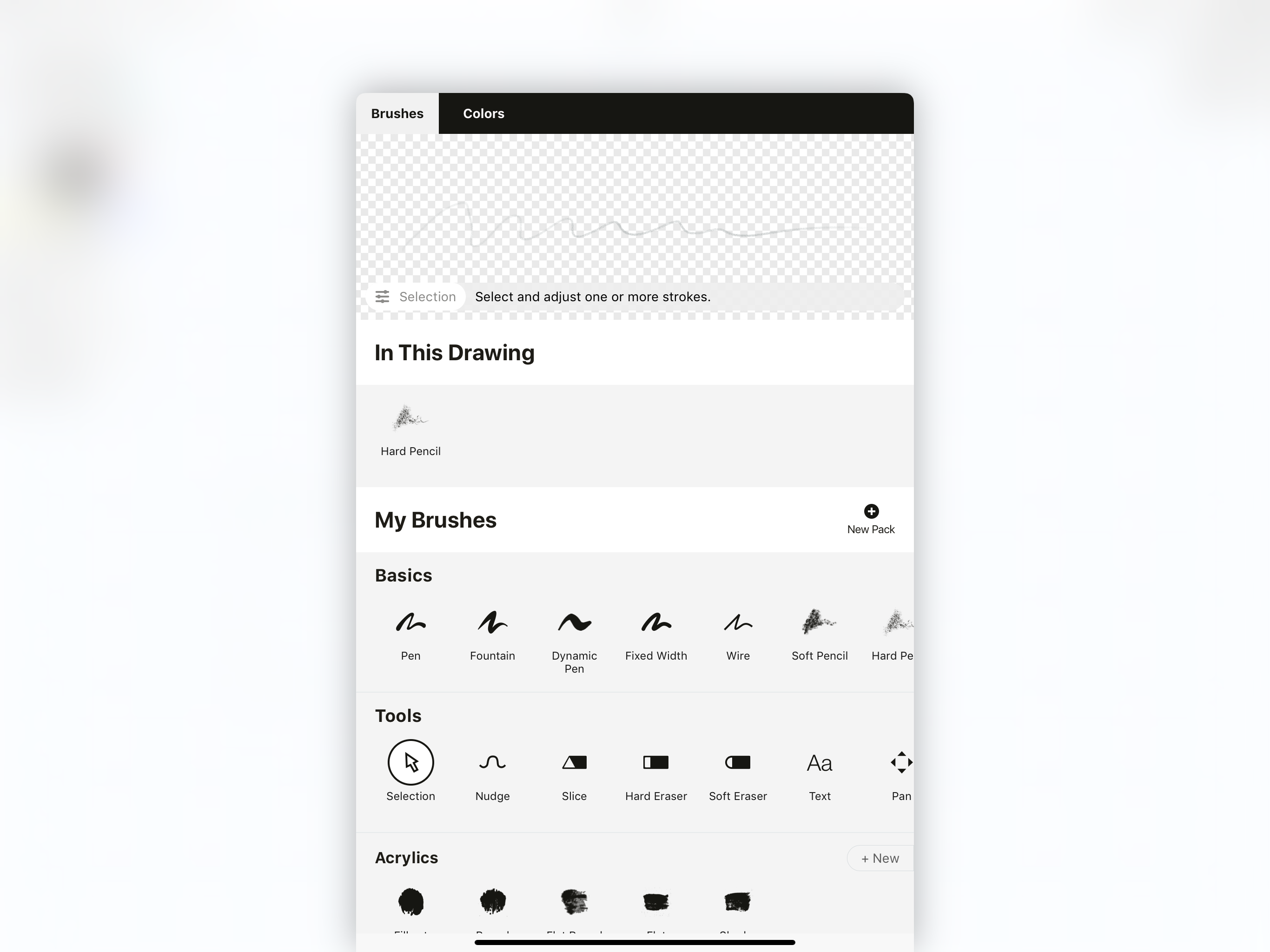
2)在画布上长按。这需要多一些的协调,因为要求一只手指按住画布的同时另一只手指进行选取。它允许我们在其他工具激活时继续使用选取工具。
- 套索=在画布上拖动来同时选取一个或多个笔画
- 元素选取器=在画布上点击来一次选取一个笔画(继续点击可以添加更多)
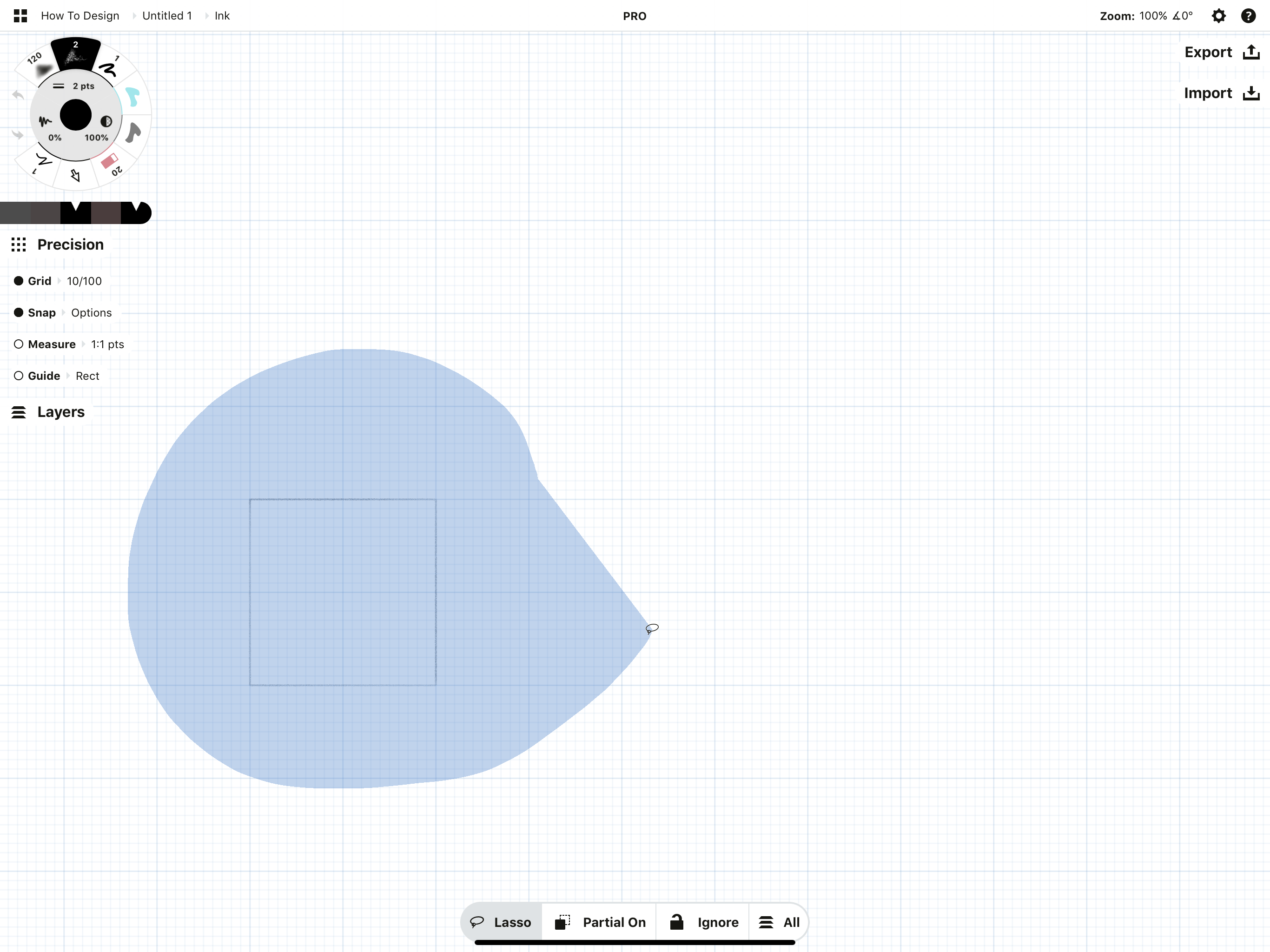
不管哪种方式,屏幕下方都会显示选取弹出菜单。左边的第一栏是套索。如果点击这个按钮,就会切换到元素选取器。如果再次点击这个按钮,会切换到颜色提取器。我们现在先使用套索。
用套索套选正方形,然后松手。正方形就被选取中。
看到选区上面显示的弹出菜单了吗?点击“复制”图标。

4. 现在把复制的正方形拖到一个对角线网格方格上。它会吸附到位置上的。

在画布上非选区区域点击能取消选取。
5. 我们先完成立方体吧。在精确菜单中,找到直线辅助线然后激活它。
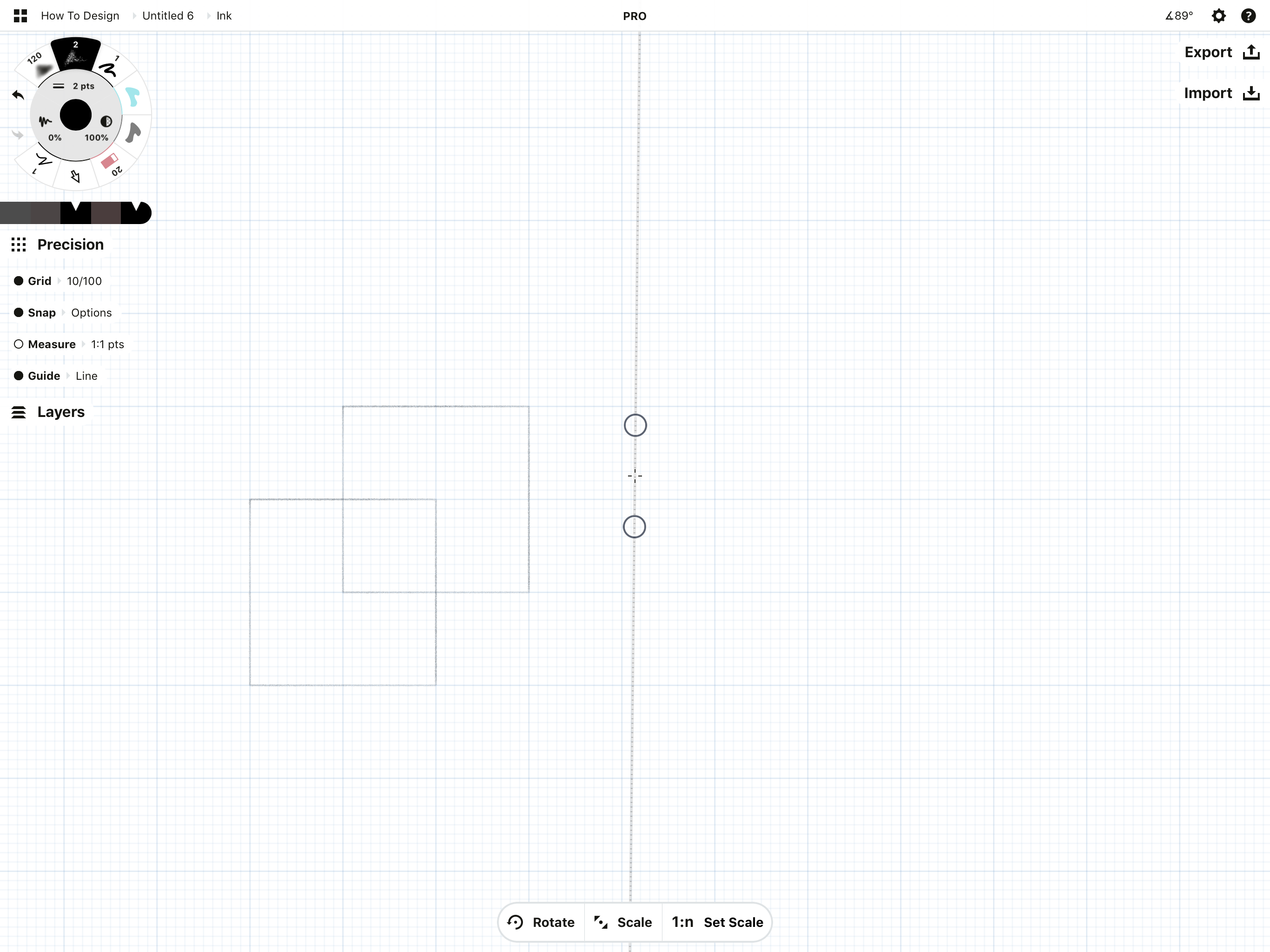
我们可以看到这条线是无限长的,测量开启时就像直尺一样。双击直线辅助线中间的十字线,就可以裁掉直线辅助线两端控点以外的部分,仅保留两控点内长度。
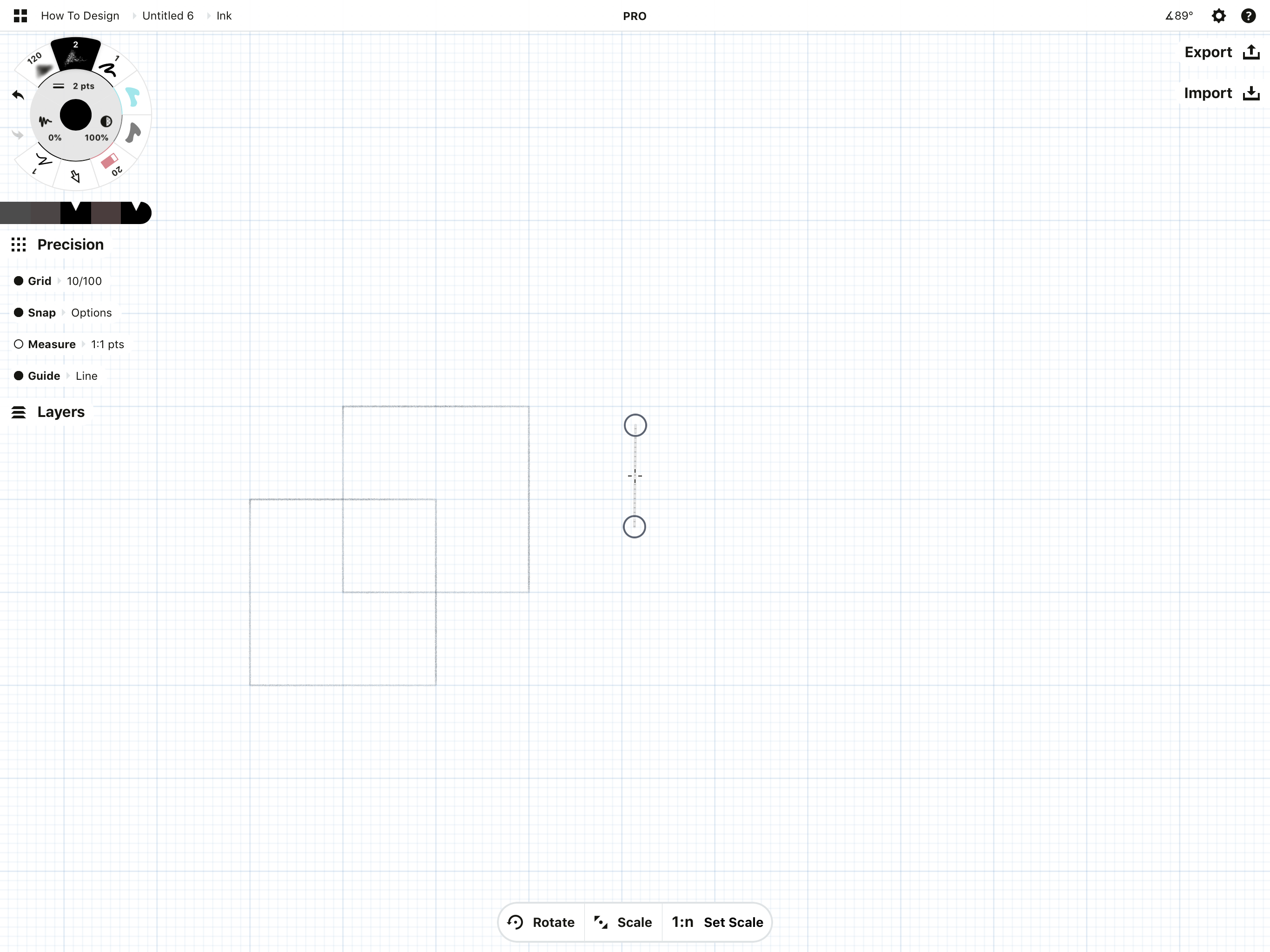
现在移动直线工具,这样控点可以吸附到方格的角上。使用两只手指缩放和旋转,或一次拖动一个控点然后把每个控点吸附到位置上。
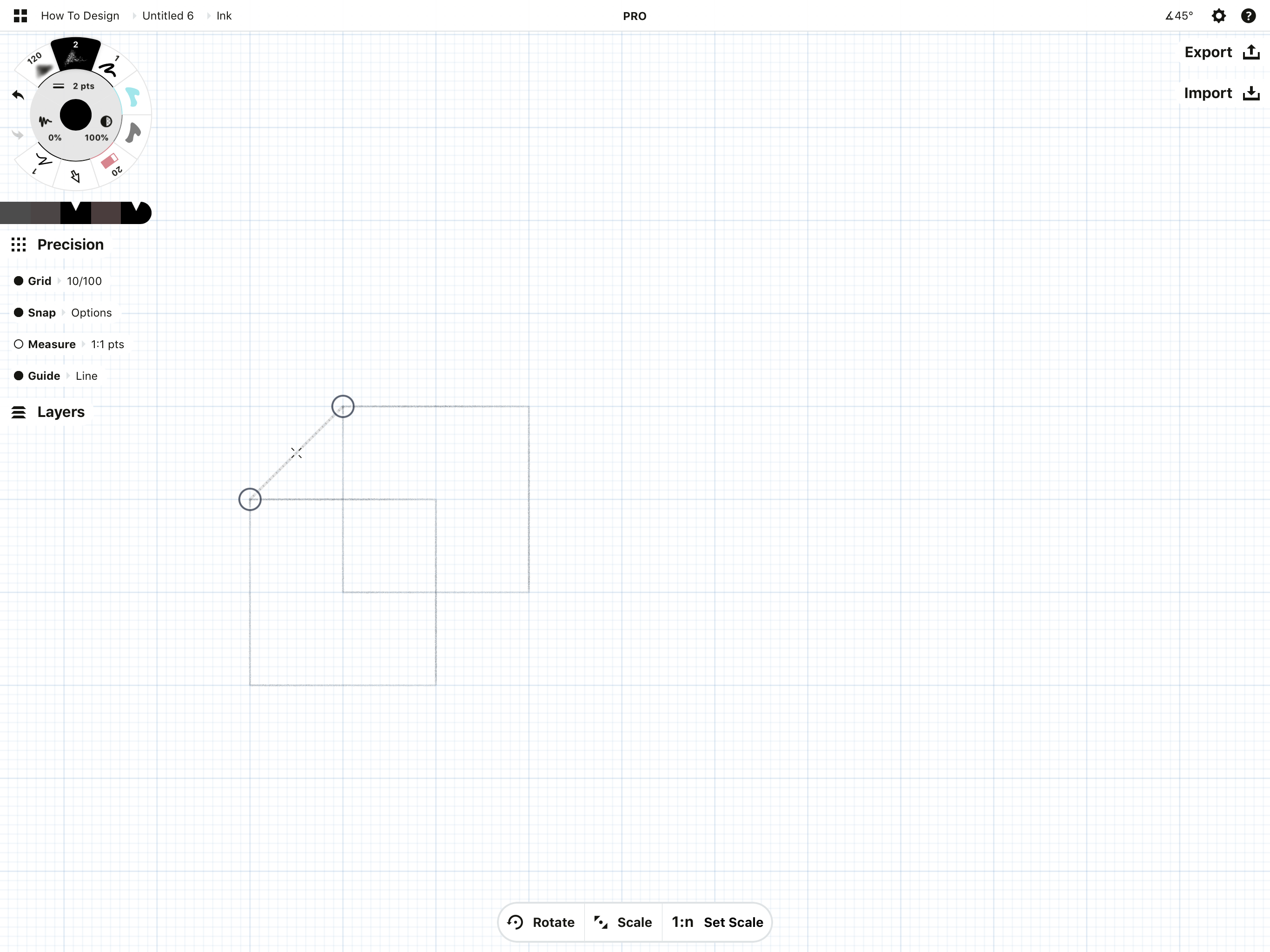
画线。(要记住在辅助线的旁边画线会更容易一些,这样不会不小心移动控点。)

现在关闭直线辅助线,然后选中所画线条,就像前面操作正方形一样。反复复制,然后将线条拖到立方体的其他角上完成立方体。

我们本来能完成左边最后一条线,但是鉴于我们在最终的图形中是不需要看看到它,就不画它了。画的不错!
绘制内圆和细节
我们开始绘制立方体内的圆圈。
1. 激活椭圆辅助线。
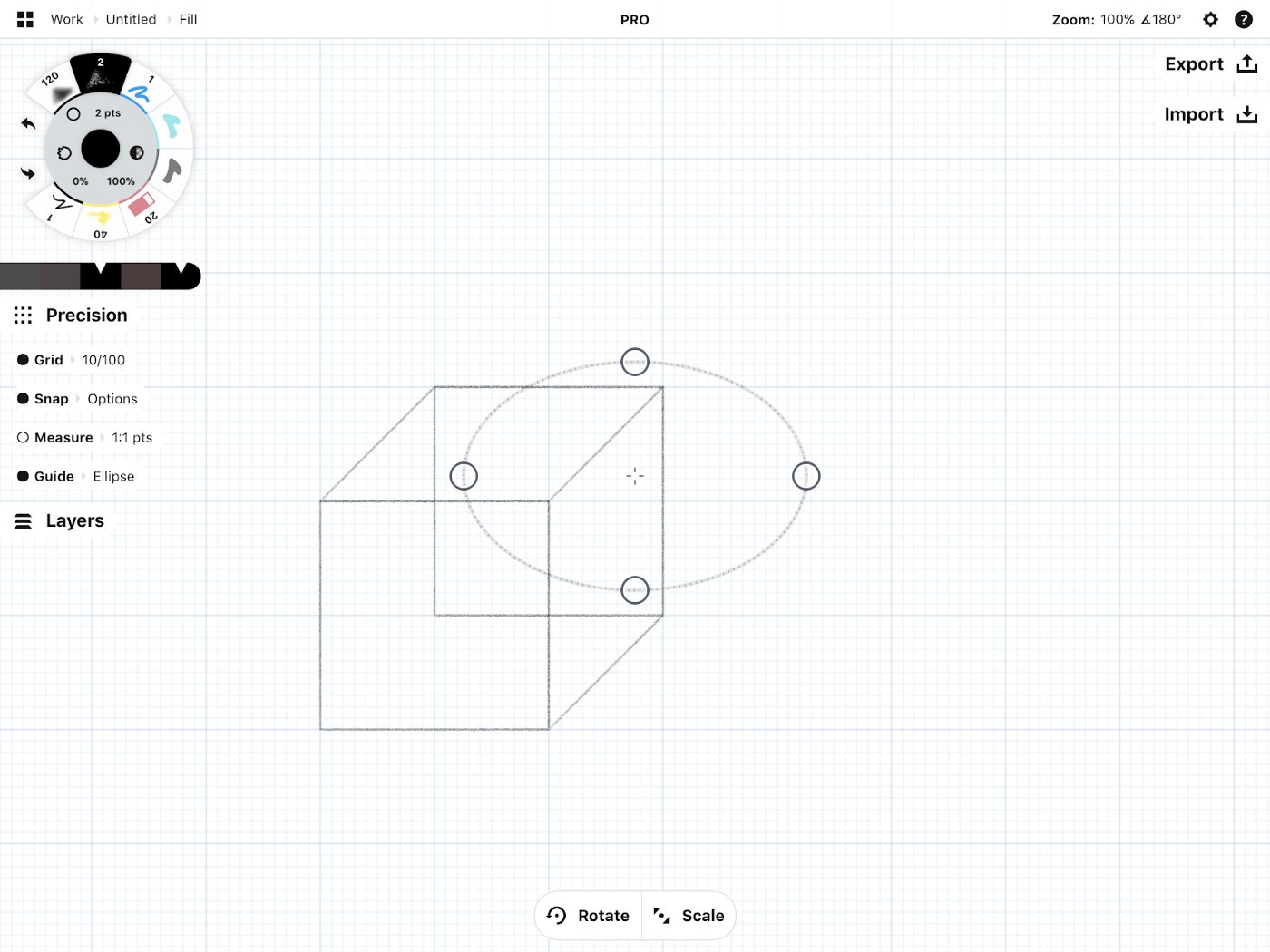
双击圆心后让它转换成正圆。
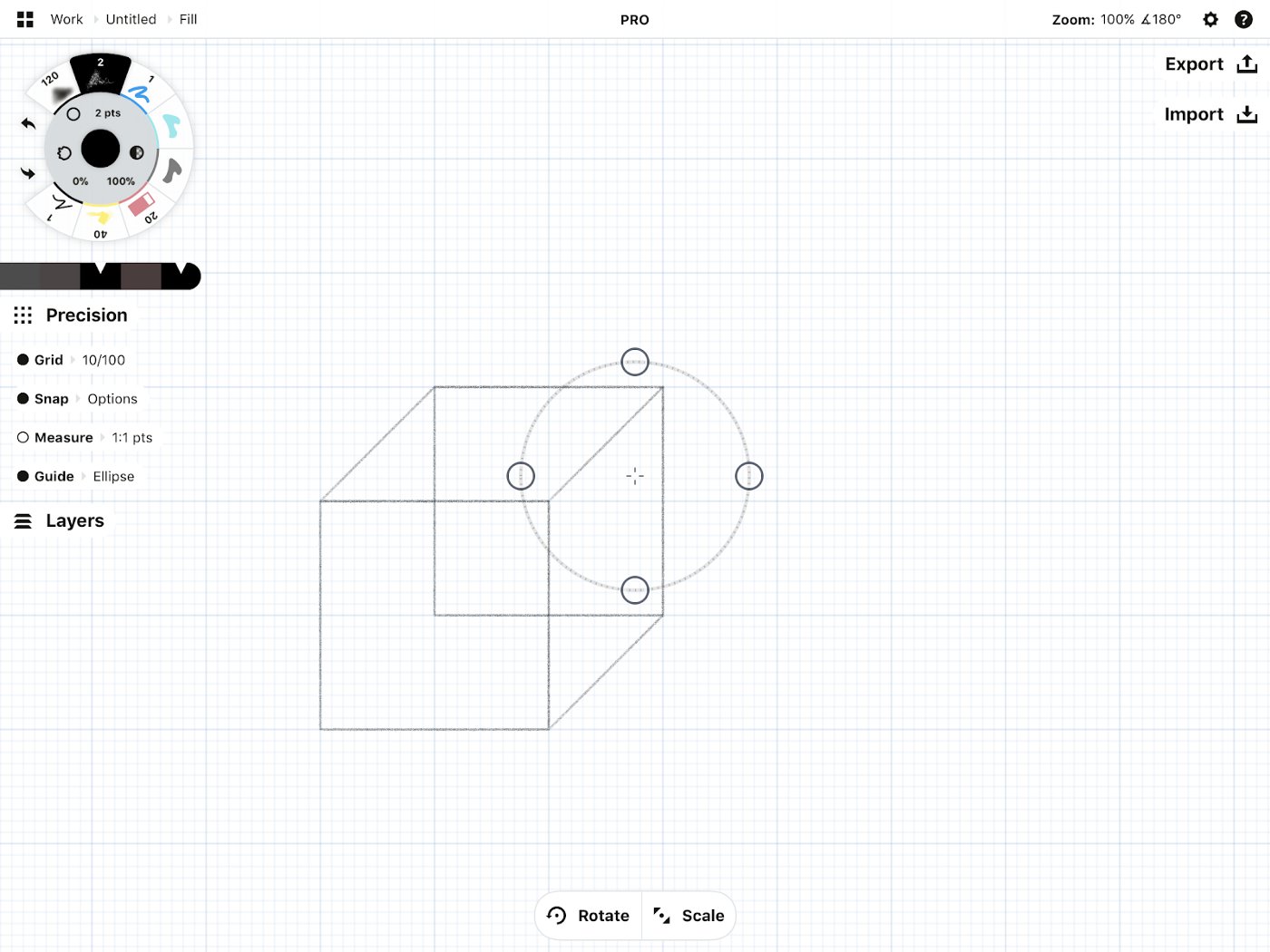
2. 将圆拖到第一个正方形里面。中心点将正好吸附到重叠正方形的角上。
现在我们使用网格来决定圆圈到正方形的距离。圆和正方形之间最短距离是两个小网格。
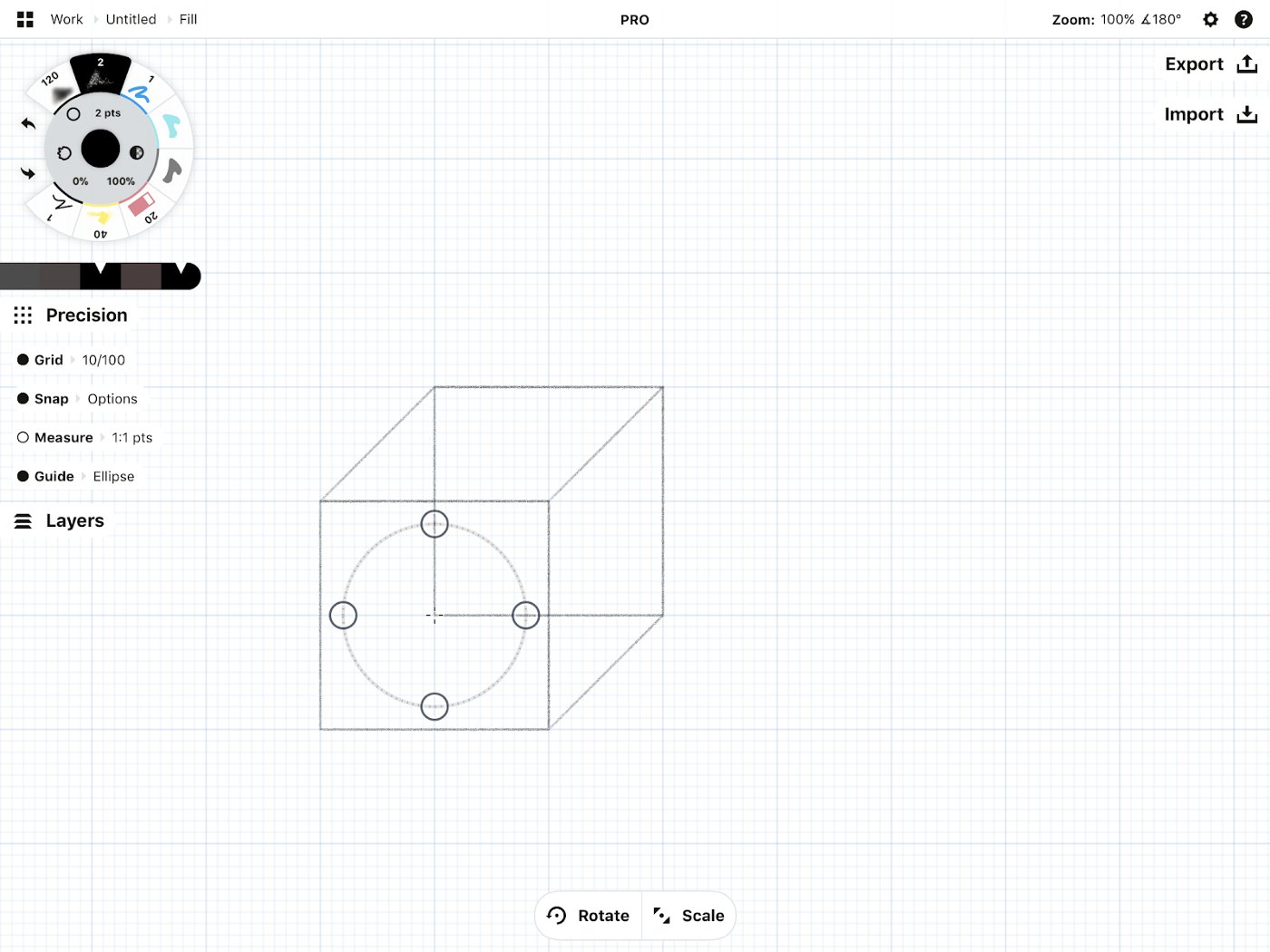
使用铅笔画出圆,然后关闭辅助线。
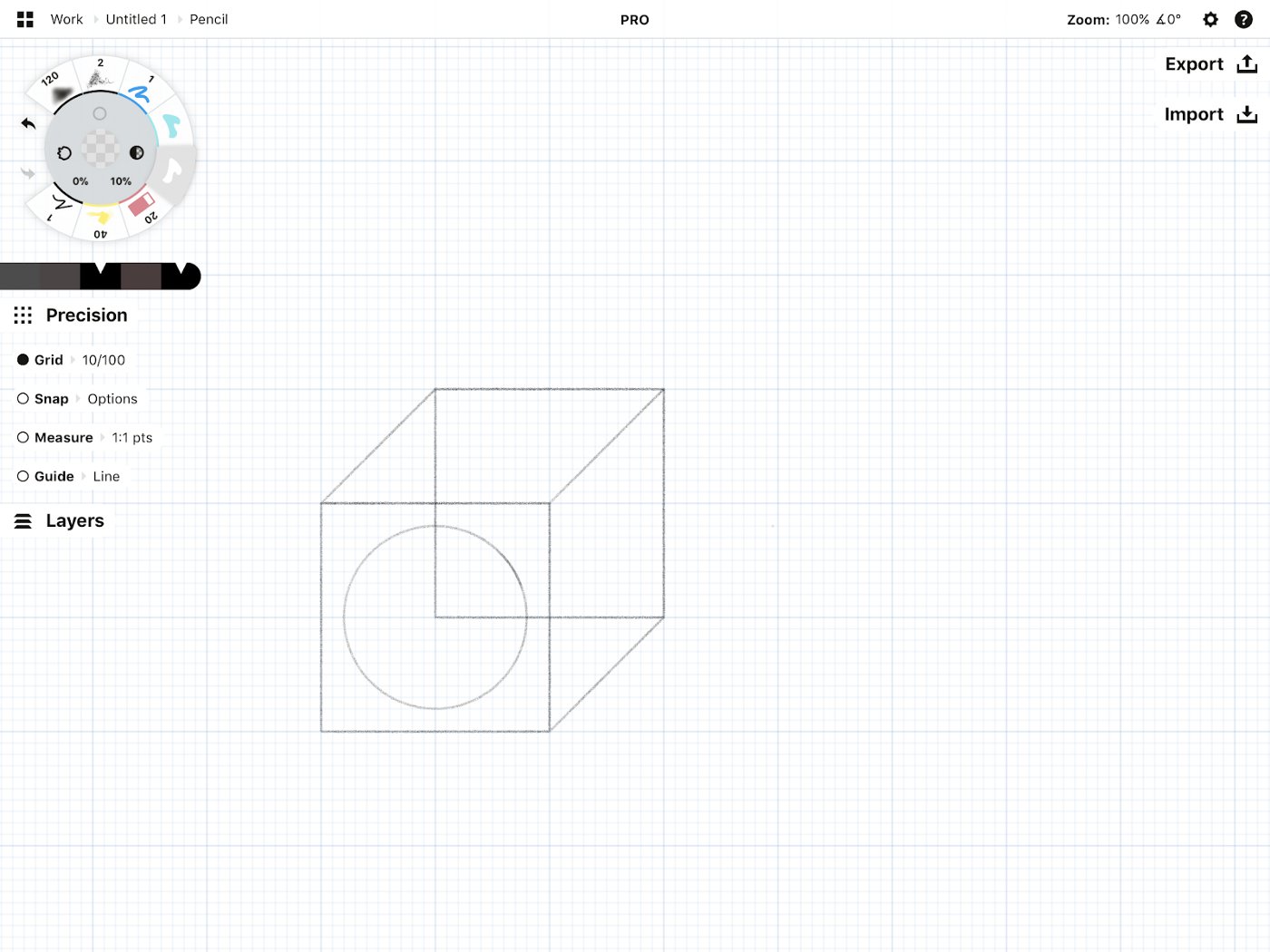
3. 选取圆圈,复制它,然后把副本移动到第二个正方形的中心。

设计品主要轮廓已经出锅。
4. 现在使用直线辅助添加一些线条,画出右边切割的部分。使用网格进行协助。
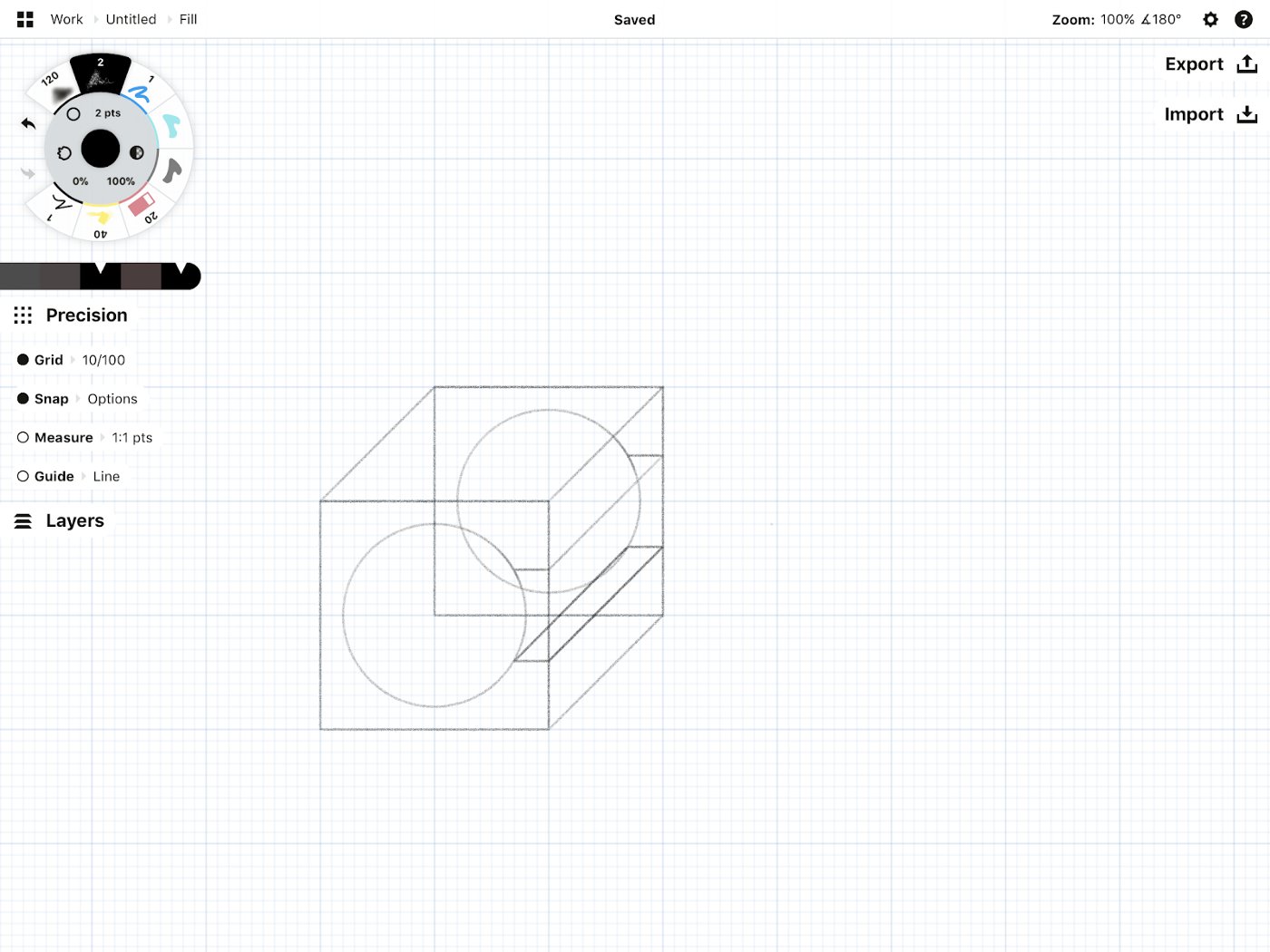
现在呈现在面前的就是我们最终的、最基础的设计对象。喝点东西庆祝下,或继续下一步(两个选择都不错)。
为作品描线
接下来一步是在图形上为轮廓线条着色。我们要使用图层把草图和更精细的画作分开。图层帮助我们整理画作的各个元素,并允许我们控制作品,以便选取和编辑线条、尝试不同的外观,让显示作品和切换图层一样简单(请在此处查看图层的完整教程)。
1. 点击画布上的图层菜单来打开它。
我们将会看到图层分层的选项。默认是自动模式,自动根据工具类型进行分层。如果切换为手动模式,我们就能自己决定想要使用何工具在何图层上绘图。两种模式使用起来都很简单,该教程中都适用。
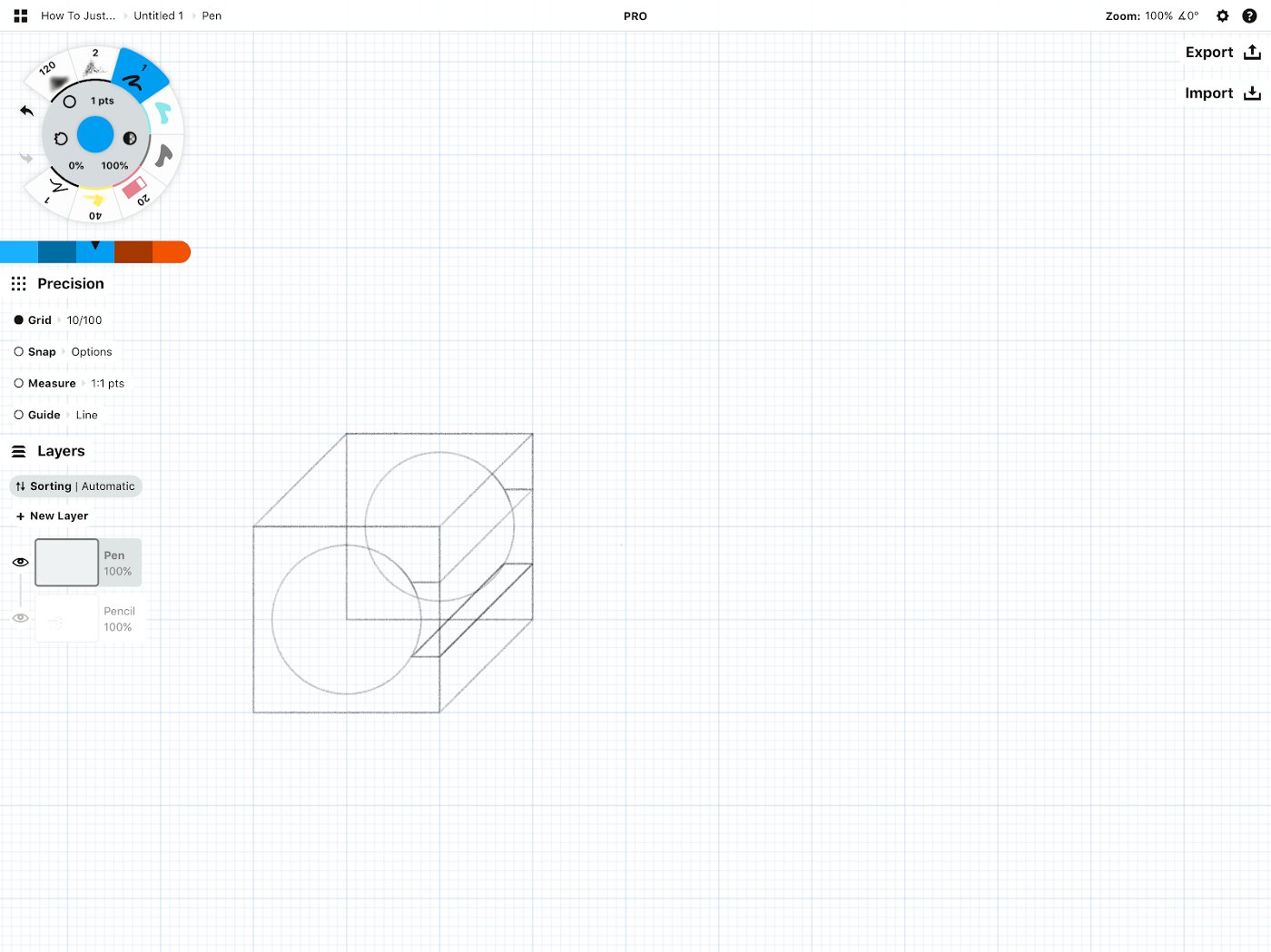
在工具转轮上选择定宽。不知大家是否发现自动分层模式下选择钢笔笔画会创建一张全新的钢笔图层。目前我们在钢笔图层上了,现在选择一种描线时好分辨的颜色。
2. 使用直线和椭圆辅助线描出铅笔所画的物体。
使用直线辅助线描画出直边,或使用矩形辅助线描画出形状的一部分。画圆的时候,使用椭圆辅助线仅画圆的那部分。

一些能加快描线的小点子:
- 使用直线辅助线画第一条线,接着关闭辅助线,然后复制、旋转和调整每条边的长度。“复制”是个很好的方法。
- 如果吸附碍事,可以暂时关闭它。需要之时可再次打开吸附。
- 如果不确定所画位置,尝试降低铅笔图层的不透明度。点击当前激活图层打开该图层的小菜单,然后拖动不透明滑条。
- 请观看我们的图层视频教程来了解图层预览。
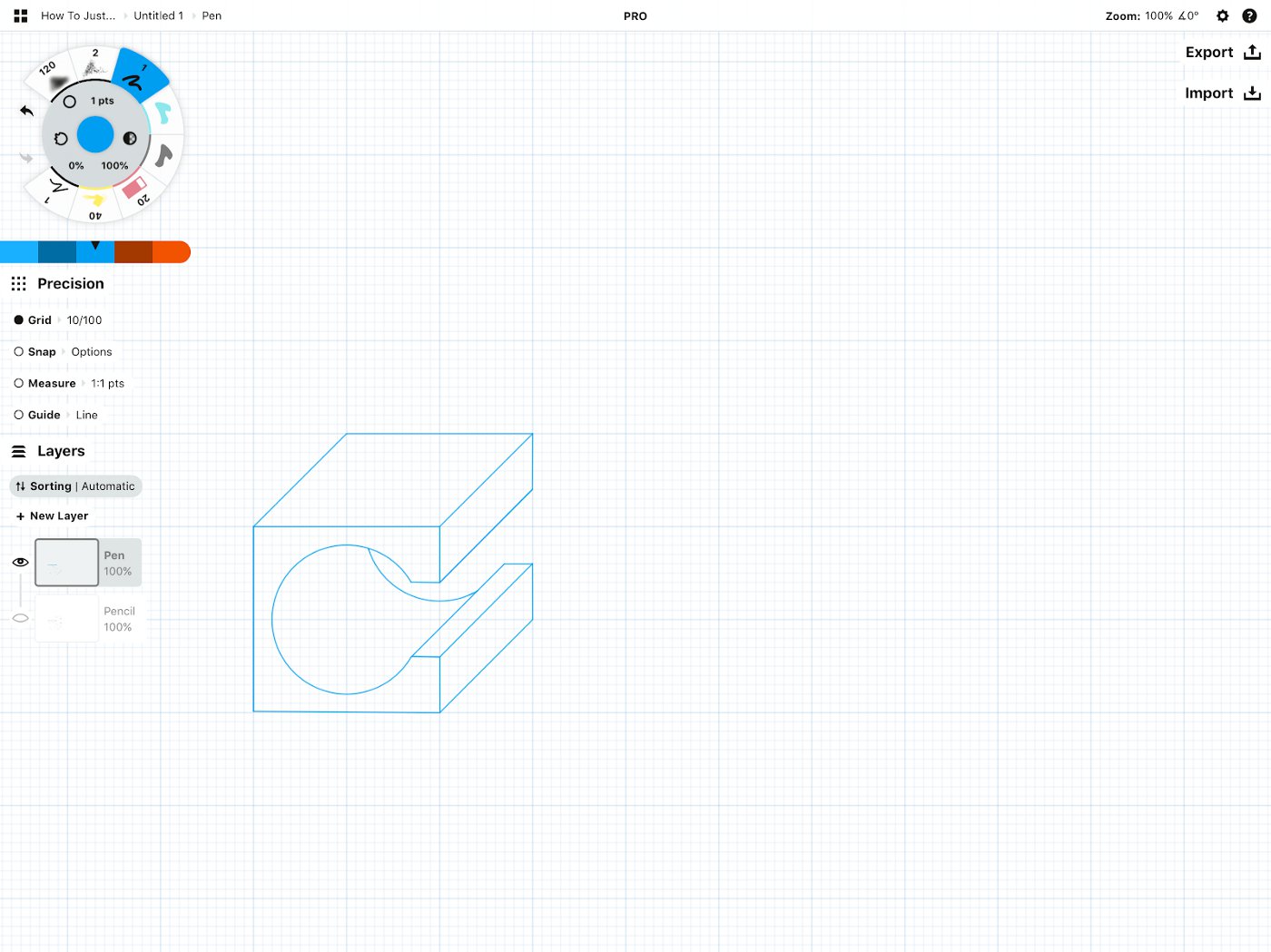
一旦完成描线,点击眼睛图标隐藏铅笔图层。请看设计。
渲染设计
我们来将这个设计渲染成一幅杰作。
1. 使用套索选取所画的全部内容。

现在点击工具转轮中心打开色轮,将描线颜色改为黑色。

2. 选择填充工具。在图层菜单中,按住选中填充图层,然后拖到描线图层的下方。
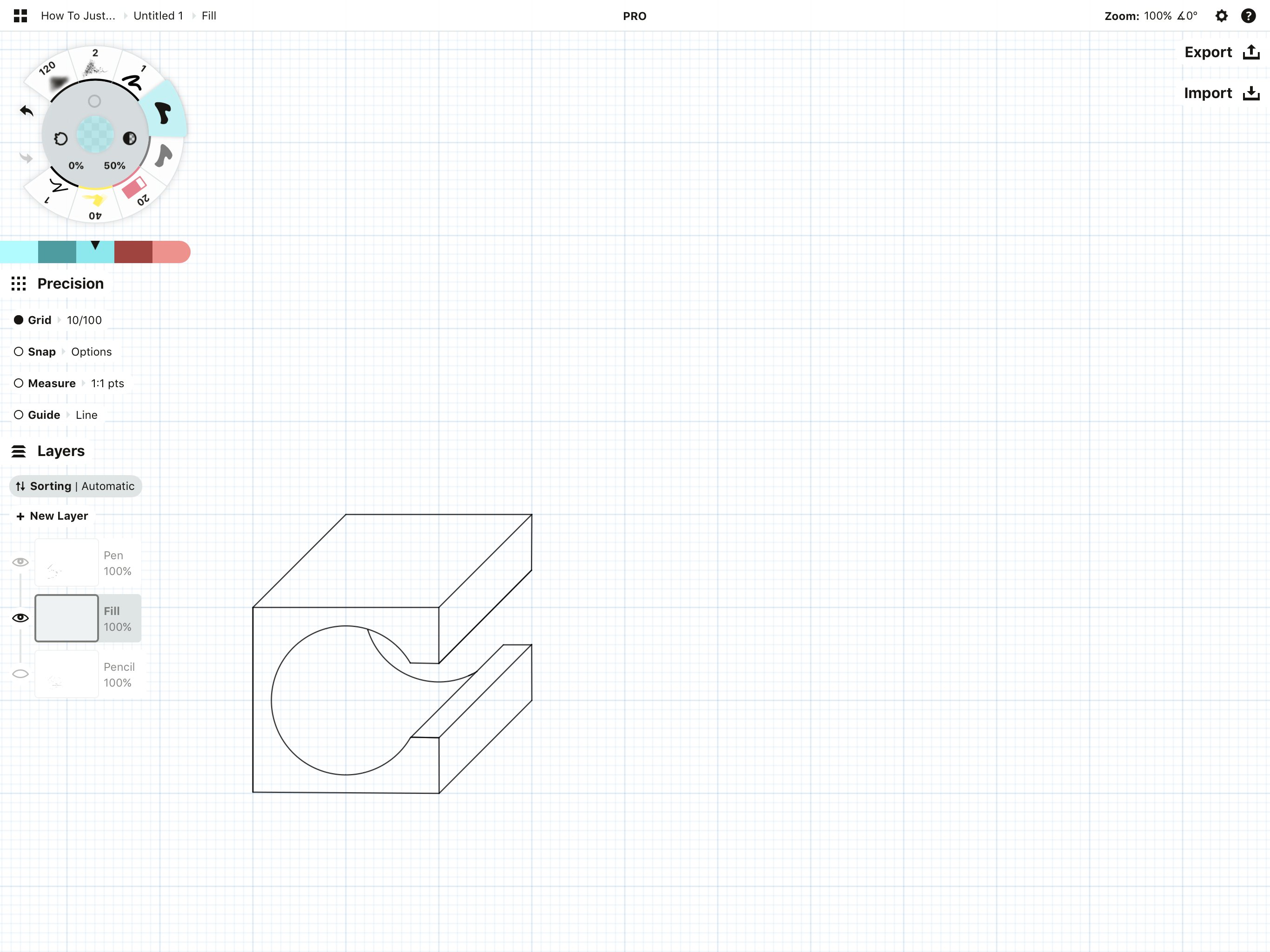
在形状中填充。填充工具会随手指或压感笔笔尖填充起点到终点间的任意正空间,会描画你的路径。
目前我们还没有传统的填色桶工具,因为在可移动的矢量中调整会有些复制。但是我们正在努力开发中。如果线画到外面去,使用切割工具擦除边缘。如果要遮盖出完美的效果,请把硬角橡皮擦和形状辅助线搭配使用。
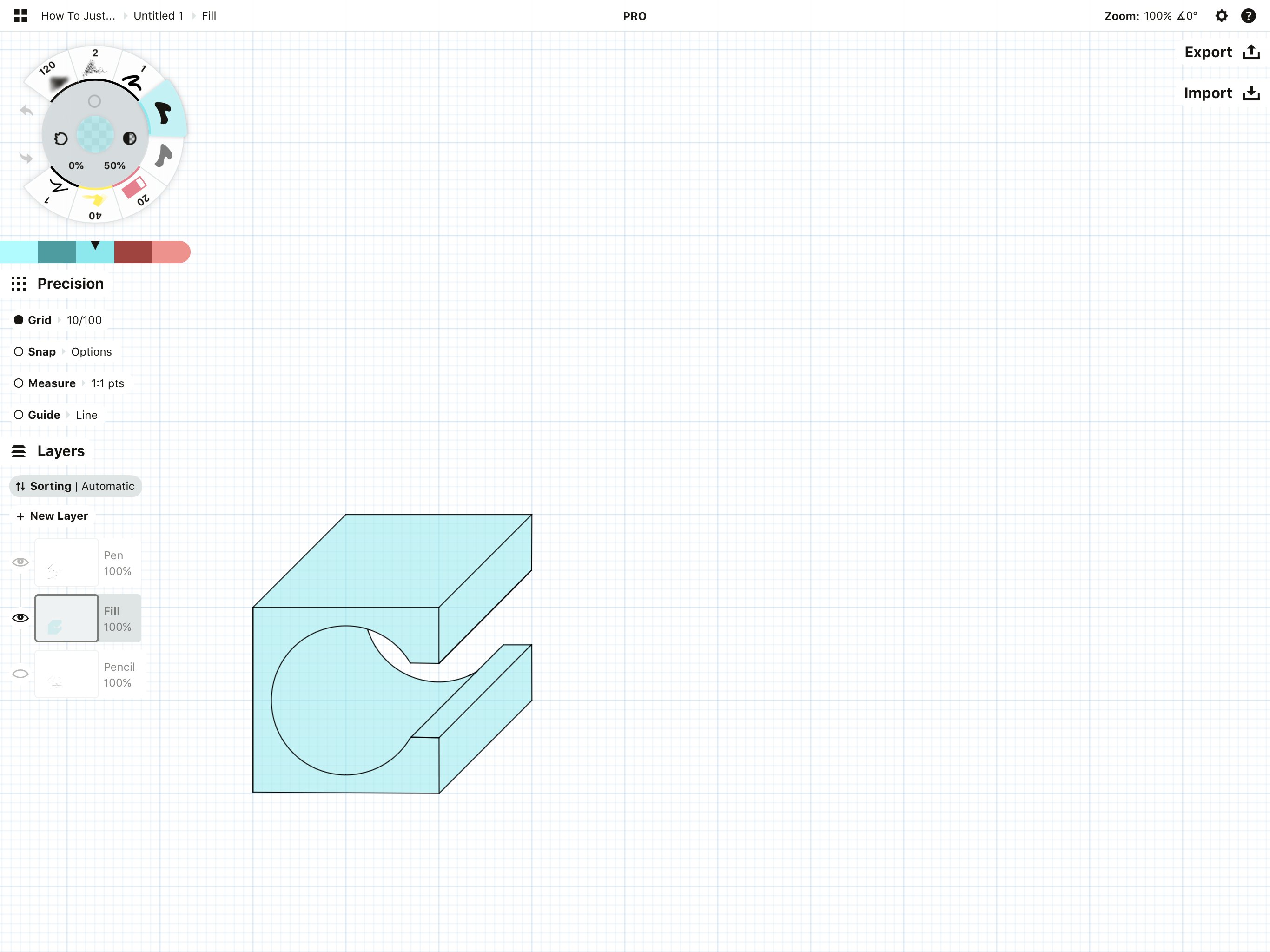
3. 使用低透明的(10%左右)黑色填充为内部的圆添加阴影。将阴影添加到蓝色填充上方。或创建出第二个填充图层,并在上面画阴影。
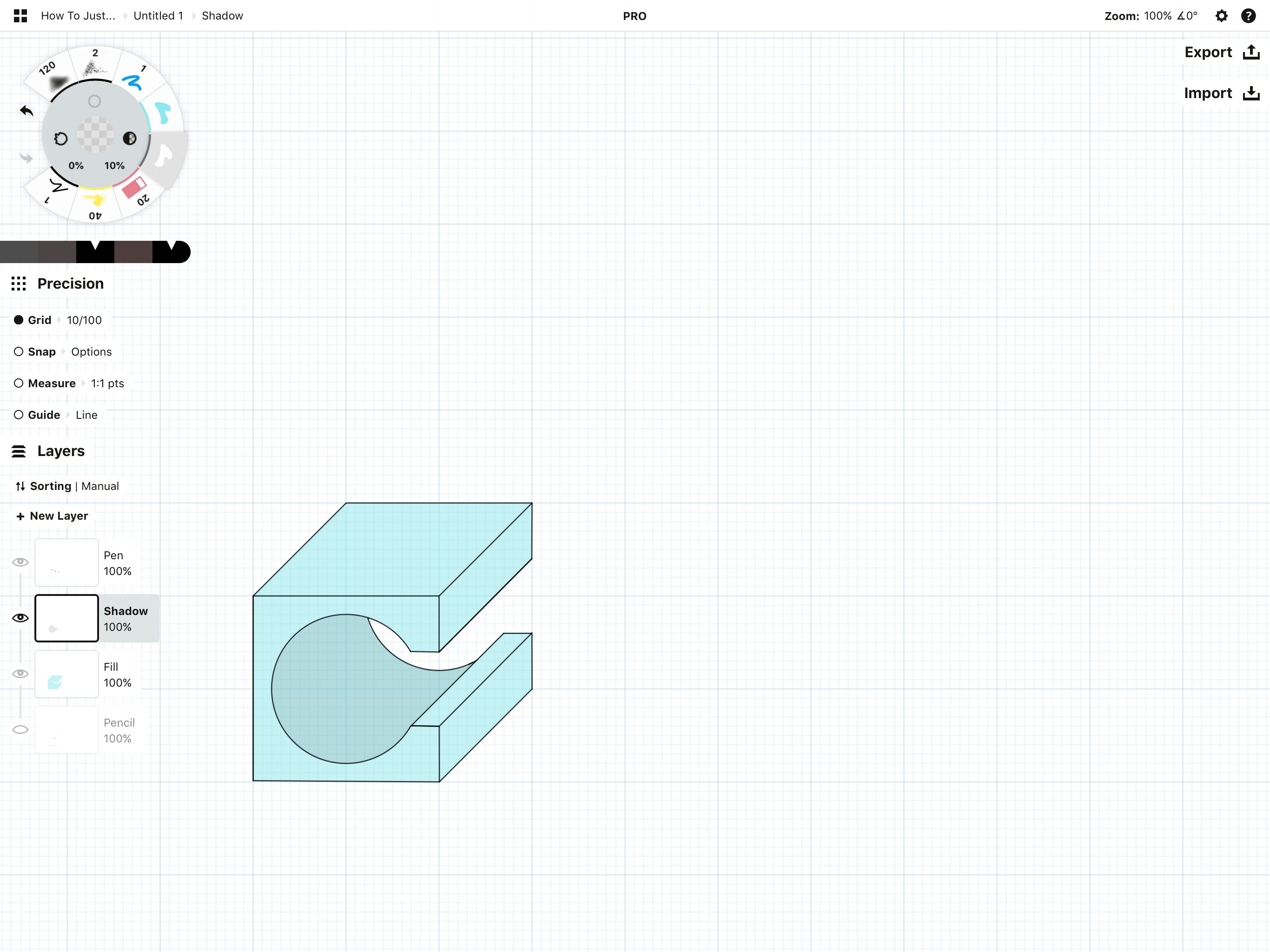
已完成。我们的设计准备好进行测量和原型制作。想象一些可选的颜色……

你知道这里的窍门吗?通过屏幕顶部的选取菜单在所有图层中选取整个物体,然后复制它。接着选取,并为副本改一个全新的颜色。
……或者加上一个logo。
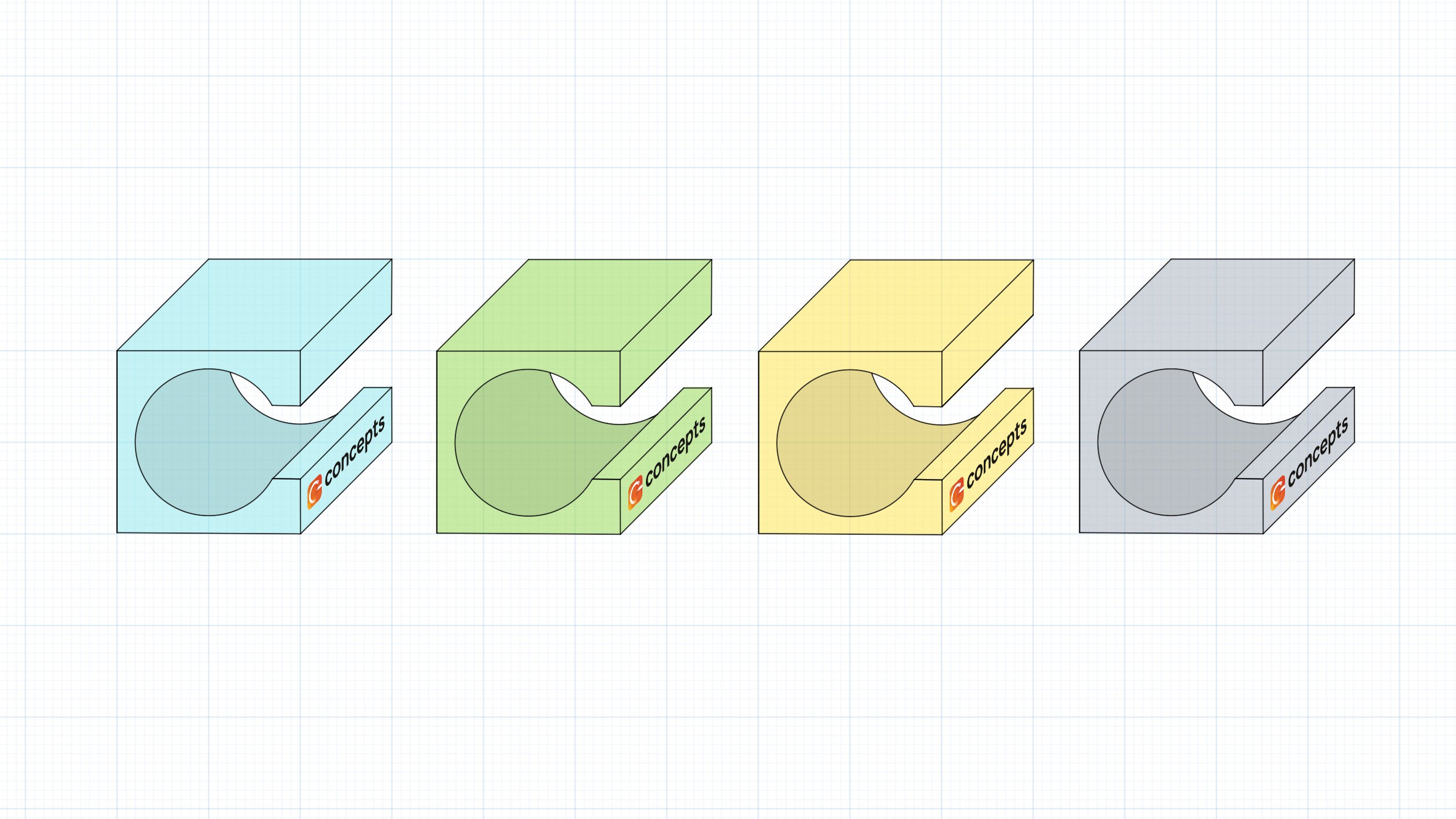
导入一个透明背景的logo,然后使用选取教程中提到的控点把它和草图对齐。
这个小家伙大有用途……至少作为一个设计教程来说。祝你创作好运!
如果你有任何关于如何使用形状辅助线、吸附、选取和图层的问题,请发送邮件至concepts@tophatch.com,或通过帮助页面的“欢迎垂询”与我们交谈。我们很乐意为你提供帮助。
文章:Erica Christensen
翻译:Beatrice Tian