概念画板是一款无限制的灵活创意工具,专为您的奇思妙想而生。可用于iOS、Windows和安卓平台。
如何制作自定义笔刷
概念画板iOS版本教程
学习如何在概念画板中使用笔刷编辑器制作自定义笔刷。
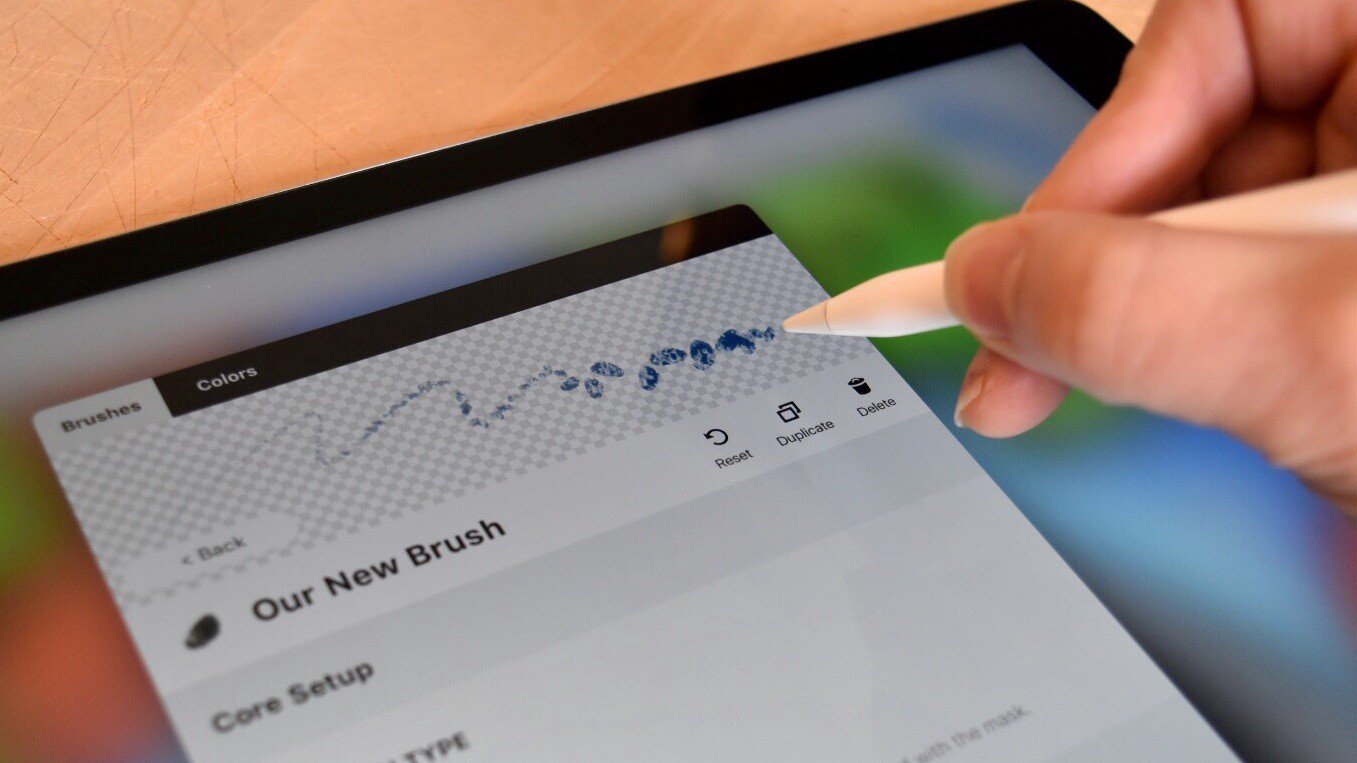
概念画板的笔刷编辑器赋予您创建专属笔刷的能力,并根据自己的风格和需求轻松调整它们。使用笔刷编辑器,您可以:
- 使用您的专属印章和纹理创建艺术感纹理
- 使笔刷能够响应压感、倾斜和速度
- 微调笔刷,提供各种变化选项
- 从软件内商店购买专业制作的笔刷套装,然后按需编辑它们
我们在该教程的前篇《如何制作自定义笔刷的印章和纹理》中为您讲解了自定义笔刷的基础。下面就是我们制作的图片。您可以将它们下载到iPad或iPhone上,然后在阅读这篇教程的同时使用它们快速制作笔刷,或者导入自己的印章和纹理跟着步骤走。
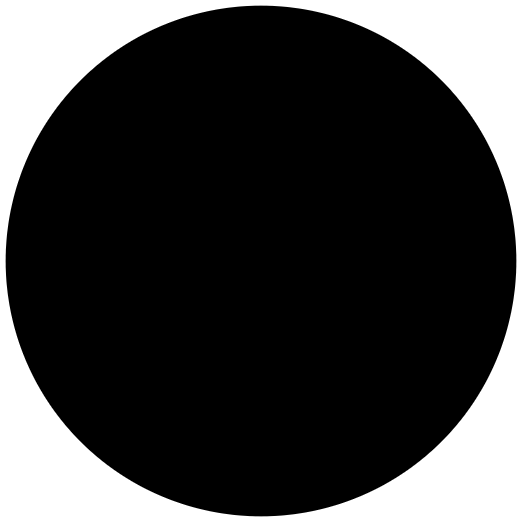
一个简单的形状。
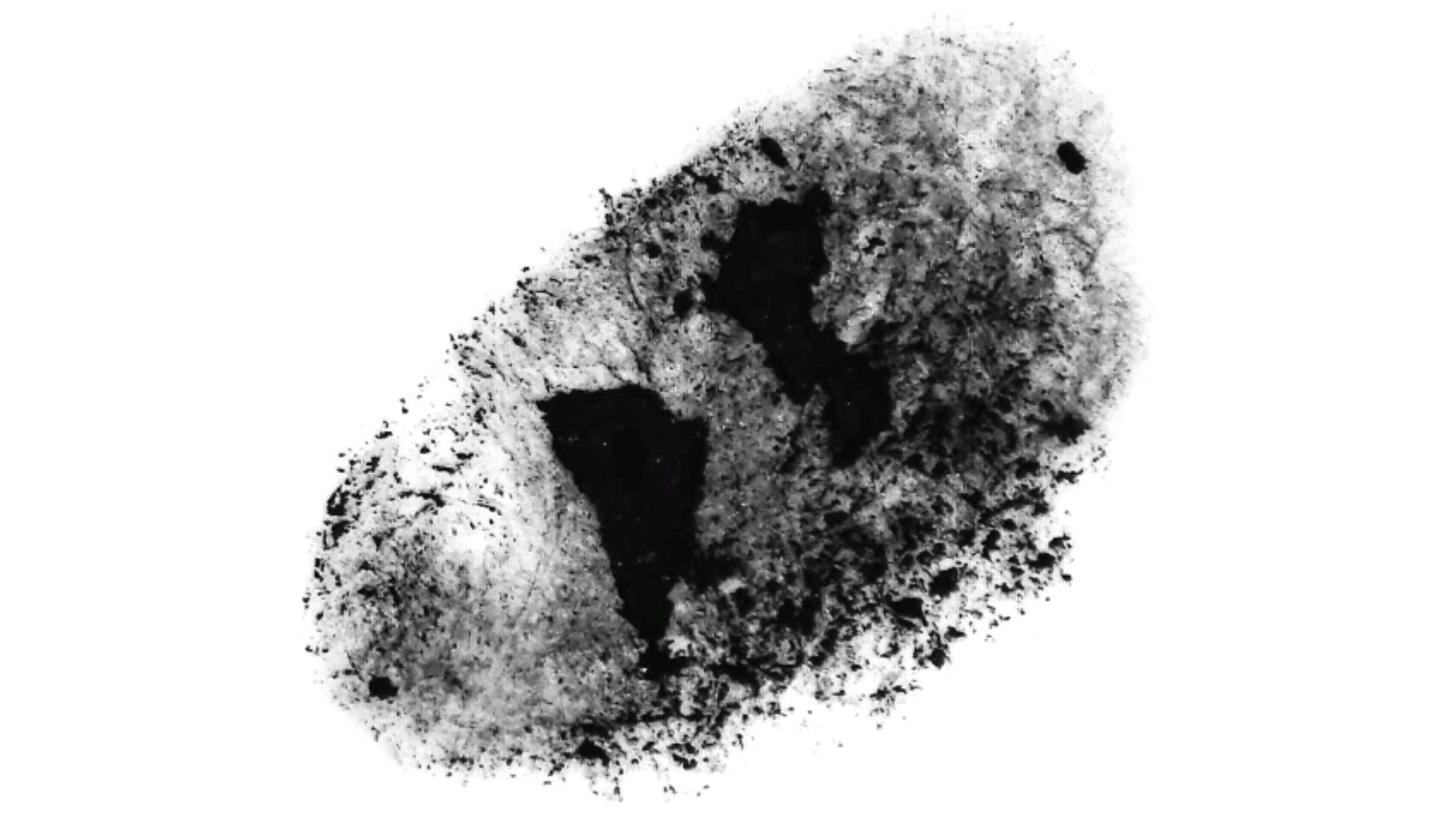
一枚自然的油粉印章。
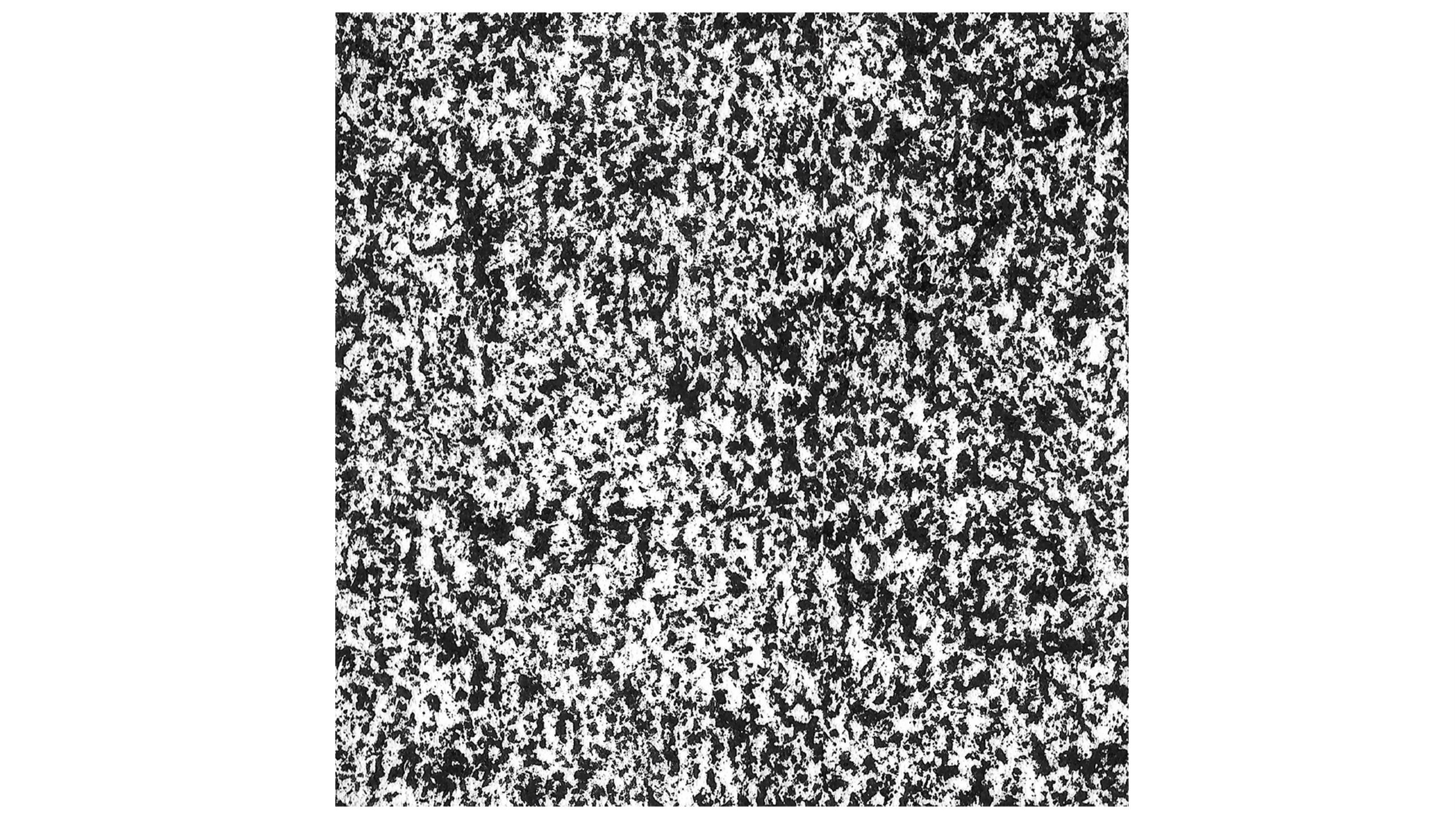
一张无缝油粉纹理图。
我们讲解一下概念画板的笔刷编辑器,然后使用这些图片制作一款新笔刷。
笔刷菜单
点击工具转轮上的一个工具来激活它,然后再次点击它进入笔刷菜单(或者双击一个工具)。
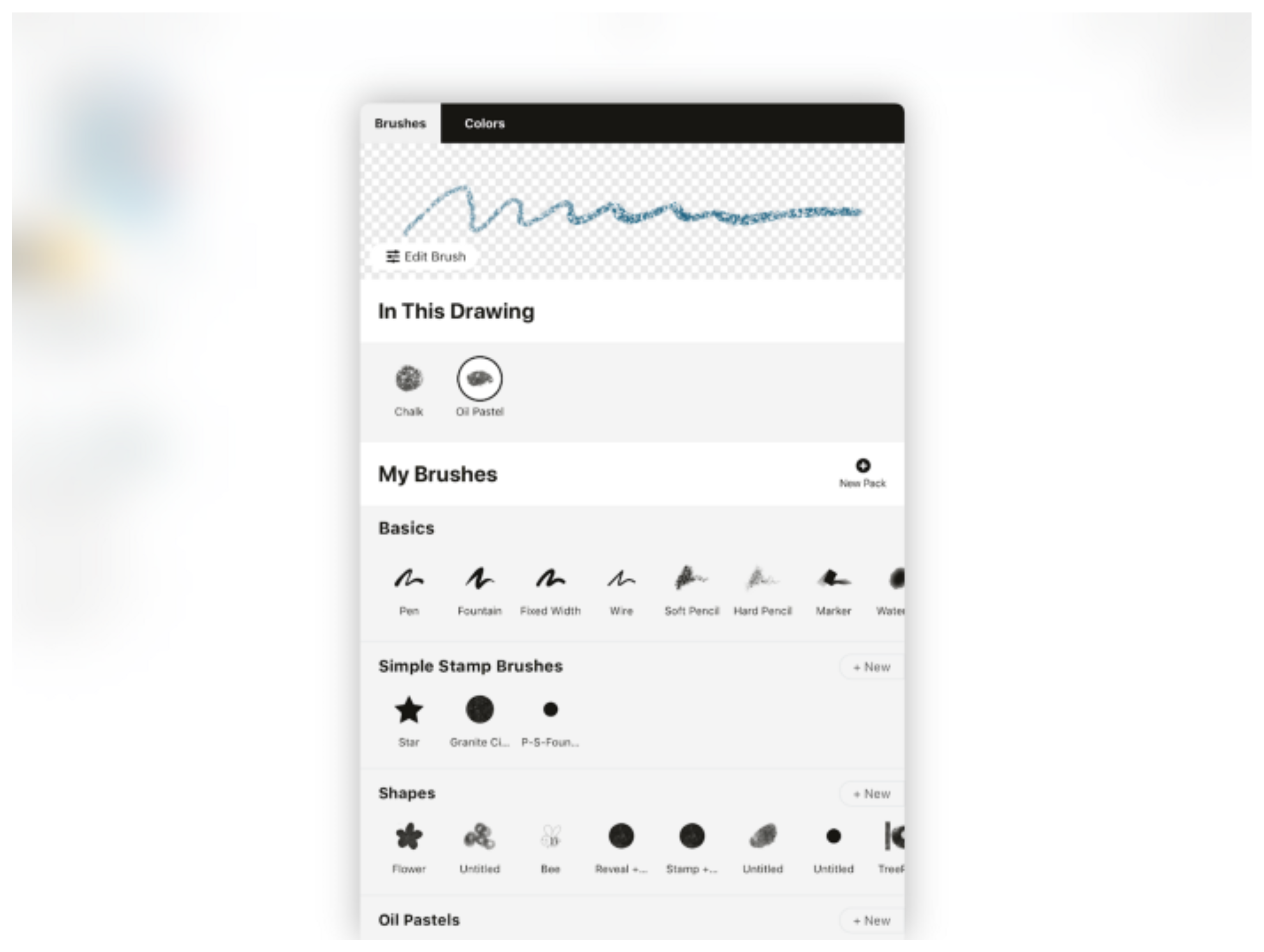
笔刷菜单显示了实时笔刷预览区;您当前画作内使用过的笔刷列表(帮您快速回忆);基本笔刷和工具;如果您向下滑,还可以看到已购买的笔刷套装;导入自他人的或自制的笔刷;还有笔刷市场。
在我的笔刷标题处,您将看到一个“+新套装”图标。我们就是通过该按钮来创建新笔刷套装的。您可以长按笔刷那一行或某一款笔刷来在菜单内重新调整它们的位置。您还可以点击来选中某个自制笔刷,然后长按笔刷标题以重命名或删除它。
我的笔刷栏下方是笔刷市场(如果您导入或购买了笔刷,也会看到已导入和已购买两栏),包含可购买的笔刷套装。它们和素材套装一样,如果您订阅了软件,它们将自动解锁;如果您习惯按需购买,可以购买积分,然后兑换素材或者笔刷套装。您可以使用笔刷编辑器在笔刷套装内复制或调整这些笔刷。
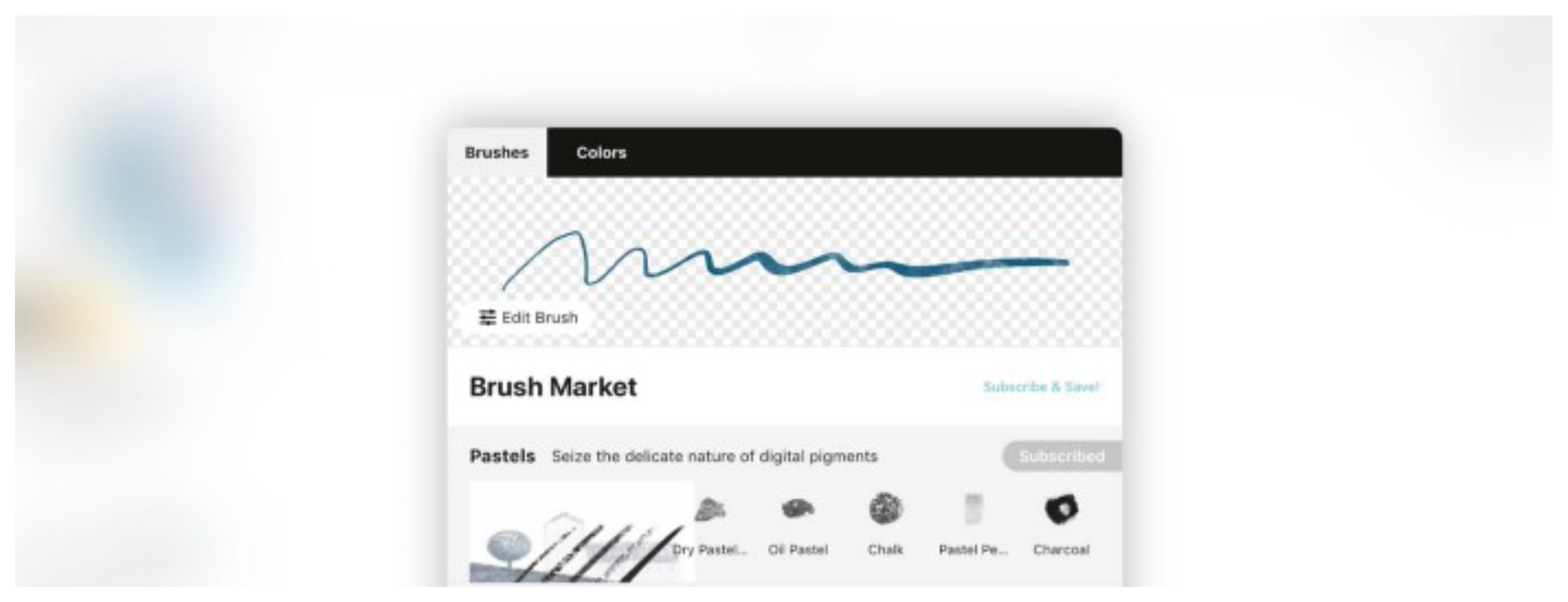
编辑一款标准笔刷
如需对概念画板的基本笔刷或工具进行编辑,只能对其尺寸、不透明度和平滑度进行编辑(这些设置都可以在工具转轮的内环找到)。修改无法超过设定范围。点击编辑笔刷图标,就会带您进入基本设定菜单,编辑它们之后也会更新画布上的设置。
创建一款新笔刷
要创建一套新笔刷,请点击我的笔刷栏标题处的“+新套装”。这样做会创建一个新的“未命名”笔刷套装,其中包含一款基础的、未配置的笔刷。点击该套装右上角的“+新建”按钮可以添加更多笔刷。您可以按需为套装添加笔刷。您还可以长按套装内的一款已有笔刷,复制并将其更新为新的版本。
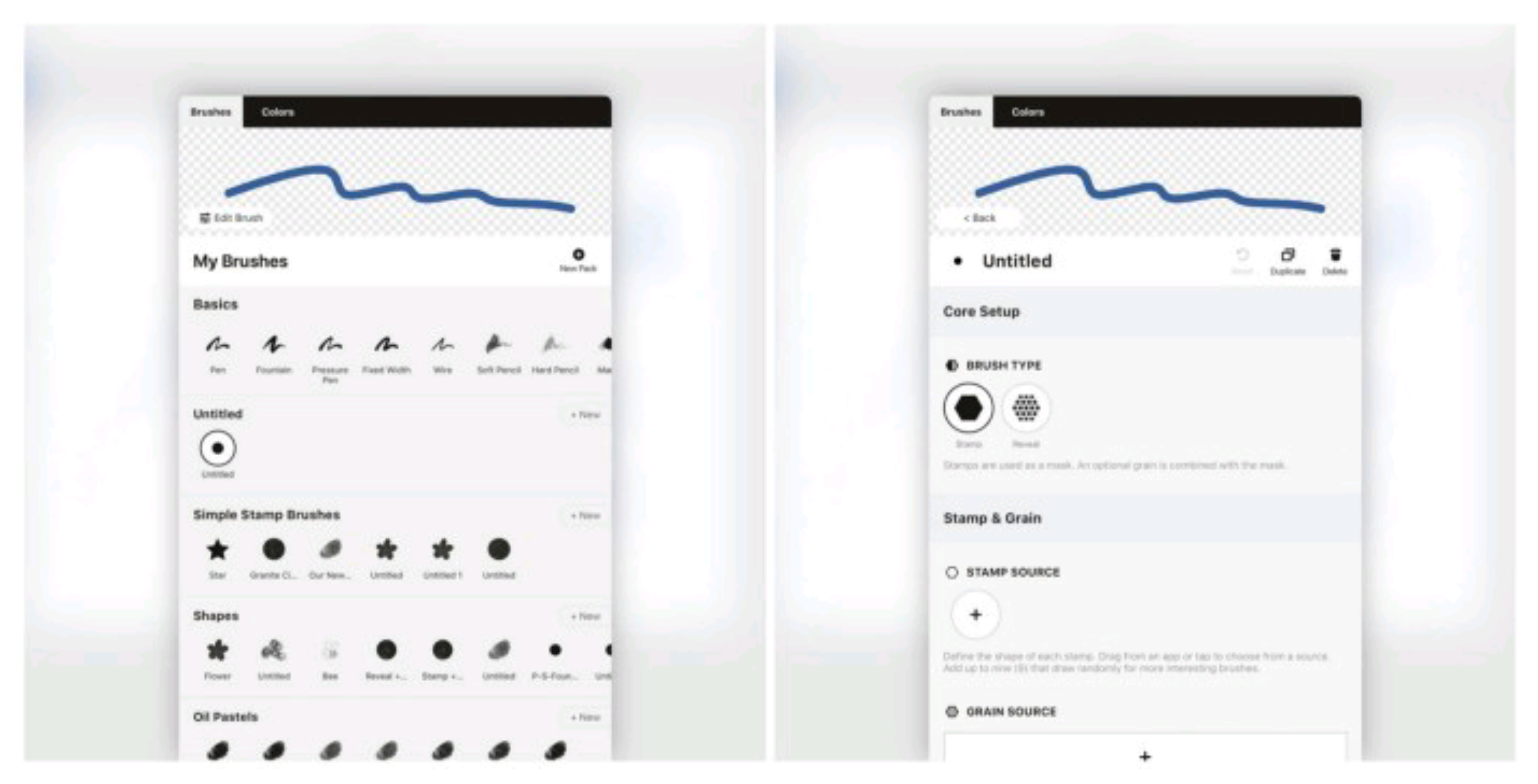
点击新笔刷以进入笔刷编辑器,然后配置它。您还可以点击顶部预览区的“编辑笔刷”。
笔刷编辑器
在这里,您将看到实时预览区,该菜单还有重置、复制和删除笔刷选项,以及许多编辑笔刷的设定。我们从核心设置开始讲解。
核心设置
核心设置指的是您的起始笔刷类型。可以设定为印章笔刷或显示型笔刷。它们在根本上是相反的。
- 印章笔刷使用一张或多张图形创建印章,并将这些印章按照设定的间隔堆叠在一起用以创建笔刷纹理。想象下现实中墨水印章相互堆叠的效果,重复堆叠后组成笔触。
- 显示型笔刷使用它的图片来取消遮盖下面的纹理。有一个形象的比喻,就是水彩颜料,它会渗入纹理纸张上面与之融合,并显示出纹理。该笔刷类型画出的笔触是均匀一致的,笔触重叠时颜色不会加深。
选择要创建的笔刷类型。
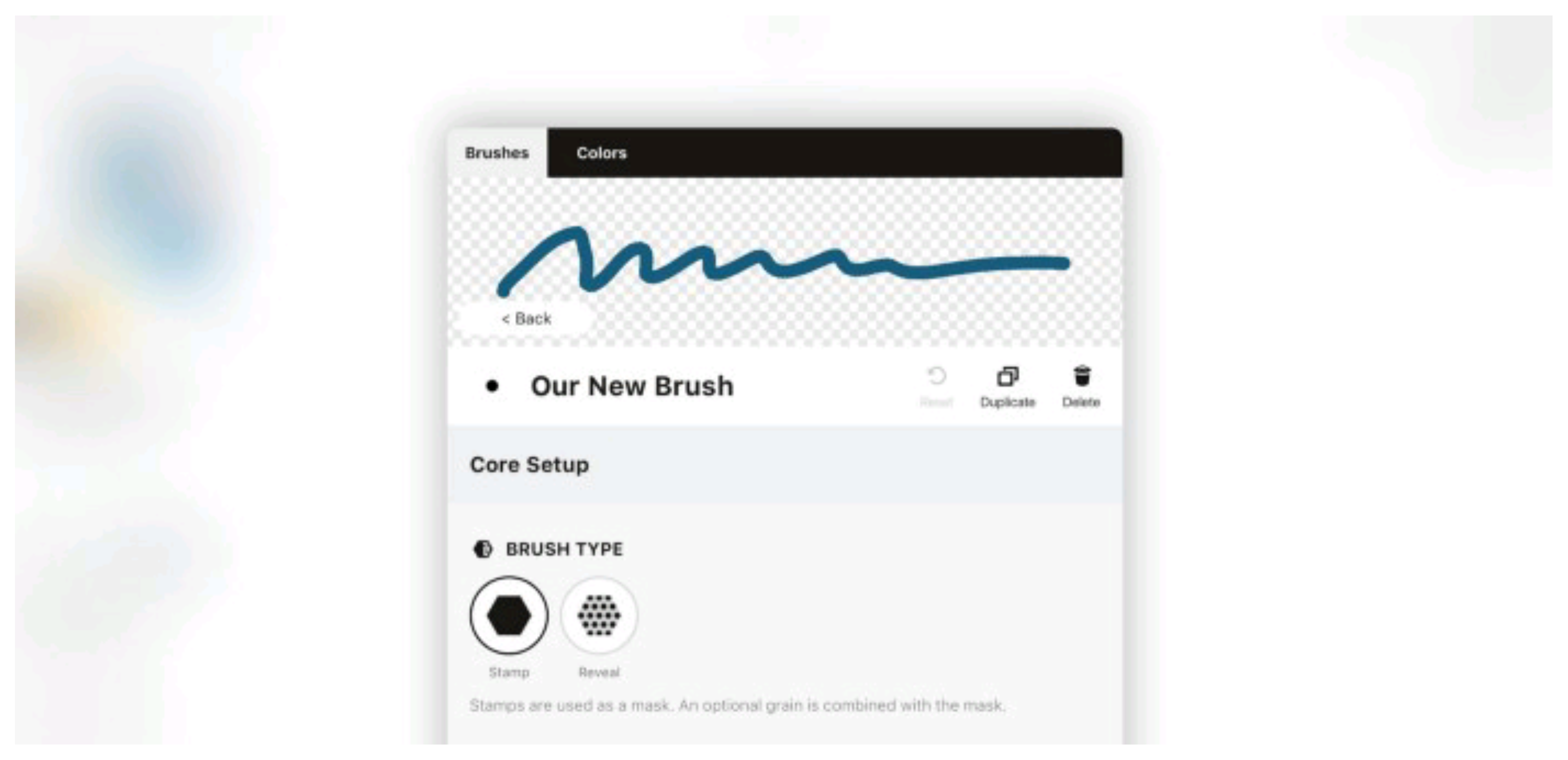
印章 & 纹理
现在我们向下滑到印章和纹理。
印章
该部分的“印章”指的是您导入的图像,不是核心笔刷设置。点击印章来源下面的“+”进入导入图像来源路径,包含相机、照片流和文件(包括Cloud)。这意味着您可以使用iPad/iPhone拍照,或者从其他位置导入。
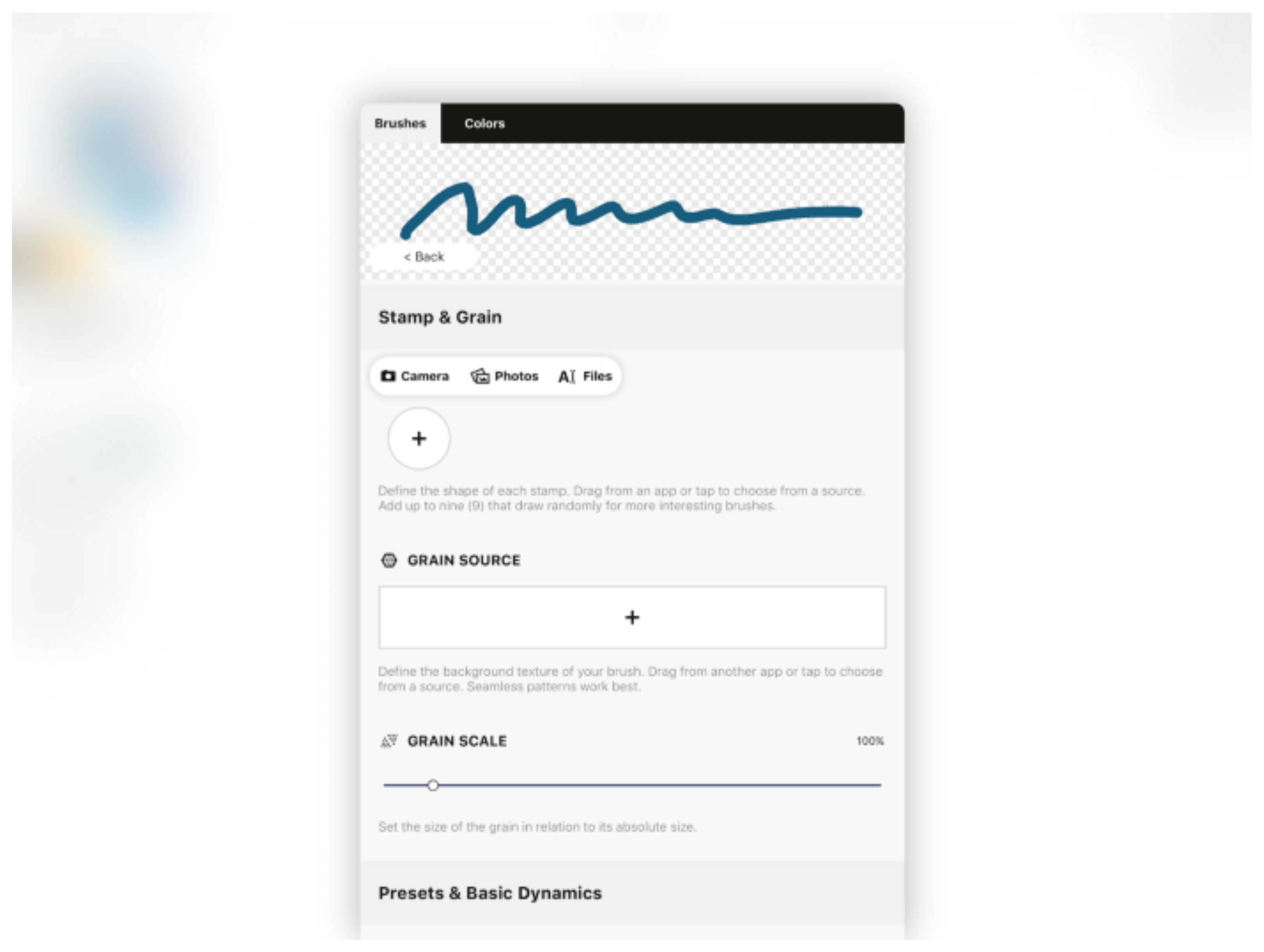
继续,并导入一个印章图片。比如我们在教程开头为大家提供的图片之一。
在操作时需要注意以下几点:
- 如果您拍照,就会发现编辑器会自动将照片灰度化。
- 您最多可添加9个印章,它们在画图时随机显示,能够制作出更有趣的笔刷。
纹理
如果您愿意,还可以添加纹理来源。它是笔刷的附加背景纹理,尤其当您使用的是显示型笔刷时,区别会很大。
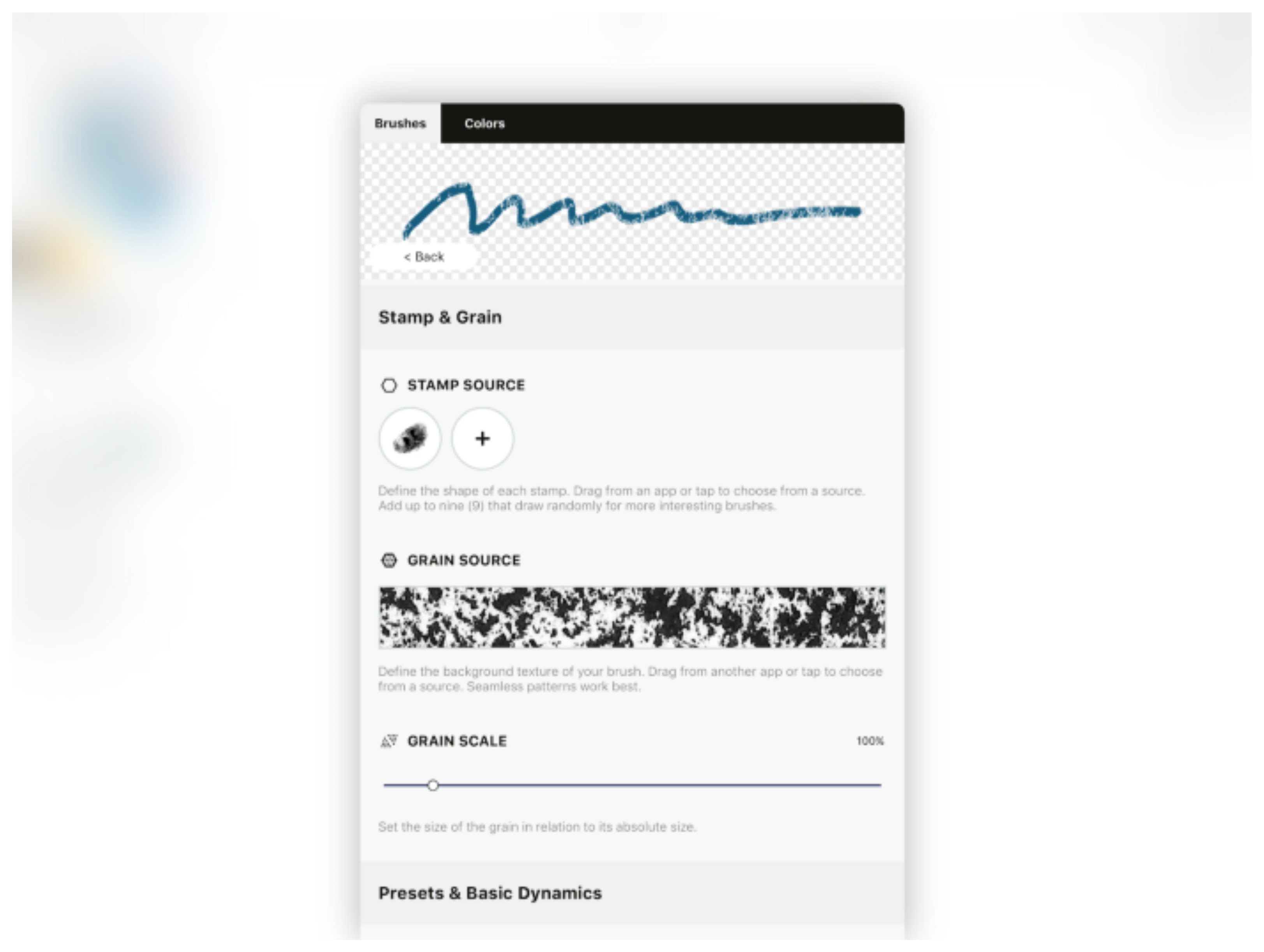
点击视图区来为纹理导入一张图片。
请尝试使用本教程开头的油粉纹理。它是一款无缝纹理,所以您能在画图之时以无明显缝隙的前提下重复纹理。除非您想得到的是现代感外观效果,否则就需要为笔刷创建无缝纹理,您可以在这篇教程内了解大致步骤。
还有一些很有趣的纹理,比如水彩纸、衣物布料、石头/木头照片和其它拥有自然纹理的图片。
您可以通过拖动下面的滑块来缩放纹理尺寸。如果您在预览区内试着画几笔,就能立即看到笔刷的画图效果,相当不错。
预设 & 基础动态
在预设 & 基础动态下面,您将看到一些可以应用到笔刷上的基本转换方式。
预设和您使用过的标准工具一样,都有尺寸、不透明度和平滑度设定。现在您还可以通过笔刷的压感、倾斜和速度对这些设定应用一些方差图来控制它们。设定之后,在您画图之时笔刷可以更具动态性。基本预设下面的方差图表允许您根据设定来将笔刷预设为理想状态。
尺寸
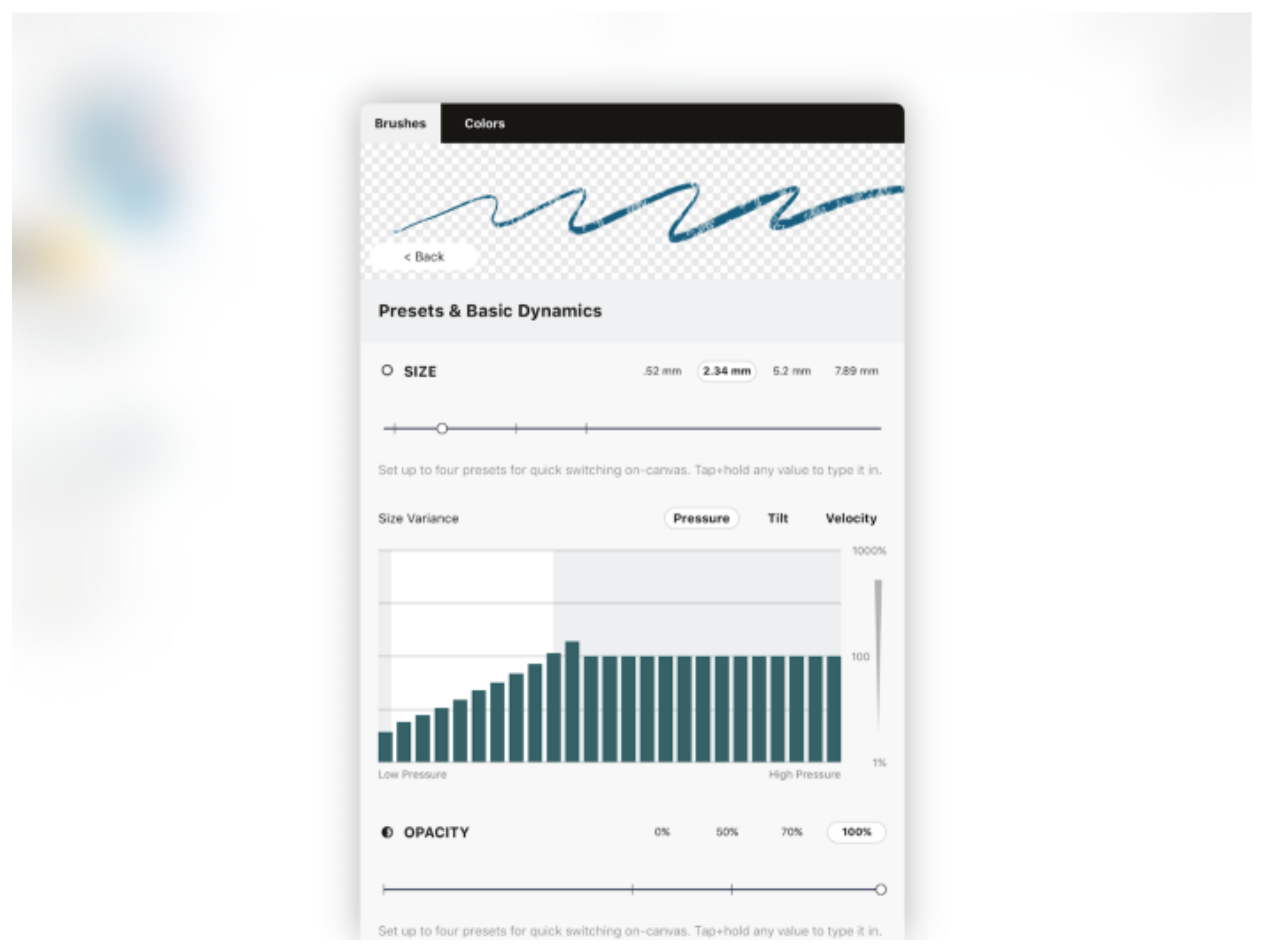
- 压感:使用压感笔越用力按压(识别压感的压感笔),笔触会越宽或越窄(取决于如何设定变化区间表)。下文有更多介绍。
- 倾斜:压感笔倾斜角度越大(识别倾斜的压感笔),笔触会越宽或越窄。
- 速度:画得越快,笔触会越宽或越窄。
压感是最常用的选项,将变化区间设定如上图一样的递增线条,笔触会随着按压而自然地变得更宽,就像使用一支真正的喷泉钢笔或记号笔一样。
不透明度
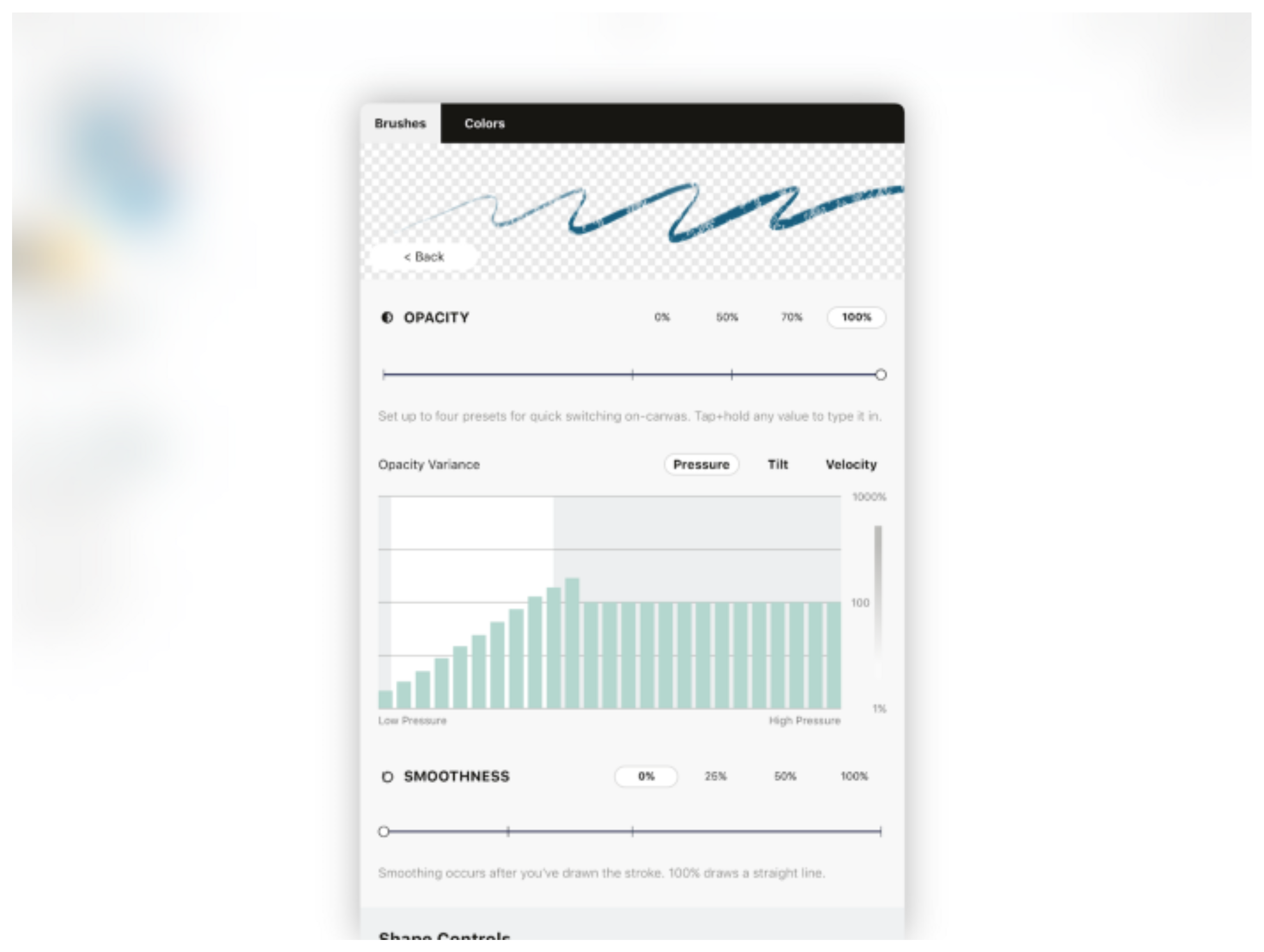
- 压感:按得越用力(取决于图表),笔刷就会越透明或越不透明。
- 倾斜:倾斜的角度决定不透明度。
- 速度:画图的速度决定不透明度。
压感还是最常用的选项。如果您使用铅笔画图,就会明白按压笔刷的力道能够影响到笔画的深浅。轻轻按压画出来颜色淡,用力按压画出来颜色深。
请注意,显示类型笔刷下不透明度变动区间图是隐藏的,因为画的时候不会建立任何不透明度。不过我们可以通过拉动不透明度滑块对笔刷透明度做修改,就笔触本身是无可调整的。
平滑度
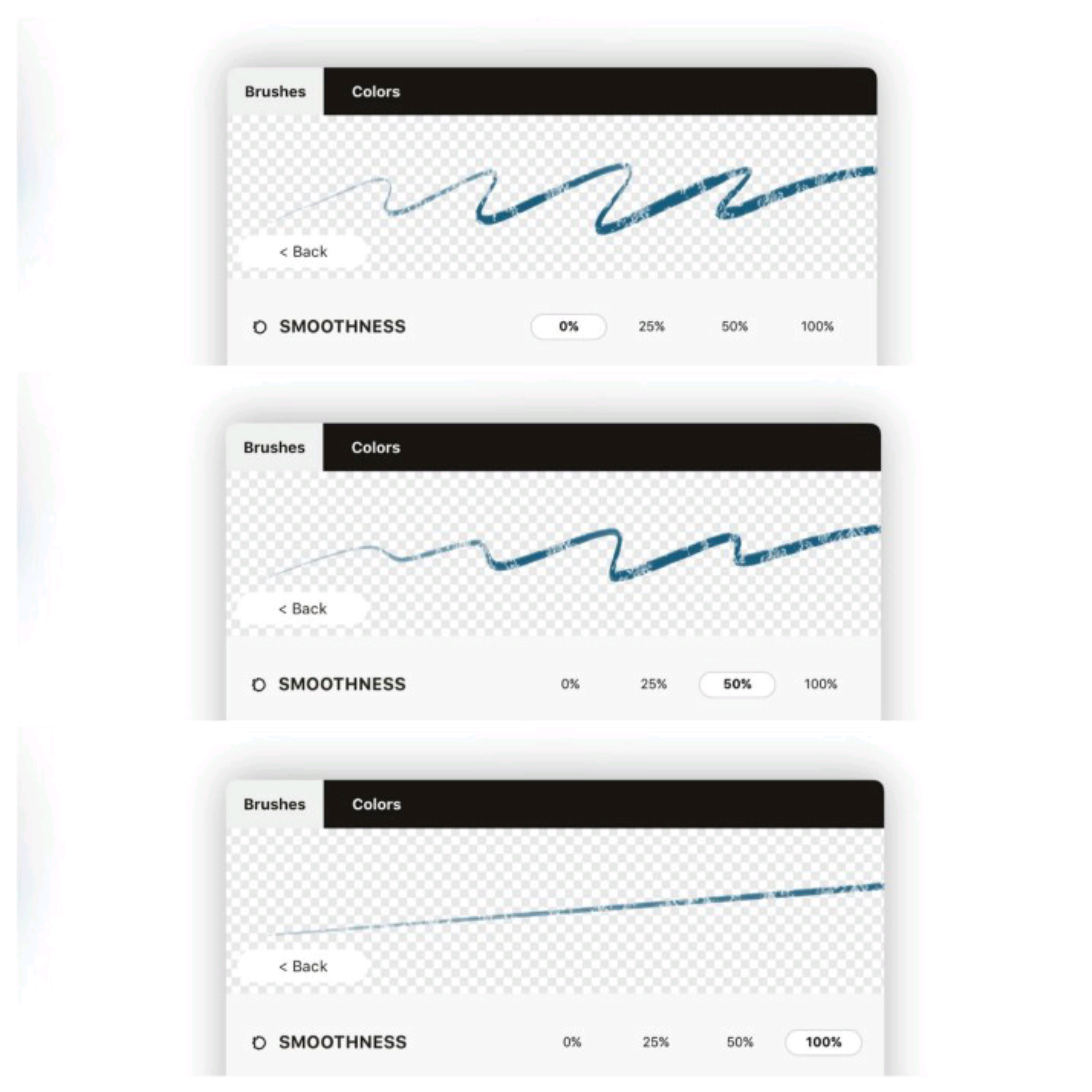
平滑度是一个基础的百分比预设,您可以通过滑块或者长按某个预设框来设定它们。
使用区间图表
现在您应该对预设效果有了基本的了解,我们接下来对差异区间图进行微调,在调整之前,我们建议您在实时预览区先画一条线。
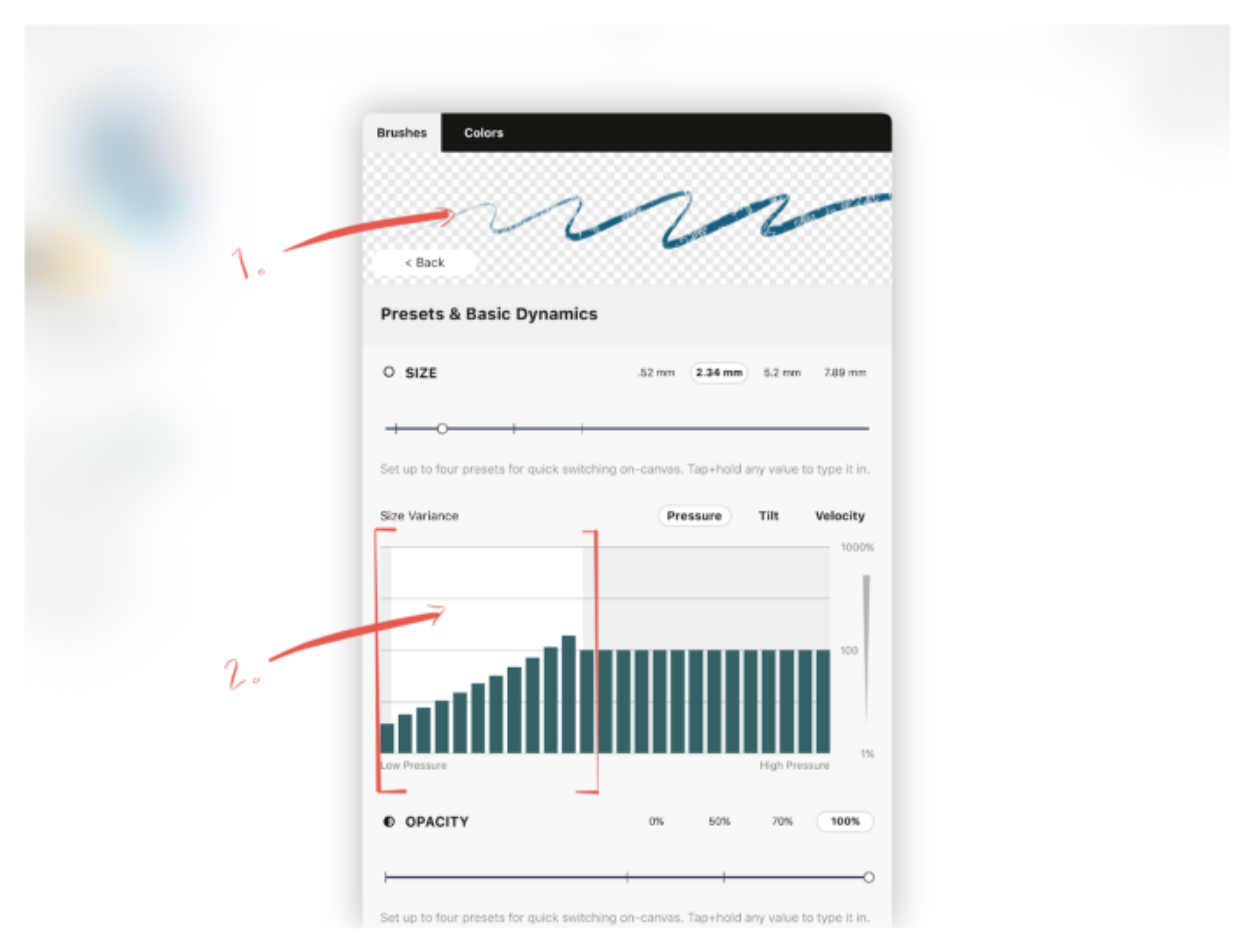
1. 在预览处画一条线。 2. 请注意区间图表背后的白色区域。
请您在画图的同时留意其中一幅图表:您将看到方形图后面的白色区域。它与预览区内的笔刷笔画实时吻合,反映画图时应用的压感、倾斜和速度(取决于选区)区间。您在图表中调整方形图时,就会看到预览区的效果。
通常情况下,平滑向上递增或向下递减最适合制作笔刷。比如识别压感的喷泉笔刚开始笔触较窄,笔触会随着您按压力道的变化逐渐变宽。您可以将尺寸预设与该钢笔的压力动态一起使用,并从图表左侧向右侧上方画一条平滑的线条。就像这样:

如果您想要刚下笔时笔触宽,并在压感变强或速度加快后变得更窄,可以将方差图按照从上到下递减设定 - 越大或越小。
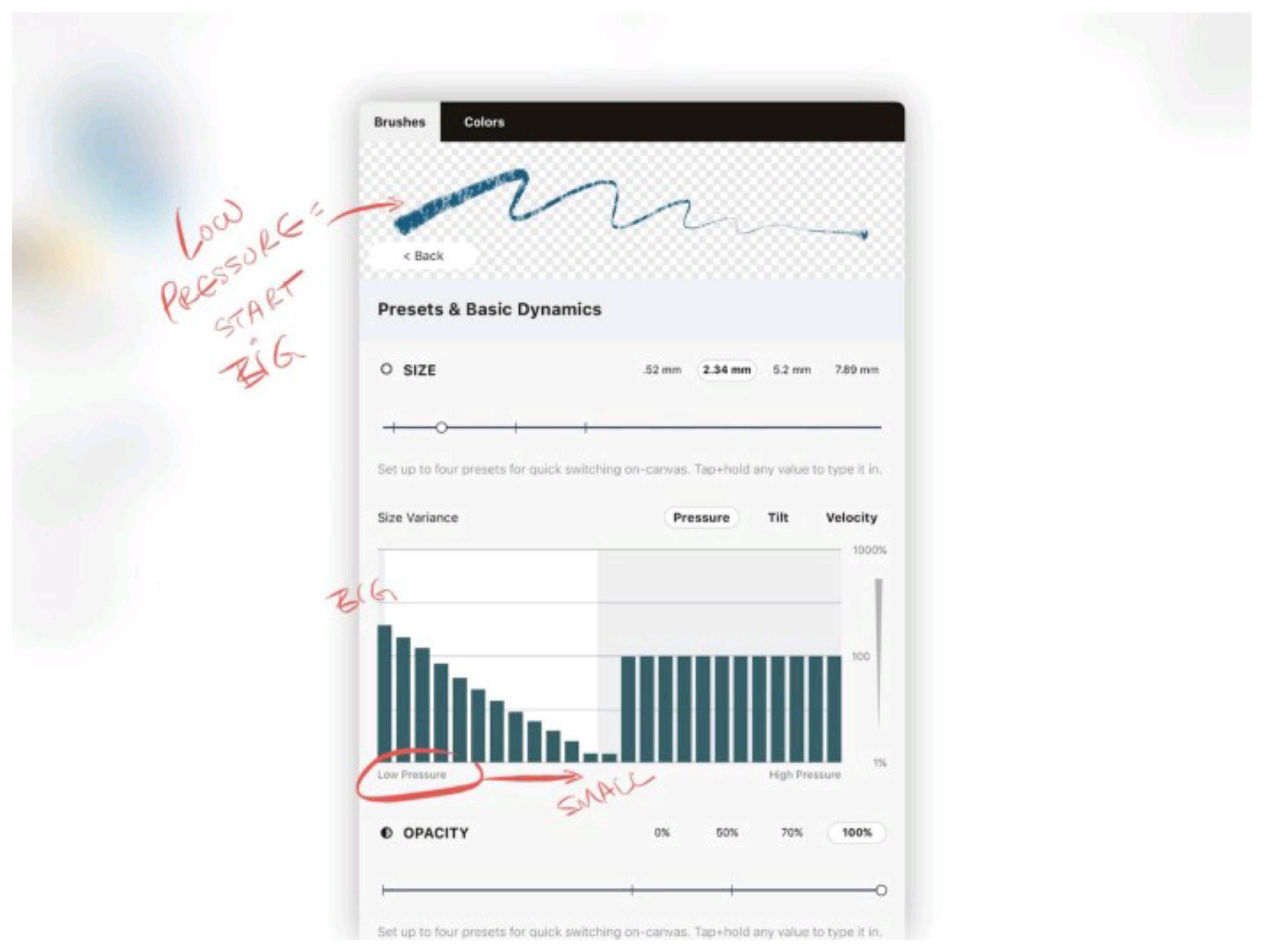
在笔画的中间用极端的起伏来表达笔触“意外”或“意想不到”的变化。如果您喜欢艺术效果,可以将图表起伏设定的幅度大一些,然后在预览区查看效果。
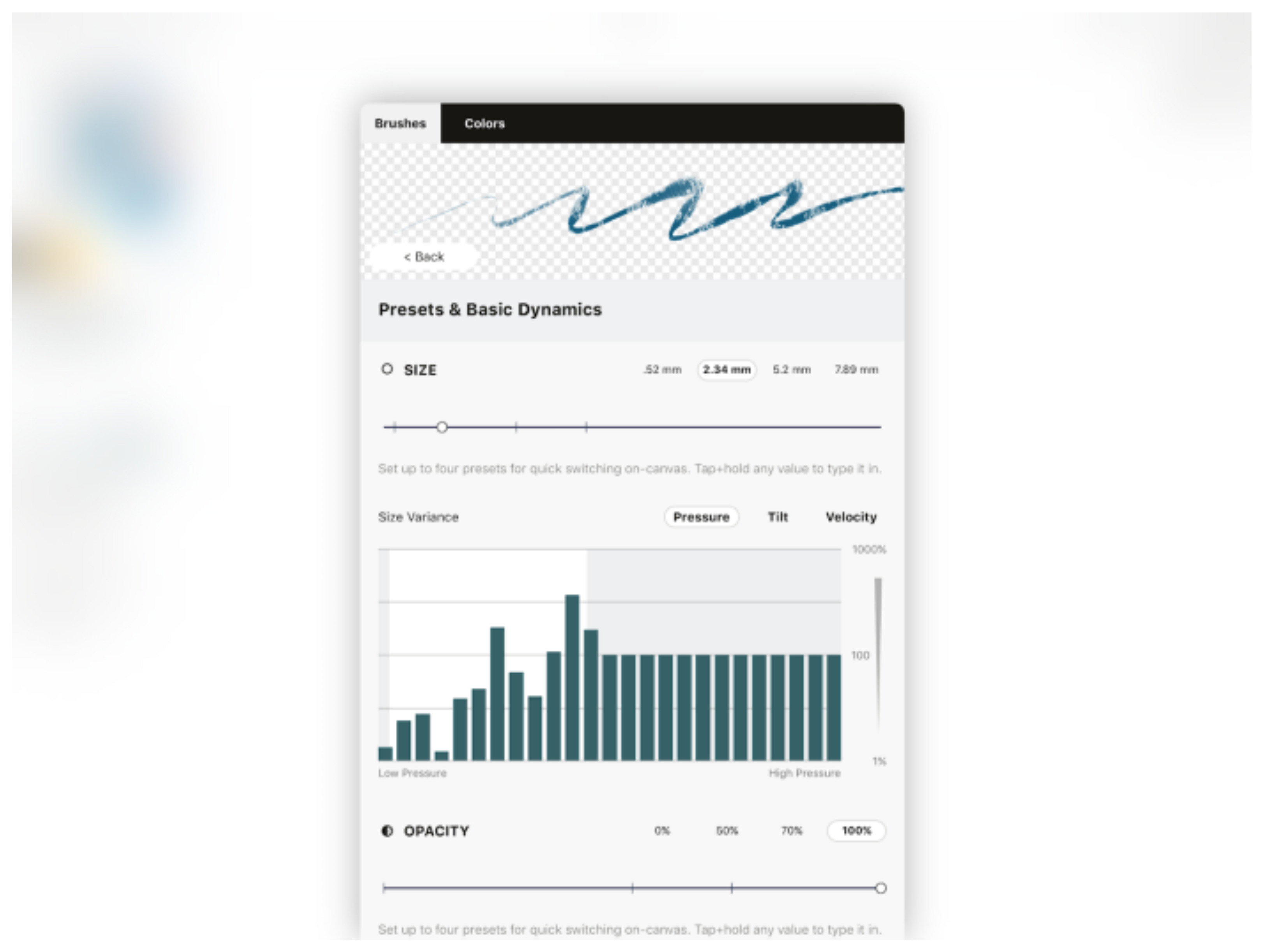
一般来说,幅度平滑时所画内容是稳定的。只需沿着图表快速、简单地向上递增或向下递减即可。
要重置变化区间,请双击它旁边的垂直值轴(1% — 1000%)。
图形控制
您在这里将找到能影响印章间距、分散和旋转的控制功能。它们非常有趣,您在预览区内能够看到印章调整后的实时效果。
图形间距
将其中一只手柄拖到左边或右边,然后观察印章是如何相互分离的。当分离手柄时会创建一个百分比范围,印章将沿着笔触随机显示。
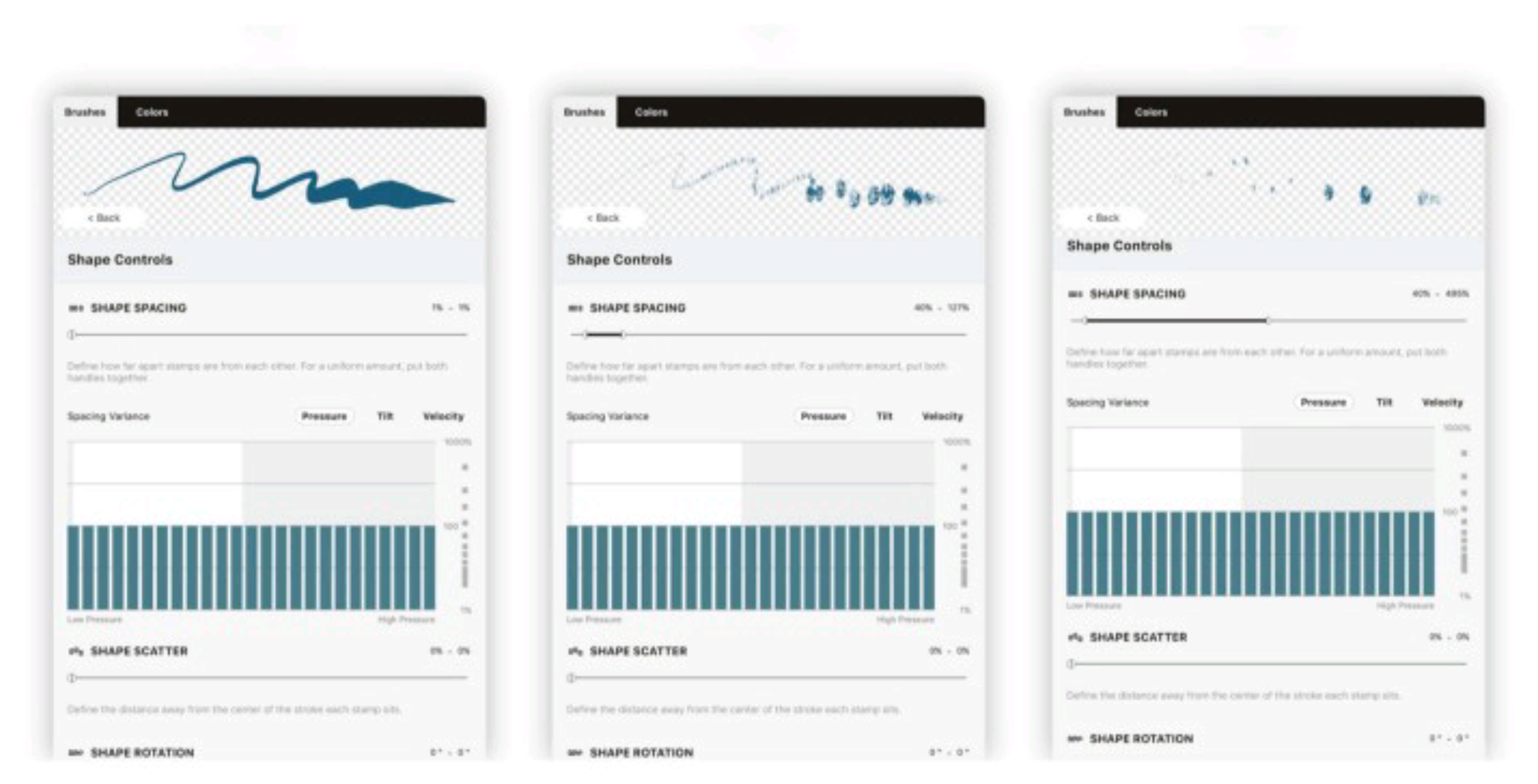
如果您想要印章间距离完全一致,请将两只手柄合在一起。比如,您可以使用它制作统一的点状或折线状虚线笔刷,或者制作间隔重复的用于传单或画框的图片型印章笔刷。
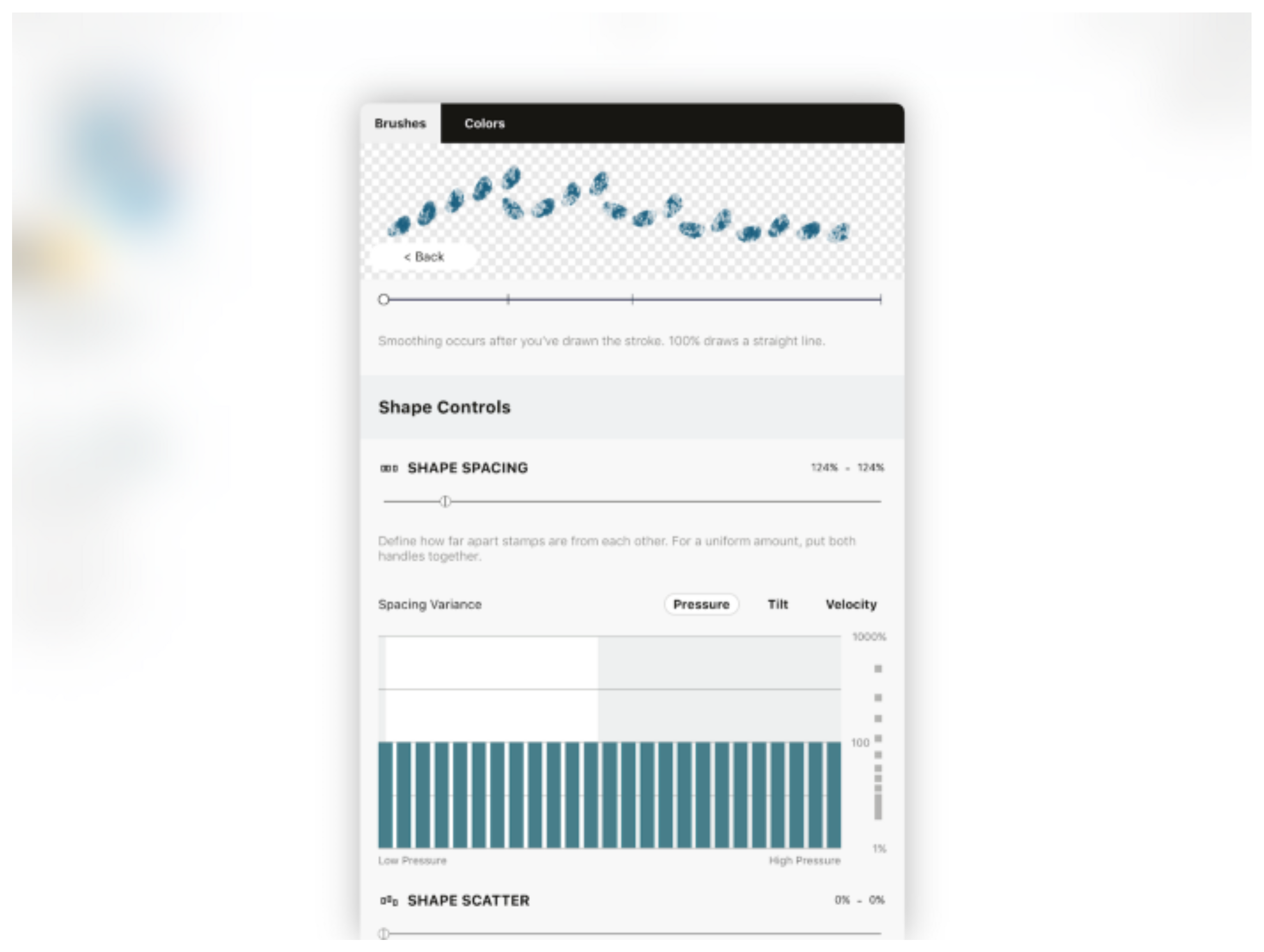
同样的机制适用于每个图形控制:
- 分离手柄可以创建一系列的随机性。
- 将手柄合在一起实现均匀、非随机的间距。
为您的笔刷选择合适的图形间距。
图形分散
将分离滑块上的手柄分开后,印章会在范围内分散。1%-100%的范围为您提供足够多可选的分散效果,非常适合制作“离经叛道”的笔刷或喷溅笔刷。
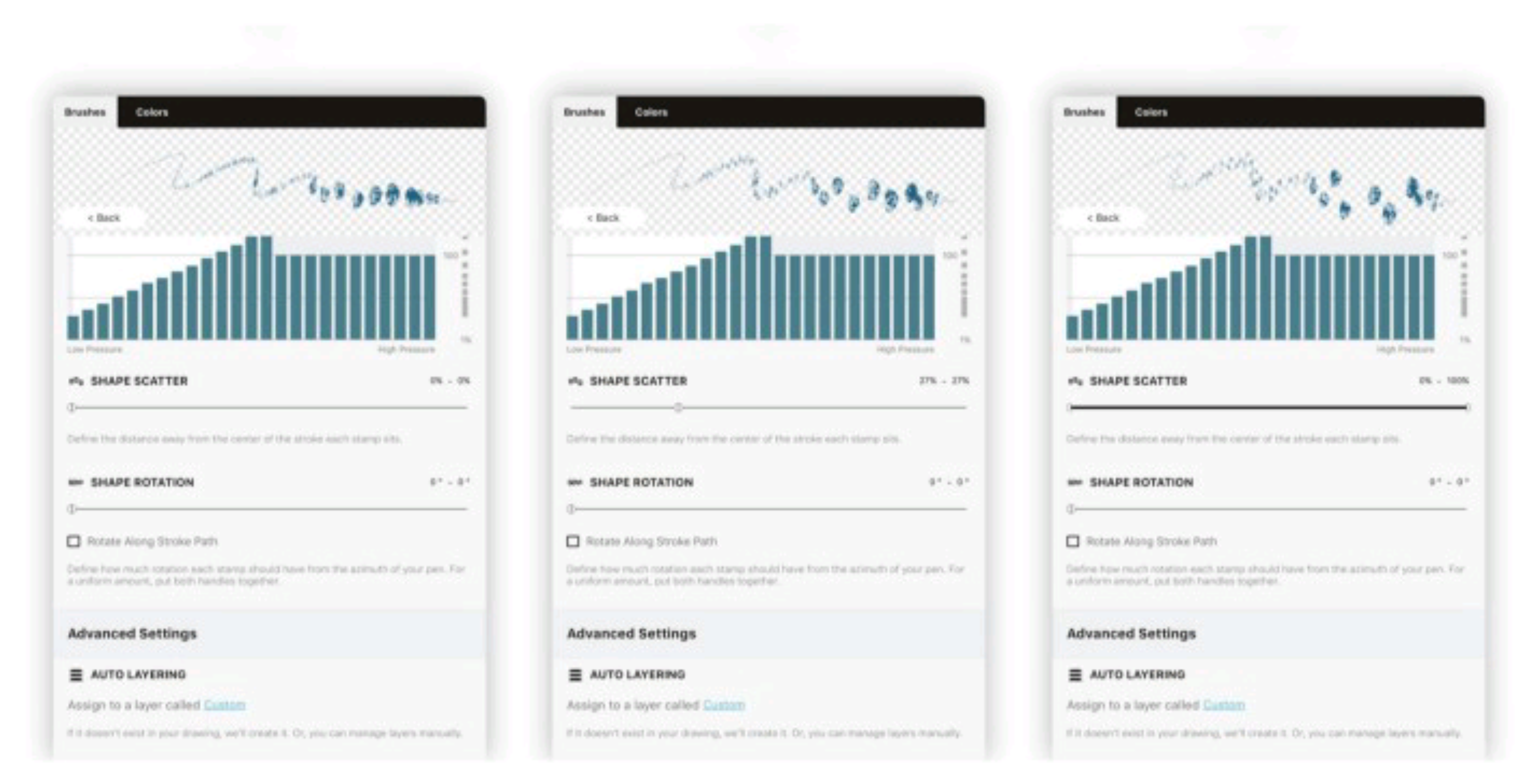
将两只手柄合在一起停在0%时无分散;将它们合在一起沿着滑块拖动以获得无随机的分散效果;分开手柄以获得更随机的分散效果。当印章间隔更远时,能帮助您了解如何设定分散,您可以在实时预览区查看设定效果。
为您的笔刷选择一个图形分散值。
图形旋转
同样的,画图时您可以决定印章旋转的程度。更宽的区间允许印章在参数内随机旋转。将两只手柄合在一起不拖动时无旋转;将它们合在一起沿着滑块拖动以获得特定角度的旋转效果。两只手柄分开会产生印章间不同的旋转情况。
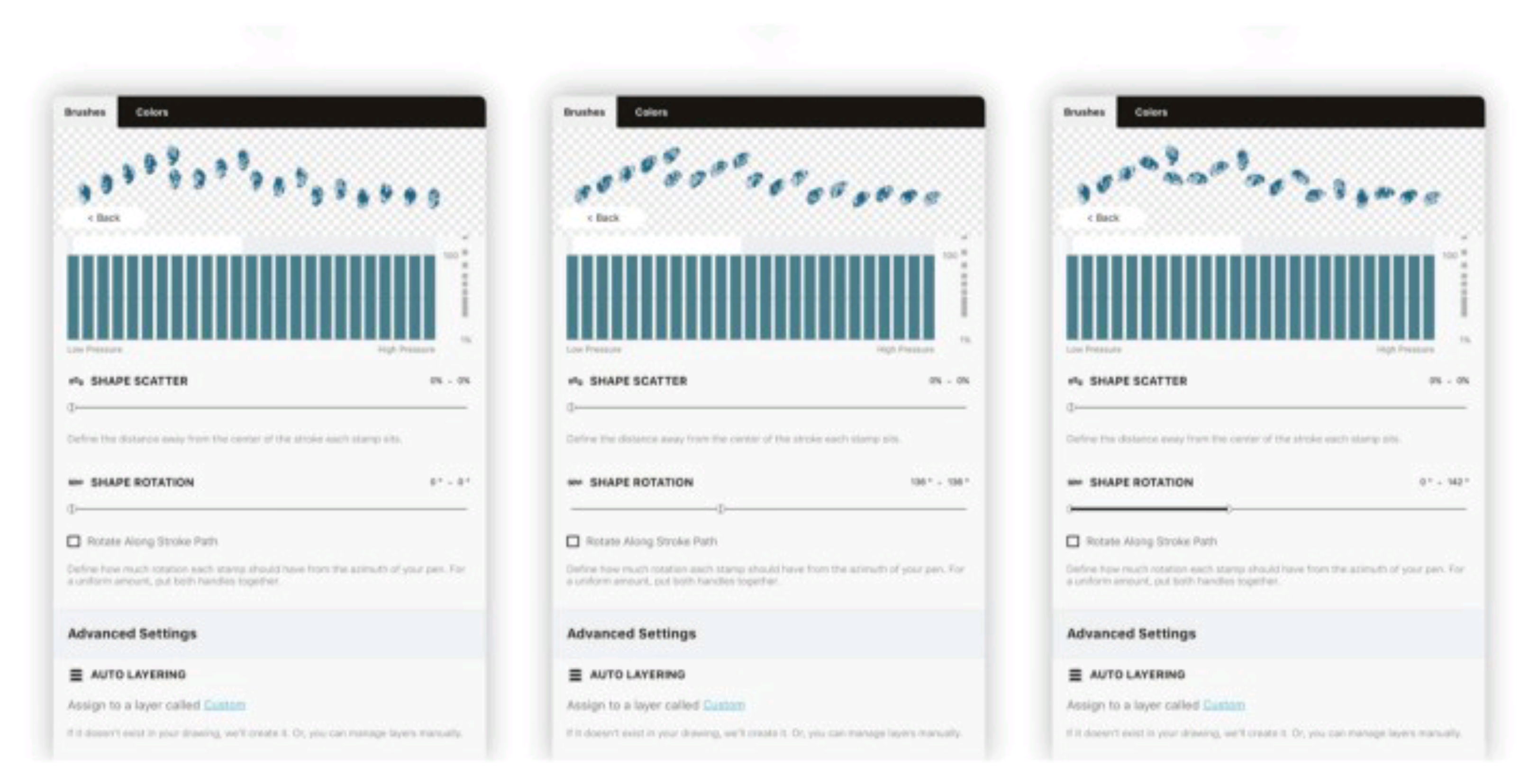
1. 无图形旋转。 2. 非随机图形旋转(手柄合在一起)。 3. 高随机图形旋转(手柄分离)。
在图形旋转滑块的下面有个复选框,是“沿笔画路径旋转”。默认情况下,印章会在您画图时跟随压感笔的方位旋转,这意味着当笔尖旋转时印章也会旋转。如果您想禁用该功能,请勾选“沿笔画路径旋转”。
逐个尝试这些选项,然后找到自己喜爱的图形旋转值。
高级设定
最后,您可以决定笔刷所画内容的图层分配问题。这包括笔刷图层名称和您想要设定的图层类型。
点击“分配至图层:__”中的下划线,会弹出键盘,上面还有一些预设好的选项。

概念画板内的自动分层是按照工具类型进行分层的。您可以将自己的笔刷分配到任意预定义好的图层类型中,或者为它们命名。
比如说您选择钢笔,那么笔刷所画的内容将自动与该画作内所有其他钢笔的笔画显示在同一图层内。如果您选择活动图层,那么所画内容将自动显示在您正在使用的活动图层内。
当然,您可以边画边手动分层,相同工具也可以创建多张图层。
为您的笔刷分配一个图层名称。
笔刷分享
如果您想将自己制作的笔刷分享给亲朋好友(他们需拥有免费的概念画板账户),请长按笔刷套装或笔刷,然后点击“分享”。您的好友将收到接受笔刷套装的选项。它们都是只读模式,接收人无权修改……仅创作人有权修改,所做修改会实时更新。
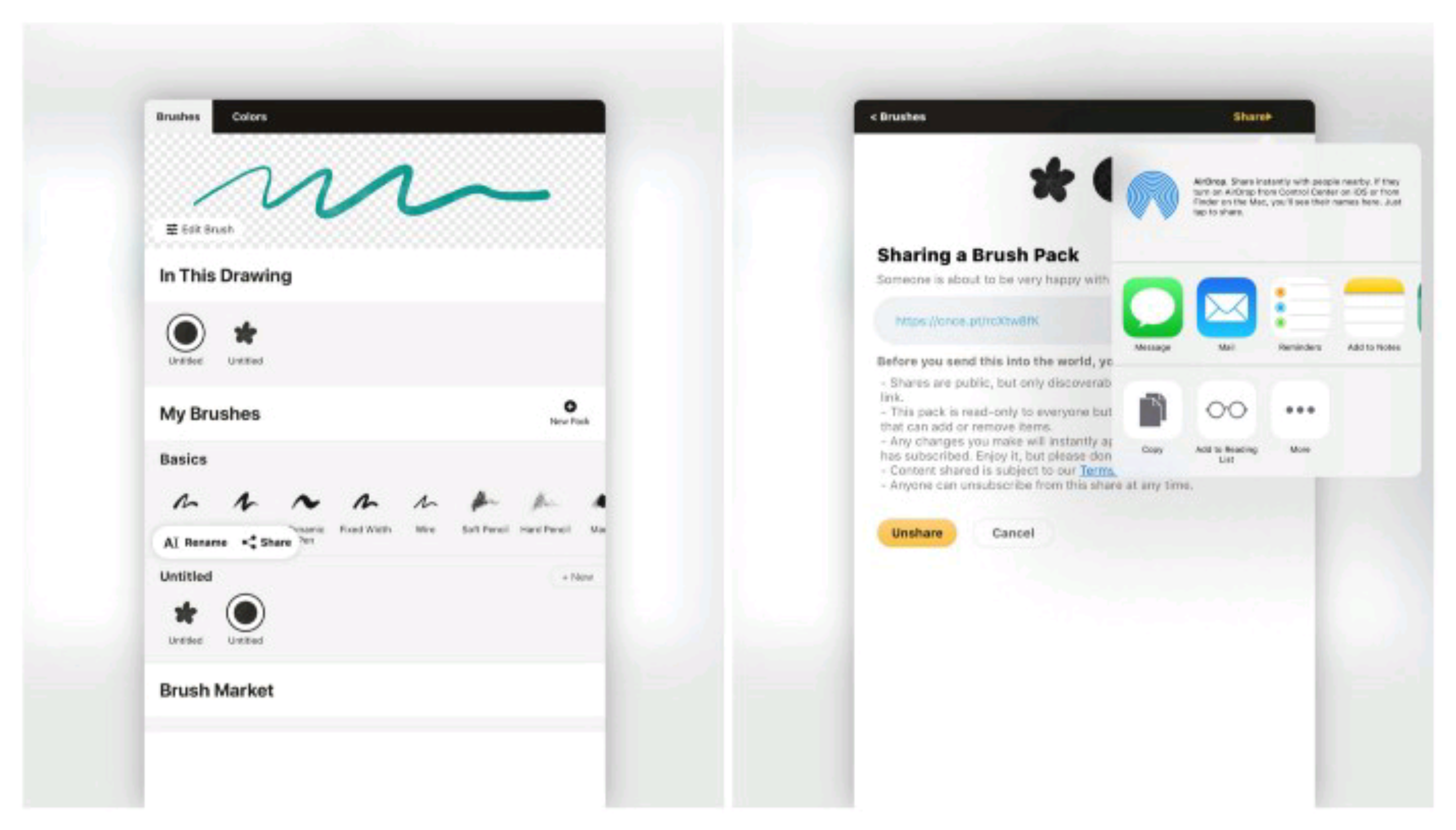
您现在已破解自制笔刷背后的密码了。您被赋予了制作任何能想象到的笔刷的能力,从图像到动作再到最终外观,最后就能收获一款非常出众的新笔刷,用它开始肆意画图。我们迫不及待想欣赏您制作的内容。
如果您想巩固练习,请尝试通过这篇教程来制作专属的趣味、照片笔刷。未来我们会发布更多笔刷相关教程,敬请期待!
请在我们的B站教程中观看如何制作专属笔刷:
如果您有其他问题,请发送您的疑问到support@concepts.com,我们乐意为您效劳。
文章:Erica Christensen
推荐
创建照片笔刷:学习如何在概念画板中使用照片自制笔刷。
如何自制笔刷印章和纹理:学习如何在概念画板中自制笔刷印章和纹理。
