概念画板是一款无限制的灵活创意工具,专为您的奇思妙想而生。可用于iOS、Windows和安卓平台。
如何制作自定义笔刷的印章和纹理
学习如何在概念画板中制作用于创建自定义笔刷的专属印章和纹理。
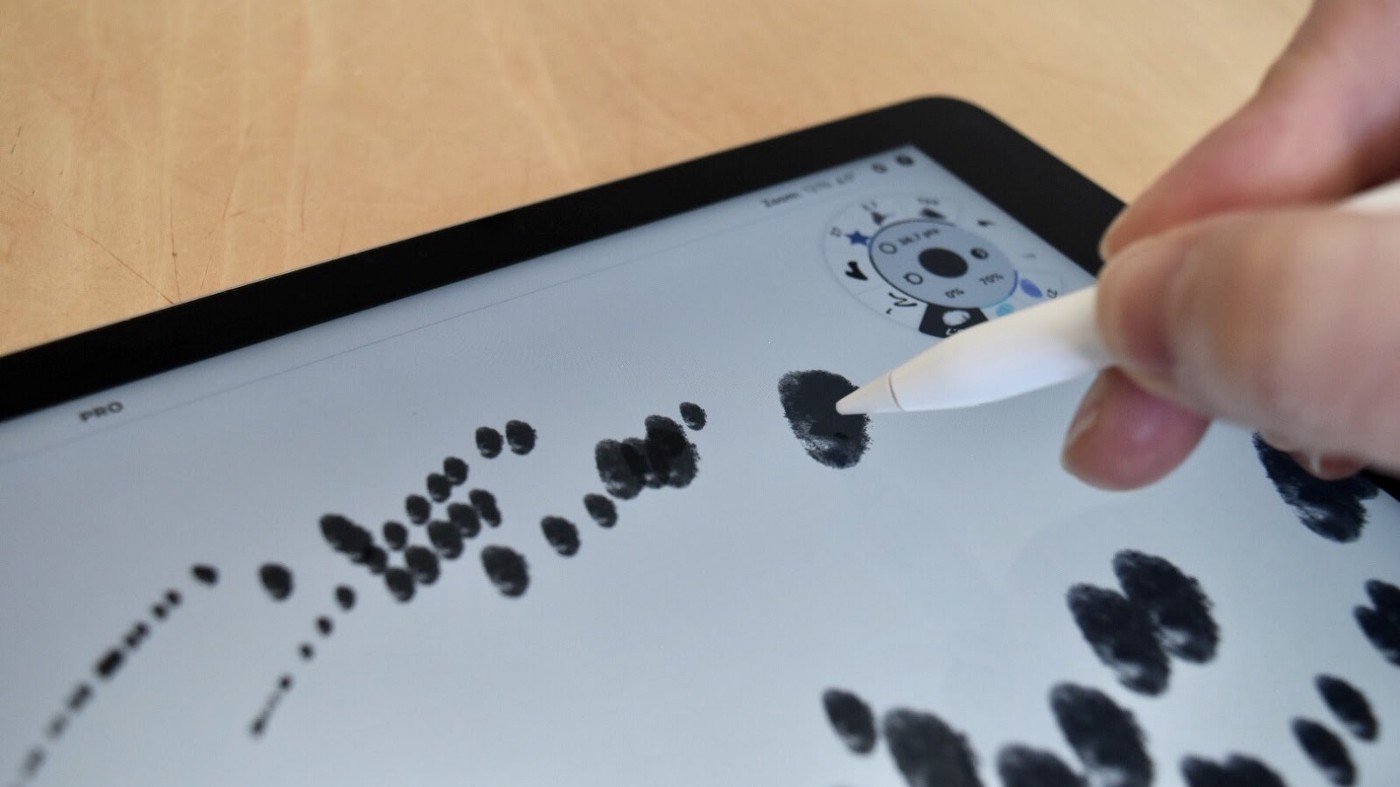
概念画板的笔刷编辑器赋予您创建专属笔刷的能力,并根据自己的风格和需求轻松调整它们。使用笔刷编辑器,您可以:
- 使用您的专属印章和纹理创建艺术感纹理
- 使笔刷能够响应压感、倾斜和速度
- 微调笔刷,提供各种变化选项
- 从软件内商店购买专业制作的笔刷套装,然后按需编辑它们
在这篇教程中,我们将带您一起看看如何为自定义笔刷制作简单印章、复杂印章和纹理。
如果想要使用现成的印章,不妨先了解一下笔刷编辑器,您可以在后续文章《如何制作自定义笔刷》中找到在这里制作好的最终印章和纹理。
什么是印章?
将任意JPG或PNG图片(比如照片或扫描件)作为数字笔刷的基础。笔刷编辑器采用了该图片,然后把它排版为用于画图的可重复“印章”。您还可以使用笔刷编辑器应用比如旋转、压感和分散等设置,使笔刷具有特定的外观、动作或连贯性。就像像素的软件,您可以使用花朵或指纹图片制作笔刷。例如,您可以在概念画板的笔刷编辑器中使用相同的图片来创建印章矢量笔刷。
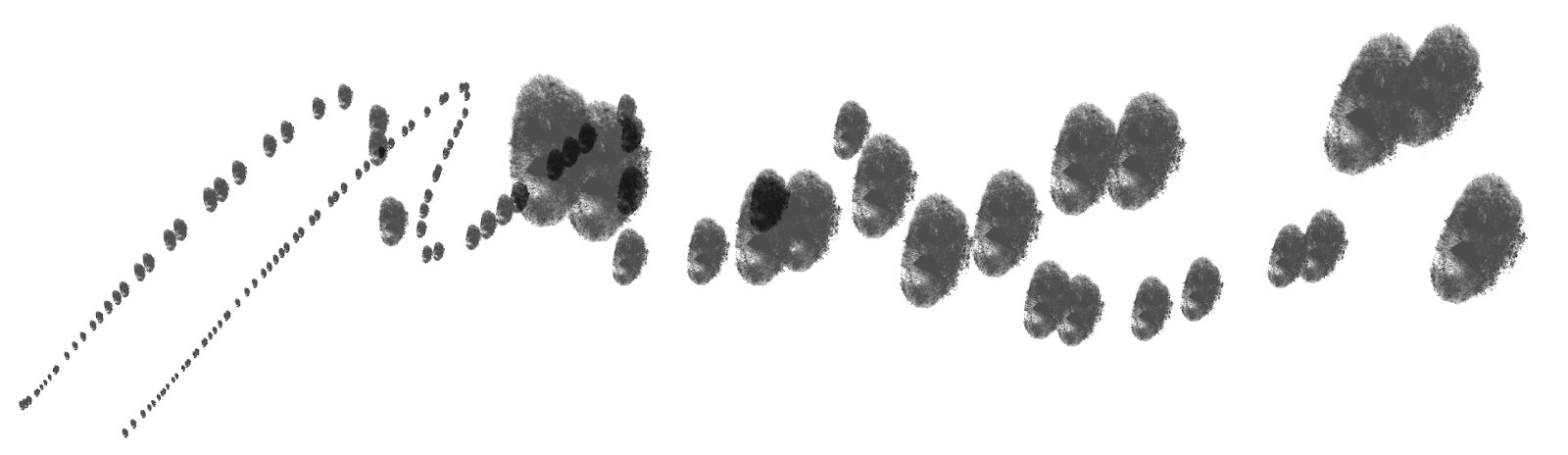
重复印章的示例,在概念画板的笔刷编辑器内为印章应用了基本尺寸、压感和分散。
简单印章
1. 在无限大画布上创建一幅纯白画板。
前往设置,找到画板尺寸,然后把画板设定为512 x 512像素。(我们建议最小设定为256 x 256像素,最大设定为1024 x 1024像素。画板不一定非得正方形,但是正方形印章设定的笔刷一致性最高,也最好使用。)
设定好之后,确保背景色是白色。所有非白色的颜色在印章内都会被识别为“颜料”。如果使用透视背景,当印章图片被导入编辑器时,软件会自动将透明色转化为白色。
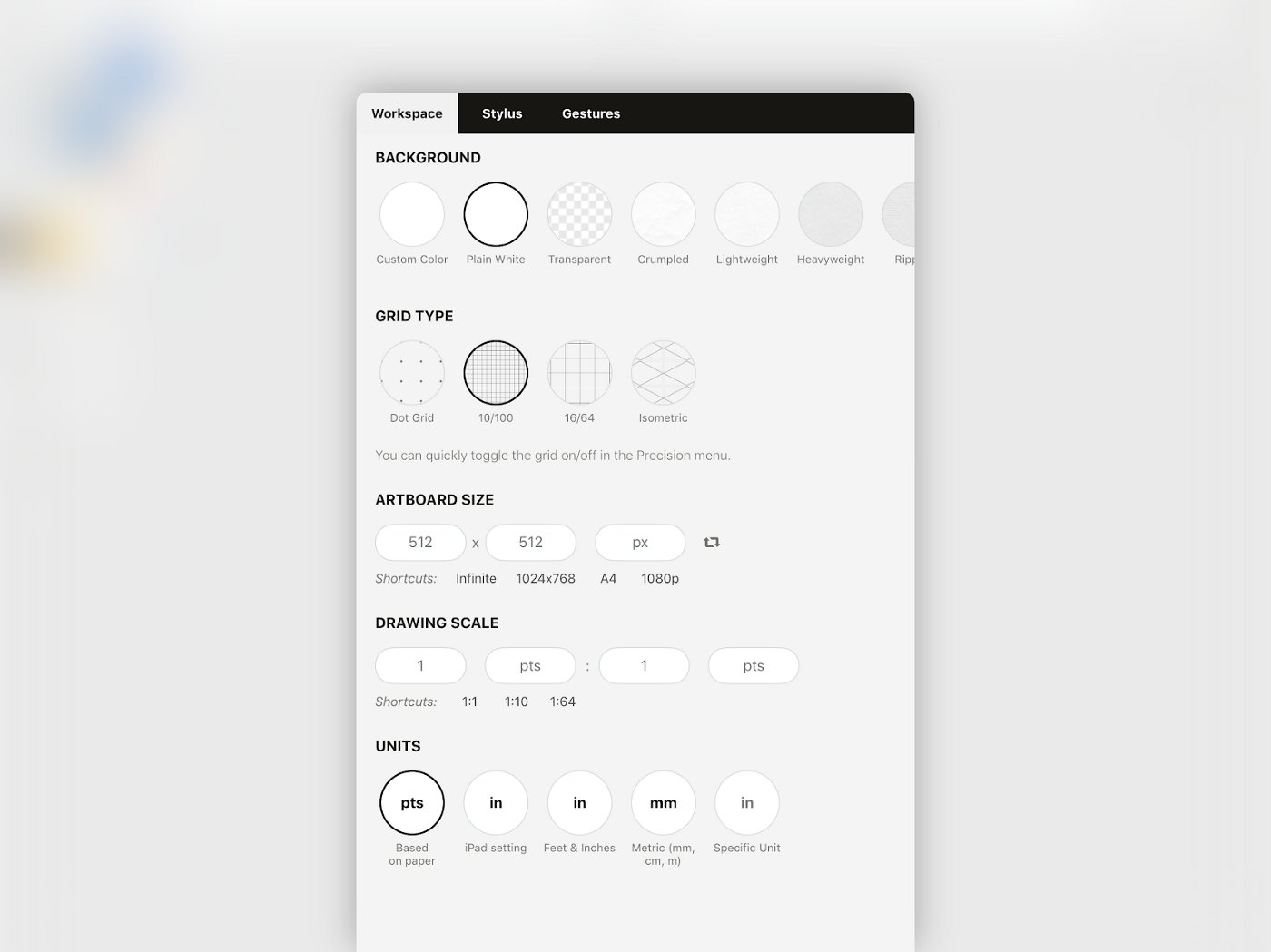
2. 添加一个简单的形状到画板上
您可以画一个形状,或者打开素材库并将基本圆形或星形素材拖到画板上。可以用填充工具,形状会变为实心。在画板上将图片居中。让印章的边尽量挨着画板的边,尽可能放大印章,这样做会影响最大笔宽。
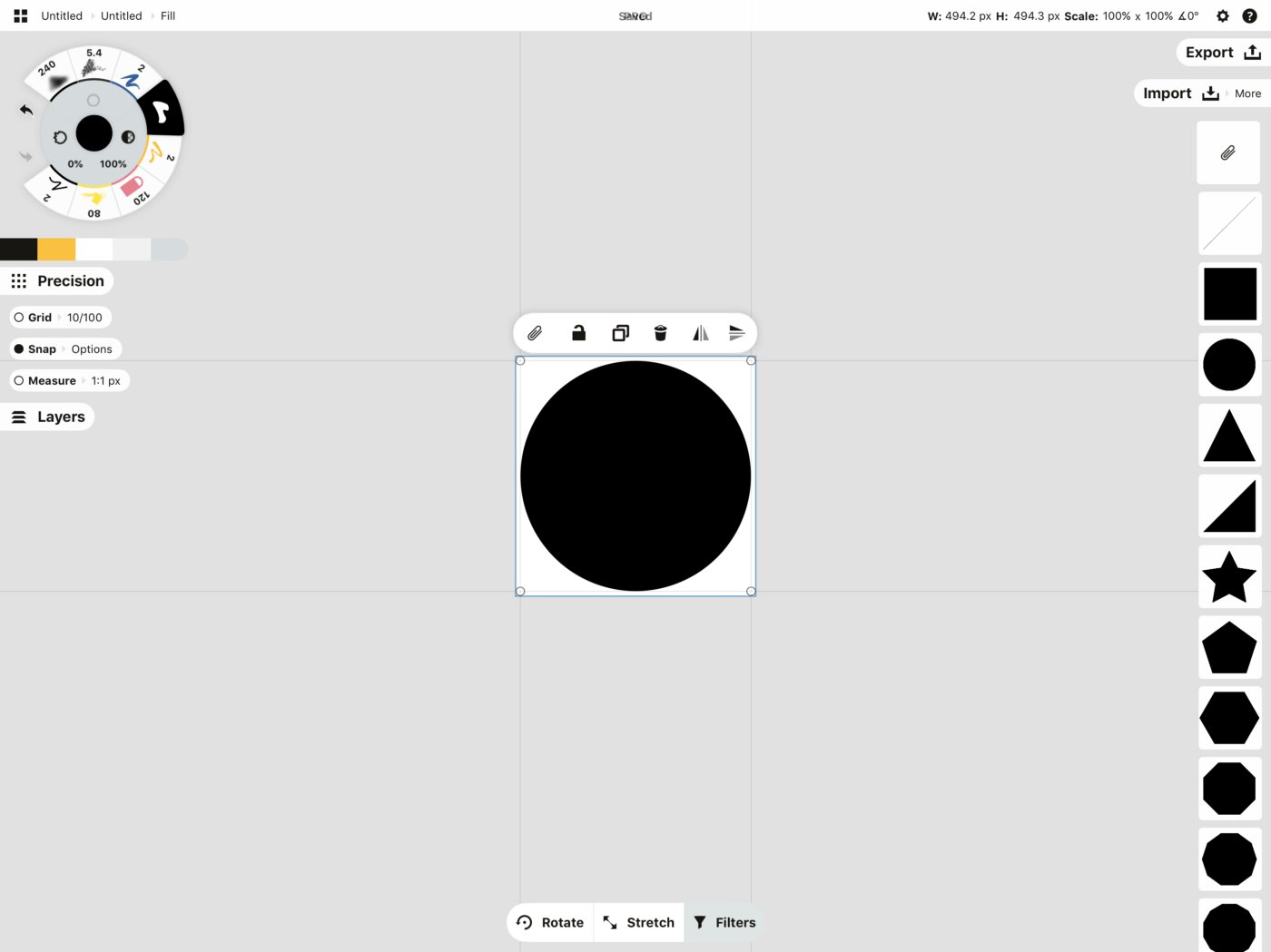
您也可以使用精确工具来实现这一步,把多个形状拖到画板上,导入图片,或者随便画点什么。您甚至可以从谷歌搜索拖放图片或其他形状到画板上。完全取决于您。
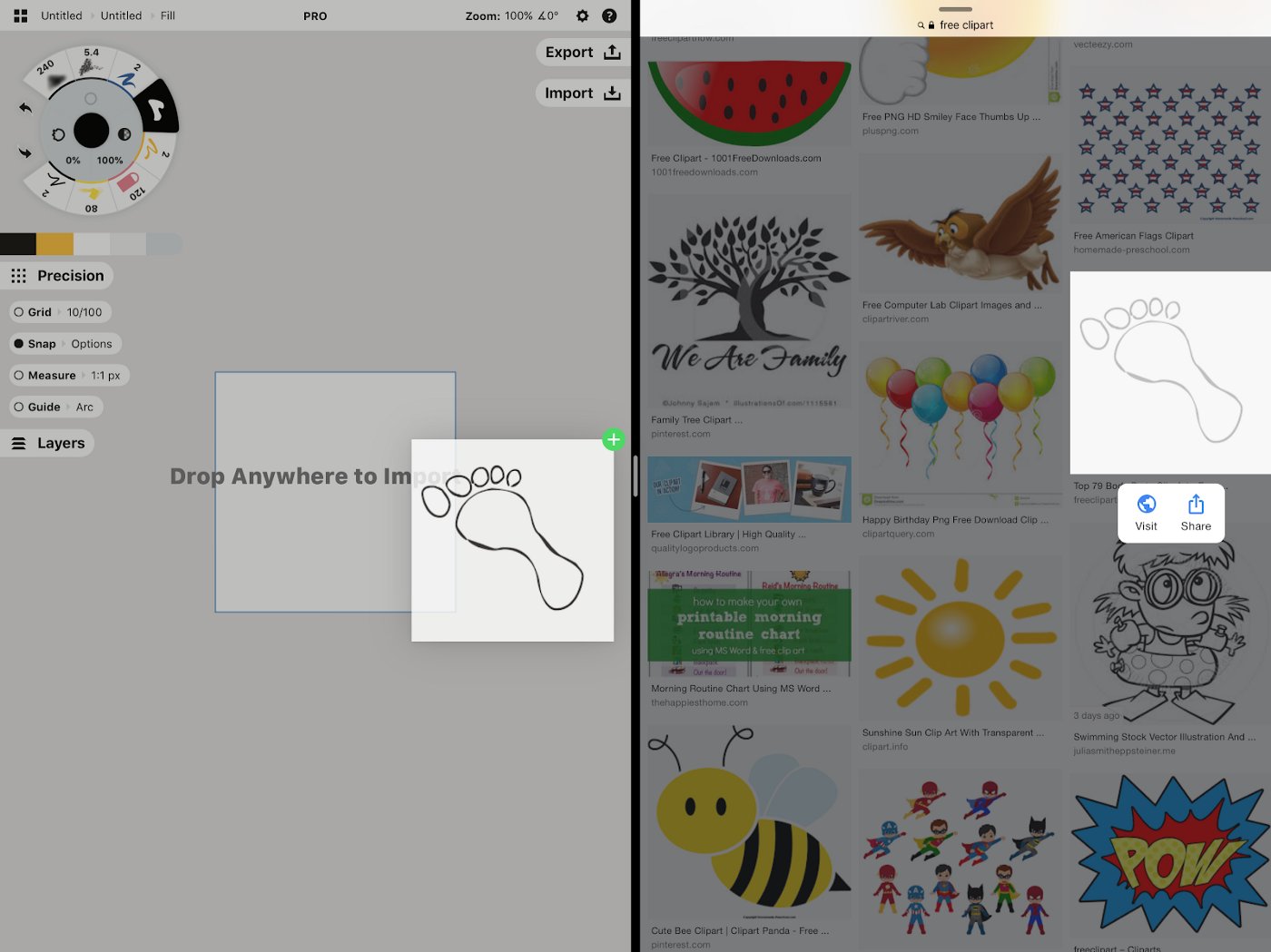
图片来自freeclipart.com,非常感谢!
3. 使用“自定义”选项将画板导出为PNG到相簿、文件App或云盘。

您也可以选中形状,然后直接拖放到其他软件。它会保存为PNG文件。
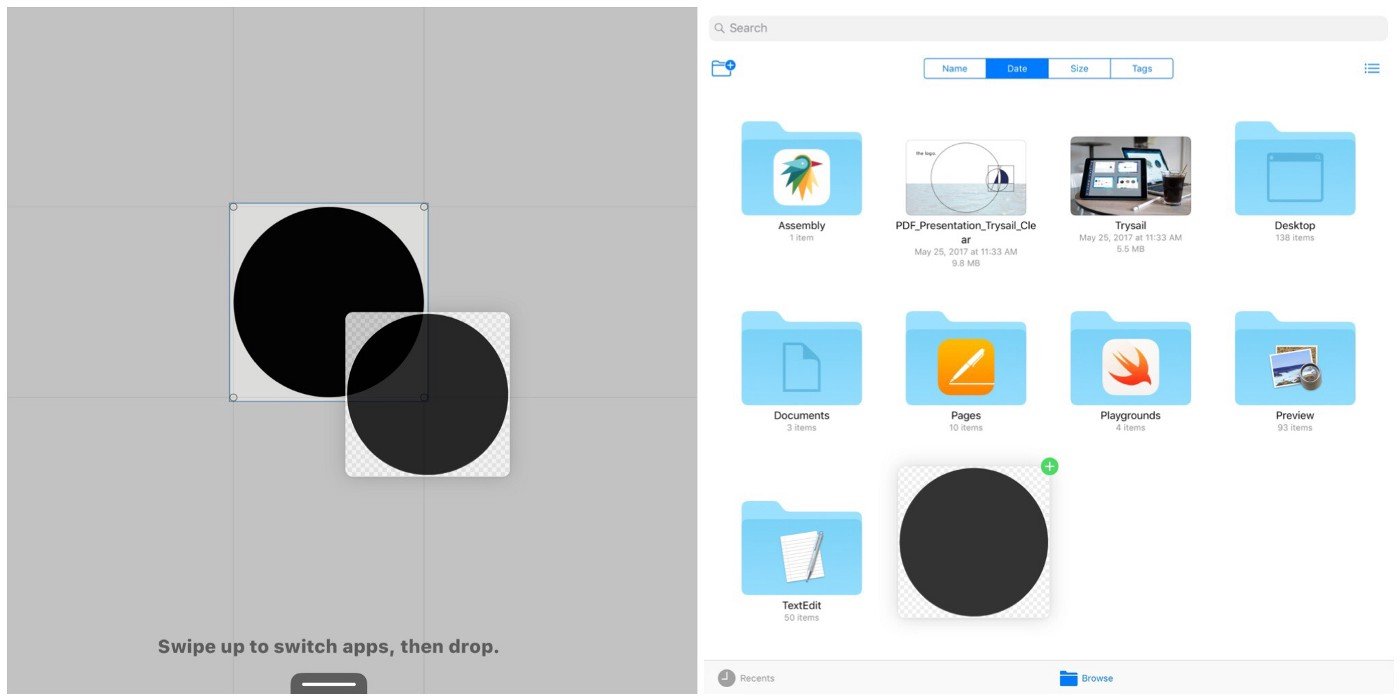
最终的圆形印章 - 一个简单笔刷的基础。
在概念画板中制作笔刷需要的就是这样的一张图片。我们将在《如何制作自定义笔刷》教程中向您展示如何使用它制作笔刷,包括压感、倾斜和其他选项。
相对复杂的印章
要制作一支像传统艺术中使用的材料工具一样拥有纹理或风格的笔刷,您可以拍摄材料工具照片,或者扫描它,然后导入软件内。这里有很大的创作造空间。
与此同时,您制作的笔刷越复杂或越大,它在设备上消耗的数据和性能就越大。您需要考虑到大小和分辨率。由于概念画板会记住每一笔,因此您可以移动和调整作品。我们建议您在获得所需外观的同时尽可能让印章和纹理被高效使用。
另一件需要注意的事情(在矢量程序中感觉有点讽刺)是:由于您在笔刷编辑器中使用的是像素图片制作的笔刷,因此当您放大的时候,可能会出现像素化的笔画。这取决于最初印章图片的像素,如果您需要放大笔画,请记住自己要打印的最终作品的尺寸,避免像素化情况发生。
1.制作一个以数字形式模拟的材料笔刷样本
您可以使用任何东西制作笔刷样本 - 油彩、粉笔、喷漆、布料、丙烯酸颜料、油画、羽毛笔、沙子、树叶......只需要一张纸,在上面涂涂画画,或者在纸上分散它就行。
您可以用自己的涂鸦快速制作样本,或者花点时间感受下材料笔刷的效果。为了给大家演示,我们用油彩画了这幅示例画作。
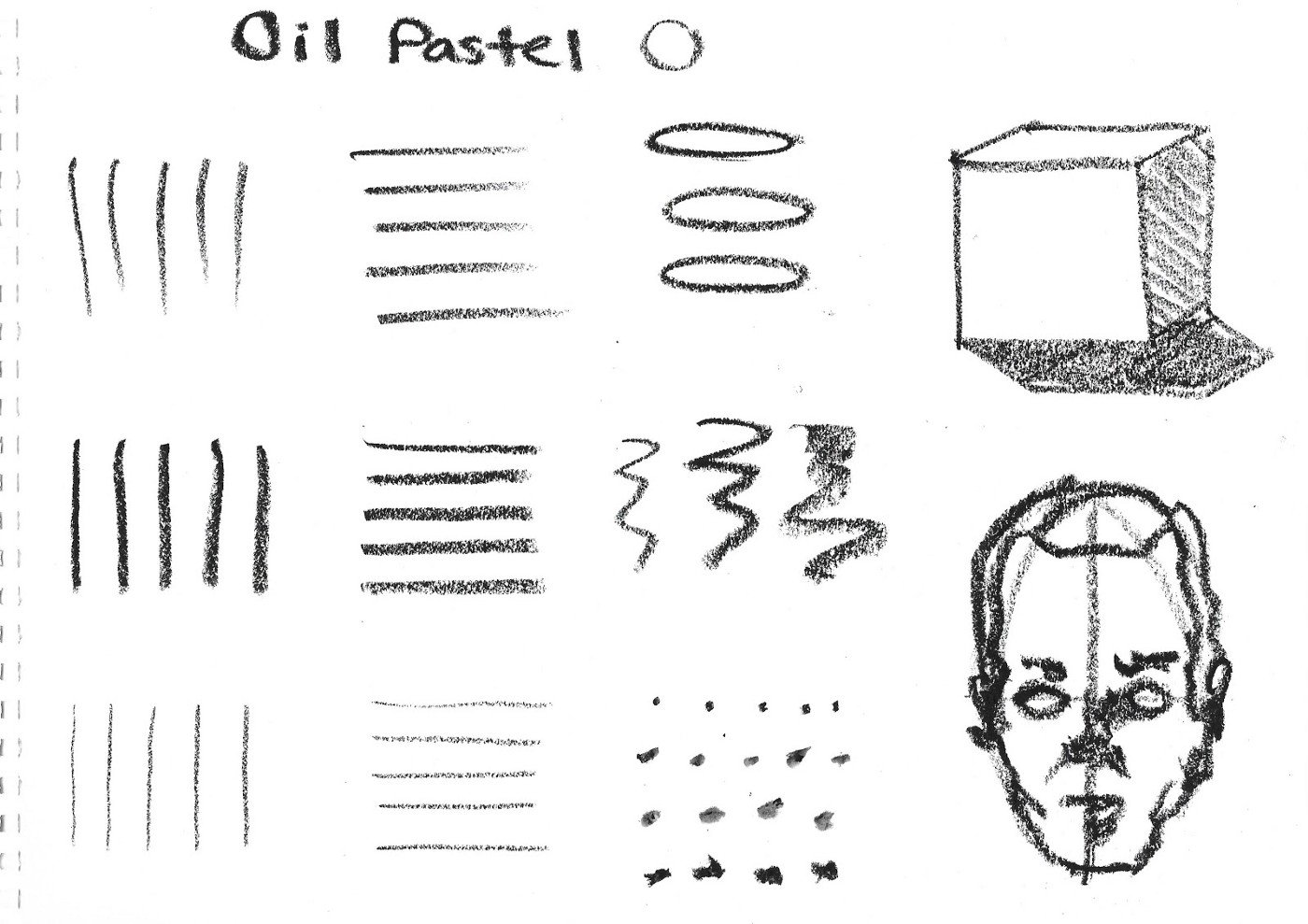
用油彩快速画几笔、接着以高压感慢速画几笔、低压感多画几笔、尝试不同的倾斜度和速度、画椭圆和点......随便怎么画都可以,目的是为了观察在不同情况下使用时材料会如何显示。我们对所有试过的材料都画了相同的内容,以充分了解如何在数字环境中模仿它们。
2. 扫描样本或用相机、iPhone或iPad拍照。
我们使用了上面图中的其中一个点。对于小一些的笔刷,建议最低图片尺寸为256 x 256 px,对于大一些的笔刷,建议最高设定为1024 x 1024 px,对于更大的笔刷也可以设定更大的像素。我们买了一台USB显微镜,分辨率非常高,这样我们就可以放大到足够近的距离并提取纹理。

这是原始油彩扫描图。如果您现在把它导入到概念画板里面做印章使用,软件会把它灰度化,笔刷背景会被灰色填充。如果您用它做印章,画布上出现的会是一系列中间是黑色的灰色图块。
另一个来自设计团队的注意事项:当您把图片导入到笔刷编辑器中时(快捷选项),概念画板会自动把它灰度化。如果想要对图片色调更严谨把控,建议把图片作为印章使用之前通过扫描或图片编辑器灰度化它。
3. 将照片背景过滤为白色。
把扫描图或照片导入到比如Enlight、SnapSeed、iPhoto或Photoshop这类的照片编辑软件内。调整色值,将背景调整为纯白色。不同软件的操作复杂度不同,有的只需简单调整滤镜,有的需要多调整几次滤镜。
印章只要确保对比度就可以,颜色无关紧要,最终会灰度化。
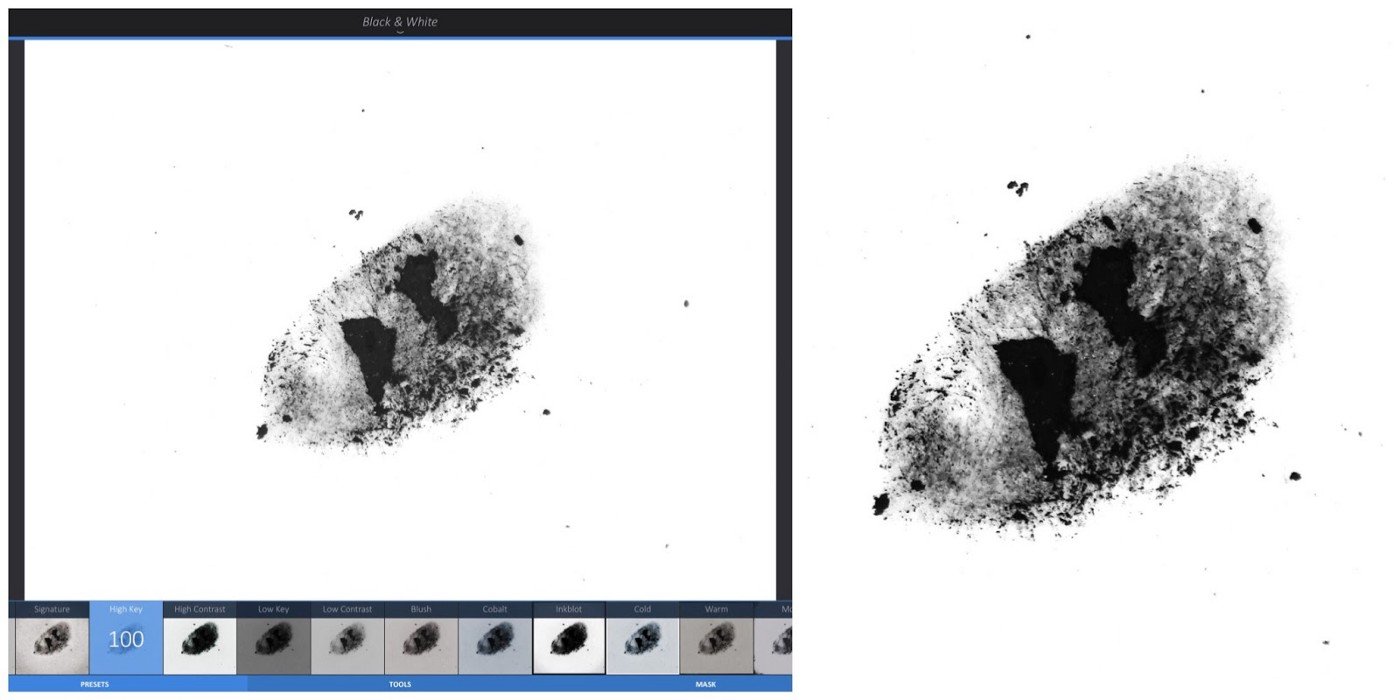
左图:该图片通过Enlight软件的滤镜 -> BW -> High Key进行调整了。右图:图片在Photoshop中调整了。不管您选择哪一款编辑软件,都可以得到最终的美丽纹理 - 两种选项都很不错。
4. 现在能看到边上的那些小黑点吗?不知道这是粉彩的一部分还是相机镜头上的灰尘,不管如何,我们得去掉它们,把主要形状隔离出来。
把图片导入到概念画板,然后使用遮罩把这些小黑点擦掉。我们还需要把边上比较显眼的点都擦掉,比如左下角那个点,这样可以防止小黑点在最终的笔画纹理中重复出现。
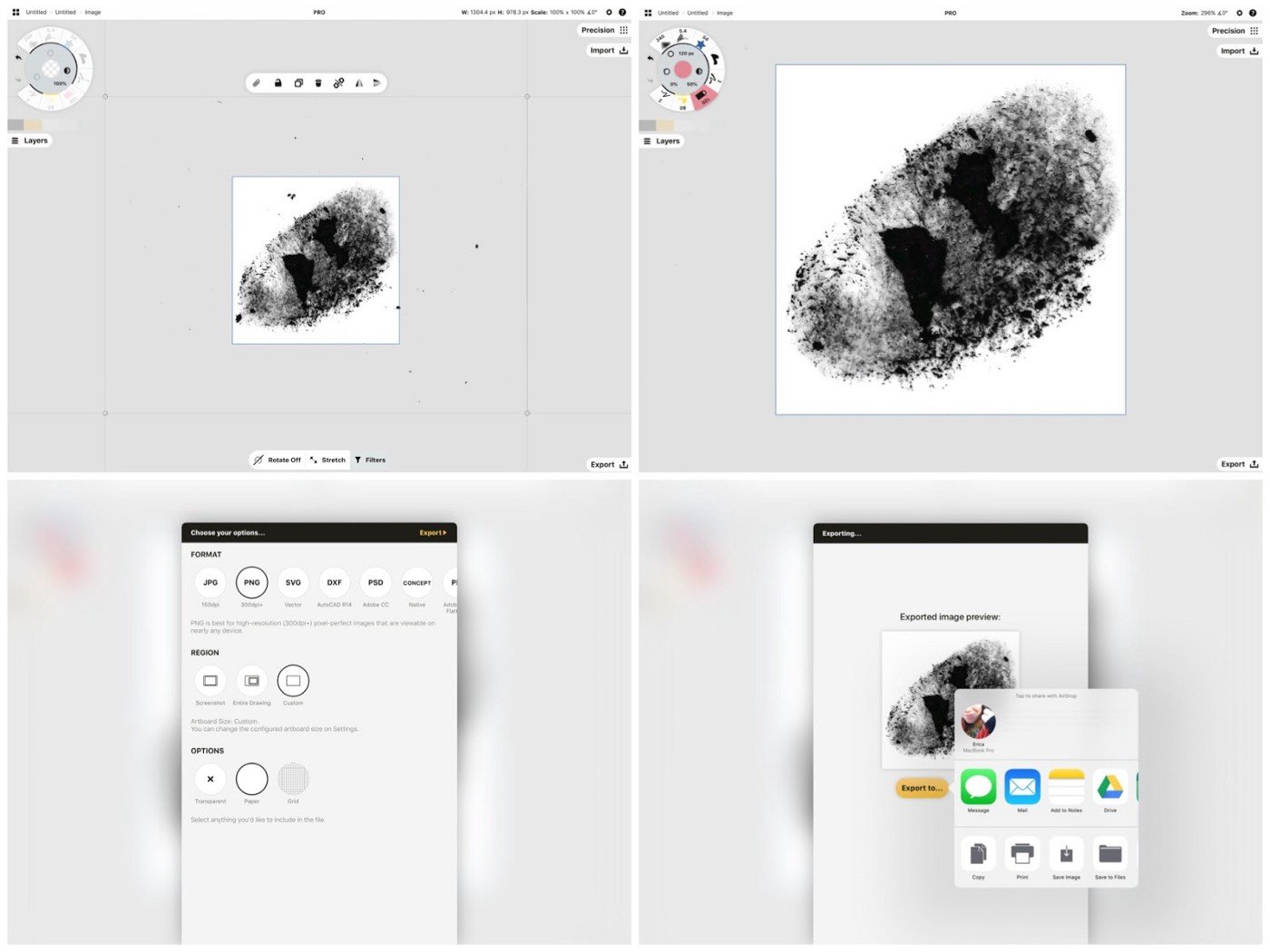
继续并将清理过的白色背景版本导出到合适的位置。如果您想要一个长方形的笔刷,可以将图片裁剪为流畅的长方形,不必非是正方形。
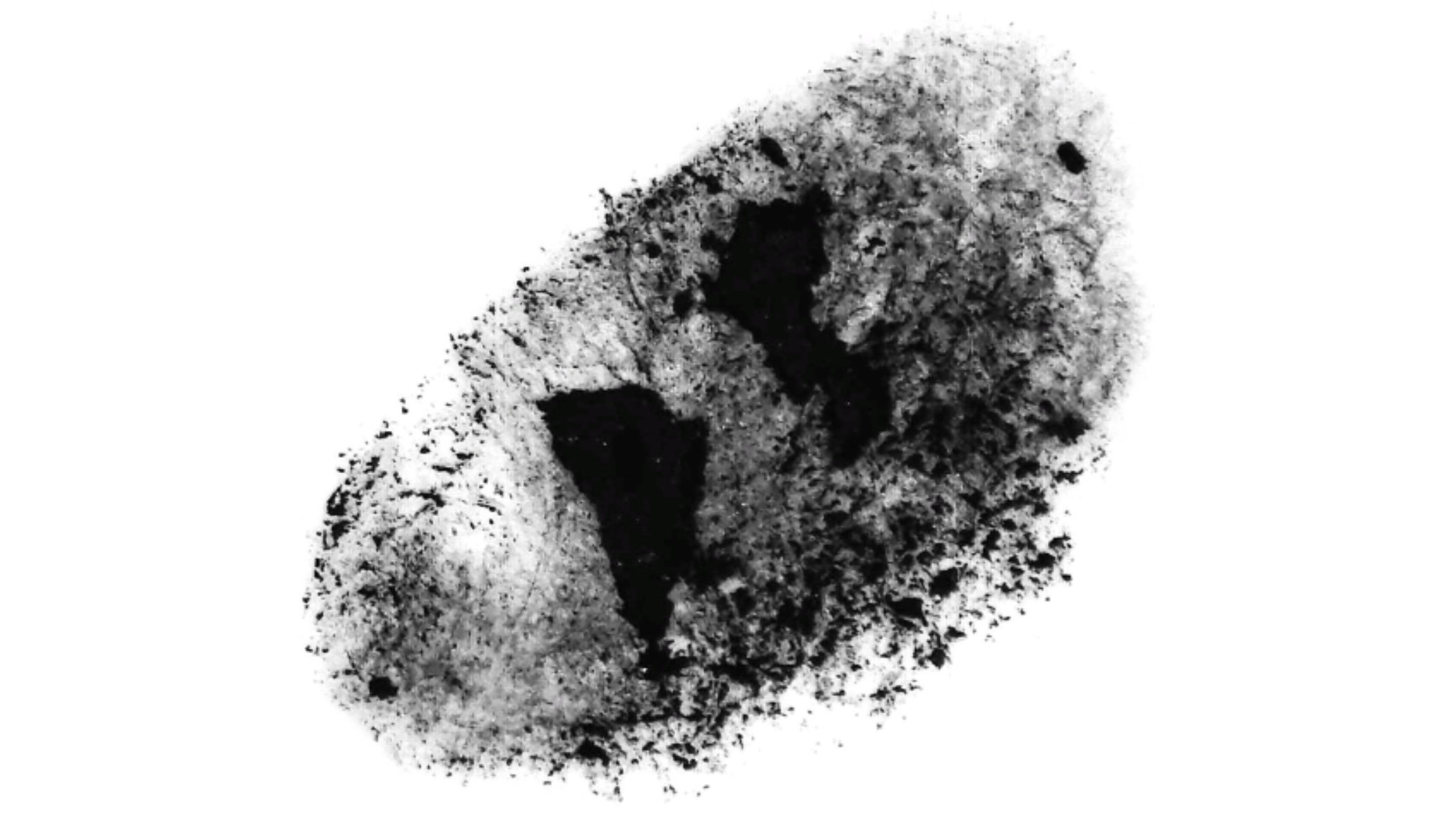
最终的油画粉彩印章。欢迎大家下载该图片,剪裁然后在概念画板中制作笔刷。
现在您就有了一个独一无二、艺术感爆棚的印章,可以用来制作自定义笔刷。我们将在《如何制作自定义笔刷》教程中向您展示如何操作。接下来我们该讲解纹理了。
什么是纹理?
您可能还需要为笔刷创建纹理。纹理是一个单独的图片图层,能为笔刷添加额外的纹理感。
想象一下,在质地粗糙的纸(比如冷压纸)上画画。这种粗糙度为墨汁和材料添加了额外的立体感,升华了画作。水彩纸有非常清晰的纹理,当您着色时就能显示出来,与在光滑的卡片上作画完全相反。混凝土也有粗糙的纹理,与粉笔或喷漆搭配完美,为总体效果添加了非常好的特性。您可以通过将印章和纹理结合使用来在数字水平上实现这一点。
创建纹理图片
制作纹理图片与制作印章类似,由于纹理要求图片的边缘是无缝的,所以会稍微复杂一点。如果您熟悉织物或材料的图案制作,就会了解重复图片的原理,它们需要边缘紧贴,这样重复时就看不到接缝了。
如果您没有比如Photoshop或GIMP这类的像素编辑软件,可以使用我们在这里制作好的纹理,或者在网上搜索免费或付费的“无缝图片”、“无缝图案”纹理。
1. 在纸张上制作一个物理材料的样本块。
示例是约为5 cm x 5 cm的正方形。(您可以按需调整尺寸)

2.扫描图片,或拍照。使其灰度化,然后将图片剪裁为正方形。
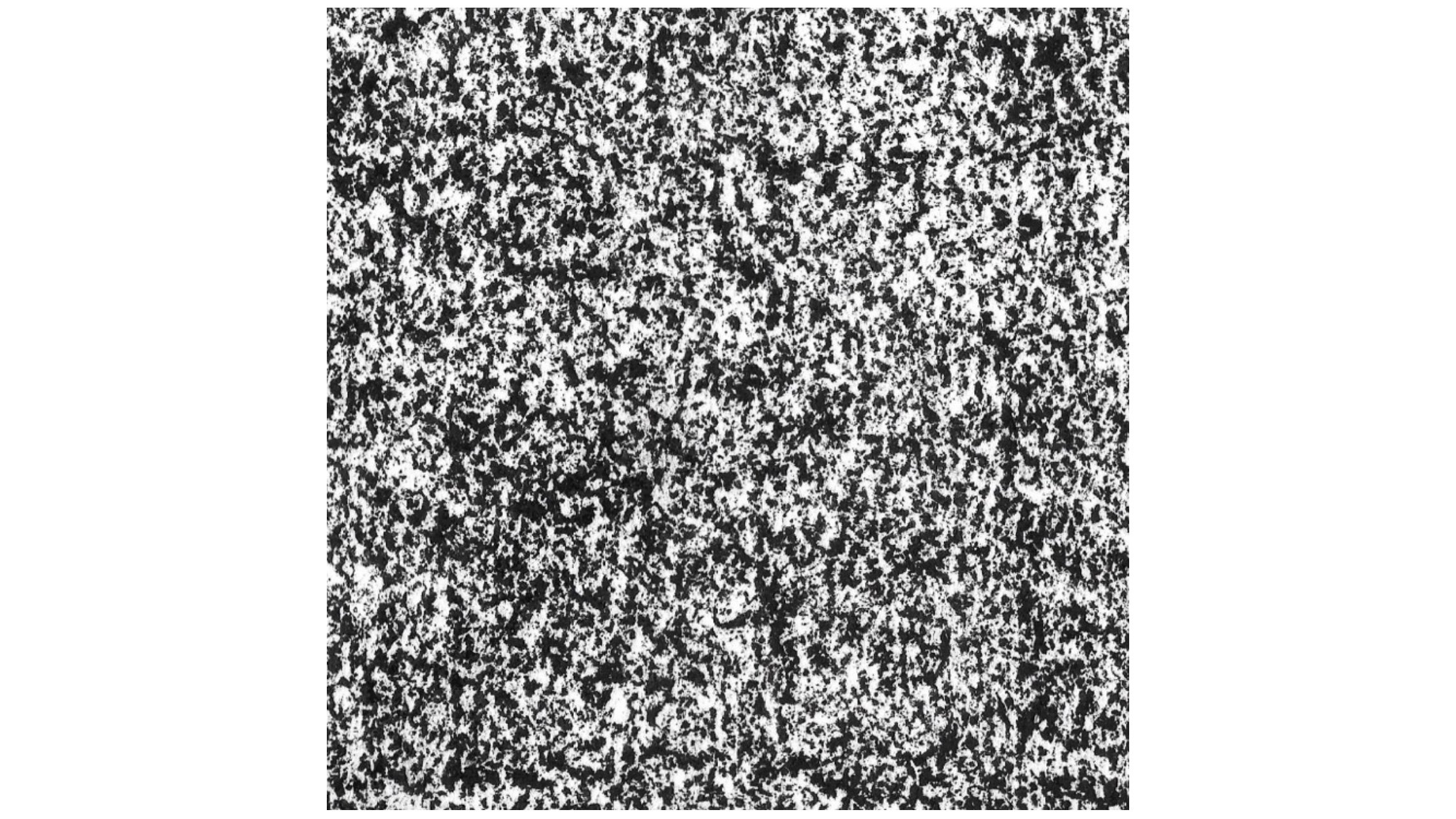
3. 将图片导入到比如Photoshop或GIMP这类能够偏移和混合边缘的像素编辑软件内。
该示例显示的是Photoshop。您可以搜素关于GIMP的偏移教程,然后创建相同的效果。
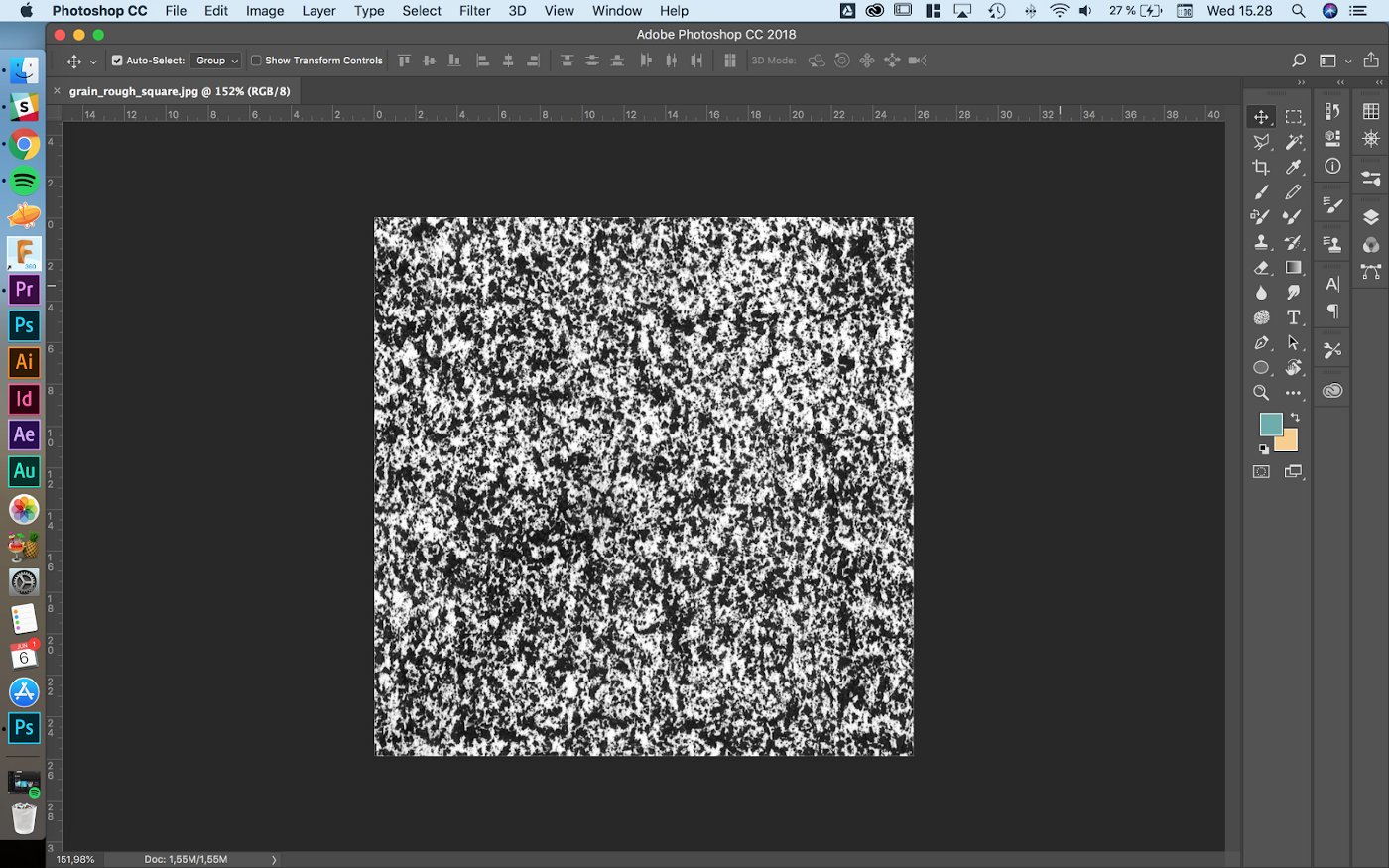
4. 将偏移滤镜应用到正方形的边上。
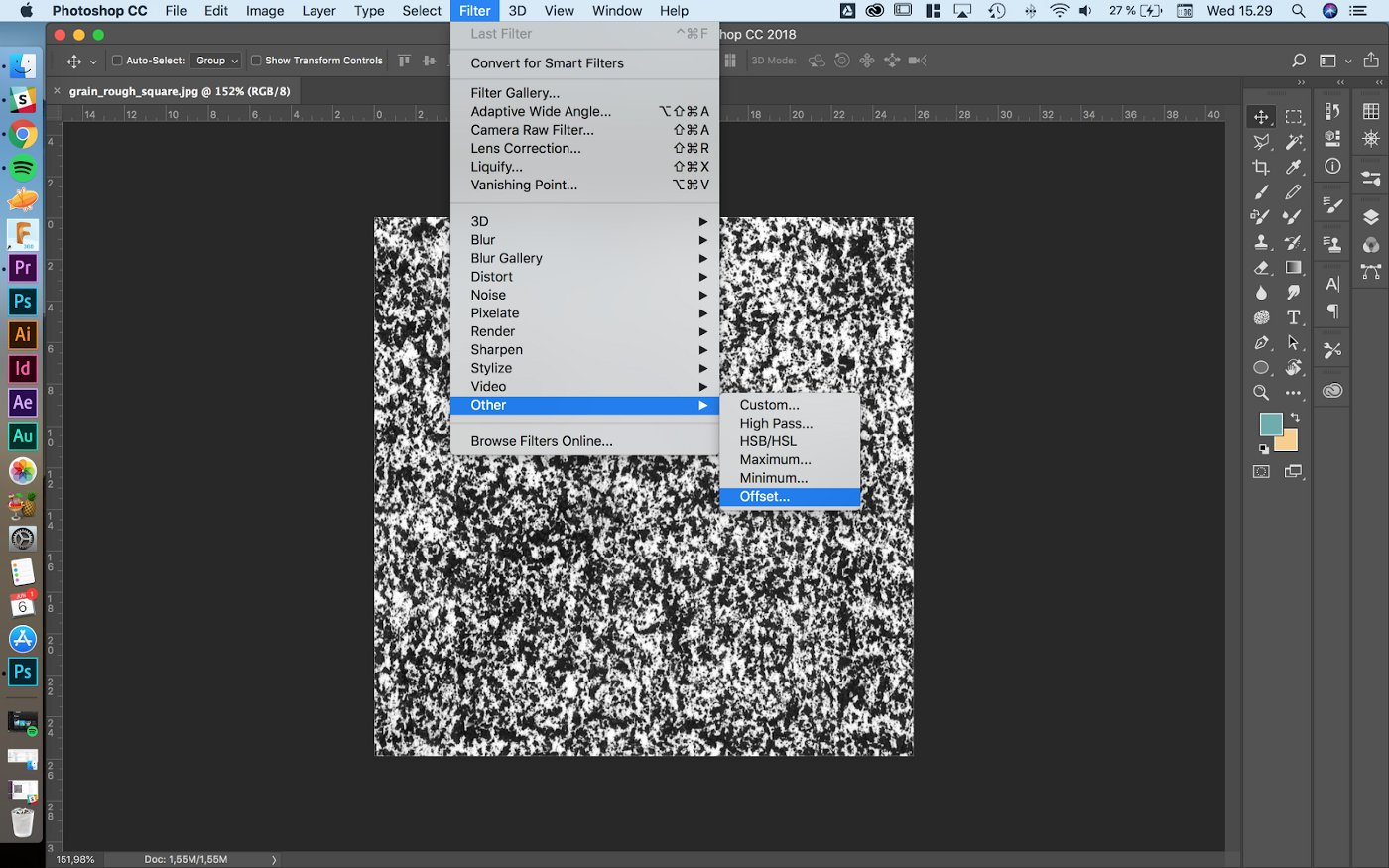
在Photoshop中找到偏移滤镜。
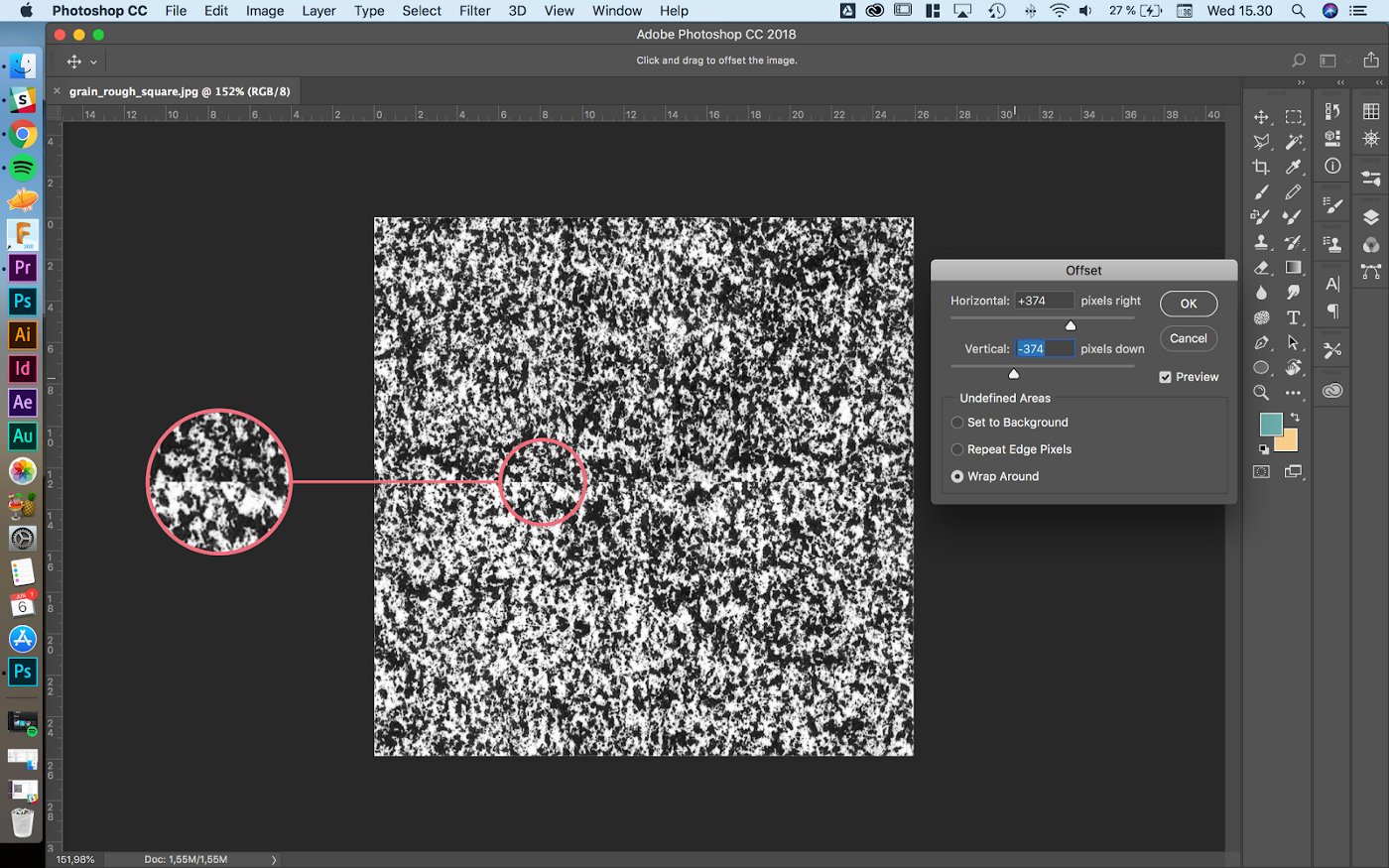
您可以看到正方形在使用滤镜之后里面显示的缝隙。
5. 打开污点修复工具,然后清除这些部分。
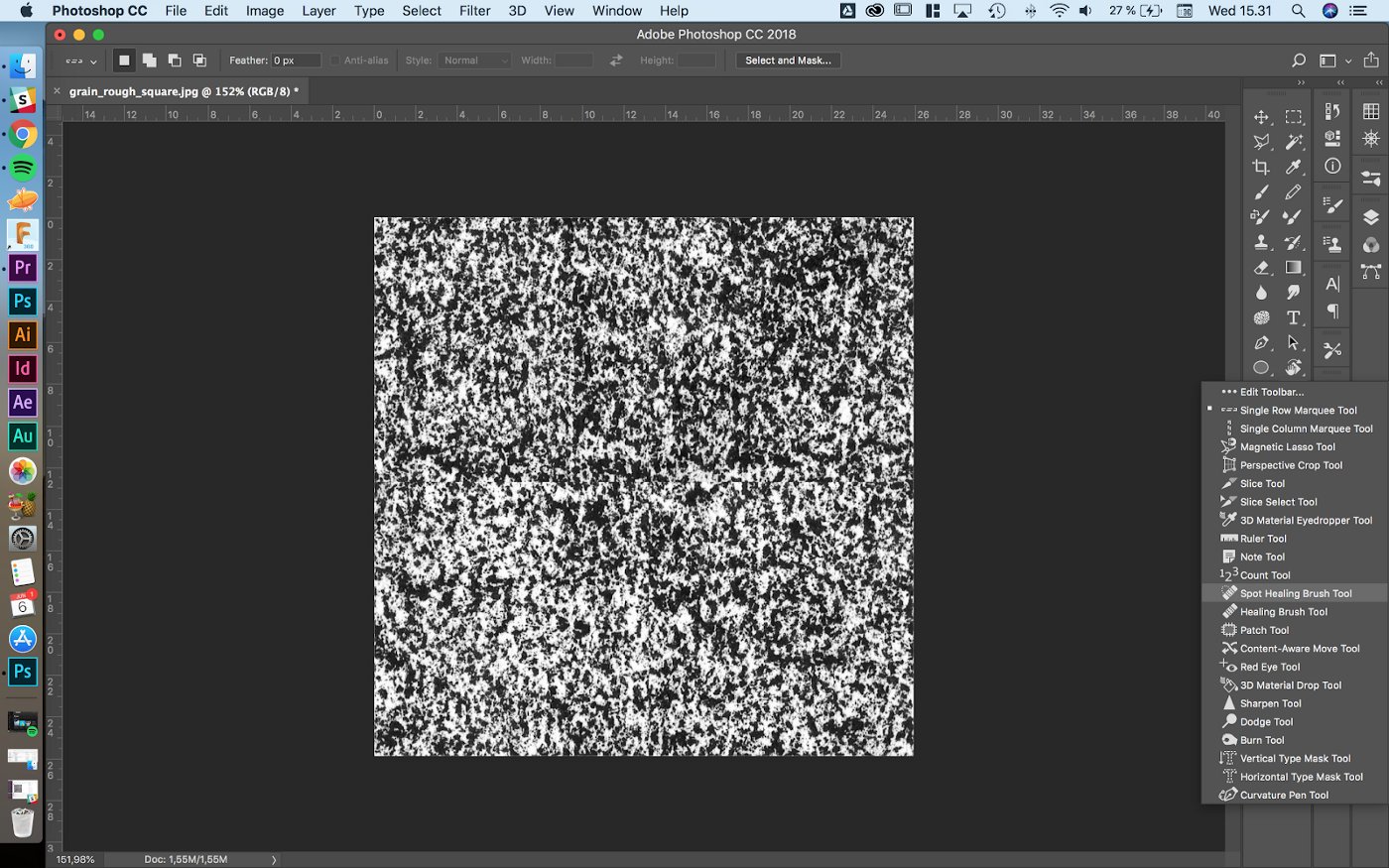
找到污点修复工具。
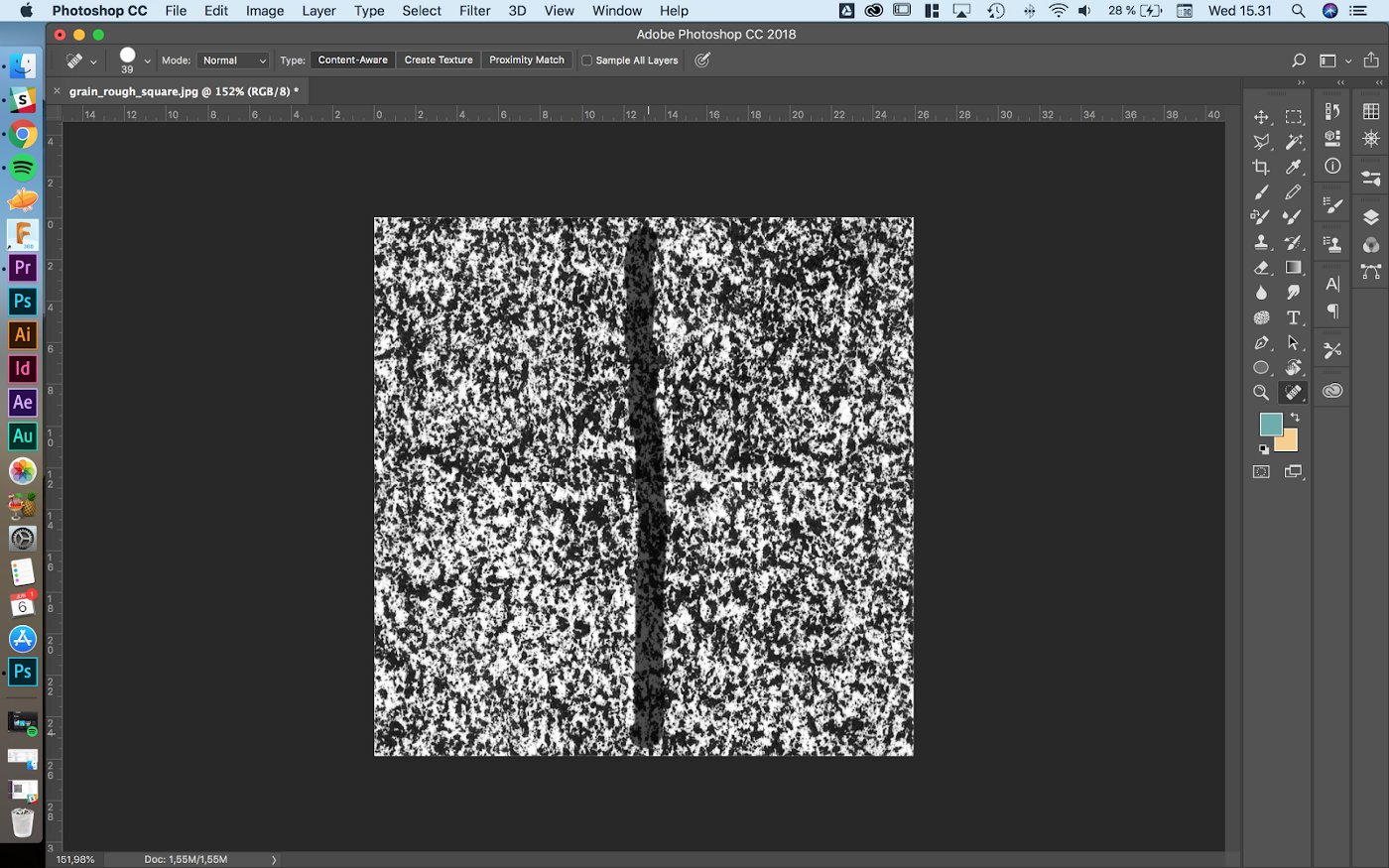
清除接缝1。
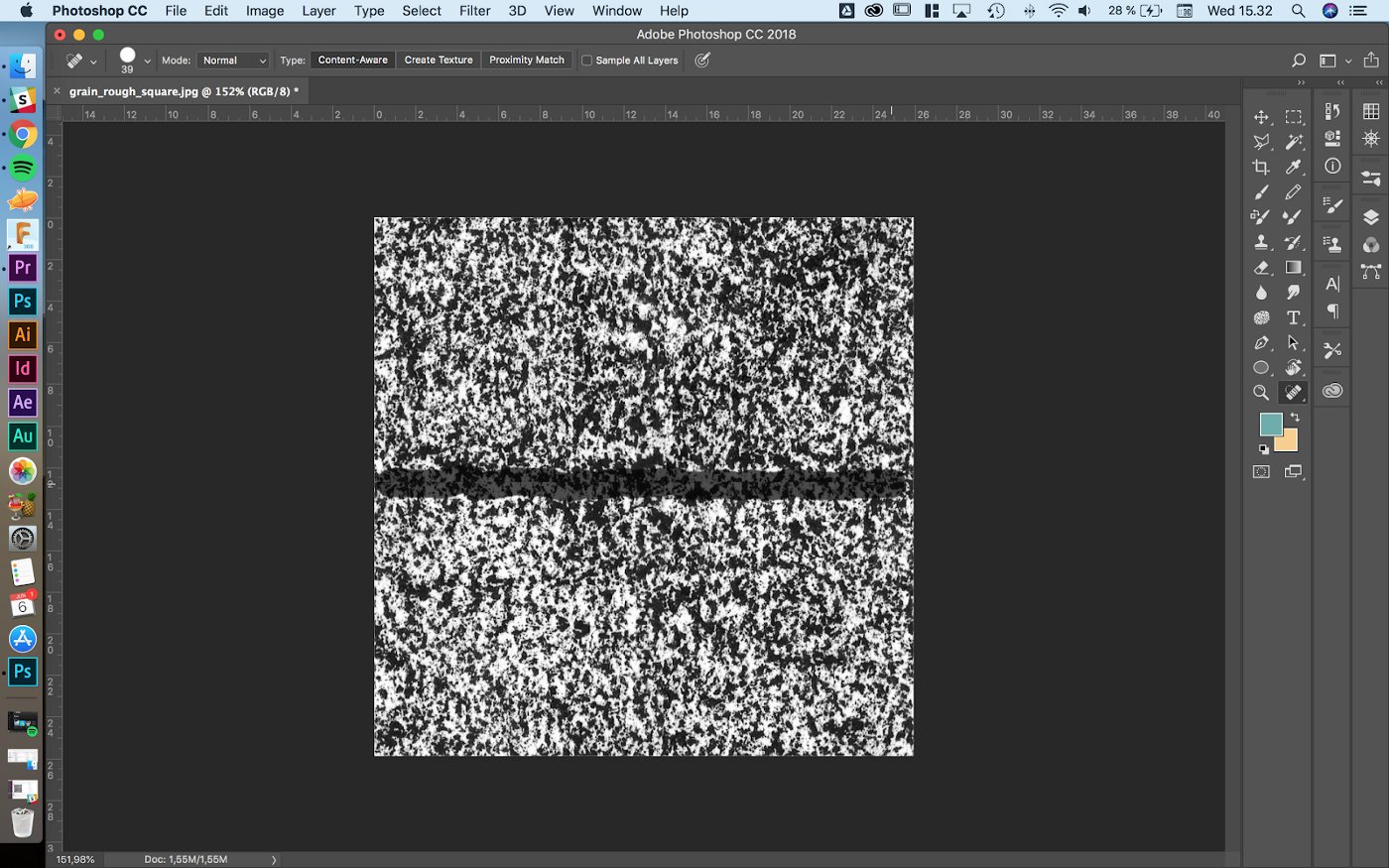
清除接缝2。
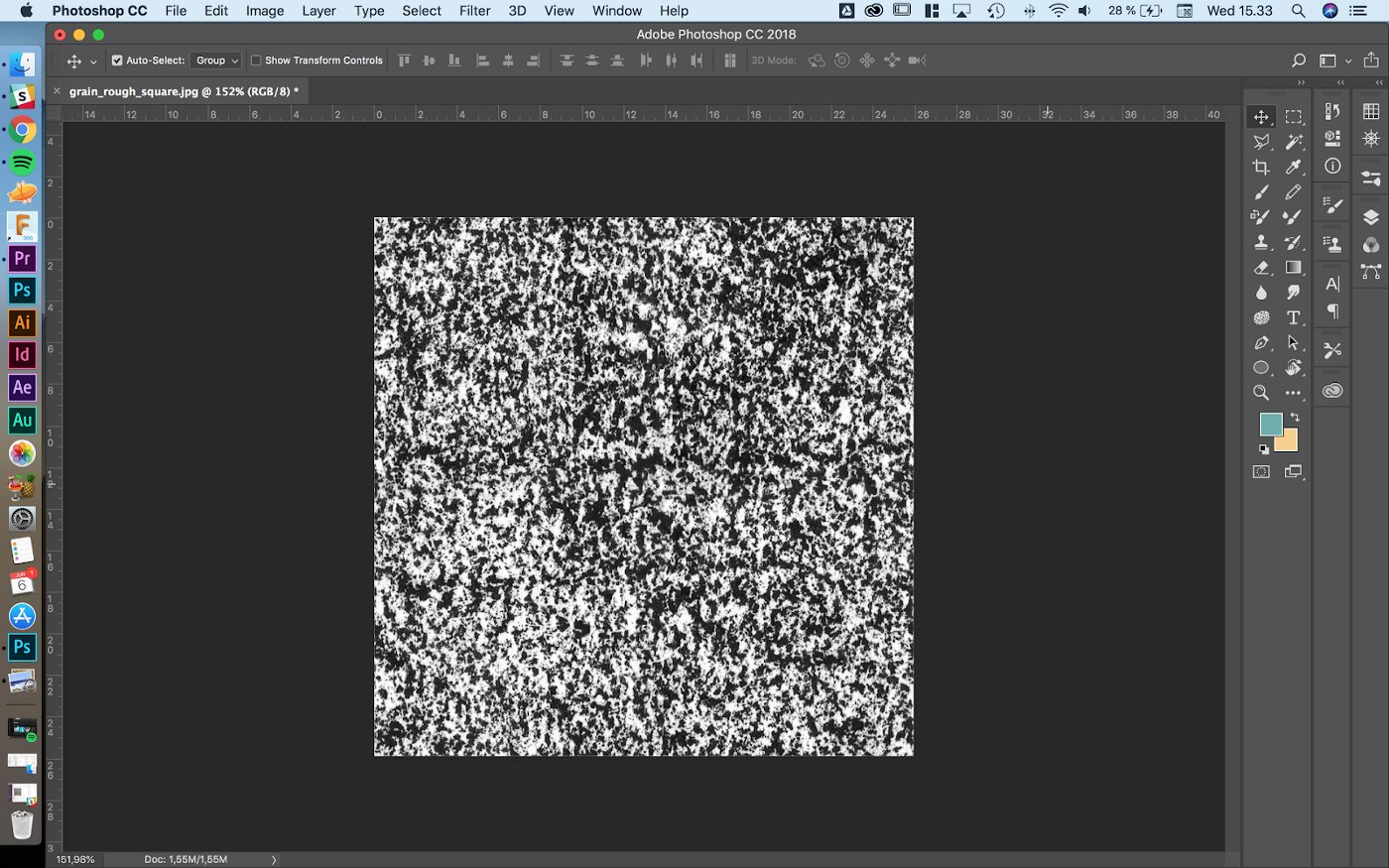
编辑软件内已完成的无缝效果。
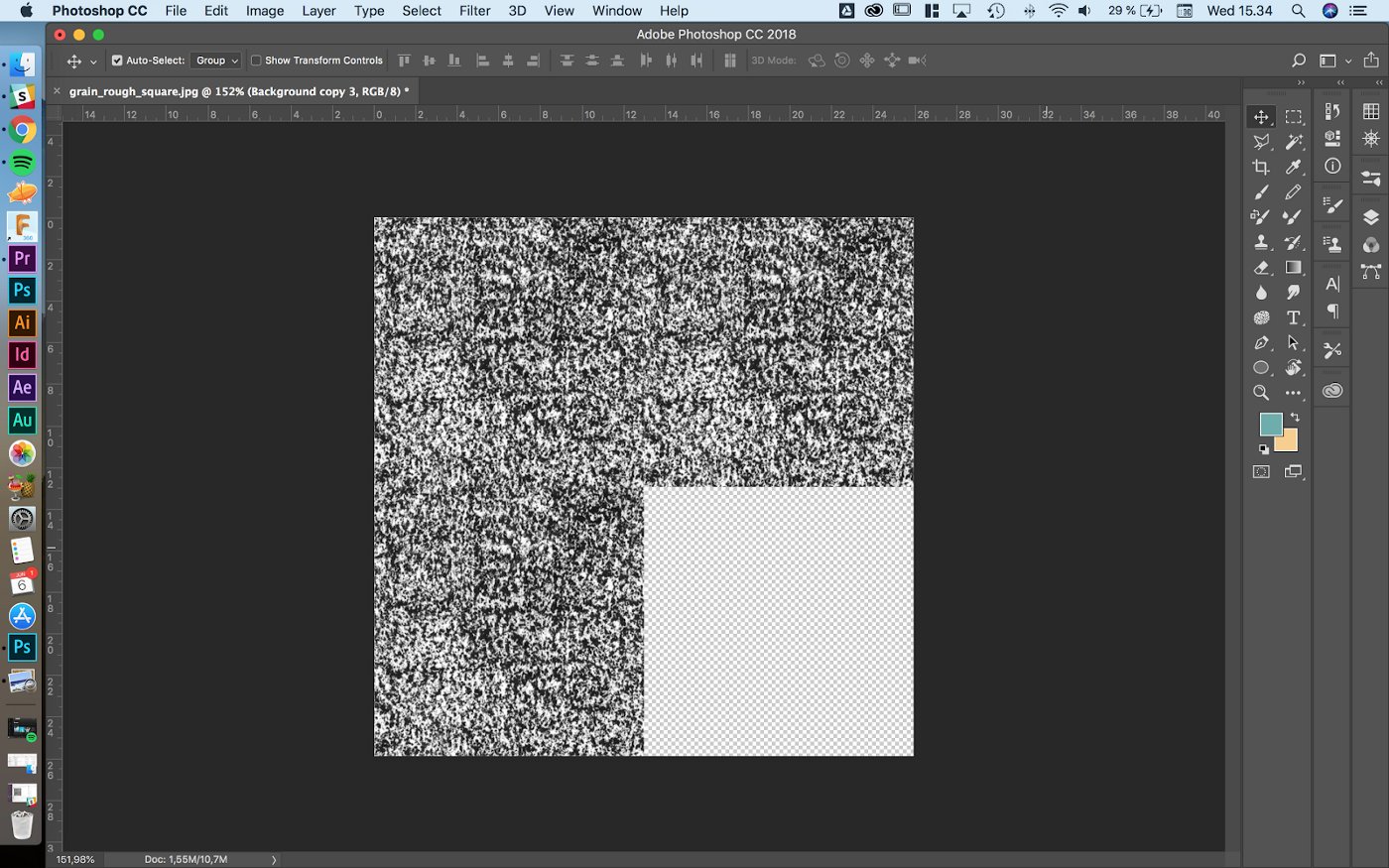
可以看到一些已完成的图片合并之后没有明显的接缝。
这就是最终的无缝油粉纹理。
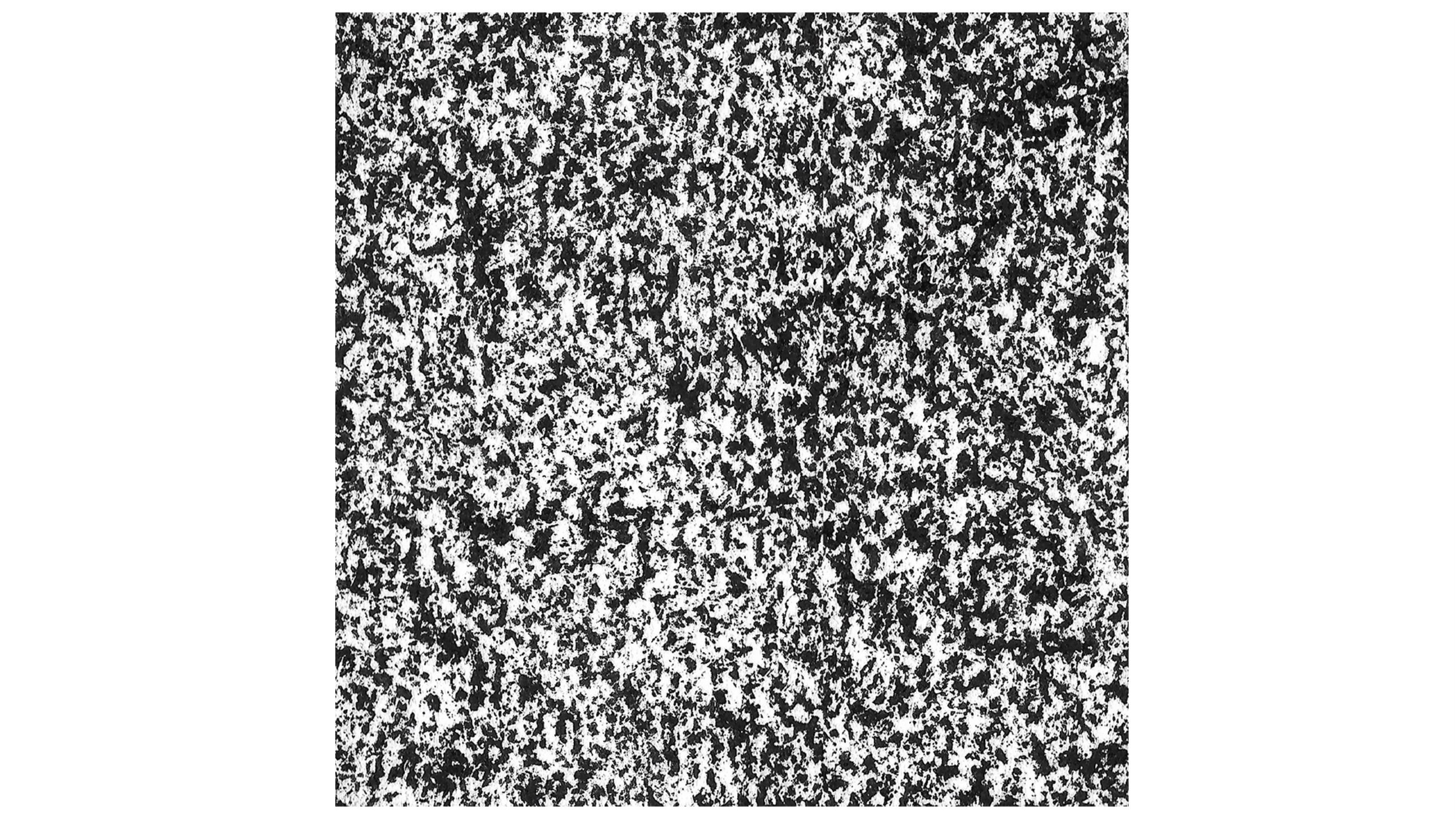
您可以下载这张图片,剪裁后用于您的笔刷中。
当您将这张纹理图片导入到概念画板的笔刷编辑器中,就能够看到它的实时预览,并且能够缩放来获取更好或更大的纹理效果。
现在印章和纹理都已就绪,接下来就可以阅读《如何制作自定义笔刷》教程来将它们转换为一款全新的笔刷。
如果您有任何关于如何制作印章和纹理的问题,请发送邮件到support@concepts.app。我们乐意为您提供帮助。
文章:Erica Christensen
印章和纹理:Lasse Pekkala
翻译:Beatrice Tian
推荐
如何制作自定义笔刷:学习如何在概念画板中使用笔刷编辑器来制作自定义笔刷。
制作亚力克笔刷:该教程向您演示了如何在概念画板中将6款亚克力印章合并起来,然后将它们转化为您的专属数字笔刷。
制作图片笔刷:学习如何在概念画板中将图片转化为一款自定义笔刷。