Concepts is an infinite, flexible creative tool for all your good ideas. Available on iOS, Windows and Android.
PSD Import and Export in Concepts 5.8+
Learn how to import and export Concepts-native PSD files with Adobe's Creative Cloud app.
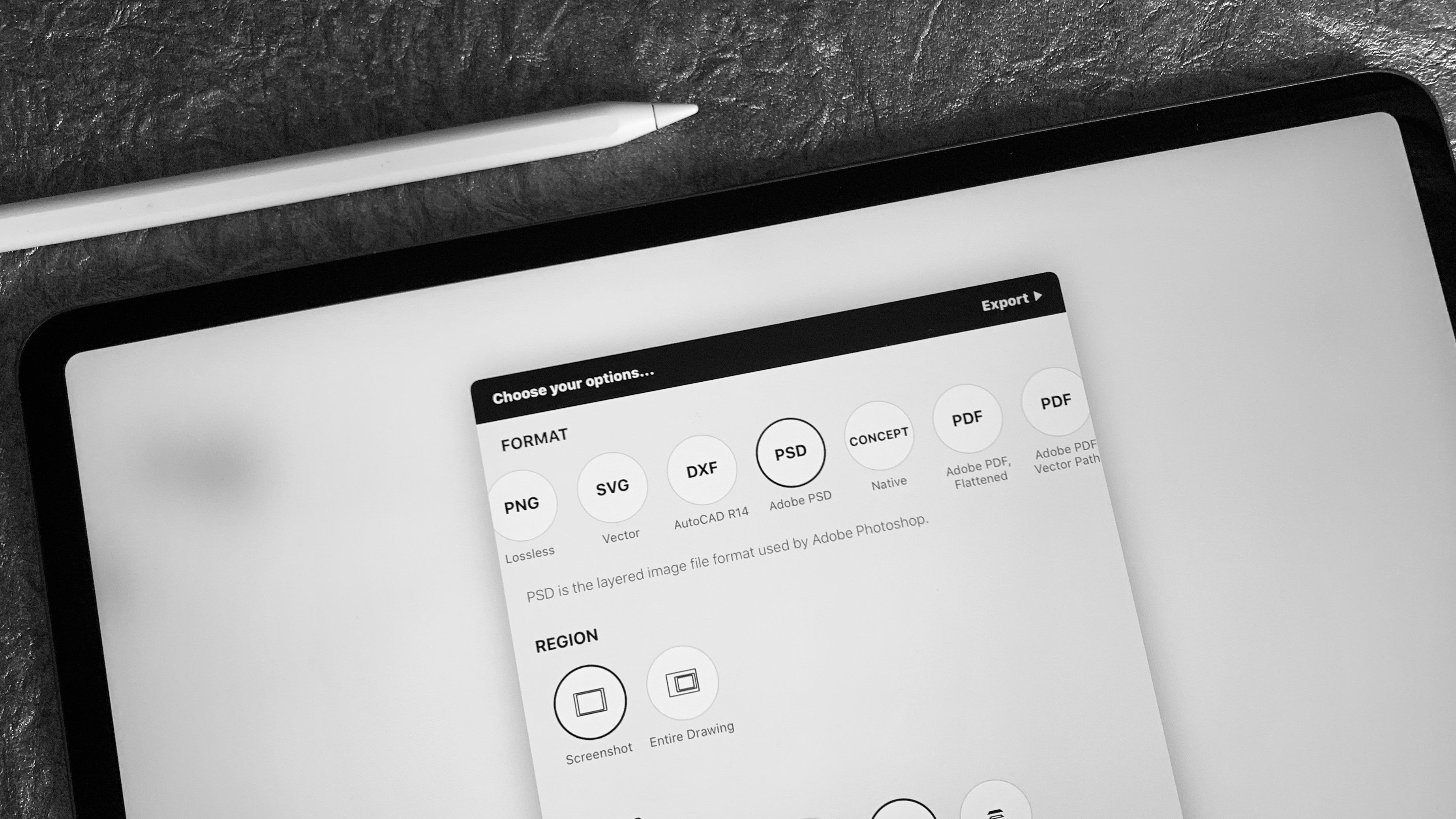
With Concepts 5.8, we are removing our Adobe Creative Cloud (CC) integration and replacing it with native PSD support. (This will be coming to Windows and Android shortly.) This is due to the California Consumer Privacy Act (CCPA) which Adobe is not planning compliance for in the existing Creative Cloud SDK.
We are also updating it for those users asking for PSD export without Creative Cloud. This is especially important in China where Creative Cloud is not available and users cannot export to PSD.
If Adobe Creative Cloud is a part of your workflow, you can still save to CC with the Creative Cloud app. Read below for instructions.
The new implementation allows exporting in PSD for everyone who has Essentials or a subscription.
With the new support, you can:
• Export in PSD format. The resulting file is a PSD that consists of PNG images and supports layers. Basically, we export each layer as a PNG and group them together into a PSD file.
• Import a PSD or AI file. You can import PSD and AI files into Concepts as flat PNG images, not vector files, via Apple's iOS support (iOS 12 and later). This is possible in all the same ways you can import images and PDF - via drag+drop, Files and Import menus. It is not possible to import individual layers.
Enabling Creative Cloud Export via Files
If you have been using Creative Cloud in your workflow with Concepts, don’t worry, it’s still possible as long as you have the Creative Cloud app installed. Before you can export to or import from CC, you’ll need to make sure it’s installed on your device and enabled in Files. To enable the app:
1. Install Adobe's Creative Cloud app onto your device.
2. If you have the app installed but don’t see it as an option in Files, you need to add it to the list. To do this, open the Files app and tap the circle with three dots. Select Edit.
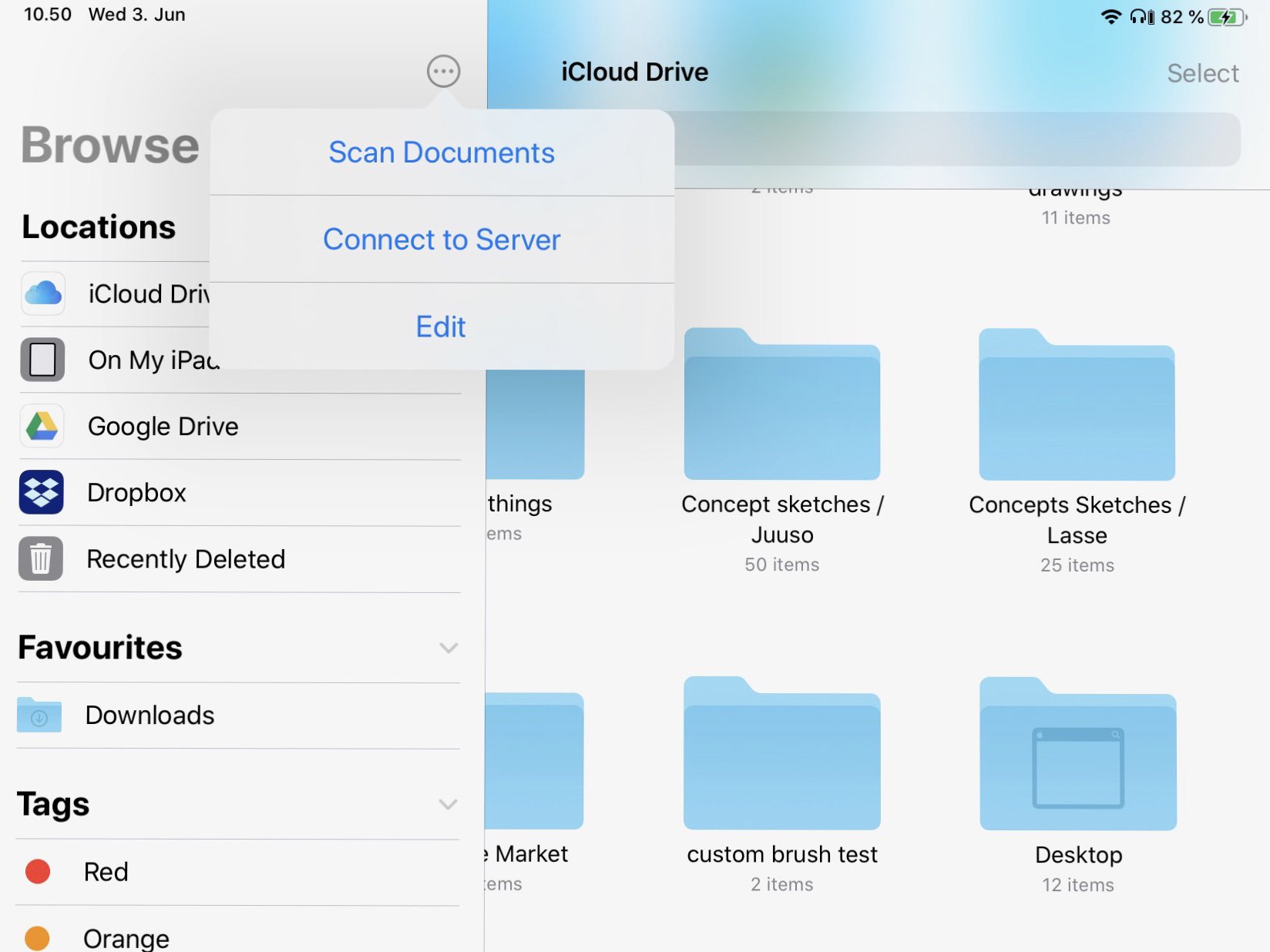
3. You’ll find Creative Cloud on the list of locations. Enable it by tapping the switch (it will turn green), then tap Done. Creative Cloud will now be available through Files.
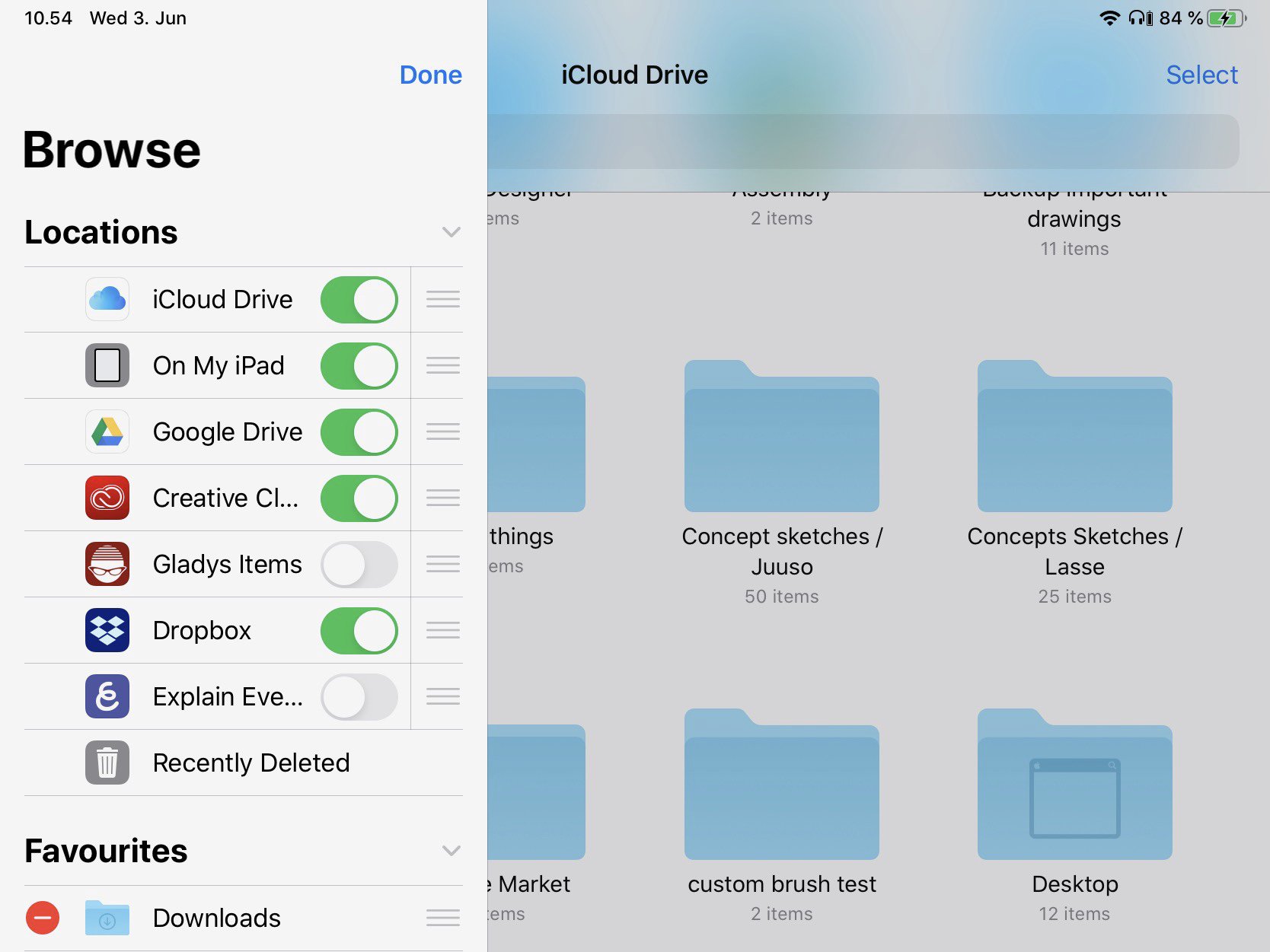
Exporting PSD (or other file types) to Adobe Creative Cloud
1. To export to Adobe Creative Cloud, you will need to have the Creative Cloud app installed on your device, as shared above. Once you have signed in with your Adobe ID, go to Concepts.
2. Open the Export menu and select PSD as the export format. Then select your other desired options. With this format, you will find a PSD file-specific option: All Layers / Visible Layers.
All Layers includes every layer in the export, regardless if they are visible or not.
Visible Layers includes only the layers that are visible.
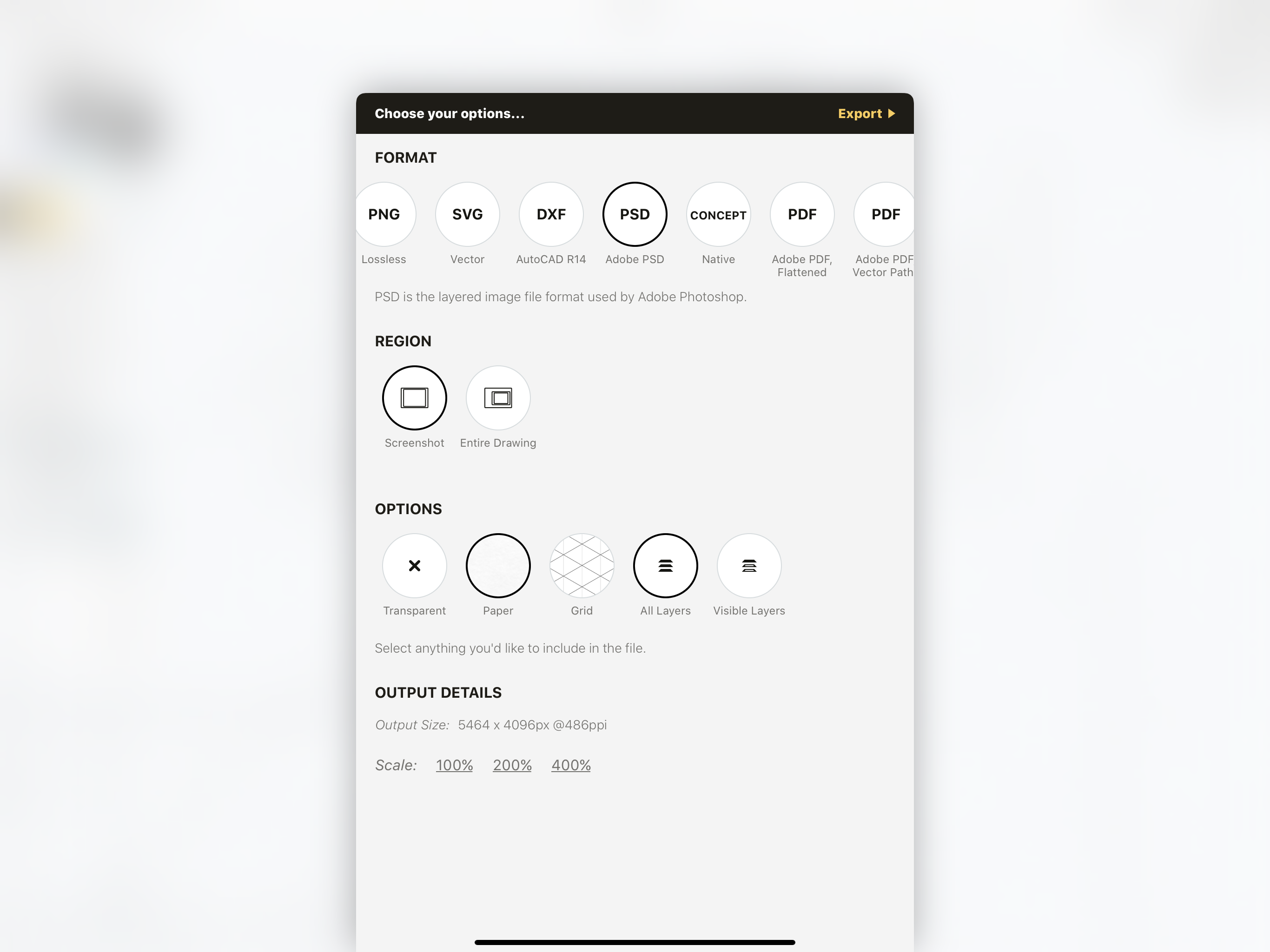
3. Tap Export in the top right corner. Concepts will generate the export. This might take some time depending on the size of file being exported.
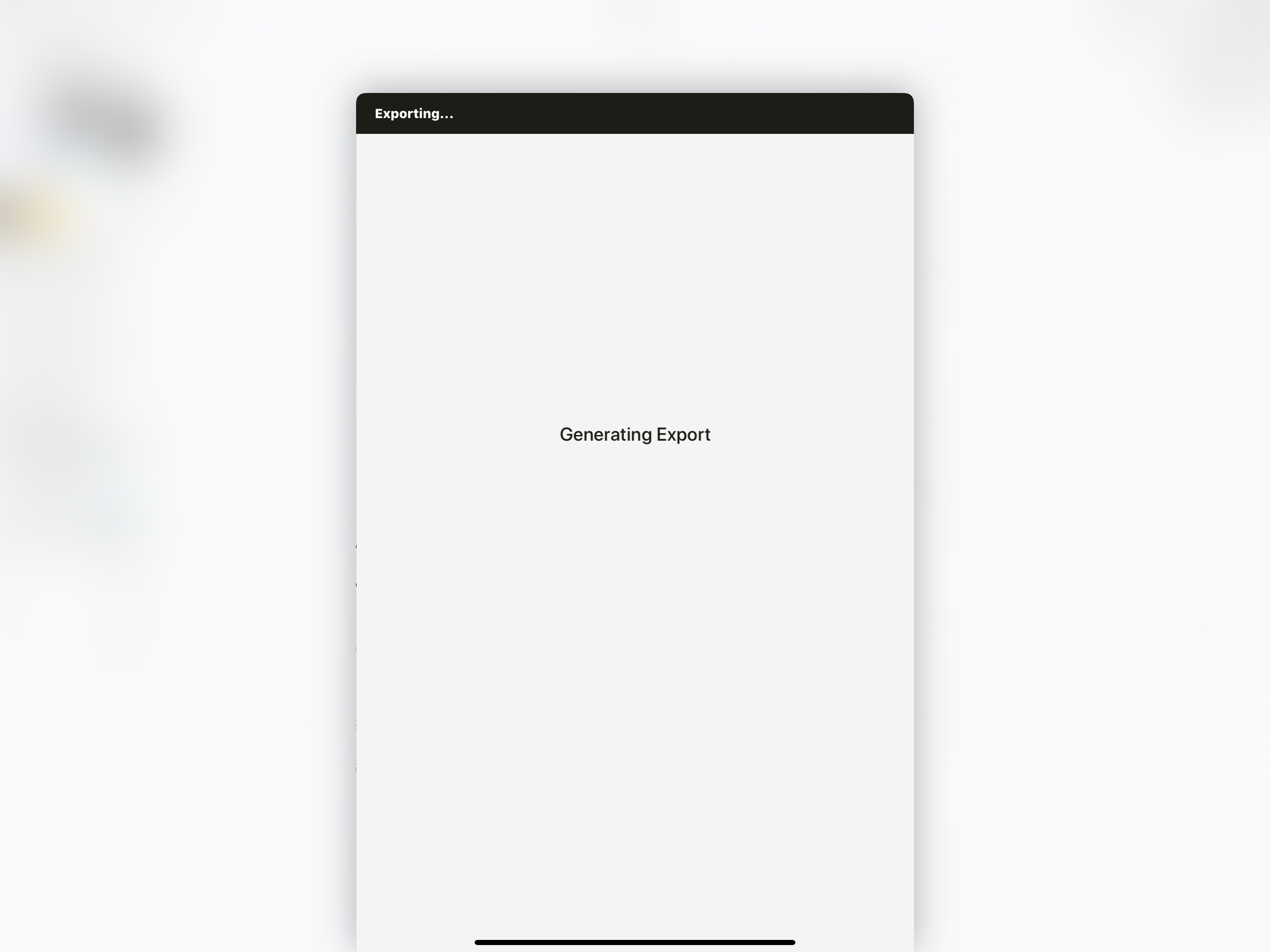
4. Once generated, choose your export location. You can choose any destination that supports the format. In this case, we want to export to Adobe Creative Cloud. To do this, tap Save to Files.
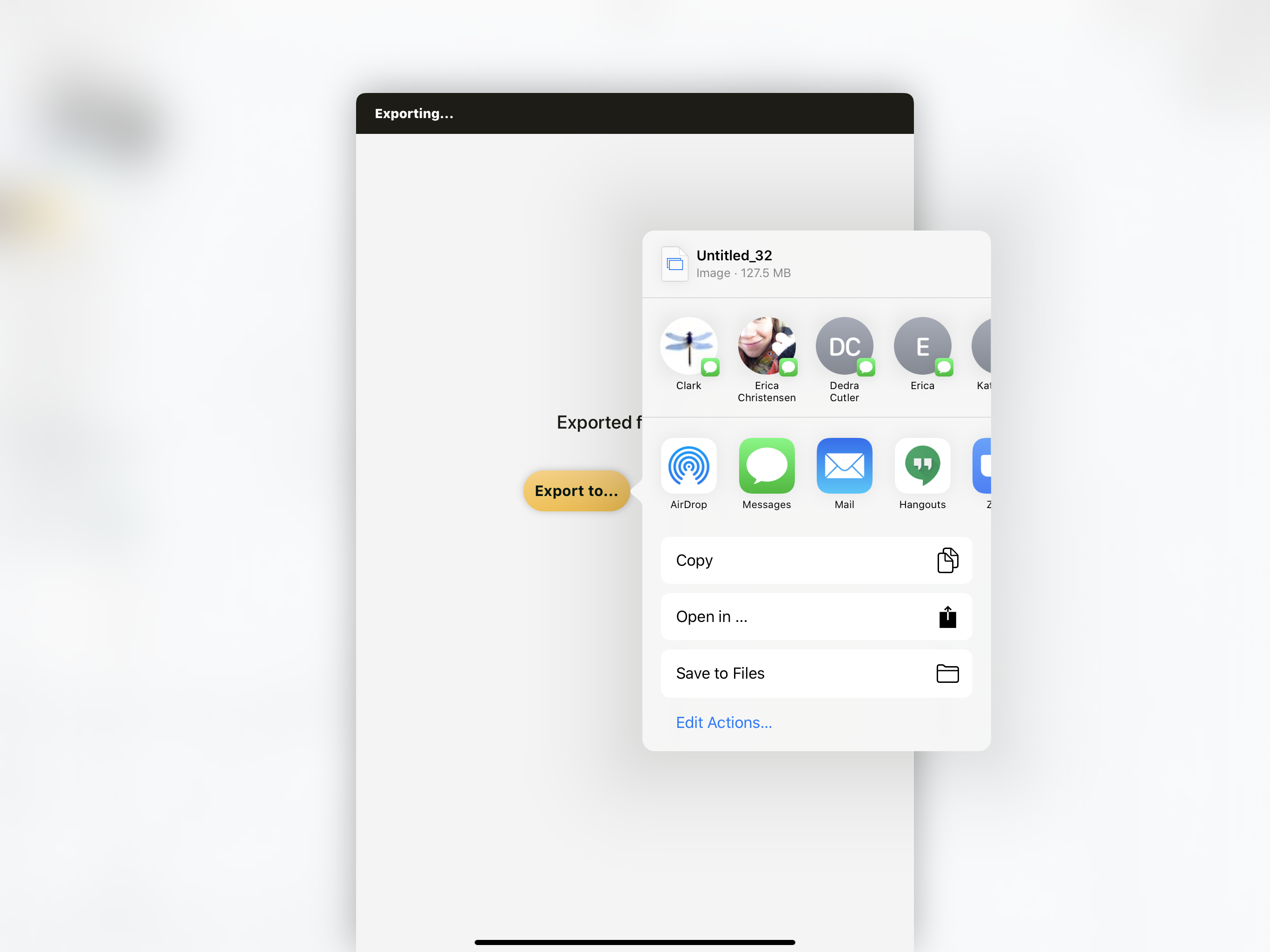
5. Select Creative Cloud from the list and select the folder you want to export to. Then tap Save.
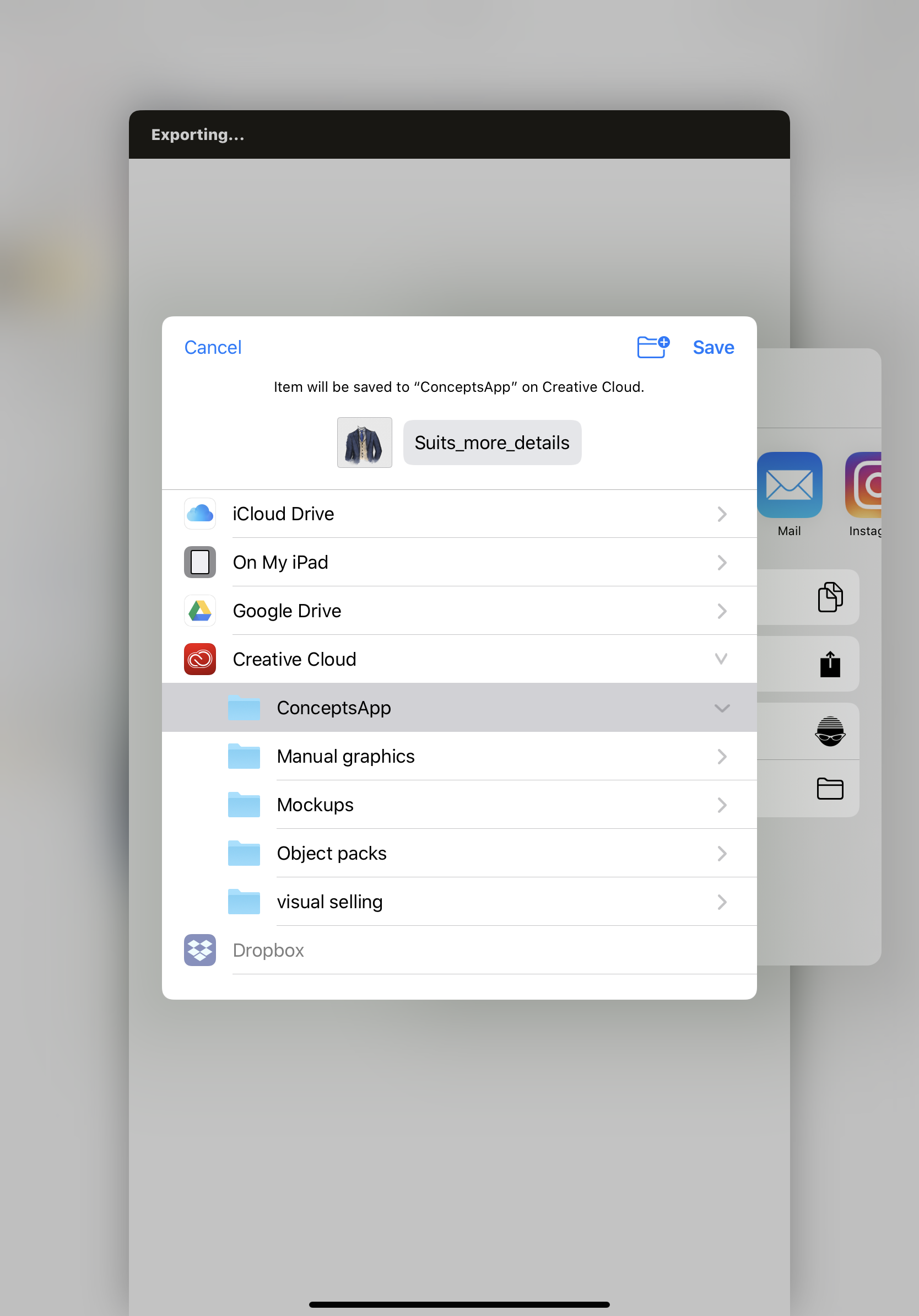
Importing PSD & AI (also PNG, JPG & PDF) from Creative Cloud
When importing a PSD or AI file, Concepts imports a flat PNG image of the entire file contents. Importing does not support layers and is not vector. If you need to import a single layer for adjustments from a PSD file on your iPad, export the layer in question via the PhotoShop app and then import it into Concepts.
1. Open the Import menu in the gallery (tap the + in the status bar, or tap+hold the + at the bottom of the gallery), or on your canvas, and select Files.

2. Choose Creative Cloud from the list, then select the file you’d like to import.
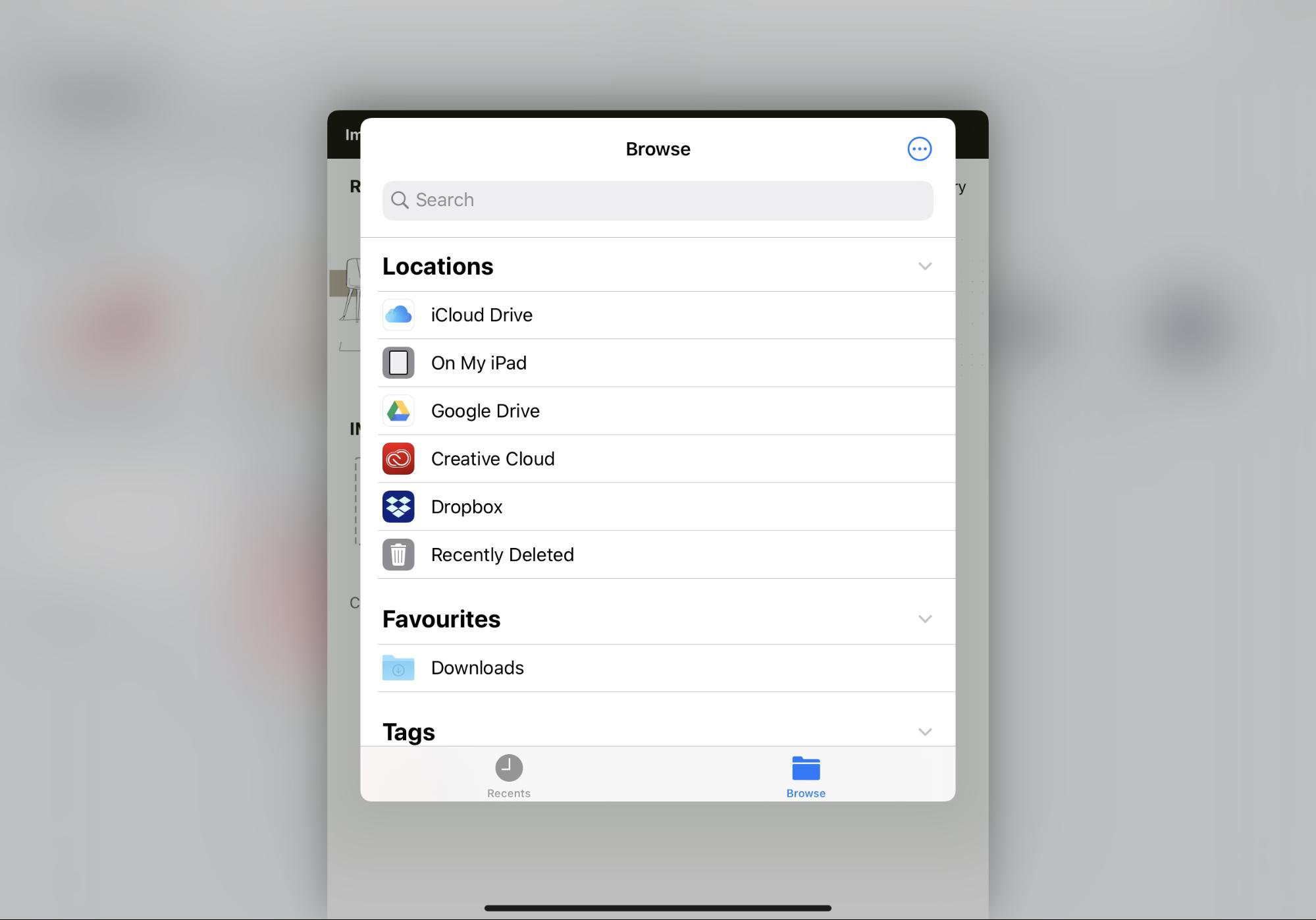
If you have any questions, please contact us in-app via Help > Ask Us Anything or email us at support@concepts.app. We'll be happy to help.
By Juuso Cajan
Recommended
Backing Up Your Drawings to iCloud - How to back up your most important drawings to iCloud and other apps.
Tips for Exporting Your Designs - Flexibly format your drawings for export in Concepts.
How to Design in Concepts - Learn to use Concepts' Shape Guides, Snap, Selection and Layers as you design a simple object.
How to Make a Transparent PNG Object - Transparent objects are instant creative assets in Concepts. Learn how to create one in five easy steps.