您的工作空间
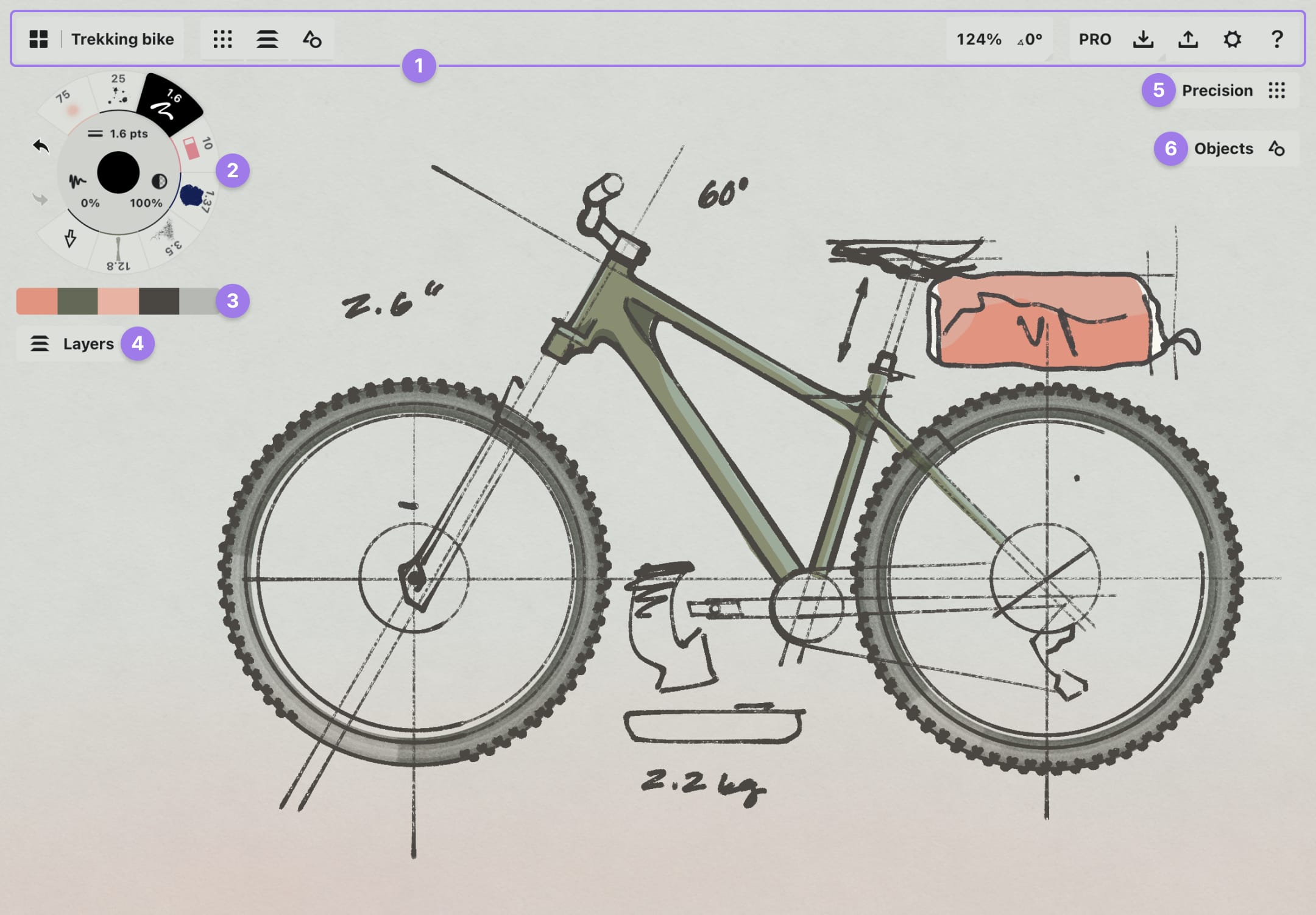
徒手界面。可定制,所以您的体验会有所不同。
- 状态栏: 从左到右,分别是:画廊、画作名称、菜单开关(点击可在画布中添加或移除菜单)、测量值(显示缩放和角度)、Pro商店、导入、导出、设置、帮助。
- 工具转轮:8项常用工具,每项都可配置,还有重做和撤销。如果您喜欢,可以将它拖放到画布的侧边来更换为工具栏。
- 调色板和混色器:可自定义的画布调色板。左右滑动可查看活动调色板(在颜色菜单内设置)。长按来将调色盘颜色混合为渐变色选择区。
- 图层:管理画作元素的一种方式,譬如,根据工具、创意集或艺术效果整理。在自动(基于工具)和手动(自定义)两种分层方式间切换。
- 精确工具:在该菜单中找到网格、吸附、测量和辅助线工具,来帮助您精准设计。
- 素材:点击来打开当前活动素材包。点击“更多”以调出素材市场和我的素材。
状态栏

和画廊很像,画布也有一个持续出现的状态栏,用于显示和控制与您当前状态相关的信息。
- 画廊:点击此处退到画廊。
- 画作名称:此处显示您正在绘制的画作的名称。
- 菜单开关:这些按钮能够在画布上激活菜单:精确、图层和素材。通过隐藏当前不需要的菜单来最大化作画空间。按钮底部的横线代表该菜单在画布上是打开的。
- 画布状态和测量值:该区域的内容取决于画布的状态。默认情况下,该区域显示当前画布的缩放和旋转;如果有活动选区,它的测量值将会显示在这里。点击这些数值可以打开一个具有更多控制功能的测量值弹窗,或者直接在线条上长按这些数值进行编辑。
- Pro商店:点击这里以打开商店。该按钮代表着当前的购买状态。当您购买了订阅或者必不可少套餐,会显示“PRO”字样。如果没有购买任何项目,则会显示“升级到Pro版!”。另外,您也可以在这里进行恢复购买。
- 导入:点击该按钮以访问导入选项。
- 导出:点击该按钮以打开导出菜单。
- 设置:工作空间栏为画作提供了具体的设置,比如背景类型、画板尺寸、单位和比例。点击手势栏可以配置手势偏好。点击压感笔栏可以配置您的压感笔选项。
- 帮助:通过“欢迎垂询”联系我们的软件内客服,这里还可以找到我们最新的动态、视频教程、常见问题等的链接。
无限大画布
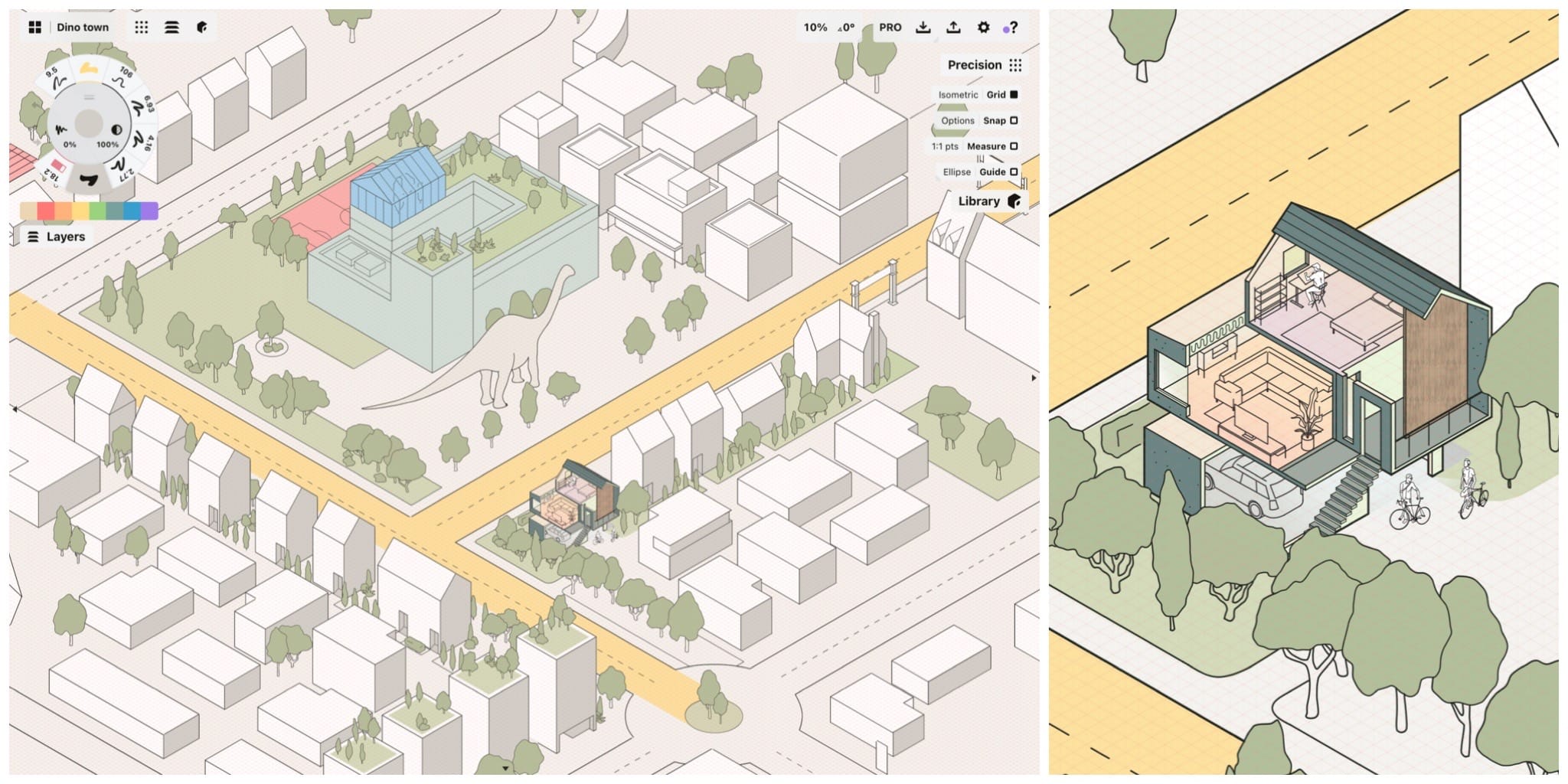
不管是着眼于全局,或是放大以关注细节,无限大画布都能给您一片没有边界的作画区域(除非您自己使用我们其中一个可移动画板来设定它们)。
概念画板配置有一张无限大的画布,也就是说,您可以将画作向任意方向根据所需无限延伸。通常使用两只手指四处移动,或使用一只手指平移画布。如果您使用Apple Pencil压感笔,也可以将手指动作设定为平移,让绘图时的导航更加容易。
要放大、缩小或旋转画布,请使用两只手指做捏合或拓展手势。不管如何放大,线条始终保持清晰 — 这就是矢量平台的众多优势之一。您将留意到在缩放到常见增量时出现的一些“缩放台阶”,帮您凭感觉找到标准尺寸和旋转值。要获得更精确的级别,请点击状态栏中的缩放/旋转值以打开编辑器(或长按在线条上编辑它们)。
如果移到距离画作内容很远的位置,您将看到一些指针显示在屏幕外边缘上。点击其中一个能够将您导航到最近的屏幕外线条。
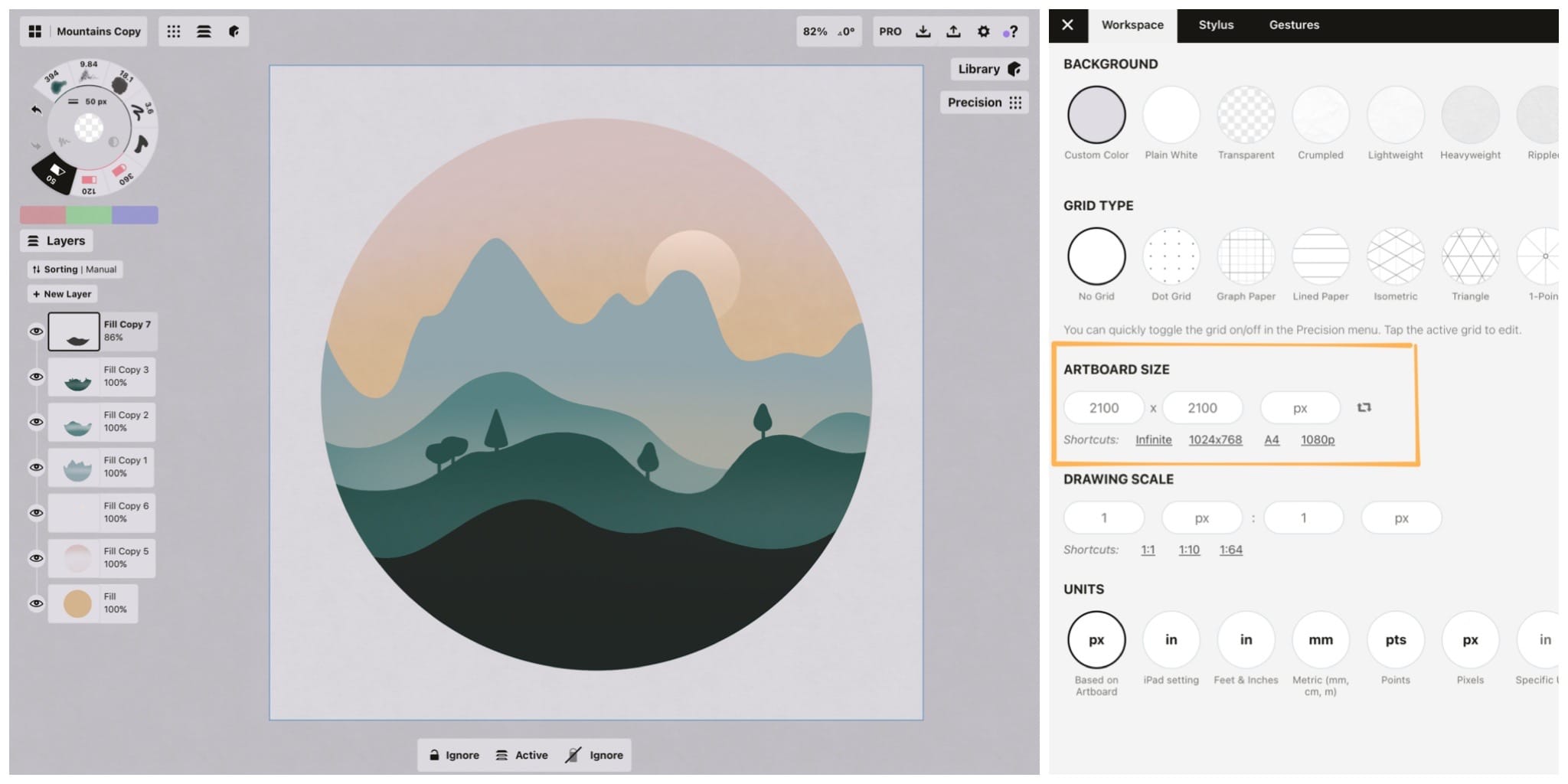
如果您想要一个已定义的画布尺寸,可以为无限大画布添加一个比例边框或者画板。请前往设置→ 画板尺寸,定义您的自定义尺寸,或者从常见选择中挑一个。您可以随时在画布上编辑或移动画板。
长按画板边框任意一个角可以四处移动它 。非常适合框出画作的部分内容(在无限画布上画作可以非常大)、将图片剪裁为精准的尺寸,并根据真实尺寸的比例获得画作大小的参考。当您导出时,可以根据画板大小选择要截取的图像。
要学习应用画板、导入/导出作品以及充分使用无限大画布的有用技巧,请享用我们的《使用无限大画布》教程。
可自定义菜单
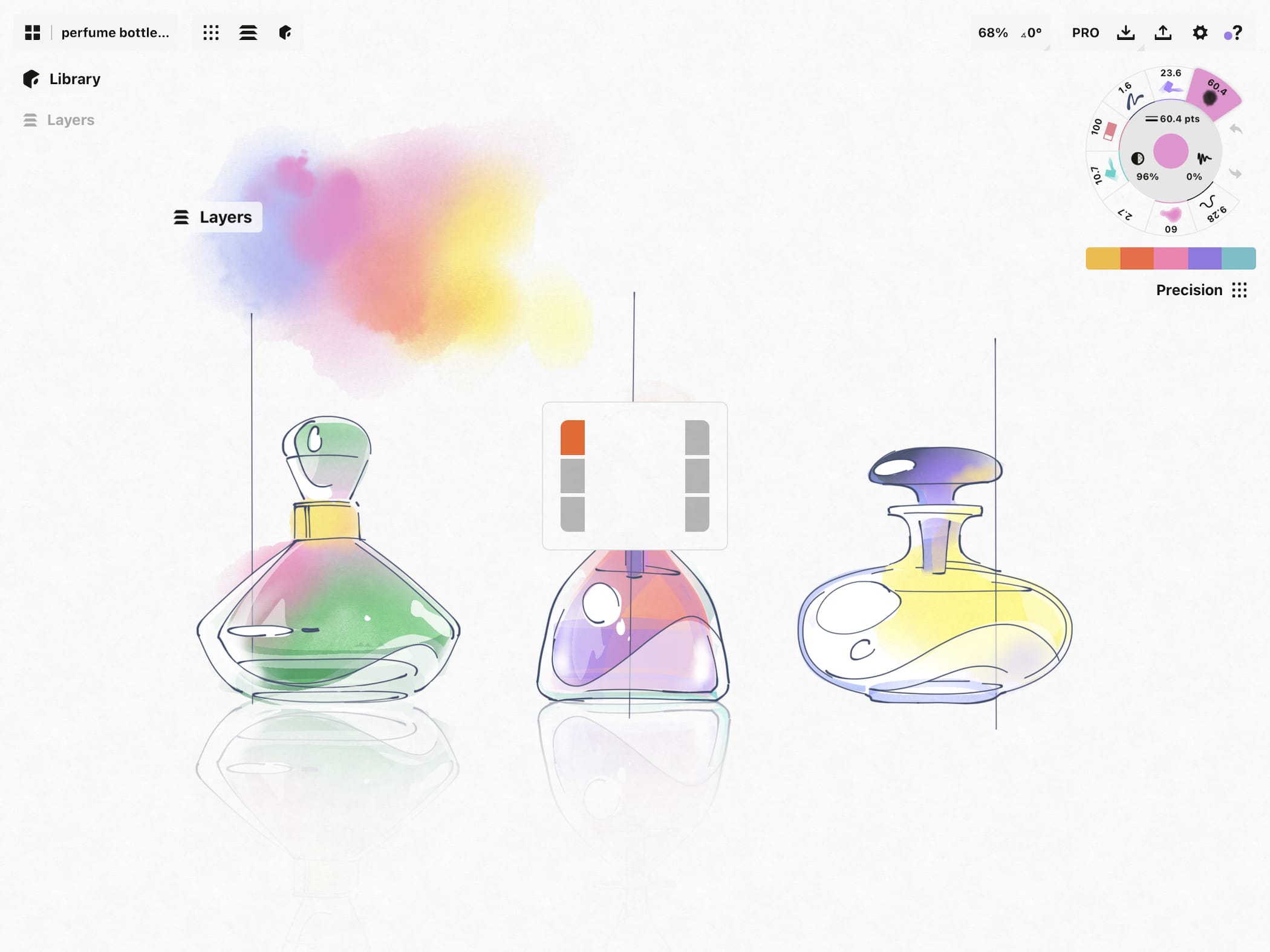
每个设计师的工作方式不同,所以我们将工作空间打造成了可定制化。屏幕上的每个菜单都可以被移到您的所需位置,来最大化画布空间和舒适度。
要移动菜单,长按+拖动它。要移动工具转轮,长按转轮外环(因为中心跟内环会弹出其它菜单)。一个拥有可移动区域的地图将出现来帮助引导您。拖到所需位置后松手。菜单可以堆叠在相同地方,只需上下拖动菜单来对它们重新排序。
工具菜单在画布任意角落停驻时会显示为工具转轮。它可以被停驻在最上面的角落作为工具转轮来最大化您的画布空间,或者如果把它拖到屏幕两侧,它将变为更经典的工具栏。
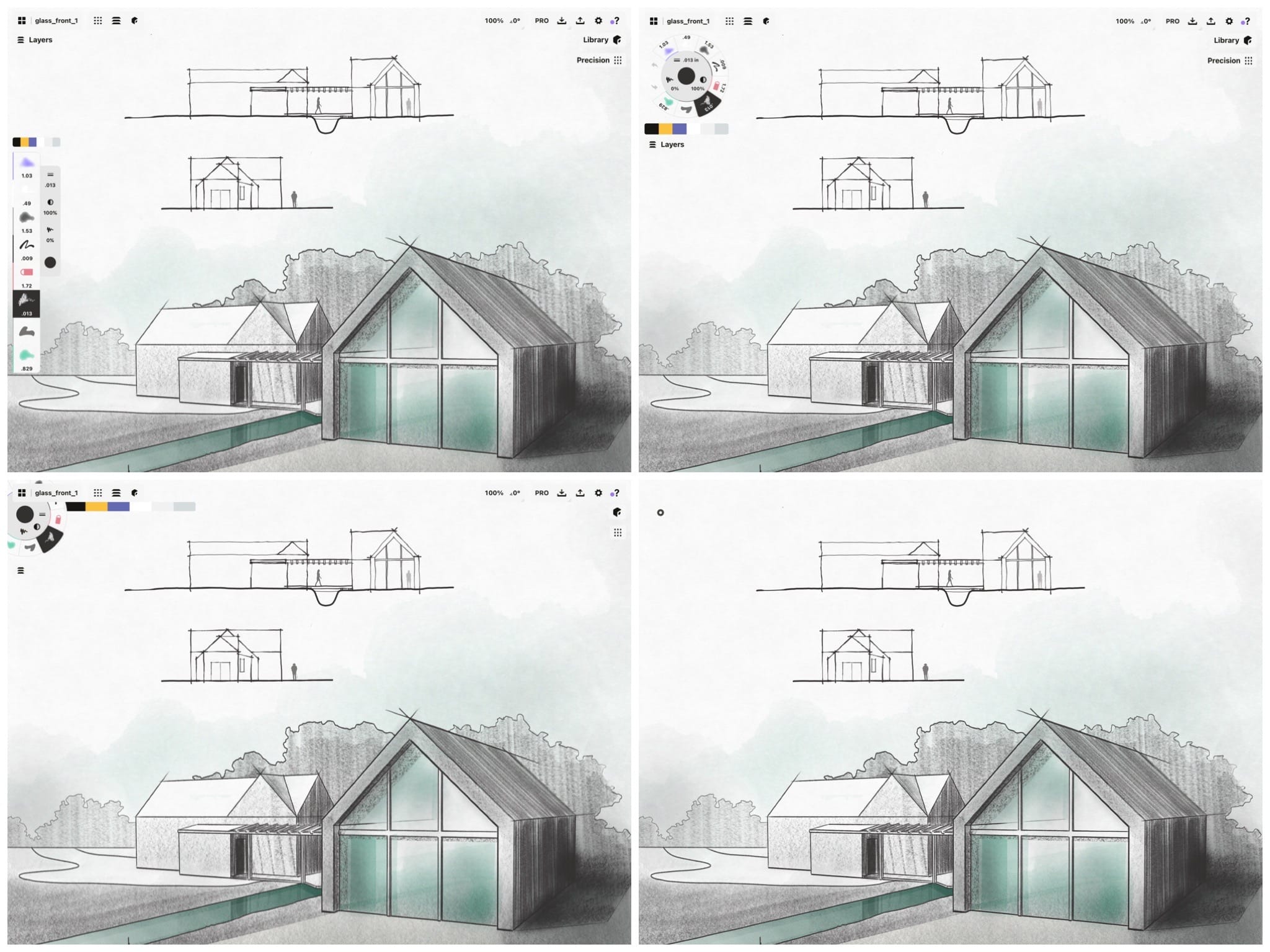
可用的工具栏配置。
如果不需要使用精确工具、图层以及素材,这些菜单也都是可以隐藏的。只需点击状态栏内画布菜单开关,来选择是显示还是隐藏它们。
您还可以使用三种不同的模式定义空间 - 正常、紧凑以及隐藏模式。
- 在正常模式内,所有菜单都是可见的,工具转轮完全展示在画布上。
- 通过在画布菜单按钮上向外滑进入紧凑模式。会将标签缩小化为简洁图标,并且将现在可转动的工具转轮停靠在角落。
- 在任意菜单按钮上再次向外滑动,就可以使用隐藏模式,能够隐藏所有的菜单,最大化工作空间。点击画布边缘的点点图标,菜单将再次显示。您也可以将其中一个快捷手势设定为切换隐藏模式,请在手势了解更多内容。
要把菜单从隐藏模式切到紧凑模式,或将紧凑模式切到正常模式,请在任意菜单按钮上向屏幕内侧滑动,或长按并拖动工具转轮回到它的常用位置。
工具转轮 | 栏
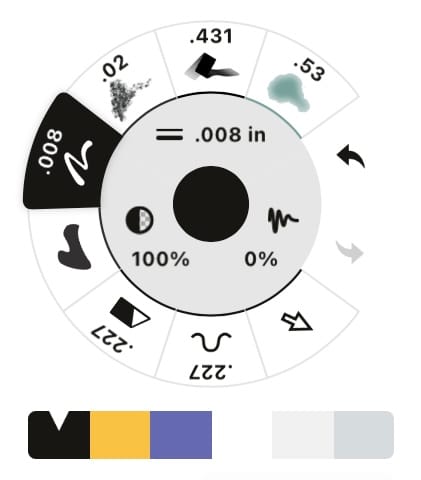
概念画板界面的焦点是工具转轮。在这里,您可以访问喜爱的工具,配置它们,并选择颜色。
如果将工具转轮拖到屏幕的右侧或左侧边缘,它将会变为工具栏。工具栏与工具转轮功能相同,在正常视图时,工具自定义和颜色选项沿着内侧边缘展示(如果它们隐藏了,请在任意菜单上向内滑动)。
最外面环包含了您选择的8款完全可自定义的工具,还有撤销和重做按钮。点击一个工具可以激活它,然后使用它绘制。再次点击来打开笔刷菜单,您可以在这里选择不同的笔刷,并设定工具的预设。
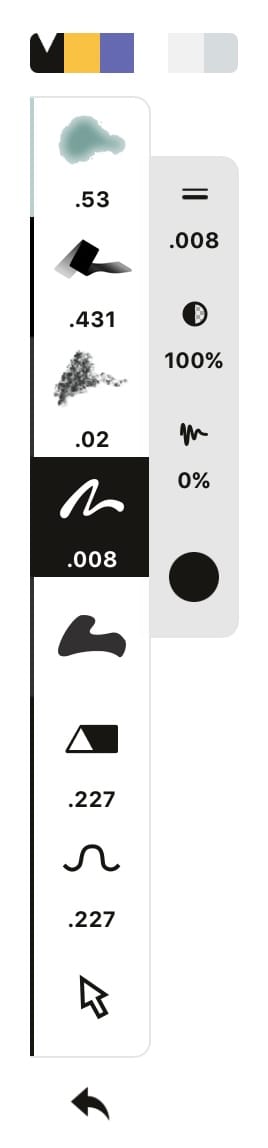
中间环包含了笔刷尺寸、不透明度和平滑度的快捷方式。点击其中一个来打开滑条,然后找到工具预设值。通过点击一个预设值来选择它,接着将手指在滑条上拖动来设定它的数值,或者长按预设值来手动输入一个新数值。再次点击可以关闭菜单。
如果您想在绘图过程中快速调整粗细、透明度和平滑度的值,只需长按+滑动任意快捷按钮就可以立即调整。滑条将在滑动时开启,并在手指离开屏幕时关闭。
工具转轮内的最中心圆圈显示的是当前颜色及其透明度。点击这个圆圈来打开色轮,然后找到取色器。长按这个圆圈来打开颜色菜单,您可以在这里自定义调色盘和混色器。
有些用户更倾向偏大或偏小的按钮,以适应自己的手指。您可以通过在转轮上捏合或者扩展手指来缩放工具转轮,并找到最舒适的尺寸。
撤消/重做
错误可以很美好,但有时并不是。万一需要退一步并进行修改,您可随时使用撤销和重做按钮。这两个按钮位于工具转轮最外面一环,或在侧边栏的下方。但是您使用它们的次数可能会比想象中要少,因为软件内的每一根线条都是矢量的,矢量都是可移动并且可编辑的。
您可以在设置页面的手势栏下配置撤销和重做的快捷手势。最受欢迎的设置是两指轻按以撤销。我们听说有的设计师对于不能在纸张上使用两指撤销功能而倍感遗憾。
您还可以在拥有物理按钮的任何受支持的主动压感笔上配置撤销和重做的快捷方式。一样,请查看我们的设置来配置它们。
您可能不常使用到撤销的最大原因是您会决定编辑线条。因为我们是基于矢量的,您可以选中然后调整有问题的线条,微移它、切割它,或者随时完全删除它。这是修改草图的一个灵活方式,无需因为暴力撤销导致失去所有最新的绘制内容。我们认为您会更喜欢编辑。
混色器

工具转轮下方是一个互动型调色盘,也称为混色器。该混色器可向左和右滚动,可以从颜色菜单被配置。您在颜色菜单激活的任何调色盘都将显示在屏幕上的混色器内,按照您点击的顺序进行排列。
作为混色器,它同时还拥有将选中颜色混合为渐变色的能力,允许您在调色盘内选择补充的色调。在混色器上长按来激活这项功能,然后使用手指或压感笔向左或向右滑动,松开来选中喜爱的颜色。
您可以将这个补充色从颜色菜单添加到调色盘内。请在颜色栏内学习使用、混色和配置画布上的调色盘。
使用压感笔
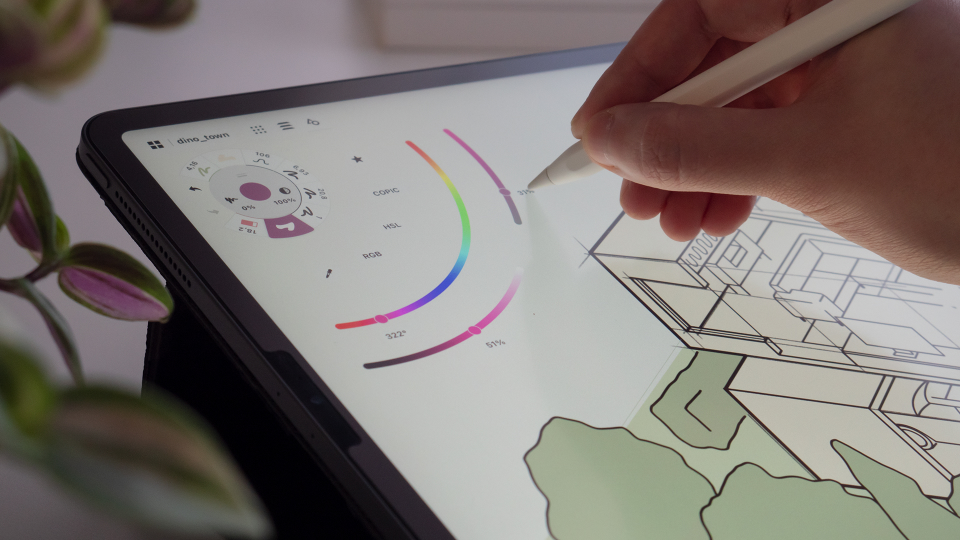
使用压感笔能最大化使用概念画板。当然,您可以使用任何标准的电容式压感笔 - 除了点击到屏幕上进行绘制之外,它们不需要以任何特殊的方式连接。
我们还支持最流行的蓝牙压感笔,此类压感笔能够通过表面压力带来更好的线宽控制,而且有些产品还能配置快捷按钮。我们支持防手掌误触功能、书写角度调整和压力曲线裁切。以下是我们支持的型号以及相应的亚马逊合作伙伴链接:
- Apple Pencil (在支持的iPad上)。截止目前,这款压感笔体验感最佳,因为延迟非常低,而且您可以获得本机硬件支持,以及在使用支持的工具时响应倾斜和压力感应。您还可以将手指动作与压感笔动作分离,使用压感笔绘制的同时,手指单独执行动作。
- 这些额外动作包括:无操作(用于超强的防手掌误触),使用活动工作(默认),微移,画布平移(使用一支手指四处移动画布 VS 标准两指缩放/平移),选取(一个快速选中选区的办法)和已配置工具(8)(在工具转轮上重做按钮下面的最后一个工具,比如,为工具槽第8个位置配置的工具)。
- Adonit Jot Touch、Script、Pixel和Note+。它们适用于所有的iPad和iPhone设备。Script不支持压力感应。
- 所有的Wacom压感笔。长期以来,Wacom硬件一直是行业标准,可靠且支持广泛。
某些压感笔一旦连接,快捷按钮可以被配置。按钮可以被配置为:无操作、撤销、重做、选取最后一项、显示图层、显示色轮、工具设定、显示素材。
使用防手掌误触时注意:确保在设备的设置App(在通用下)内关闭“多任务手势”。如果您不禁用它,会导致冲突,屏幕会有点抖动。
左利手支持
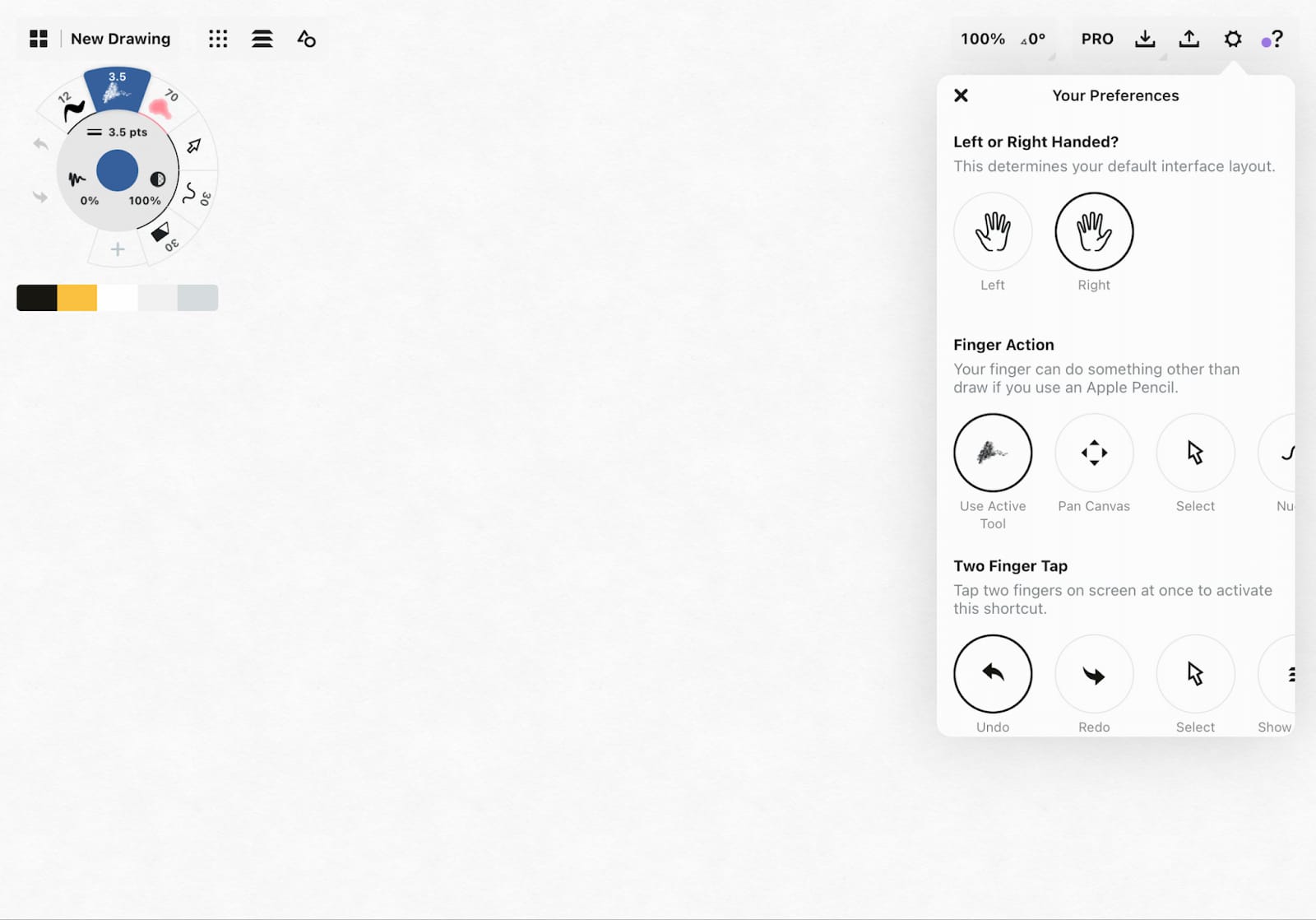
概念画板非常适合左利手和右利手人士。虽然应用程序在您首次启动时提供了一些默认选项,但实际上它们只是建议。尝试将工具转轮移到屏幕相反位置,然后观察菜单切换方向。将菜单移到不影响您绘图的位置。
关于设定舒适的工作空间的步骤教程,请阅读:设定您的菜单、笔刷和预设。