精密ツール
正確な線や形状、寸法、縮尺など、デザインの実寸や推定寸法の精度が求められるときには、「精密」ツールにお任せください。
キャンバス上の「精密」ボタンをタップすると、メニュー下に「グリッド」、「スナップ」、「計測」、「定規」のオプションが表示されます。また、デッサンや図面に「スケール」を設定する方法も説明します。
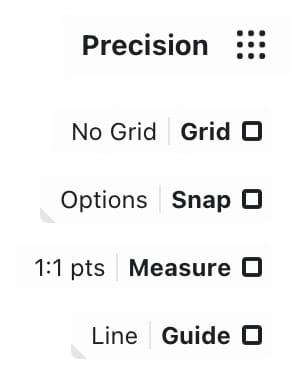
グリッド
グリッドは、便利な下敷きのような役割を果たします。視覚的な目安になるだけでなく、グリッド描画ガイドの「スナップ」と組み合わせてインタラクティブに使うこともできます。グリッドのオン/オフを切り替えるには、「精密」の下にある「グリッド」をタップします。グリッドボタンの隣にあるグリッド名が表示されたラベルをタッチすると、「ワークスペース」メニューが開き、新しいグリッドを選択することができます。
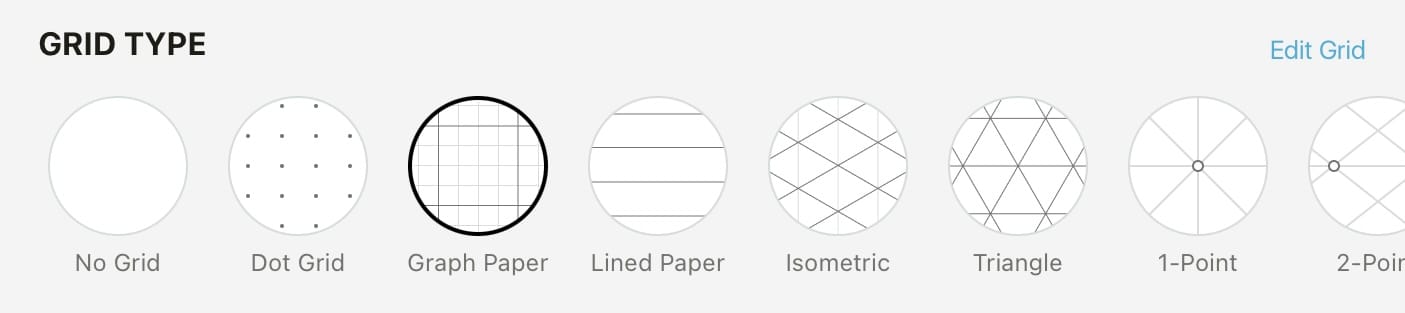
コンセプトには5種類の基本グリッドと3種類の遠近グリッドがあります。基本グリッドには「ドット」、「方眼紙」、「罫線用紙」、「等尺」、「三角方眼紙」、遠近グリッドには「1点透視」、「2点透視」、「3点透視」があります。「ワークスペース」メニューの一覧から、グリッドを選択します。リストを左右にスクロールすると、すべてのオプションにアクセスすることができます。グリッドを編集したり、グリッドのプリセットを選択するには、使用中のグリッドをタップするか、「グリッドを編集」ボタンをタップします。

5種類の基本グリッドには以下の編集オプションがあります。
- プリセット – あらかじめ用意されたさまざまなグリッドが選べます。
- 間隔 – 主線/点の距離を調整します。
- 分割数 – 主線の間のマス目の数を設定します。「1」に設定すると、主線のみが表示されます。方眼紙と罫線用紙グリッドで設定可能です。
- 線幅 - グリッド線の太さを設定します。
- カラー – 自動設定を選択すると、キャンバスに合う色に調整されます (例えば、ホワイトプリントとダークプリントの背景には違う色が設定されます)。カスタム色も選択可能です。
- 不透明度 - グリッドの不透明度を設定します。このオプションは、カスタム色の使用時に選択可能です。
- 方向 – グリッドの向きを横長/縦長に設定します。罫線用紙を縦書きにしたい時などに便利です。罫線用紙、等尺、三角方眼紙グリッドで設定可能です。
- アートボードに限定 – 選択すると、グリッドがアートボード内のみに表示されます。キャンバスにアートボードを設定している場合のみ設定可能です。
グリッドの単位は「ワークスペース」メニューで選択した単位に合わせて表示されます。
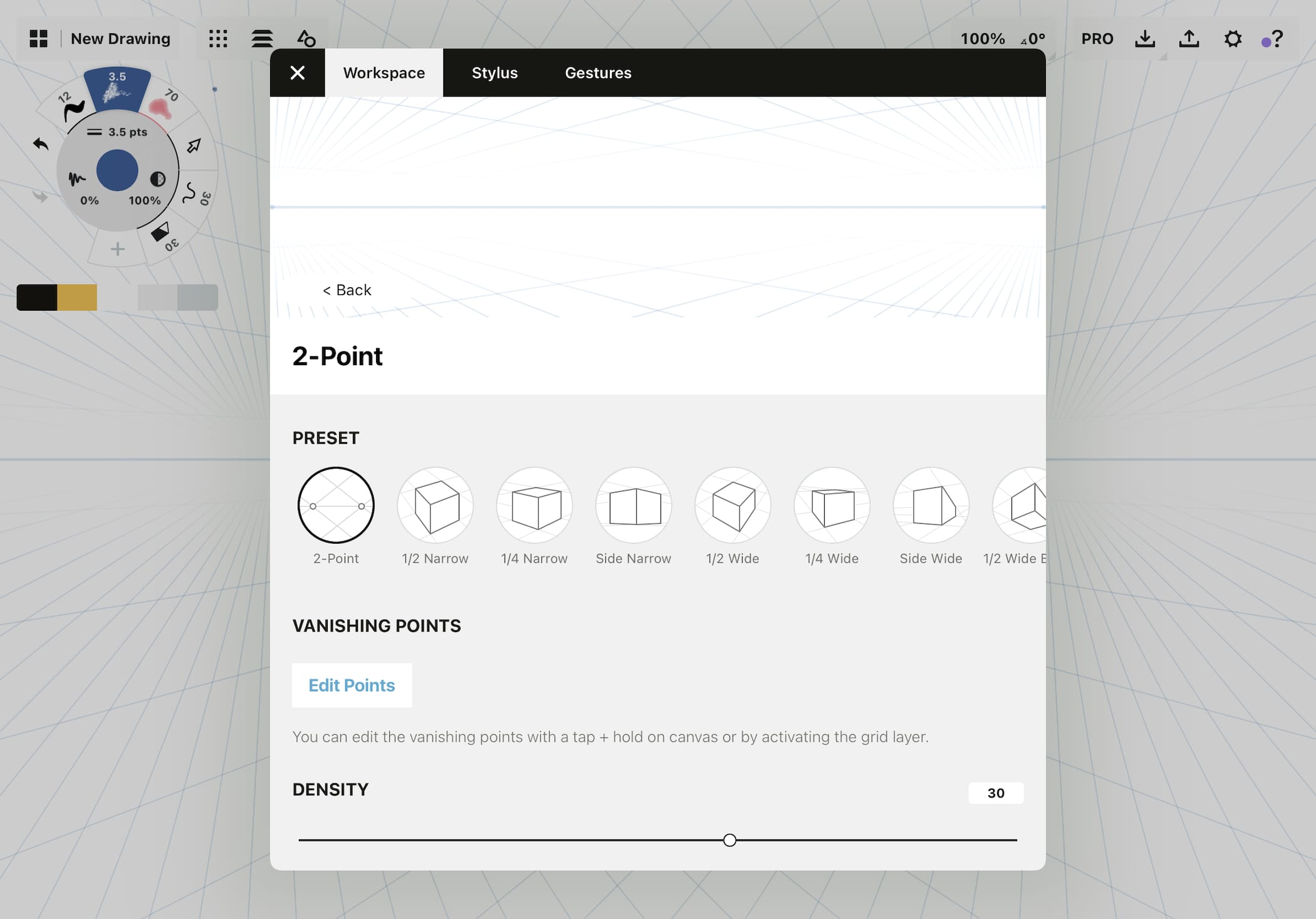
遠近グリッドの編集オプションは多少異なります。
- プリセット - あらかじめ用意されたさまざまな遠近グリッドから選ぶことができます。プリセットをタップすると有効になります。
- 消失点 - このボタンをタップするとキャンバスが表示され、消失点の移動やグリッドの調整を行うことができます。また、消失点を長押しするか、グリッドレイヤーを有効にすることで、いつでもキャンバス上でグリッドを編集することができます。
- 密度 - グリッドに表示される消失線の数を選択します。
- 線幅 - グリッド線の太さを設定します。
- カラー - キャンバスに合う色が調整される自動カラーまたはカスタムカラーを選択します。カスタムを一度タップすると使用中の色が選択され、再度タップするとカラーホイールが開き新しい色を選択することができます。
- 不透明度 - グリッドの不透明度を設定します。このオプションは、カスタム色の使用時に選択可能です。
- 方向 - グリッドの向きを画面に合わせるための設定です。初期設定では、グリッドはデッサン作成時のデバイスの向きと同じ方向に作成されます。
- アートボードに限定 – 選択すると、グリッドがアートボード内のみに表示されます。この設定はすべてのグリッドタイプに適用されます。
キャンバス上でのグリッド編集
グリッドは、キャンバス上で編集することもできます。グリッド編集モードに入るには、「レイヤー」メニューでグリッドレイヤーを有効にします。遠近グリッドでは、消失点を長押しすることで、グリッド編集を有効にすることもできます。グリッドレイヤーが有効になっている間は、キャンバスのズームやパンは通常通り動作しますが、グリッドの編集も可能になります。
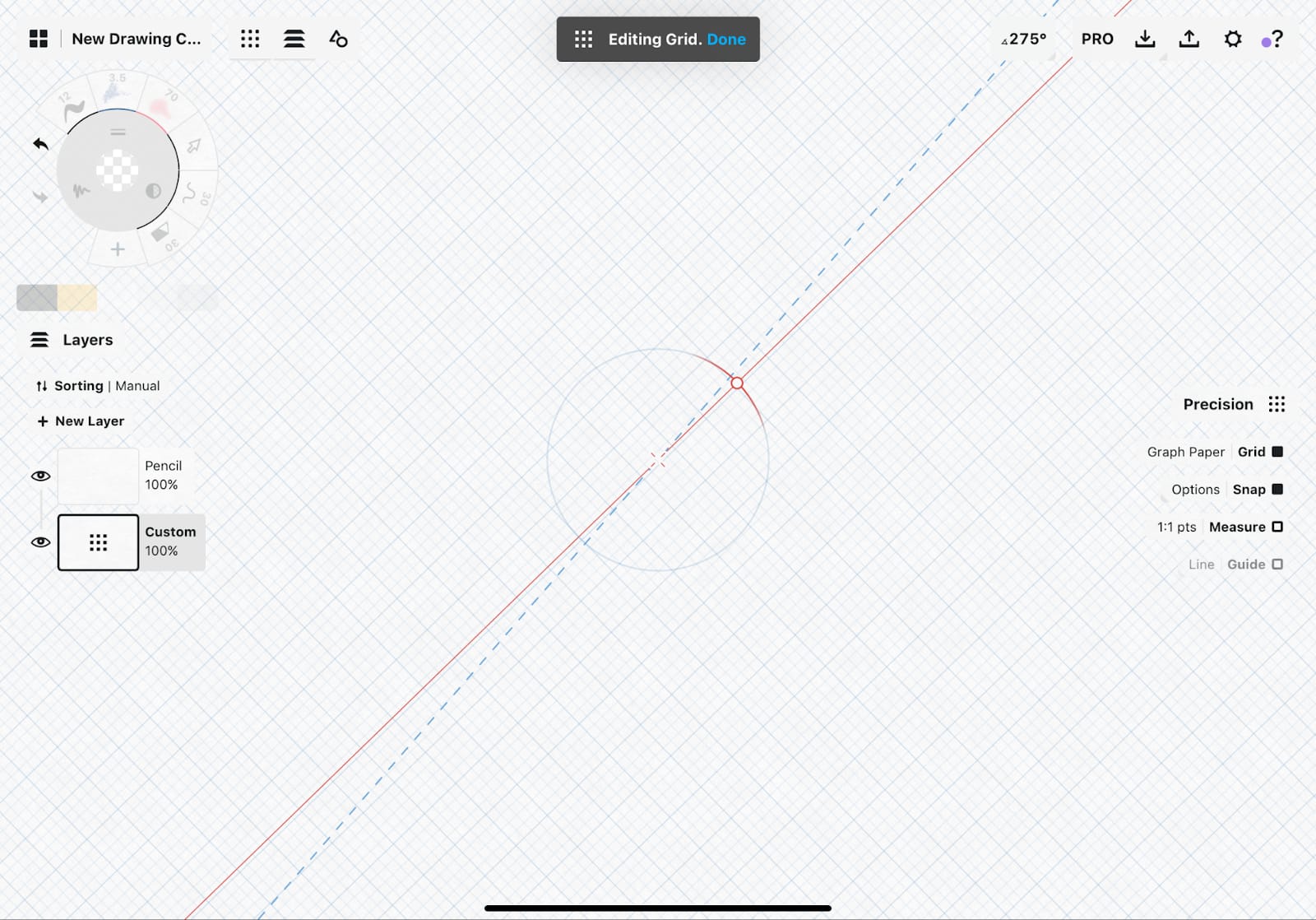
すべてのグリッドには回転ハンドルがあり、グリッドを特定の角度に設定することができます。ハンドルをドラッグすると、スナップのターゲットラインが45度ごとに表示されます。スナップのターゲットラインが表示されている間にハンドルを離すと、その角度にスナップします。ターゲットラインが消えるまでハンドルを動かさずにしておくと、スナップターゲットに近い指定角度を設定することができます。グリッドを回転すると、ステータスバーに回転角度が表示されます。数値を長押しすると、直接編集することができます。
グリッドを移動するには、地平線の中心にある十字線からグリッドをドラッグするか、地平線自体をドラッグします。
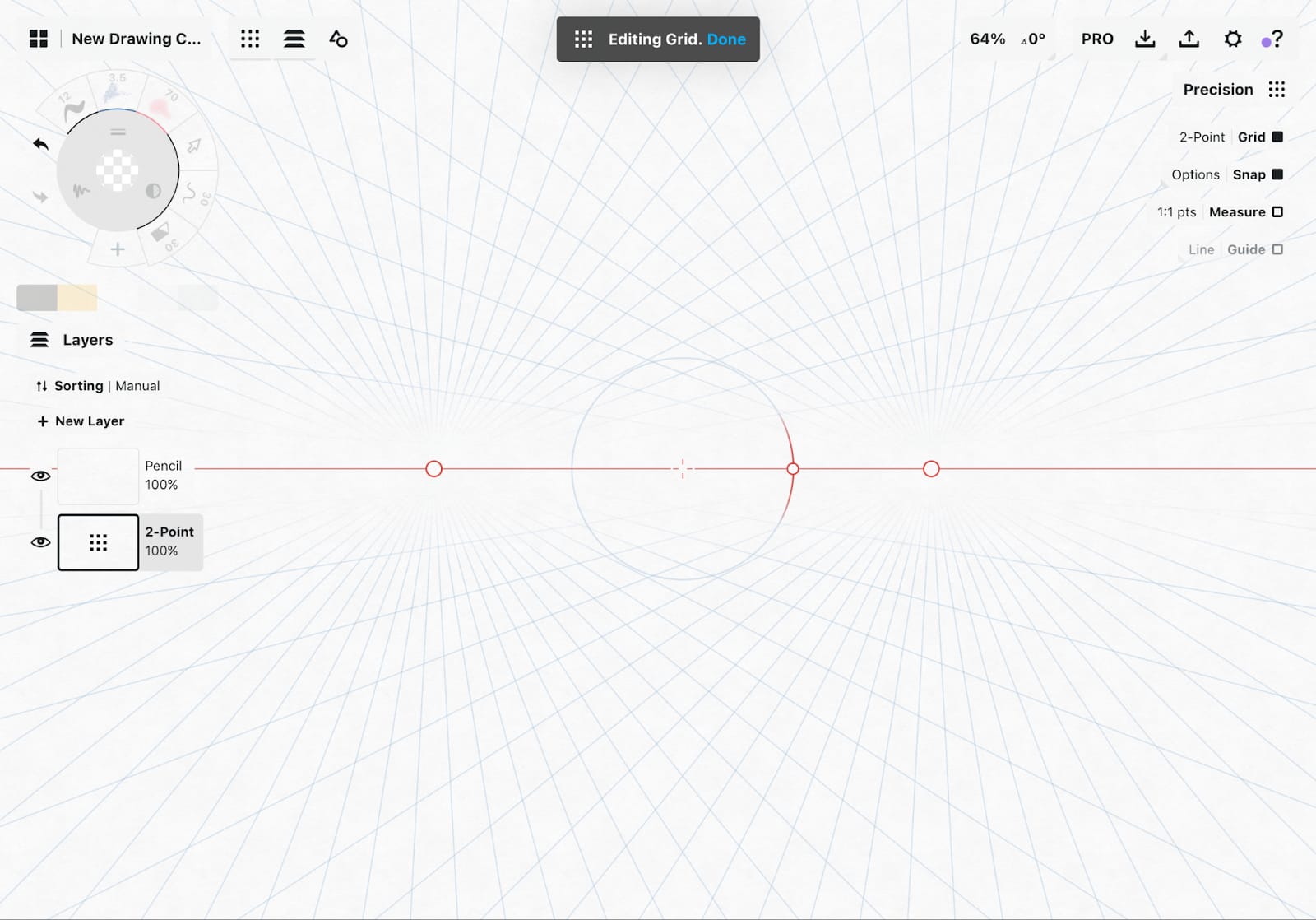
遠近グリッドでは、すべての消失点をドラッグして移動することができます。消失点はタップすると有効になり、複数の消失点を同時に有効にすることができます。消失点を有効にすると、選択対象を調整するのと同じように、1本指でパンしたり2本指で移動することができます。グリッドを拡大・縮小するには、すべての消失点を選択肢してから、2本指で拡大・縮小します。
編集モードを終了するには、キャンバス上で編集操作以外の場所をタップするか、別のレイヤーを有効にするか、「完了」をタップします。
スナップ
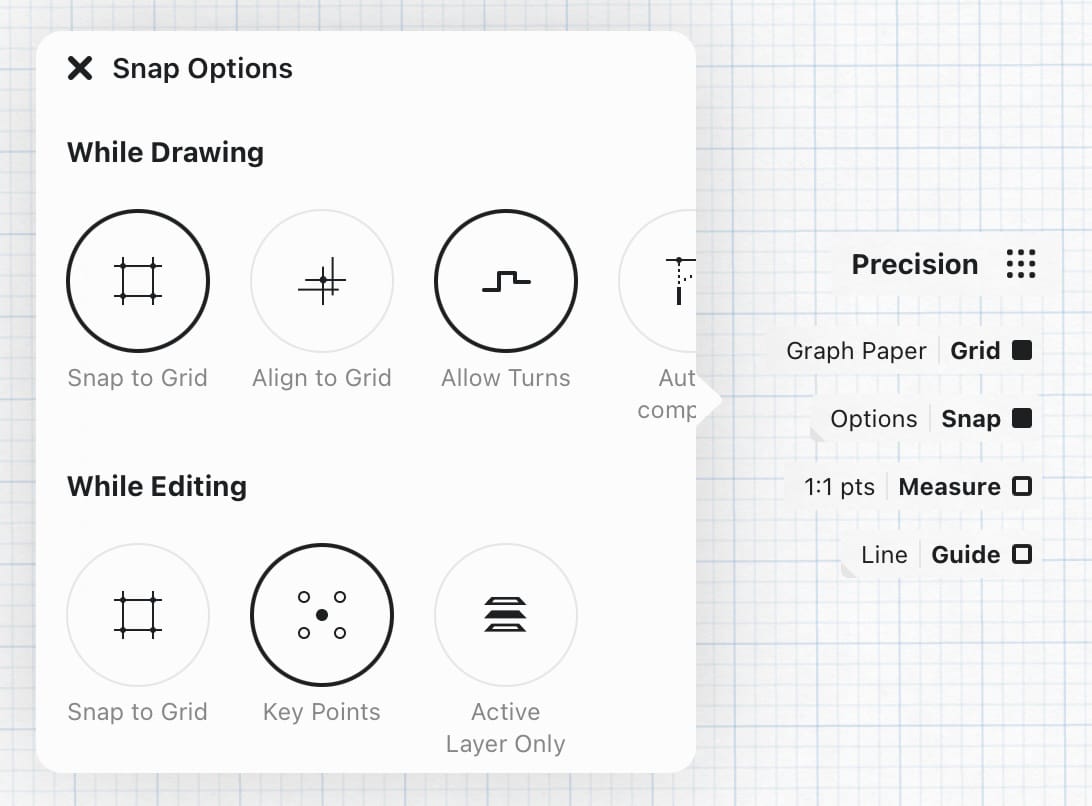
コンセプトの「スナップ」機能の使い方には、描画中のライブスナップと、編集中のスナップの2種類があります。「スナップ」は「精密」メニューで設定します。「スナップ」をタップするとオン/オフを切り替え、「オプション」をタップするとスナップの設定を変更することができます。
描画中にスナップ
グリッドにスナップ
このオプションを有効にすると、すべてのストロークは利用可能な最も近いグリッド線の上に描画されます。すべてのブラシのダイナミクスは維持されるので、傾き、速度、筆圧を使ってストロークに強弱をつけることができます。
ワイヤーブラシと固定幅ブラシは、少ないポイントできれいなストロークを引くことができます。これらのツールは、ストロークの端点と頂点のみポイントを作成します。SVGやDXFファイルをきれいに書き出したいときには、ぜひこれらのツールをお試しください。
グリッドに位置揃え
このオプションは、ストロークをグリッド線に整列させますが、スナップはしません。ストロークの方向はグリッドによって決まります (例えば、等尺グリッドでは斜線が許可されます)。手早く正確にスケッチしたいときに便利なオプションです。
オートコンプリート
ストロークの始点と終点を接続します。表示される小さな円は、接続可能なポイントを示しています。接続したい点があればタップし、不要なら無視してください。オートコンプリートは「スナップ」や「位置揃え」と併用可能です。合わせて使うと、ストロークはパス上で交差するすべてのストロークにスナップします。
使用中のレイヤーのみ
このオプションは「オートコンプリート」のみに適用されます。有効にすると、使用中のレイヤーの線のみにスナップします。
編集中にスナップ
描画済みのストロークを選択すると、「スナップ」を使って調整することができます。以下のポイントにスナップすることができます。
- 1本のストロークを選択した場合、スナップ点は任意の線の始点と終点になります。
- ストロークが「グリッドにスナップ」で描画されている場合、頂点がスナップ対象の役割も果たします。
- 複数のストロークを選択した場合、スナップは四隅と中点に適用されます。
- 図形定規と併用する場合、スナップはハンドルと中点に適用されます。
「グリッドにスナップ」のオプションを選択した場合、選択対象のキーポイントをグリッドにスナップすることもできます。「使用中のレイヤーのみ」を有効にすると、使用中のレイヤー上のストロークのみにスナップすることができます。
スナップとグリッドを使って描画する
スナップを使って描画する場合、グリッドごとに決められた方向にのみ描画することができます。
ドットグリッド - スナップ: 水平方向と垂直方向の線のみ。位置揃え: 水平方向、垂直方向、45度の斜線。
方眼紙 - スナップ: 水平方向と垂直方向の線のみ。位置揃え: 水平方向と垂直方向の線および45度の斜線。
罫線用紙 - スナップ: 水平方向と垂直方向の線のみ。位置揃え: 水平方向と垂直方向の線および45度の斜線。
等尺グリッド - スナップ・位置揃え: 60度の斜線のみ。
三角方眼紙 - スナップ・位置揃え: 60度の斜線のみ。
1点透視 - 位置揃え: 水平方向と垂直方向の線、および地平線上の1つの消失点に向かうパース線。
2点透視 - 位置揃え: 垂直方向の線、および地平線上の2つの消失点それぞれに向かうパース線。
3点透視 - 位置揃え: キャンバス上の3つの消失点に向かうパース線のみ。
グリッドのチュートリアル
グリッドの設定方法や使い方、パースの上達法などに関する図解チュートリアルを用意しているので、ぜひ参考にしてください。
How to Edit Your Grid (英語) - コンセプトのグリッドの設定方法とカスタマイズ方法を説明します。
How to Create Lined Paper (英語) - メモ書きなどに便利な罫線用紙を無限キャンバスで設定する方法を説明します。
「コンセプトの遠近グリッドの使い方」 - コンセプトの遠近グリッドの設定およびカスタマイズ方法を説明します。
「遠近グリッドで絵を描く方法」 - 1点透視、2点透視、3点透視の遠近グリッドでデザインやイラストを描く方法を説明します。
「絵の描き方: 遠近法の基本」 - 動画チュートリアル「絵の描き方」シリーズのひとつで、パースの基本を理解するのに役立ちます。
計測
計測を有効にすると、ストロークの横に実寸が表示されます。寸法の単位とスケールは、アプリの設定に従って表示されます。ポイント (pts)、iPad設定の単位 (メートル法、US、UKなど) 、または目的に合わせて最適な表示単位 (ピクセル、フィート、センチなど) を選択してください。
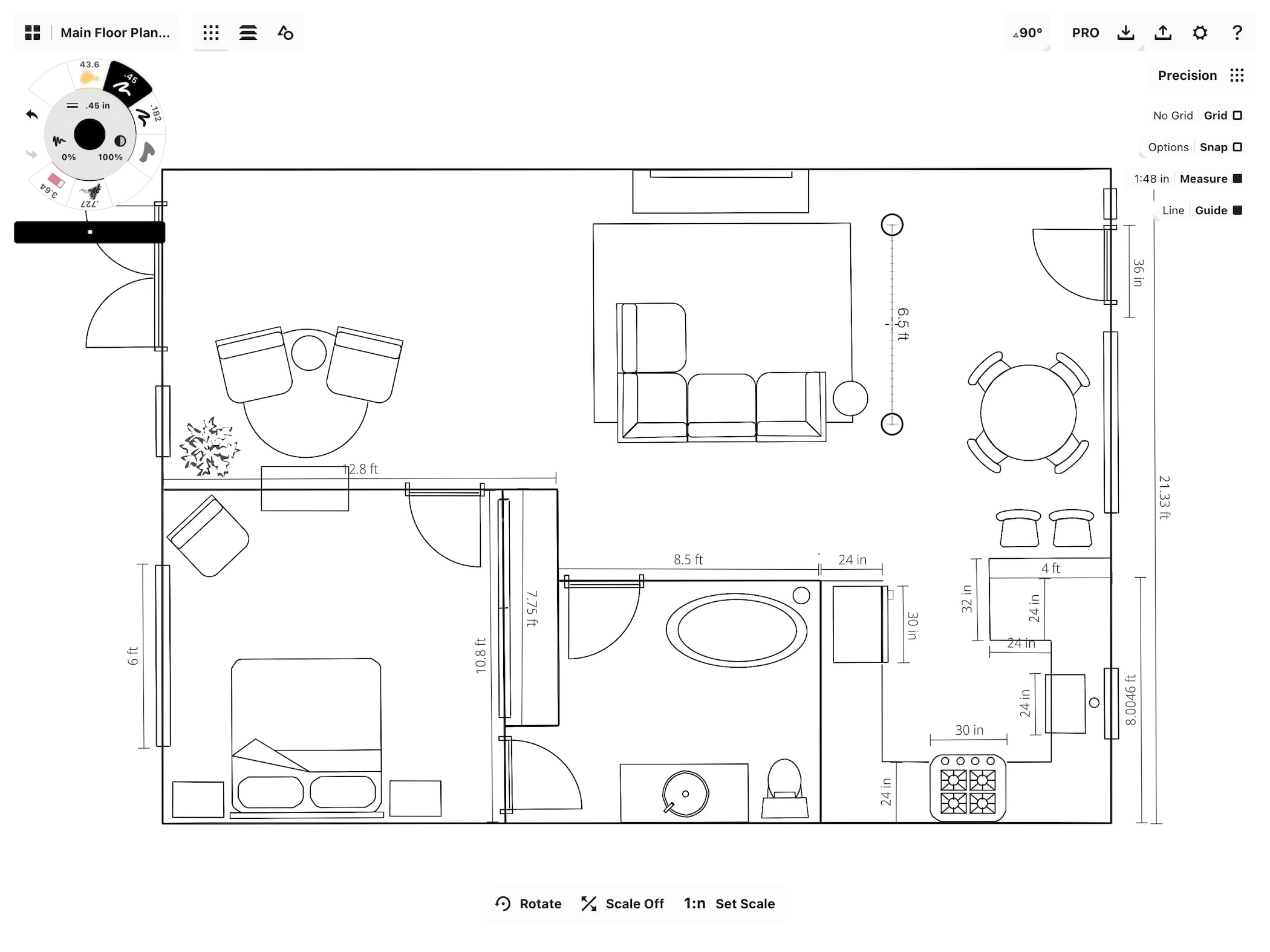
寸法ラベルを使った間取り図の例
寸法を画面に表示させたままにするには、計測タグをタップしてキャンバスに貼り付けます。寸法をアイテムピッカーや投げ縄でで選択して、上下左右に反転させたり、キャンバス上で位置を調整したりすることができます。なお、タグを表示させたまま図面と一緒に書き出すことができるのは、「計測」の有効時のみです。
ストロークを選択してから計測タグを長押しして任意の長さを入力します。すると選択したラインの長さが入力値の長さになります。またステータスバーの長さ表示を長押しして、選択対象の長さを変更することもできます。
計測タグを長押し+ドラッグすると、引いたラインの周囲にタグを再配置できます。
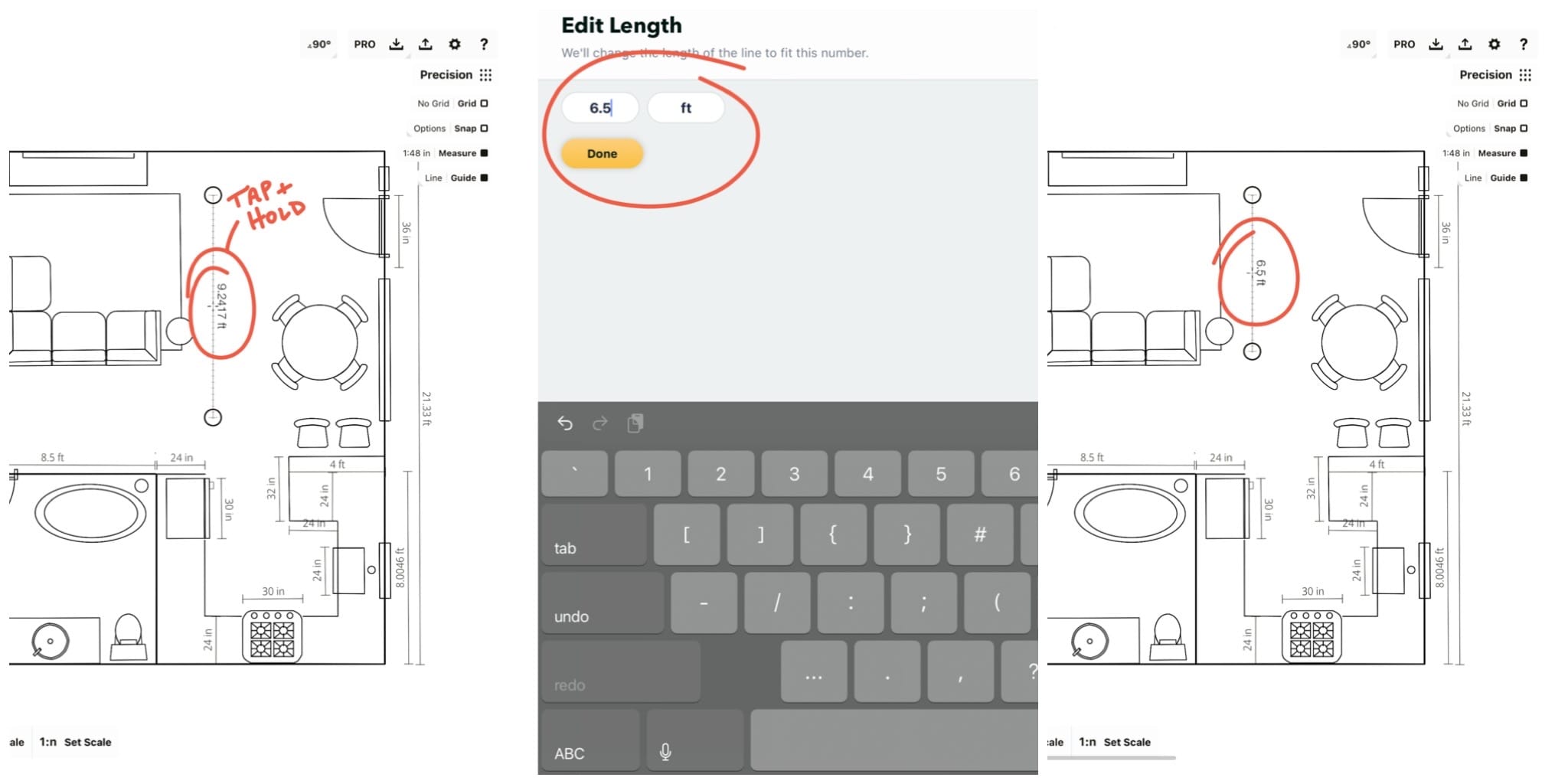
直線定規を使い計測を実行。
図面の寸法を正確にするために、計測機能と図形定規を合わせて使うのもおすすめです。計測タグを長押しして任意の数値を入力すると、定規全体が入力値に合わせて調整されます。長方形の一辺の長さを設定すれば、長方形全体が調整されます。円の半径を長押しして数値を入力すると、円も同様に調整されます。角度定規を含め、すべての図形定規の数値を同じ方法で調整することができます。
また、デッサン内の特定のストロークに紐づけられない、宙吊りの寸法を作成することもできます。詳細は図形定規の項目を参照してください。
計測値のポップアップ
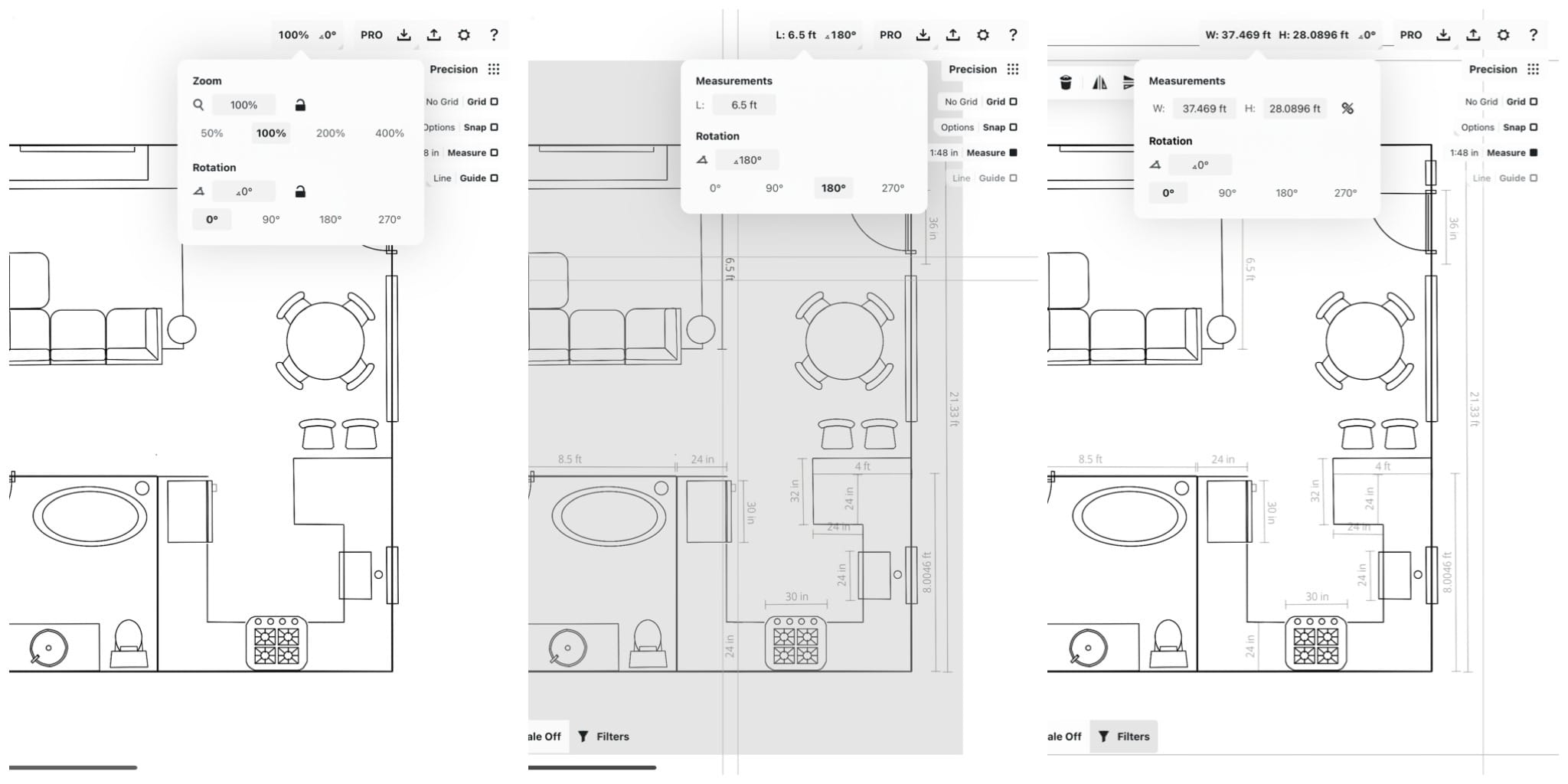
さまざまな計測値を表示。計測値のポップアップを使うと、計測に関わる操作に素早くアクセスすることができます。ズーム倍率、回転角度、長さ/幅/高さなど、キャンバスや選択対象に適用される数値が表示されます。
ステータスバーには、現在のズーム倍率、回転角度、選択状態が表示されています。表示欄をタップすると、計測値のポップアップが開きます。ここでは、キャンバスや選択対象に対するズーム倍率や回転角度のプリセットにアクセスしたり、キャンバスのズームや回転をロック/解除したり、数値欄を使って選択対象の寸法を調整したりすることができます。
1本のストロークが選択されている場合、そのストロークの長さと回転角度が表示されます。複数のストロークや画像が選択されている場合、選択対象の幅、高さ、回転角度が表示されます。また、数値を調整する際に、幅と高さの比率のロック/解除をタップして選択することもできます。
ポップアップの数値は、タップしてインライン編集することができます。任意の単位で寸法を入力すると、「ワークスペース設定」で選択した単位に合わせて自動的に変換されます。また、パーセンテージを入力した場合でも、アプリが一致する数値を計算してくれます。
スケール
スケールとは、画面上の大きさと実物の大きさを比較するための倍率のことです。例えば、模型飛行機でよく使われるスケールは1:24や1:72で、これは図面が実物の24分の1や72分の1の大きさで描かれていることを表します。
「計測」の横にあるスケール比/単位のボタンをタッチすると、「デッサンのスケール」と「単位」を設定することができます。アプリ内のすべてのツールや定規に影響する「精密」ツールセットの重要な部分です。また、ステータスバーの歯車アイコンの設定からアクセスすることもできます。
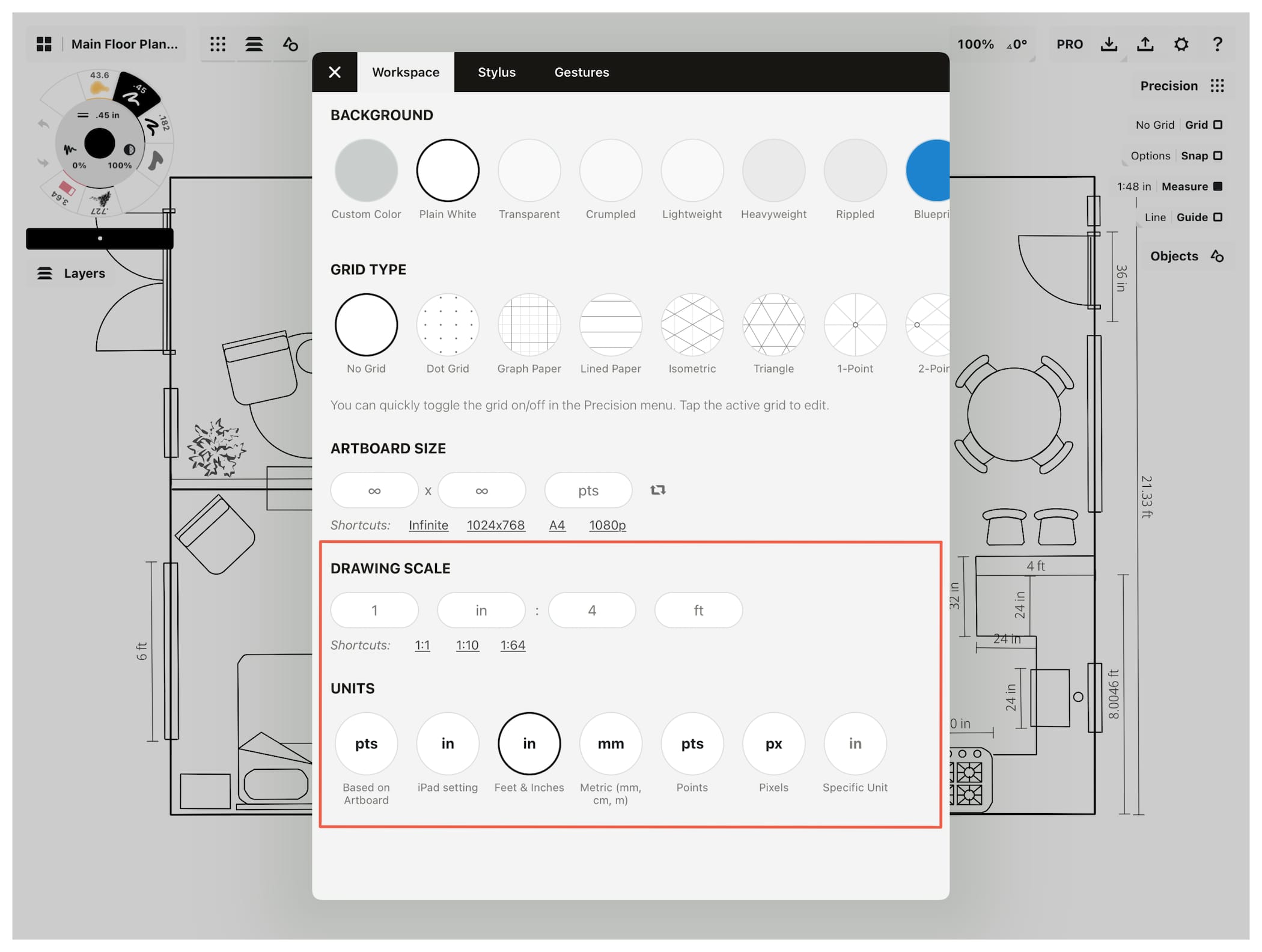
設定メニューの「ワークスペース」タブが表示されます。「デッサンのスケール」でよく使われるスケールのショートカットをタップするか、特定の数値を入力します。「デッサンのスケール」の真下にある単位も必ず同時に設定してください。そうしないと元の単位に戻ってしまいます。
- ズーム率100%では、iPadの比率が1:1だと実寸大になります。画面上にものさしを置いて測ってみると、1:1インチはものさしでも画面上でも、実際に1インチになっています。
これ以降は、すべてのツールと計測の数値はこのスケールに従って表示されます。そのため、例えば2ポイントに設定したペンが突然0.015インチと表示されても驚かないでください。ツールのプリセットは設定通りのままで、表示単位のみが変換されます。
インポートした図面や写真にスケールを設定する方法
1. プロジェクトにスケールを設定するためには、実際の空間を正確に採寸する必要があります。メジャーやものさしを使って、図面に使う壁や断面の実寸を1本測りましょう。画面上に分かりやすく表示できるものであれば、採寸対象は何でも構いません。
2. 写真や図面をキャンバスにインポートします。(この過程で画像の透過率を低めておくと、ツールやデッサンが見やすくなり便利です [詳細は「レイヤー」参照] 。)
3. 「精密」を有効にして、「計測」をオンにします。
4. 直線定規を有効にして、図面のつまみを、壁などの現実空間で計測したものと同じ場所に揃えます。直線定規の中心の十字線をダブルタップすると、線を引いたときに線の境界が寸法内に収まるので便利です。
5. 「計測」の横に表示されている1:1の比率をタップします。すると設定した単位、スケール、ズーム率にしたがって、「デッサンのスケール」の数値が現在の直線定規の長さを示します。
6. 実寸を2番目の項目に入力し、任意の場所をタップしてメニューを終了します。これでキャンバス上の「計測」ボタンの横にある比率が、「1: 新たに計算された数値」になります。 この比率は、ズーム率に関わらず一定となり、直線定規を拡大・縮小しても変わりません。
スケールの設定方法の完全図解チュートリアルは Scale and Measurement in Concepts 5を参考にしてください。
図形定規

図形定規はデザイン制作の強い味方です。オブジェクト のような既成のスタンプ (有効時に計測機能が使えるものの調整機能は限定的) とは異なり、図形定規はあらゆる角度や半径を正確にコントロールできます。このツールを使えば、完璧な図形の一部や全体を描き、大きさや形、角度を自由自在に調整することができます。
図形定規を有効にすると、さまざまな機能が表示されます。
- 定規そのものの形状: グレーの境界線は使用中のブラシの太さをを反映し、図形をトレースすると塗りつぶされる領域を示します。図形を描くには画面上の任意の場所でトレースします。
- 定規のサークルまたはつまみ: つまみをタッチして左右に引くと、動きに合わせて図形が伸び縮みします。
- 十字線: 定規の中心に位置し、タップ+ドラッグすると、定規を変形させずに全体を移動させることができます。十字線をダブルタップすると、定規ごとに以下のような特別な機能に対応します。
- 直線定規は,、引いたストロークをつまみの間に収めます。
- 円弧ツールは、完全な半円を描きます。
- 角度ツールは、90度にスナップします。
- 円形ツールは、完全な正円を描きます。
- 長方形ツールは、完全な正方形を描きます。
図形定規は計測と併用することで本領を発揮します。両方を有効にすると、直線や図形を正確な寸法と角度で描くことができます。定規には計測ラベルが表示され、タップして図面に貼り付けることができます。(「計測」が有効なら図面と一緒に書き出しも可能)。ラベルを長押しすると、キーボードで数値を編集することができます。
また、図形定規を使って、特定のストロークやグループに紐づけられない宙吊りの計測値を作成することもできます。図面の縮尺を表示するなど、より幅広い用途で使えます。このラベルは、寸法をタップするだけでキャンバス上に固定できます。ラベルを選択して移動したり、他のストロークのようにスケールすることもできます。
図形定規や選択対象を回転させるには、キャンバス上部のステータスバーにある角度表示を長押すると、キーボードが表示されます。上部のリストにあるプリセットから選択するか、カスタム値を入力します。選択対象は時計回りに回転します。
精密ツールを使い始めたばかりで、使い方を練習したい場合は、初心者向けチュートリアル How to Design in Concepts 5 を参考にしてください。