Concepts is an infinite, flexible creative tool for all your good ideas. Available on iOS, Windows and Android.
Concepts 6 for iOS
Concepts 6 for iOS is here. More colors, more space, more potential to discover your ideas.
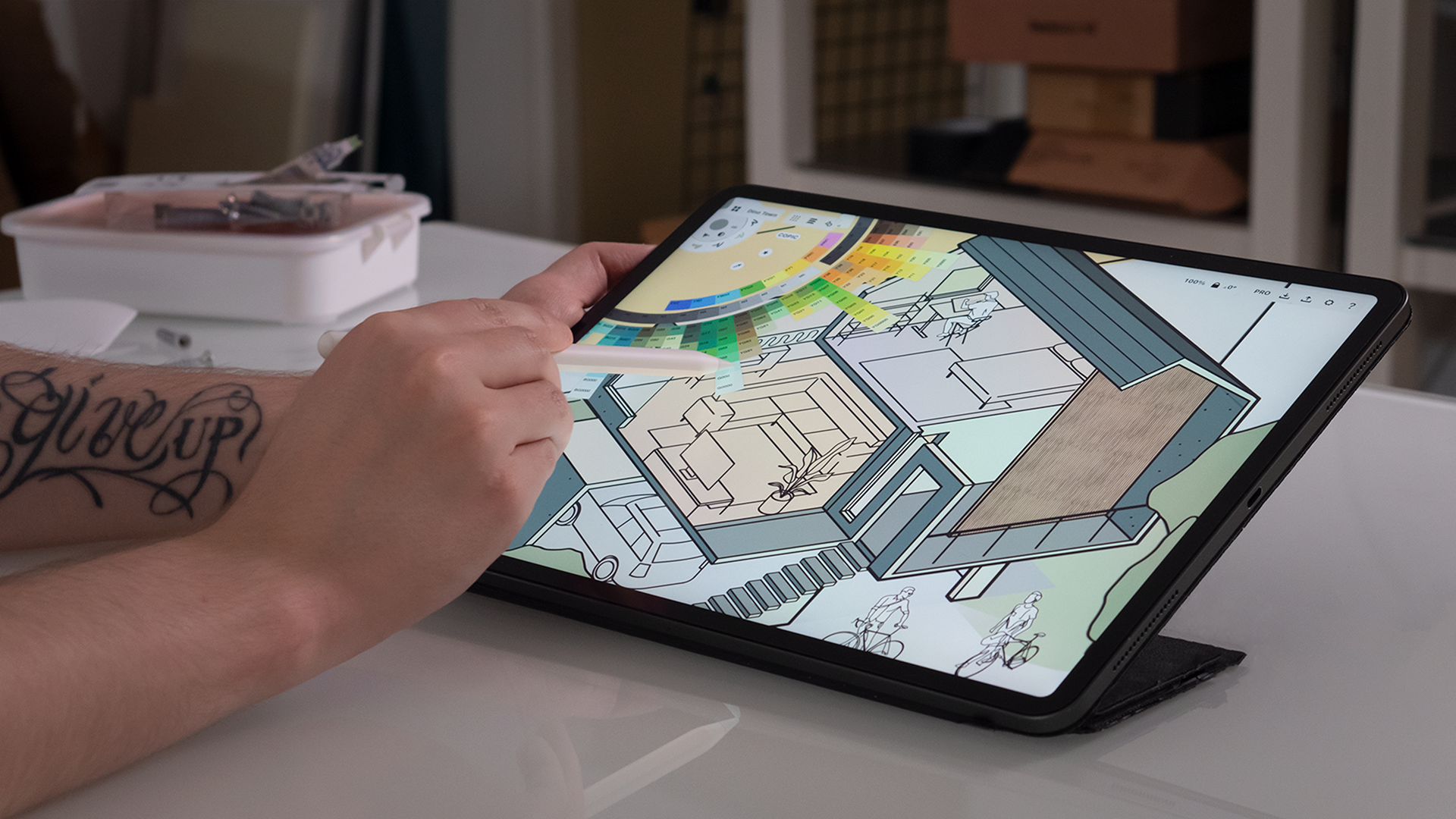
We're happy to share a new Concepts iteration that is more about your ideas. Concepts 6 for iOS is simpler, more colorful, and more tuned to how you work. We tried to capture the experience in our new logo; we hope you like it.
Did you know Concepts’ 10 year birthday is this year? With this milestone, our goal was to focus on enhancing Concepts' core strengths that you love - the infinite workspace, the drawing fluidity that lets you think while you draw, and the flexibility of working with your projects. We hope you'll dive right into Concepts 6 and let your ideas unfold.
Concepts 6 is a free update for everyone. Here's what you'll find.
A Modernized Canvas Interface
A minimalist status bar and updated interactive menus on canvas make key workflows simpler and give you more room to work.
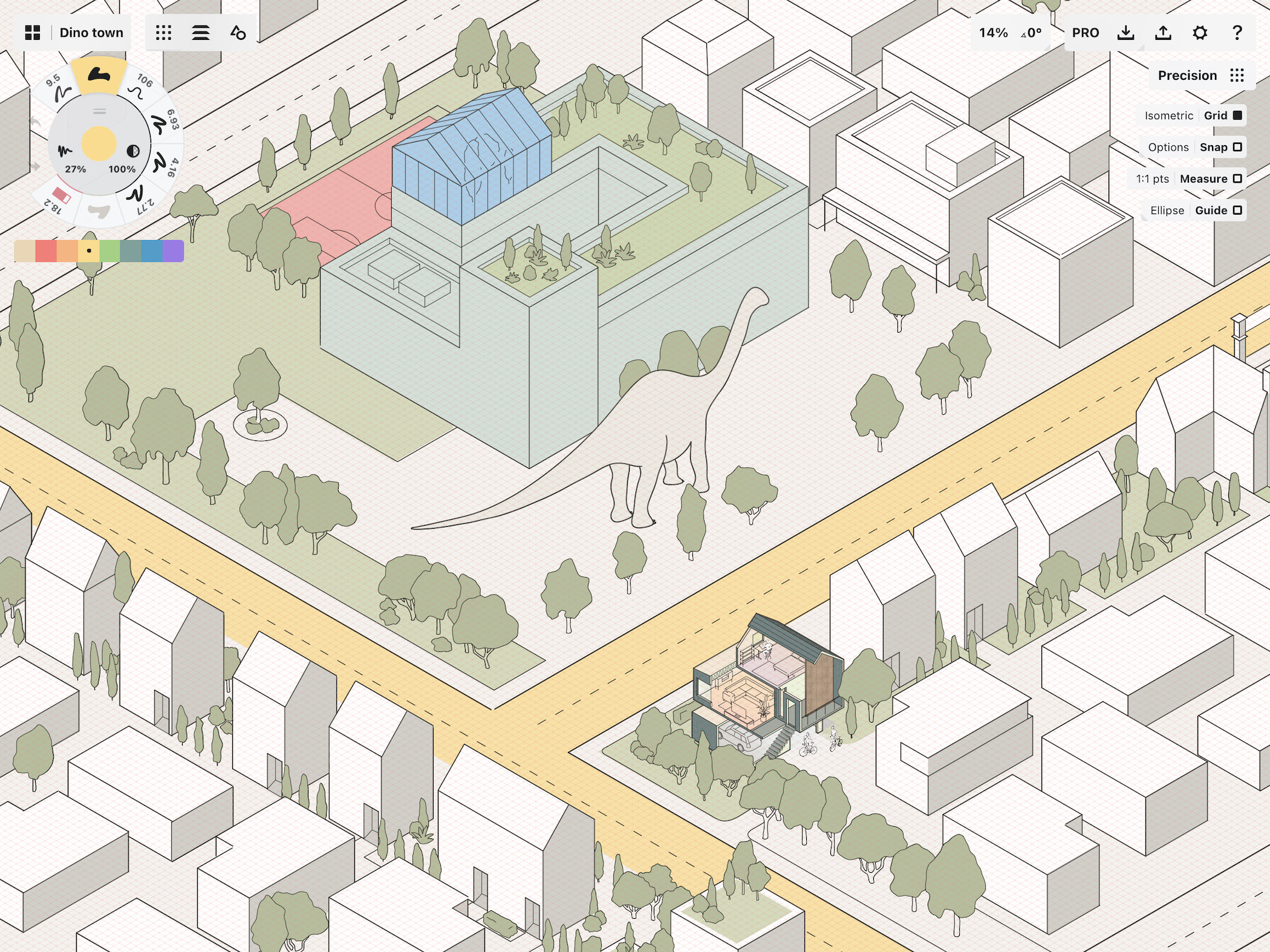
The updated Status Bar floats on canvas and houses single-tap Import and Export menus for quicker access.
New Menu toggles let you add menus onto the canvas when you need them, and remove them when you don't.
Objects now live in their own Objects menu that is separate from Imports entirely. Tap Objects to open the library, tap More to find more.
A new Measurement menu makes it simpler to rotate and scale your selections precisely. In the status bar, tap the measurement field to choose presets or type exact values. Tap+hold will allow you to inline edit the values as before.
You'll find your sketching experience on iPhone is improved with the menu updates - the interface is simpler to navigate and better adapts to the space available.
We hope these updates are simple to navigate through, they were based on popular feedback and tested with our incredible beta group (thank you) to make using the app easier while still familiar.
A Freshly Structured Gallery
Our Gallery is rebuilt to work like file systems you know, and is fully integrated with the iOS Files app. You’ll have easier access to files and more organizational flexibility in both Concepts and iOS ecosystems.
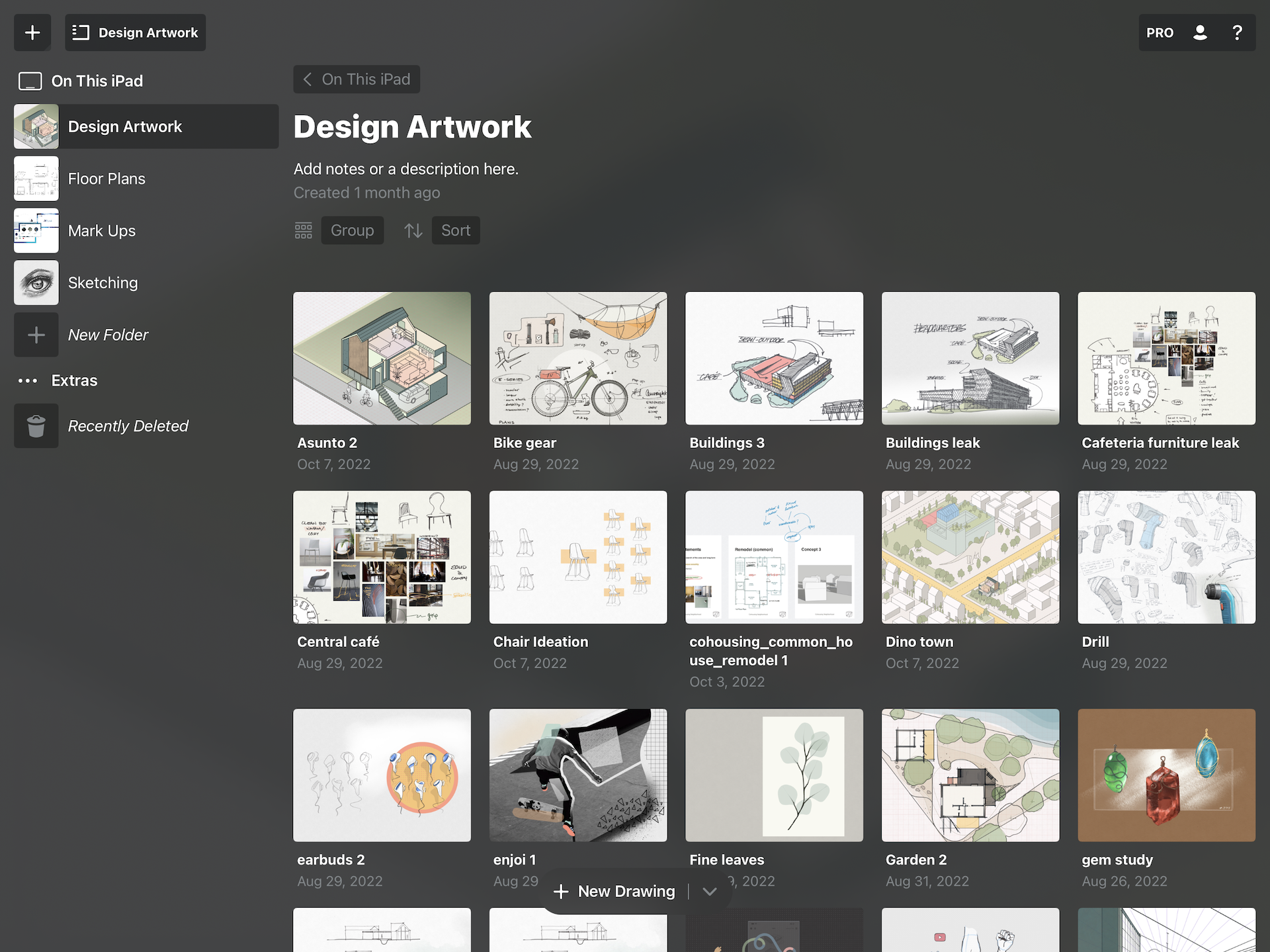
The Gallery
The Gallery now works more like traditional file management software you're familiar with on your computer. Your drawings are saved to Folders instead of Projects, and Subfolders instead of Sections.
A new Gallery sidebar lists all of your top level folders. No more swiping through projects, use the sidebar to navigate. Tap on the sidebar button or tap the folder name in the status bar to show/hide the sidebar.
Group and sort your drawings in the Gallery with Date Created, Date Updated, Name, Folder, Ascending and Descending options.
Folder thumbnails will show the latest three drawings in the folder to help you see your content. Tap the thumbnail to reveal the drawings inside the folder. Go as deep as you like into your subfolders this way. Remember, your top-level folders are always in the sidebar.
Courtesy of the Files app, you'll find a bonus "Recently Deleted" folder in the "Extras" section of the sidebar. It's a great way to find any drawings you may not have meant to delete. This replaces the old “shake-to-undo” system.
Concepts + iOS Files
Concepts and the iOS Files app now work together. Whatever you do in the Concepts Gallery will appear in the iOS Files app under a new "Concepts" folder. You can find it under the local "On My iPad / iPhone" location on your device. Any drawings (or notes) that you update or move in the Concepts Gallery will be updated and moved in this Concepts folder in Files, and vice versa.
Note that if you move a drawing away from the Concepts folder in Files to somewhere else, it will no longer be visible in the Concepts Gallery, nor will Files update the file automatically when you update it in Concepts.This doesn't mean your file was deleted or broken, it means it was moved out of reach. Return it to the Concepts folder in Files and it will show up in your Concepts Gallery.
Also, just because you moved a drawing from the Gallery doesn't mean you can't still open and edit it in Concepts. Open the file on any iOS device with Concepts installed to edit it (cross-platform compatibility with Android & Windows is in the works).
The file sharing between Files and Concepts is not the same as iCloud Sync, but is the last major step before making that happen (see our iCloud roadmap here). This is our next big priority so you will continue to have more control over your work.
However, the new file sharing does mean you can more easily back up your work or access it on other iOS devices. A quick how-to:
From within the Files app, drag & drop your drawings from the Concepts folder into your iCloud (or other cloud drive) location.
You can then access those Cloud-saved drawings on your other devices via the Files app.
Tap a drawing and open it on your other iOS devices to edit.
If you want your drawings to appear deliberately in the Gallery on your other devices, you'll need to take the extra step to drag & drop them into the local "On My iPad" Concepts folder location after they sync. (Until they're in the Concepts folder, they won't show up in the Gallery.)
If you have questions about using the Concepts Gallery, please tap Help > Ask Us Anything in the app and we'll be glad to help you get things sorted.
You can also read more about specific Gallery functions here in the manual.
New Colors
We've added new HSL and RGB spectrums to expand your color choices in your drawings and design palettes.

Tap the color dot at the center of the tool wheel to open the color wheel, as usual.
Find new HSL and RGB buttons beside the Copic button at the center of the wheel. Tap to choose your spectrum.
As you adjust the sliders, you'll see both the color dot and the active tool button change to your new color.
With the HSL slider, remember to adjust your saturation and lightness levels when choosing new color values, or it might appear that your color choices aren't taking effect.
A New Logo
We wanted to capture the infinite sketching experience in a new logo. An idea is the seed of every great accomplishment - it deserves nurturing and will grow with gentle nudges and encouragement. We hope you will discover a greater connection with your ideas in Concepts.
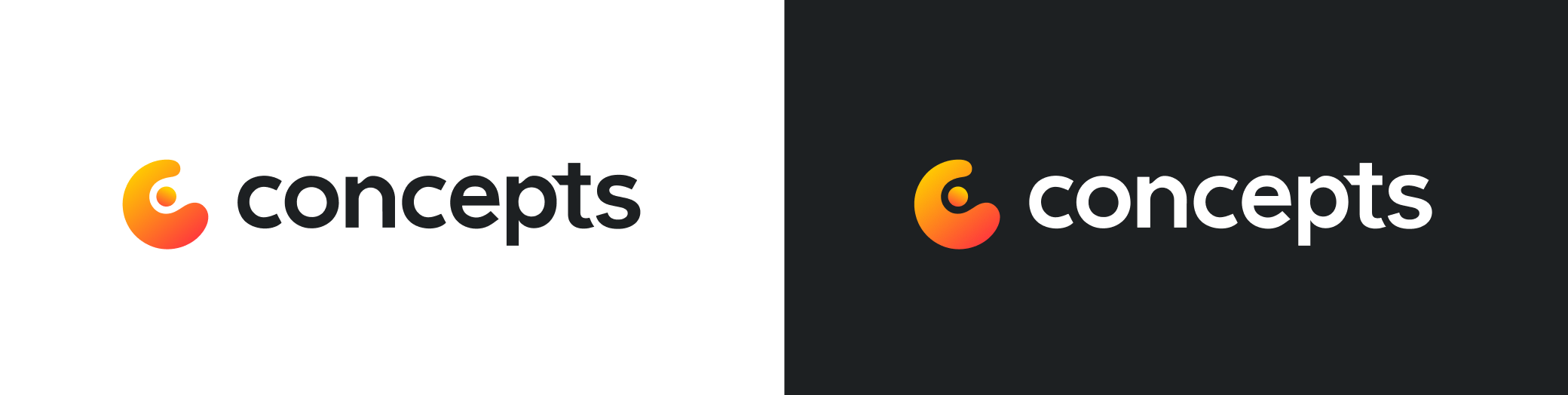
We want to thank you for your insightful feedback and support. It has directly influenced our development cycles and encouraged us to build a better creative tool. Thanks also for your reviews in the App Store, we read them all.
If you have any questions with this update, please tap Help > Ask Us Anything in Concepts to reach our team. You can also connect with us @conceptsapp on social to appreciate amazing creative workflows shared by you, our favorite creators.
Happy creating,
The Concepts Team
New to Concepts? Start your infinite sketching journey with these videos.
Concepts for iOS Quick Start - Start sketching in 5 minutes on your iPad with Concepts.
Concepts for iOS Deep Dive - Learn how to navigate Concepts' infinite canvas and tools in this 15 minute tutorial.
Not an artist? Not a problem.
Drawing isn't just for artists, it's for everyone. Learn how to sketch and communicate visually with our free Learn to Draw Series by TopHatch designer Lasse Pekkala. Find downloadable course materials in the video descriptions and level up your sketching.
Find more sketching tutorials on our YouTube channel @conceptsapp.